パソコンのバックアップは、自作PCであればOSをインストールして、バージョンアップ、各種ドライバを入れて更新した後に行う。
恐らく、ほとんどの方がされてるのかな〜。と、思います。
ワタクシ?
記憶にあるのは、初めて自作したPCの時にバックアップを取って以来、全くバックアップしておりません。
幸か不幸か?パソコンを2台体制にしていたときに、落雷でパソコンが壊れてしまった事があるのですが、壊れた方はサブで使用していたパソコンだったので、特に問題ありませんでした。
そして、自作パソコンを使用し始めて25年以上経過しております。その中で、HDDが故障した事も無く(買い替えはしてます)、SSDを10年前ぐらいに購入して、OSをインストール。
古くから使ってるHDDを移植。
TVの録画用で使っていたHDDをパソコンに使ったりと、パソコン用としてHDDを購入した事は、ここ10年ぐらい無いのです。
その為、危機管理?に乏しくて、バックアップは必要と感じながらも、全く行って来なかった、チャレンジャー?なのです。
なので、バックアップに関しての知識も、ほぼない状態。
そんな中、「AOMEI」との名前の会社から、当ブログへメールを頂きました。
ブログで商品を紹介して欲しい。と。
はっきり言わせていただくと、大変、申し訳ないのですが、全く知らない会社名でした。
何の会社だ?
と、調べると、バックアップソフトやパーテーションソフトを作ってる中国の企業でした。
フリーソフトでも、かなり有名みたいですね。
バックアップに全くといって良いほど無関心だったので、知らなかったです・・・。
申し訳ございません・・・。
このメールを頂いたことをきっかけに、バックアップを行ってみようと思った次第です・・・。
いつもは、記事を書きながら話が大きく脱線したりするのですが、今回は、後半にかためて書きました(おいおい追記していきます)。
AOMEI「Backupper」をダウンロード
フリーソフトなので、AOMEIのホームページにアクセスして、ダウンロード。そして、インストールするだけです。
個人情報を入力しないと、ダウンロードできないと言ったことは無く、簡単にダウンロード・インストールが出来ます。
ダウンロードする前に、Standard(フリーソフト)とProfessional(有償)の簡単な違いを教えてくれます。
他にも違いは多くあります。
個人で使用する場合は、StandardかProfessionalの2択になると思うので、企業向けバージョンは省きますが、ワタクシがどちらを使うかを考慮した違いを挙げます。
| Standard | Professional | |
| サポート | 営業時間内 | 年中無休 |
| タスク速度 | 普通 | 高速 |
| CD/DVDにバックアップ | 出来ない | 出来る |
| 差分バックアップ | 出来ない | 出来る |
| ディスククローン | 制限有 | 出来る |
| システムクローン | 出来ない | 出来る |
かなりアバウトですが、大きな違いを挙げてみました。
また、Professionalは有償ですが、購入時のバージョンのみを購入する場合と、生涯バージョンアップ保証付きと2種類に分かれます。
購入時のバーションのみの場合(今後のバーションアップは有償)は、その分、安く購入できます。
長く使用する場合は、バージョンアップ付きの方が安心です。
ワタクシは初心者です。使いこなすことは出来ないので、フリーソフトで十分です。
欲を言えば、システムクローンを試してみたかったですが・・・。
しかし、フリーソフトでも機能は十分かと思います。
| Standard | |
| システムバックアップ | 可能 |
| 増分バックアップ | 可能 |
| USBメモリにバックアップ | 可能 |
| 外付けHDD・NASにバックアップ | 可能 |
| ブータブルメディアの作成 | 可能 |
では、インストールです。
日本語を選択します。
インストール完了です。
しかし、インストール先を選べませんでした。
強制的にCドライブにインストールされるっぽいです。
各項目をチェック
インストールは簡単ですね。
では、肝心のバックアップを行っていきます。
その前に・・・
ワタクシのHDDの状況です。
う~ン。一番下のHDDがヤバい感じになってます。
そもそも1TBしか無いのですが・・・。しかし、実際の使用しているデータを見ると、100GBぐらいしかないのですよね~。
一度、それこそバックアップを取って、フォーマットしなおそうと考えてます。
今回は、システムバックアップで、Dドライブに保存してみます。
ホーム画面です。
まだバックアップを行っていないので、新規バックアップと表示されています。
さて、実際にインストールしたので、各項目のチェックです。
バックアップ
どういったバックアップを行うかですね。
同期
「PRO」と表示されているのは、有償版で可能な機能です。
はるか昔、同期でファイル保存をしようと試みてましたが、無知だったのです。
恐らく「ミラー同期」だったのでしょう・・・。
保存されてるから、本体から削除しよう。と、削除すると、「同期」されて、保存先からも削除されて、泣きました・・・。
最低限の知識か、お試し動作は必要だと実感しましたね~。
復元
まだ、バックアップしていないので、何も表示されていません。
クローン
いわゆる「コピー」ですね。厳密には違いますが。
HDDを換装するときに便利ですね。
ツール
ブータブルメディアを作れます。
ワタクシはこの「ブータブルメディア」さえも作成していなかったので、今回を機に作成させて頂きます。
細かいスケジュール設定や、バックアップ方法なども、オプション画面などで設定できますが、とりあえず、初めてのバックアップなので、システムバックアップを行います。
システムバックアップを行う
ホーム画面
ここから「新規バックアップ」をクリックします。
すると「バックアップ」の項目に移動します。
システムバックアップを選択。
おおよそ、76GB使用しています。
どのドライブにバックアップするか選択します。
ワタクシの「Dドライブ」は、PCに接続している内蔵HDDです。本来、バックアップファイルは外部媒体に保存するのが好ましいと個人的に思っていますが、今回は実験も兼ねてなので、Dドライブを選択です。
バックアップが始まりました。
処理速度が出てますが、これは有償版にすれば速くなるかと思います。
100%になり完了して、ホーム画面にバックアップファイルが表示されました。
- SSD→HDDへのシステムバックアップ
- 容量は約76GB
約13分でした。
これが遅いのか速いのかは、判断できません。
だって、前回バックアップしたのは20年以上前の話なので・・・。
とりあえず、システムバックアップは出来ました。
正直、めっちゃ簡単です。
これで大丈夫なの?
バックアップできてるの?
と、思うぐらいです。
バックアップが正常に出来てるかの確認は、PCがおかしくなった時にしか判明しないのかな?
そんな日が来ない事を祈ります。
しかし、変な広告が出てこずに、変なブラウザオプション?のインストールを促されたりせずに、ここまで来ました。
かなり優秀だと感じました。
バックアップソフトではなくて、違うフリーソフトをインストールすると、いろんなアプリも勝手にインストールされて、ブラウザのトップ画面が勝手にかわったり、広告がいっぱいでてきたりと、困ったことになることが多いのですが、今の所、何も起こっていません。
めちゃ簡単で、おすすめ出来ます!!
以下記事は、ワタクシの悪い癖の勝手な考察と実験です。
データサイズを比較してみた
バックアップを作成したのですが、Cドライブの使用量は約76GBでした。
バックアップしたデータサイズはどのくらいだったのでしょうか?
- バックアップ前
- バックアップ後
Dドライブにバックアップしました。
13.5GB使用済みが、60.7GB使用済みとなりました。
約47GBですね。
約77GBが47GBに圧縮されてバックアップされました。
圧縮レベルはオプション設定で「高レベル」に選択できます。
ワタクシはデフォルトで行ったので「普通」です。
フルバックアップの次へ進んだ
フルバックアップ後は、今後、フルバックアップを繰り返して行うか、増えた分だけをバックアップするかで、メリット・デメリットが出てきます。
とりあえず、何も変わってませんが、フルバックアップ後のバックアップをしてみました。
このバックアップソフトをインストールした後に行ったことは「ApexLegeds」のシーズン10へのバージョンアップのみです。
ちなみにエーペックスはCドライブにはインストールしてませんが・・・。
増分バックアップ
フルバックアップを行ったので、増分バックアップを行ってみました。
ホーム画面のバックアップファイルを見てみます。
ファイル名の所に出てくる3本バーをクリックして、バックアップ・増分スキームを選択します。
「作成した最後のバックアップに基づいて増分をバックアップ」
これが「増分バックアップ」ですね。
後述しています。
「はい」をクリックすると、増分バックアップができました。
データサイズは7GBでした。
何もしていないのに7GB増えたみたいです。
なぜに?
差分バックアップ
差分バックアップはProfessional(有償版)で行う事が出来ます。
スケジュールで確認してみると、確かに「PRO」と出ています。
しかし、物は試しと言う事で・・・
この画面から「差分スキーム」を選択しました。
「作成したフルバックアップに基づいて差分バックアップ」と、あります。
増分は「前回」・差分は「作成したフルバックアップ」。
違いがありますね。
後述してます。
しかし、差分バックアップはProfessional版のみのはず。
Standard(フリーソフト)では出来ないはず・・・。
「はい」と選択。
出来ました・・・
フルバックアップのプロパティを覗くと、ログが見れます。
しっかりと「差分スキーム」の文字が入っています。
これは、スケジュール管理で差分バックアップが出来ないだけで、ホーム画面から進めば出来るようになってるのか?
それとも、出来てるっぽいけど実は出来ていないのか?(これは、よくあるパターンです)
それともバグ?
バックアップファイルは作られていて、7GBでした。増分と同じファイルサイズです。
まぁ、差分と増分とで差が出るような作業をしていないのと、1回目(差分・増分バックアップが)なので比較できません。
数回バックアップを行い、ファイルサイズの違いを見ることで、差分バックアップができてるかの確認が出来ると思います。
しかし、バグで出来ているのであれば、修正される可能性有です。
ブータブルメディアの作成
バックアップを取っても、肝心のOS自体がクラッシュしてしまうと、パソコンが起動できなくなります。
その起動できなくなったパソコンを起動する為に、必要な物です。
バックアップと合わせて作成するようにしましょう。
これも、案内に従って進むだけで簡単に作れました。
「ツール」の「ブータブルメディアの作成」を選択。
メディアの選択が出てきます。
ワタクシはWindowsなので「PE」を選択。
どのデバイスに作成するか選択します。
ワタクシは、USBメモリーにしました。
メディアがフォーマットされる注意事項がでてきて、フォーマットされます。
WindowsPEに、予めインストールするドライバーを選択できました。
「はい」をクリックすると、自動的にブータブルメディアを作ってくれます。
あっという間に完了です。
4GBのUSBメモリーでしたが、全く問題なく、680MBしか使用しませんでした。
バックアップについて、軽く調べてみた
前置きでも書きましたが、バックアップの必要性は感じてましたが、バックアップを行っていませんでした。
その為、知識も無く(一般的な知識のみ)、全くの素人同然です。
しかし、こういった事を調べた時に毎回のように思うのですが、今回の事で言えば「バックアップ」の知識をある程度もっている人向けの記事が多い気がします。
丁寧に説明してくれてるのですが、その説明文のなかに、経験者でしか理解できない専門用語的な言葉が出てきます。
そもそも、バックアップの事を調べているのに、その過程で必要な語句も知らないのですよね~。
そうなると、その記事を読んでも、さっぱり理解できない・・・。
ワタクシも気を付けて記事を書かないとダメと感じます。
まぁ、この程度です。
なので、本当の無知識でバックアップをしても、意味がないので、ちょっとだけ調べました。
バックアップにも、色々なバックアップがありました。
それが
- フルバックアップ
- 差分バックアップ
- 増分バックアップ
- 永久増分バックアップ
他にもあるのかもしれませんが、パッと調べて出てきたバックアップ方式です。
これは、そのままですね。HDDの全部をバックアップする方式。
OSが含まれるHDDの場合は「システムバックアップ」と、いう方が正解なのでしょうかね?
ここで疑問が出てくるのですね〜。
パッと調べただけでは、ワタクシの知能では理解できなかったのですが、
「システムバックアップ」と、調べると、前述した通り「OSを含む全てのシステムをバックアップ」と、出てきます。
これに「データ」も含まれるっぽいので、OSをインストールしたHDDを、丸ごとバックアップする事ができるのでしょう。
しかし、ワタクシの場合は、複数のHDDを使用しています。
多くの方がそうだと思います。
内蔵SSDにOSをインストールして、外付けHDDにデータを保存。
ワタクシのSSDは128GBしかないので、OSと主要どころのアプリは「Cドライブ」にインストールしています。
その為、システムバックアップはCドライブのSSDになると思います。
しかし、ゲームなどのアプリは、外付けHDDにインストールしています。
バックアップをする際は、パソコン単位ではなく、HDD単位やフォルダ・ファイル単位でのバックアップとなります。違うのかな?
その為、OSはCドライブ。ゲームなどはDドライブ。フリーソフトなどはEドライブにインストール。と、インストール先のHDDを分けていた場合(一つのHDDをパーテーションで区切っていた場合も)、どのような感じになるのかな〜?
OSの設定や、アプリの設定なども丸ごとバックアップ出来るとの事ですが、アプリのインストール先が違うHDD。
この場合も、他のHDDをバックアップしたときにも「システムバックアップ」を行えば、ゲームの設定などもバックアップされる?
でも、復元した時、そのバックアップファイル同士が自動で紐付けされて、全てがうまく復旧するのか?
ゲームの設定なども、インストール先HDDが違っても、OSの中(Cドライブ)に保存されているの?
アプリのインストールとは、データのインストール先を選択できるだけで、アプリのシステムは、OSのProgram Fileの中などに自動的にインストールされる事になってるの?
レジストリに全てが書き込まれているので、問題ないの?
正直、PCがクラッシュして、バックアップファイルから復旧したことが無いワタクシなので、どうなるのか予想もできなく、その知識もないので、疑問が尽きないです・・・。
試しで復元するにも、うまく復元できなかった場合、目も当てられないので、試す気にもなれないですし・・・。
システムクローンがフリーソフトで可能であれば、ある程度は試せたのかも知れませんね。
かなり話が横道に逸れましたが、とりあえず、何かしらバックアップしてたらいいか。
ワタクシ的にはバックアップとは、データを圧縮して保存する程度の認識しかないので、そんな人間が、深くまで理解しようとすることが間違いですね・・・。
漢字を見ると、何となく意味がわかりそうですが、増分バックアップとの違いがあるので、よく理解しておかないとです。
フルバックアップのシステムバックアップが「10GB」だったとします。
その後、データが増えて「12GB」になりました。
12GB − 10GB = 2GB
この分だけをバックアップしてくれます。
その為、毎回フルバックアップすると、
10GB + 12GB = 22GB
このデータ量を保存しないといけないので、バックアップデータの保存先の容量を圧迫します。これを、ある程度、緩和してくれます。
2回バックアップをした後の、バックアップファイルのデータ量は
10GB + 2GB = 12GB
しかし、差分バックアップの場合は
「初回のフルバックアップのデータに対しての変更・追加分」
これを、毎回バックアップするので、
12GBになった2GB分のバックアップをした後、15GBになったとしましょう。この場合、
15GBー10GB=5GB
これをバックアップします。
その為、2回目にバックアップした2GB分も重複してバックアップされます
。
差分バックアップファイルの総データ量は
10GB + 2GB + 5GB = 17GB
フルバックアップの場合は
10GB + 12GB + 15GB = 37GB
まぁ、かなり単純な計算な上に、実際はデータが圧縮されるので、この限りでは無いと思いますが、考え方は合っていると思います。
では、増分バックアップとは?
差分バックアップは、初回のバックアップを元にしているのですが、増分バックアップは、
「前回にバックアップしたデータを元に変更・追加された分のみをバックアップ」
するみたいです。
その為、差分バックアップ以上に、バックアップファイル自体のデータ量が抑えられます。
上の例で行くと、フルバックアップが10GBです。
10GB + 2GB + 3GB(5GB-2GB)= 15GB
差分バックアップにくらべて2GB少ないですね。
これが回数を重ねていくと、膨大なデータ量になっていくので、細やかな節約が大事になりますね。
これは「差分・増分バックアップ」の両方を取り入れて、フルバックアップにからませる、良いとこ取りって感じのバックアップ方法な感じがします。
しかし、あまり一般的ではない?みたいで、出来るソフトが限られるみたいです。
ちなみに、今回の「AOMEI」のバックアップソフトではできません。
なので、あまり詳しく書きません。
一概にバックアップと言えど、色々な方法がありました。
今回は、簡単な違いしか調べていませんが(ワタクシの知識が追い付かない)、当然、それぞれのメリット・デメリットが存在します。
復元に時間がかかる。ファイル数が多くなる。バックアップに時間がかかる。ファイルサイズが抑えることが出来る。バックアップにかかる時間が短縮される。などなど・・・。
自分に合ったバックアップ方法を見つけることも大事ですね。
最後に・・・
ぶっちゃけ、何も制約がないのであれば、NASを組んで、毎回フルバックアップで、RAIDを構築する。
これが一番かもですね~。
お金と時間と電気代、スペースも必要で、ネット環境(家庭内LAN)も、それなりの物が必要になってきそうですが・・・。
ではでは・・・。

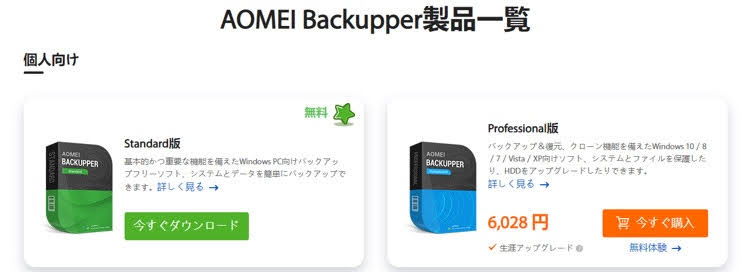



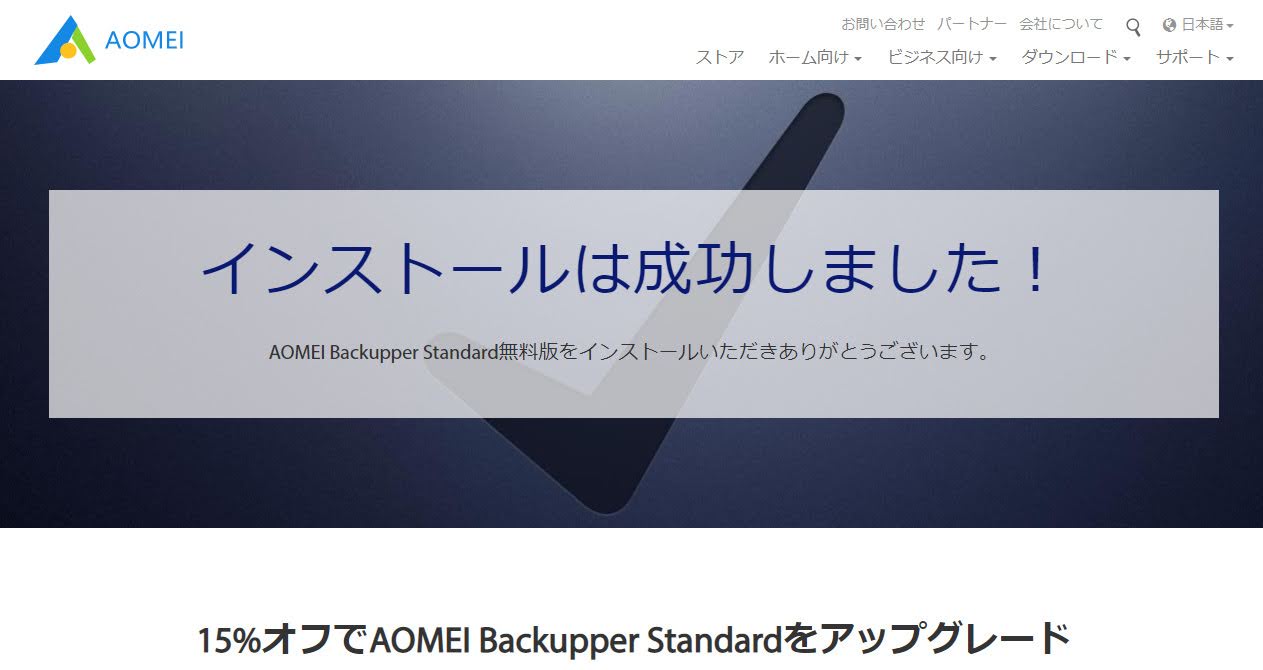





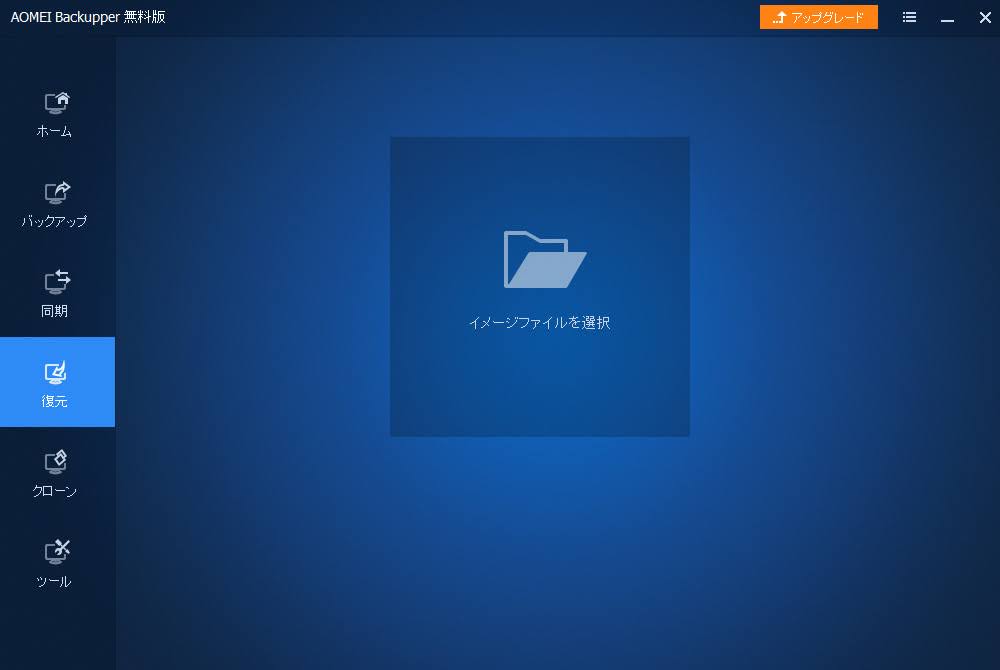
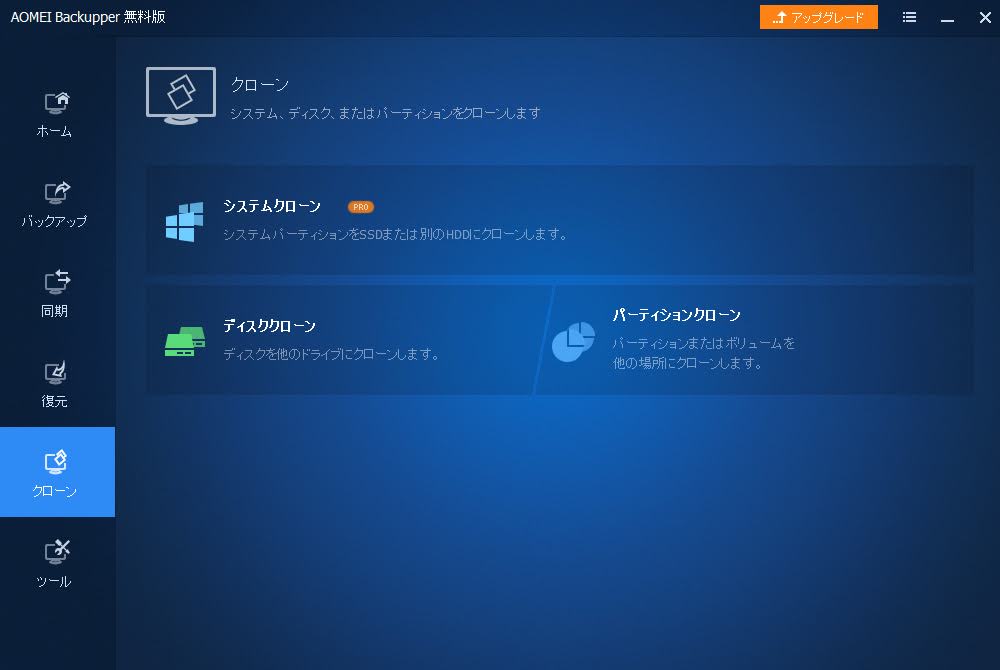

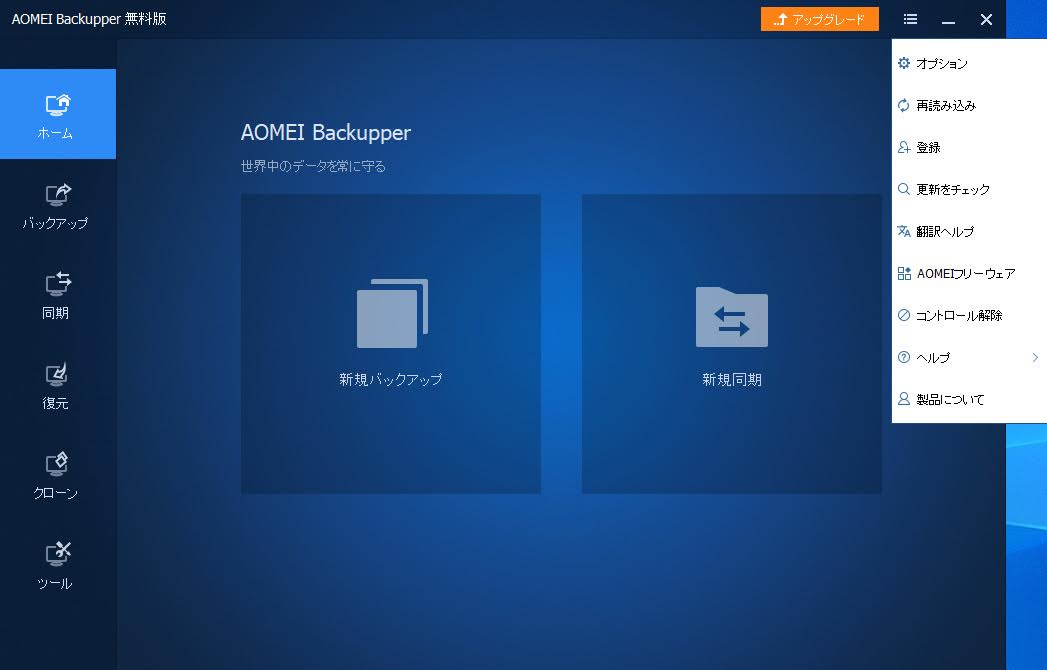
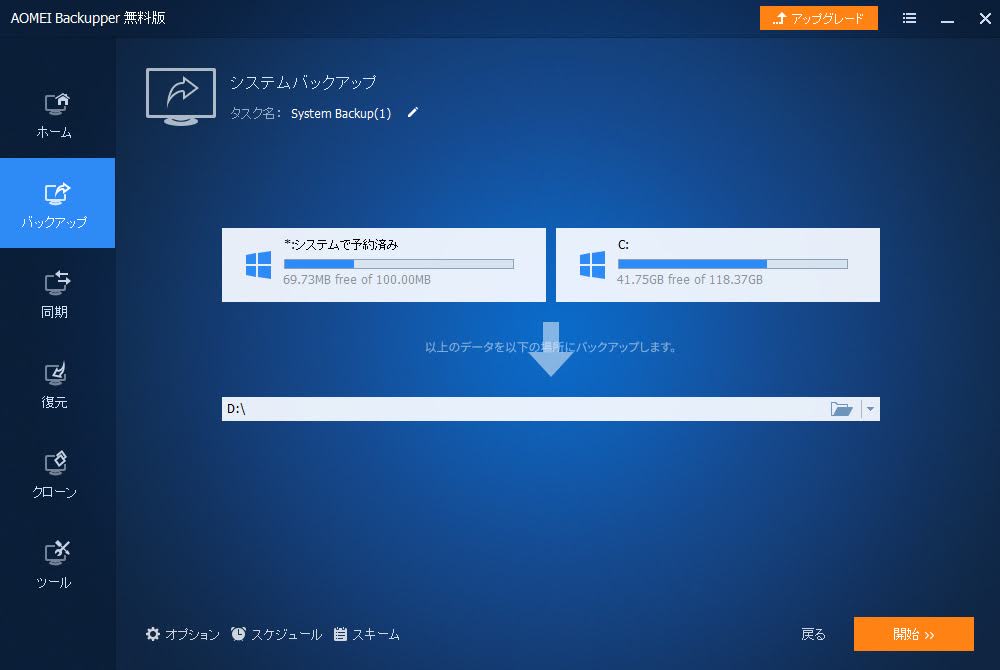
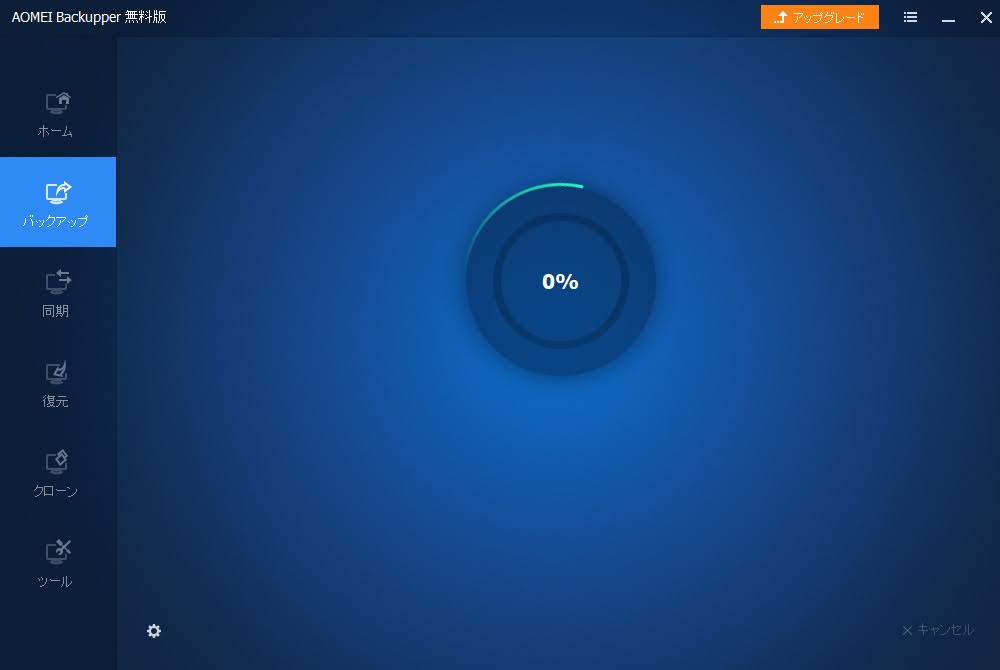
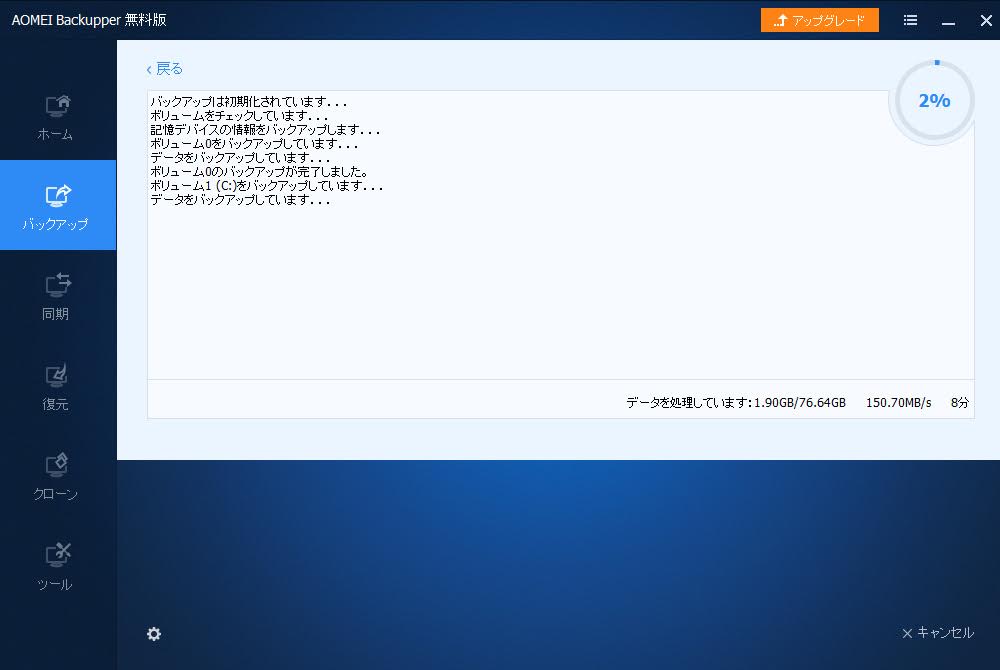
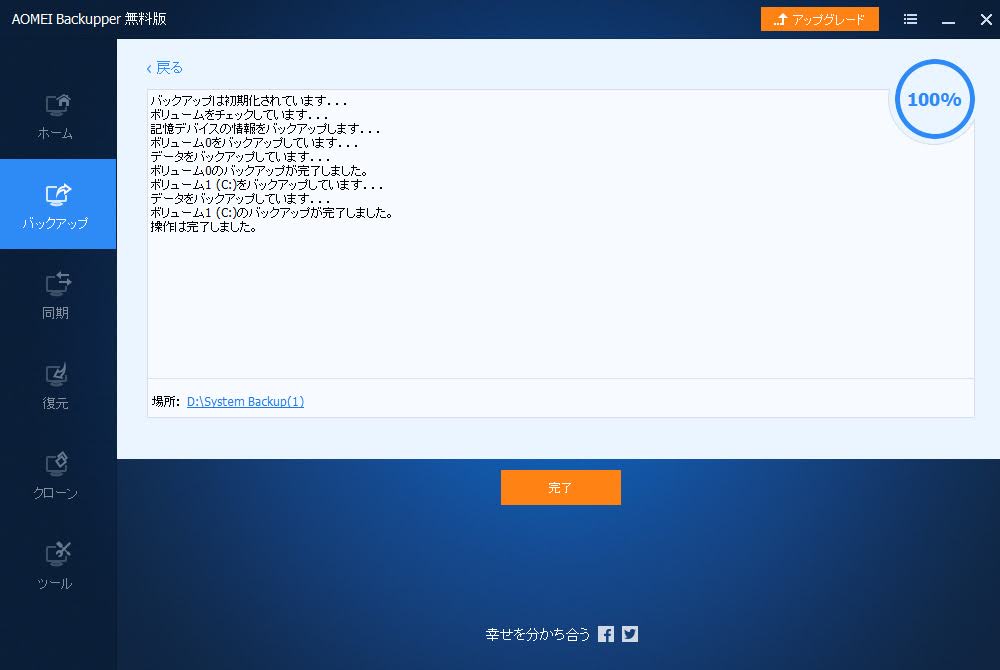
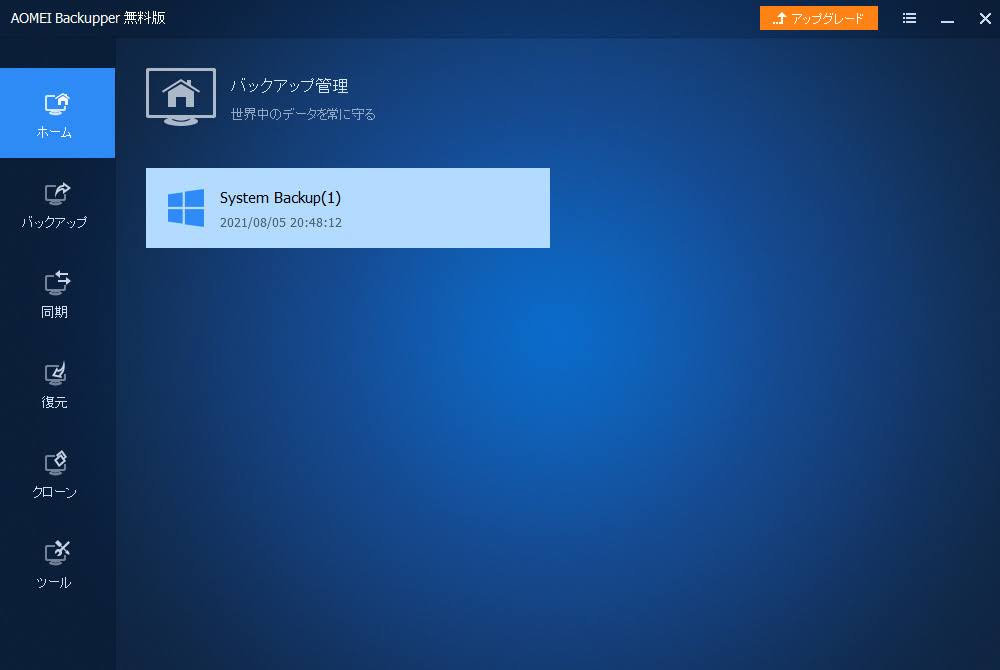
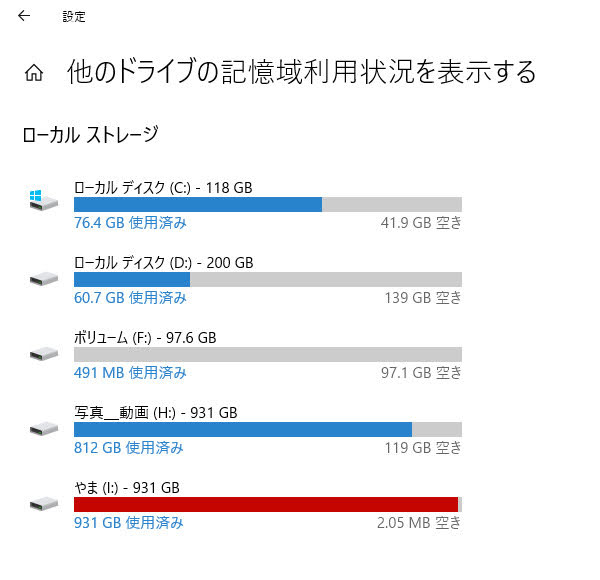
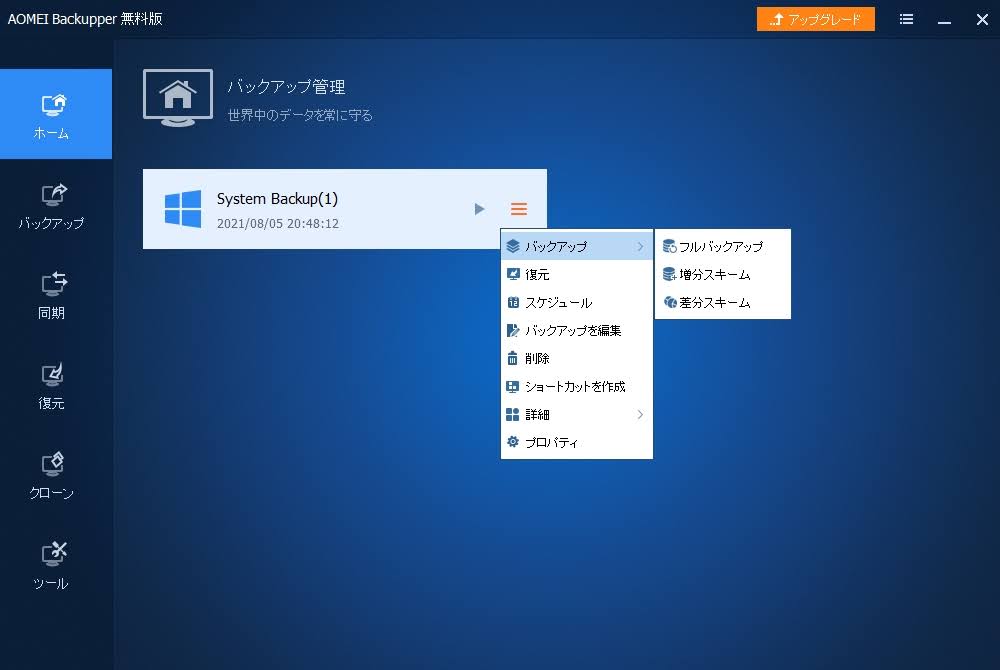
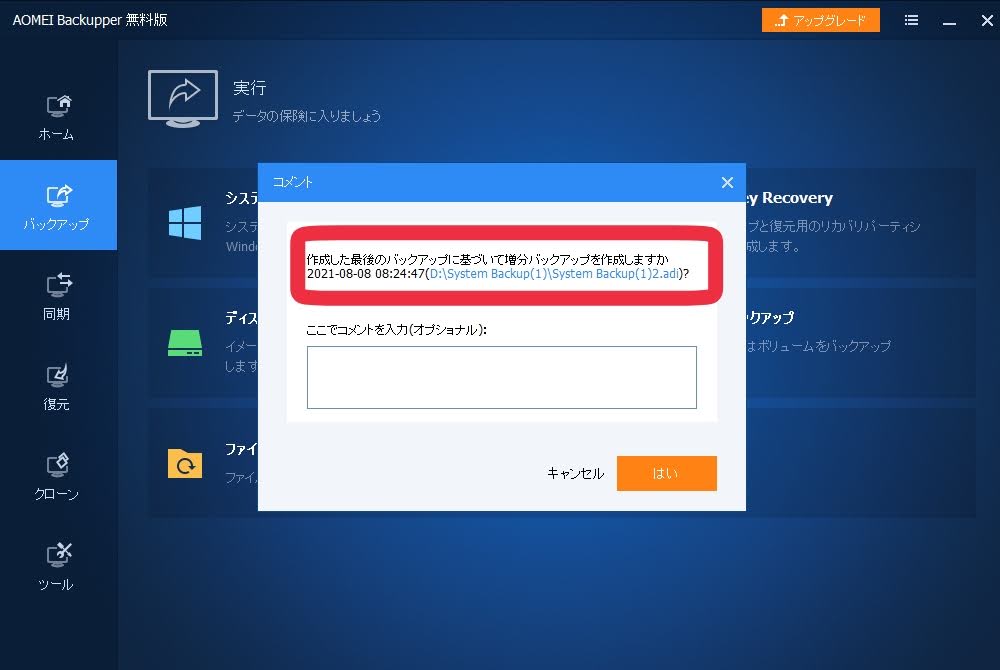
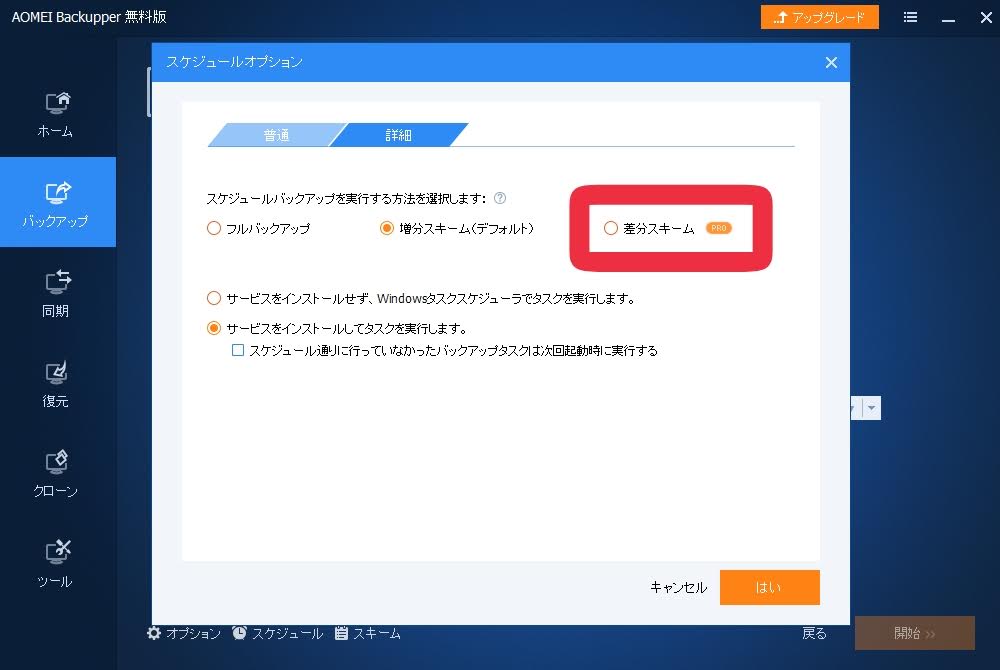

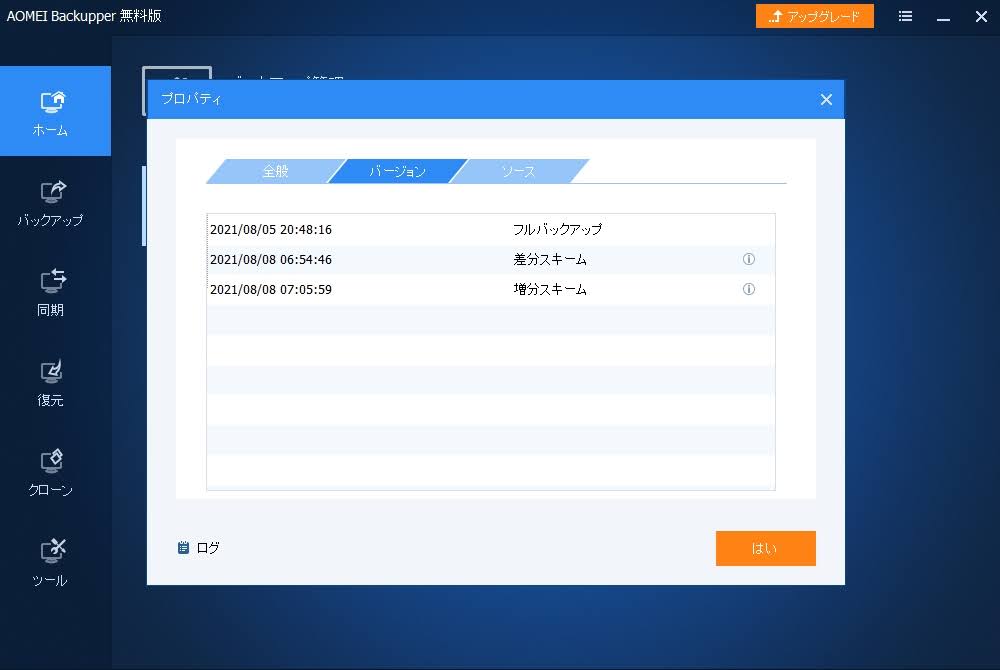
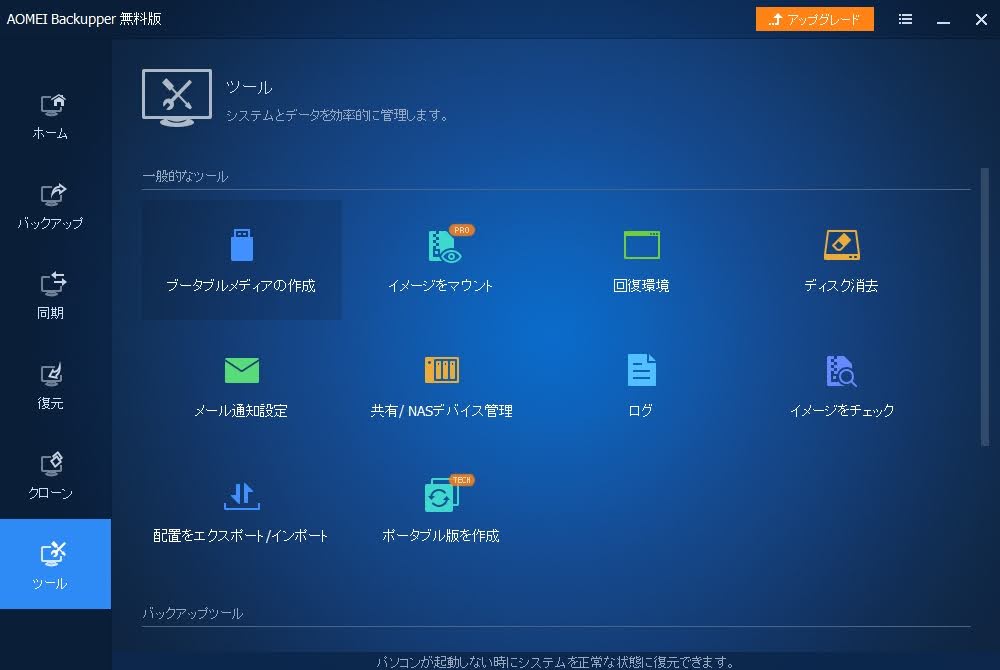
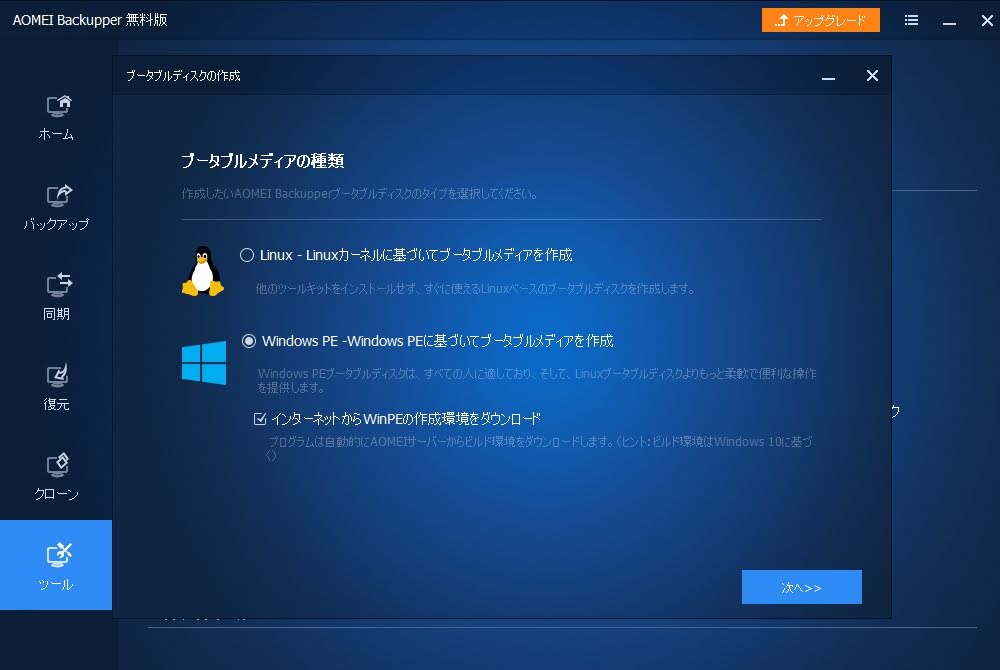


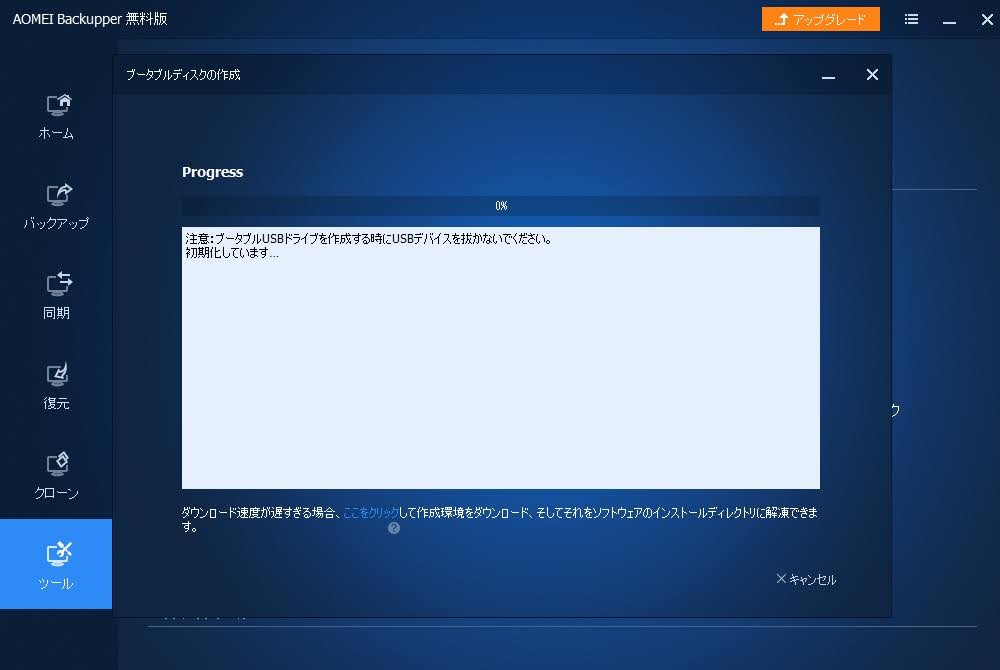
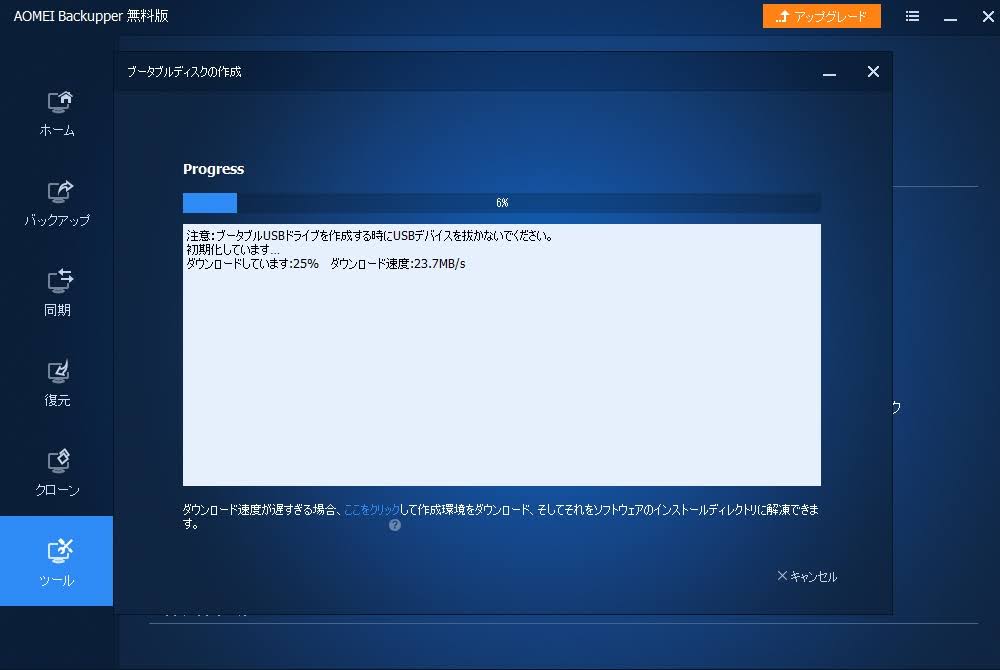
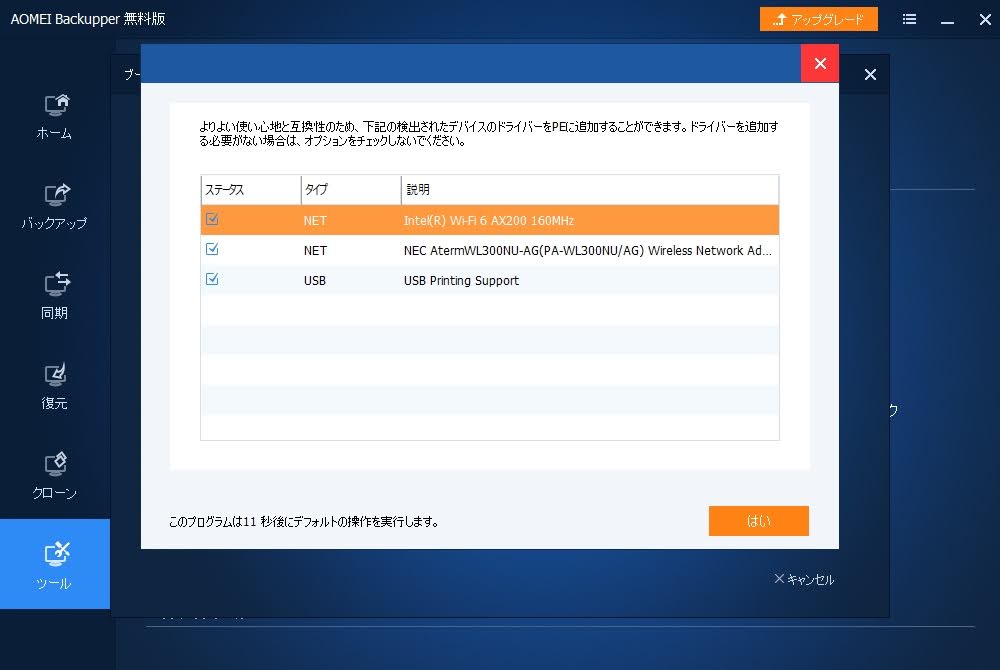
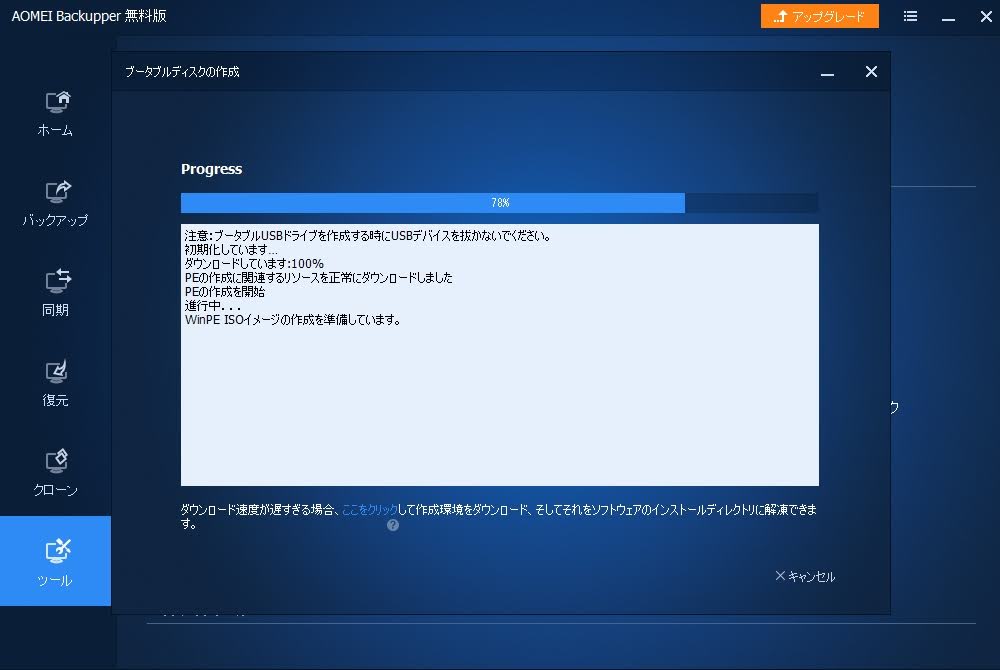
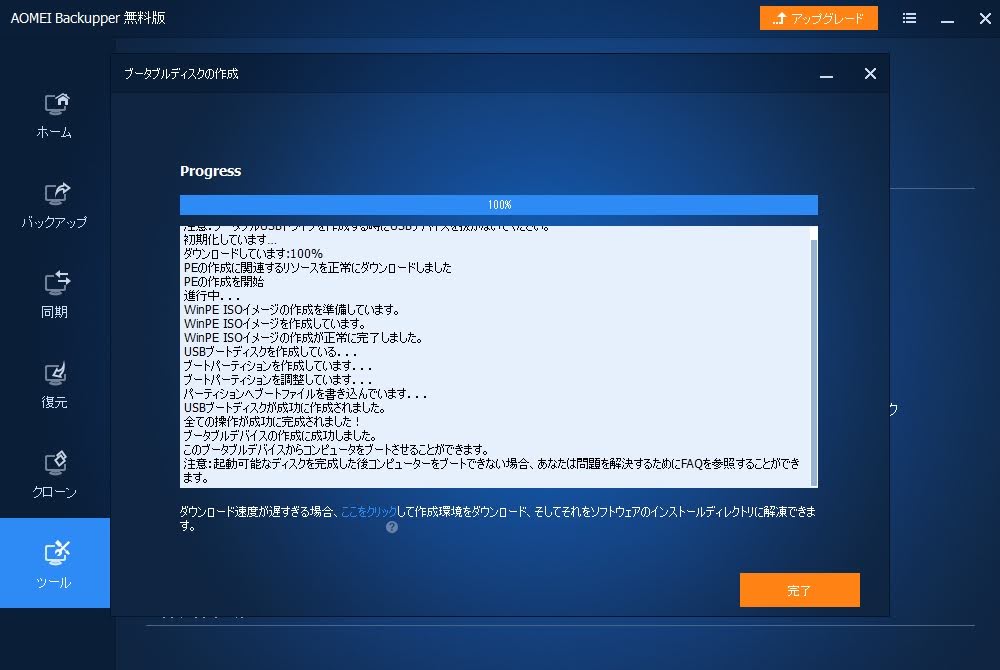
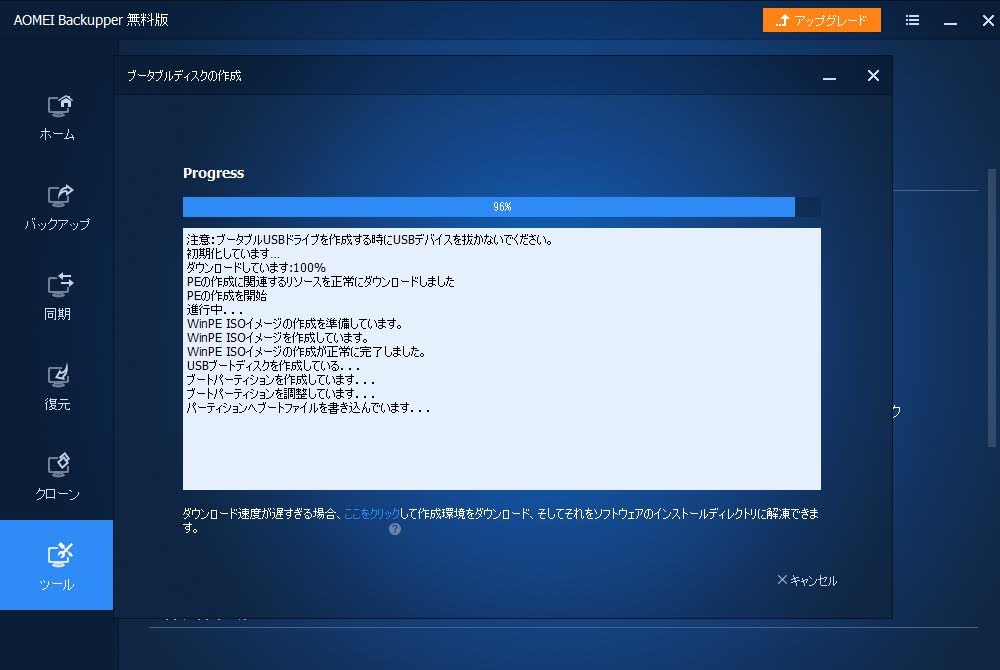
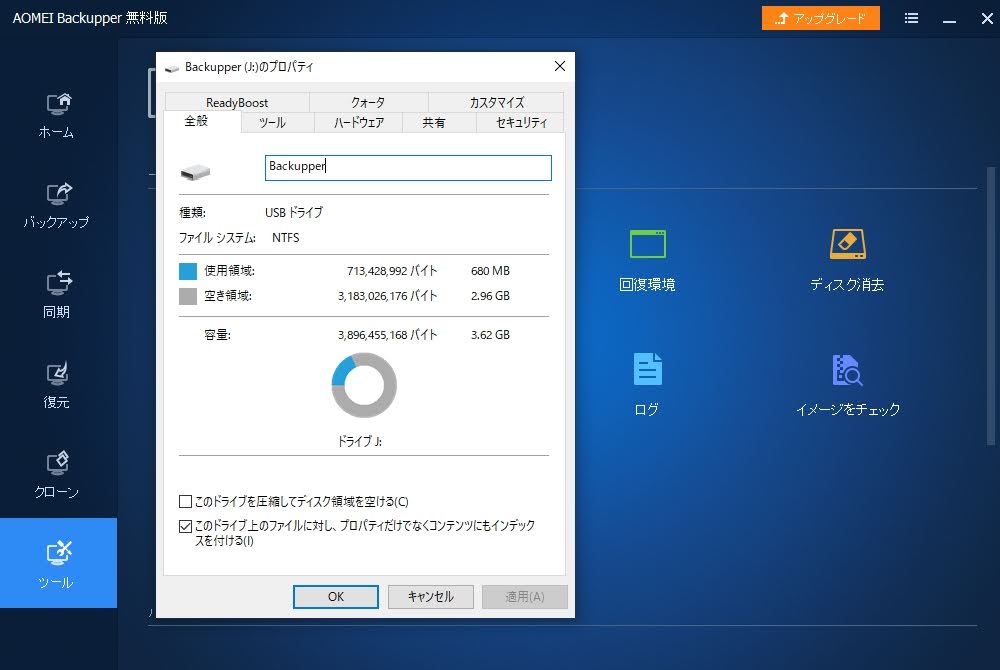

コメント