YouTubeをやり始めたばかりの初心者ですが、音声が無いことに物足りなさを感じて、コンデンサーマイクを購入したわけです。


マイク単体で使用はできないので、パソコンに接続して使用するのですが、接続して終了ではありません。
少なからず設定を行わないとダメですね。
現状では、とりあえず音声の録音ができればOKの段階なので、こだわった事は何一つしていないですが、そのパソコンに接続した時の、ちょっとした設定とトラブルを紹介です。
そして、初めての音声での説明(動画)も、行いたいと思います。
パソコンと接続しよう
USBケーブルで接続するだけです。
マイクの記事でも書きましたが、取説には延長ケーブルの使用はしないで下さい。と記載があります。
が、マイク自体にオンオフスイッチが付いていないので、ずっと電源が入りっぱなしになるのが気になり、手元に置いてるUSB延長ケーブルに接続して、簡単に抜き差しができるようにしております。
接続すると、勝手にドライバーがインストールされて使えるようになります。
これに関しては、説明のしようがないかな?
では、マイクのプロパティを見ていきます。
コントロールパネルを開く
お馴染みのWindowsのコントロールパネルです。
この「サウンド」を開いてあげます。
サウンドに関する、デバイス一覧の項目が出てきました。
上の画像は「再生」タブを開いているので「ヘッドフォン」として、マイクが表示されています。
マイク自体にヘッドフォンが接続可能だからですね。
しか〜し、これは実際に接続して、録音テストを行ったときに気がついたのですが、「音が聞こえない」「録音できていない」状態だったのです。
「録音ができていない」理由は、この設定とは別ですが、
「音が(スピーカーから)聞こえない」理由が、ここでの設定が勝手に変更されていたからでした。
それは「既定のデバイス」が理由でした。
「再生」タブの「既定のデバイス」を確認しよう
ワタクシは、パソコンと「DENON AVR~X1600H」のアンプを接続して、アンプを経由してスピーカーから音を出しています。
なので、「再生」のデバイスで上の画像のように、アンプが既定のデバイスになっていないと、音がスピーカーから出てきません。
当たり前ですが、マイクを接続した時に、ヘッドフォン(この場合はAT2020USB+)が、既定のデバイスとして変更されていたのです。
これに気付かずに、「声が聞こえな〜い」と、マイクへの入力がおかしいのかな?と、ひたすらに「録音」タブの確認をしていました・・・。
音の出力先が、マイクに接続されたヘッドフォンになっていたので、スピーカーから音が出るわけ無かったのです・・・。
勝手に設定変えんなよ!!と、思ってしまった次第です。
もし、「音が出ない」や、購入を考えている方は、接続した後は「再生」タブの「既定のデバイス」の確認をしましょう。
逆に、マイクに接続したヘッドフォンから音を聞く場合は、マイクを「既定のデバイス」に設定します。
「再生」タブの、ヘッドフォンを無効にして、アンプを「既定のデバイス」に戻してあげます。
これで、無事に音がスピーカーから出ました。
「録音」タブの「レベル」を調整しよう
次は「録音」のタブを確認します。
こちらでは「マイク」としてデバイス表示されています。
これをマイクをして使用するので「既定のデバイス」でOKですね。
このプロパティを確認します。
「マイク」のプロパティです。
「聴く」のタブでは、マイクに入力された音声の出力先を選択できます。
ここで、マイクの音声の出力先を指定してあげると、おそらくですが、ゲームの音はスピーカーから出して、マイクに入力した音声はヘッドフォンから聴いたりする事ができるはずです。
「歌ってみた」などで、自分の声を確認したい時に便利ですね。
では、肝心の「レベル」です。
ここのレベルは重要です。
マイクに入力される音声の感度を調整できます。
感度なのか、ボリュームなのかは微妙ですが、ボリュームは再生に関することなので、やはり「感度」だと思います。
マイクに話しかけているのに、スピーカーから聞こえない。録音できていない。時は、前述した「既定のデバイス」を確認した上で、ここの「レベル」を上げてみましょう。
音声編集ソフトを使用していれば、立派なオーディオビジュアライザー?で、音声入力レベルが確認できるかと思いますが、ワタクシみたいに、初めて・初心者の方であれば、フリーソフトや有料ソフトを事前にインストールしている人は少ないと思います。
そんな時は、ここを見ましょう!!
「録音」タブの、デバイス一覧が表示されている画面です。
黄色矢印がレベライザーになっています。
超簡易的な表示ですが、ここで確認ができます。
レベルを上げて、できる限り同じ音量でマイクに向かって発声しましょう。
レベルマックスで、マイクに近づき小声でボソボソと発声しても、かなりの感度で受信してくれました。
これはマイクの性能もあるかと思います。
あとは「詳細」ですね。
サンプリングレートの設定ができます。
ここでも出ました「kHZ」
モニターのリフレッシュレート・ゲームのフレームレート、などと同じ解釈でいいのですね。
数字が大きければ、その回数分だけ1秒間に音声入力する回数が増えます。
なら、数字が大きい方が高性能なの?
サブスクの音楽配信で、よく耳にするようになった「ロスレス」。
「ハイレゾ」とかになると「96kHZ」とかになりますね。
まぁ、YouTubeなどのゲーム実況や、DIYの説明などを目的としているワタクシです。
歌のプロを目指す訳でも無く、初心者のワタクシには過ぎたる性能です。
そこまでこだわるのであれば、キャノンケーブルで接続するマイクを購入して、オーディオインターフェイスをかまして使用しています。
ただ、これから拘っていきたい。と、思っている人で、色々な音声などをミックスして編集する場合は、サンプリングレートの違いが出るとイマイチ良くないみたいなので、しっかりと調べていた方がいいと思います。
まぁ、これで一通りの設定は完了です。
音声編集ソフトを使用した場合は、もっと細かい設定ができるのかも知れませんが、とりあえずはこれでOKのはずです。
では、緊張しながら初めての実況?をした動画です。
を、アップしようと録音・録画をしたのですが、思った以上に恥ずかしい!!
そして、無駄な画面が多いので、動画の編集に時間がかかりそうです!!
なので、文字で起こしますが、
かなりいい!!
では無く
めっちゃいい!!
サーキュレーターを自分に向かって回していたのですが、その音は入っていませんでした。
また、マウスのクリック音も、ワタクシが聞こえていないだけも知れませんが、聞こえませんでした。
本当に、マイクに向かって発した言葉のみが入っている感じでしたね。
途中、曲を流しましたが、マイクを介して入力された音源では無くて、パソコン自体の音声データを取り込んでる感じで、ハウリングや反響なども感じませんでした。
厳密に音声のデータを見ると、雑音が入っているのかもしれませんが、普通に聞くぐらいでは全く分からないぐらいだったので、素人には十分です!!
おススメ商品です!!
その動画は出来次第、アップします(誰も見ない?)。
動画をアップしてみました!!
やっぱり、色々と難しいですね・・・。
これも、試行錯誤の経験として積み重ねていかないと、何がダメで何が良いのかも分かりません。
「著作権」は、シビアに考えないとダメですね。
途中に実験を兼ねて、BGMとして曲を流していたのですが、これはダメだったみたいです。
そんな気がしていたので、一回目はアップロードだけして非公開に設定してました。すると予想は的中で「著作権侵害の申し立て」と、出てきました。
で、その曲が流れている部分だけカットして、再びアップロード。
すると、制限に引っ掛からなかったです。
でも、あんな数分のアップロードの時間の中で判別する機能がすごい!!
皆さんも「著作権」には注意しましょう・・・
ではでは・・・

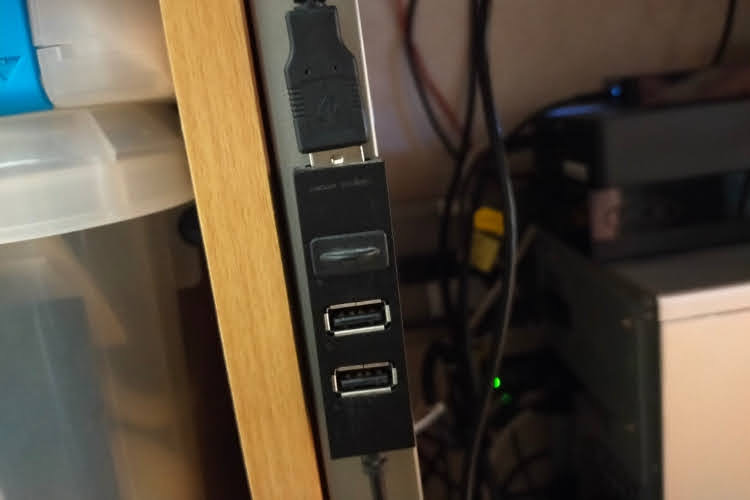
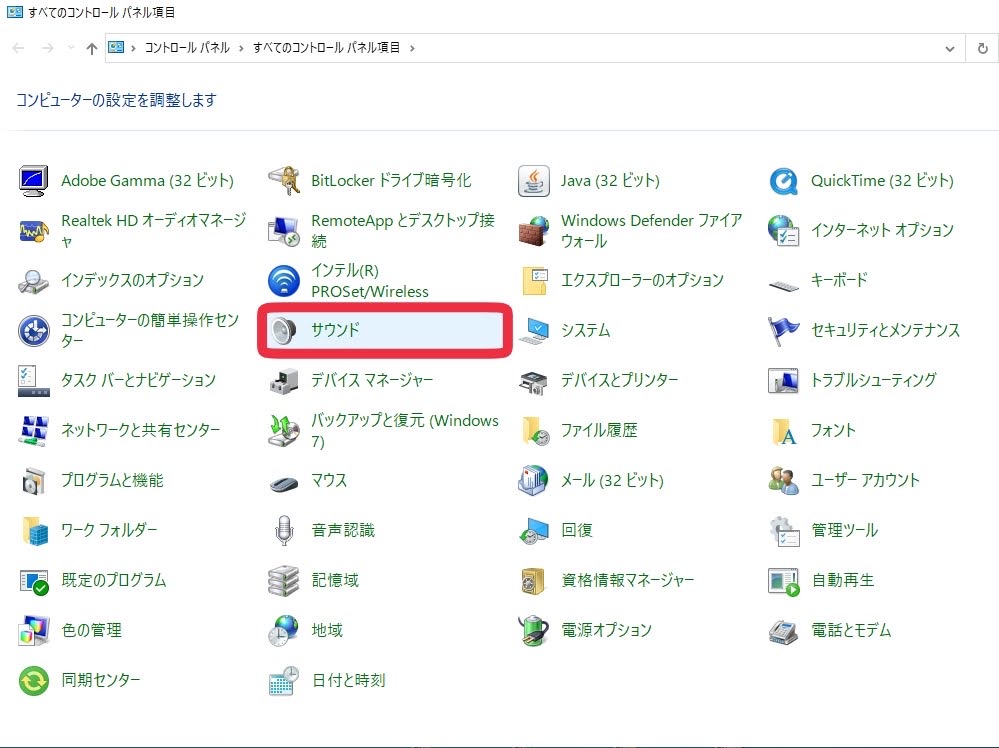
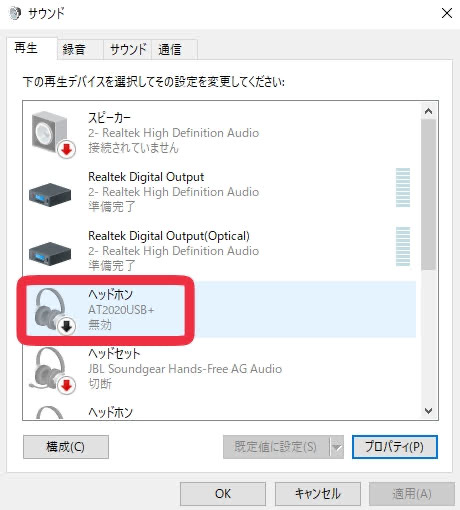

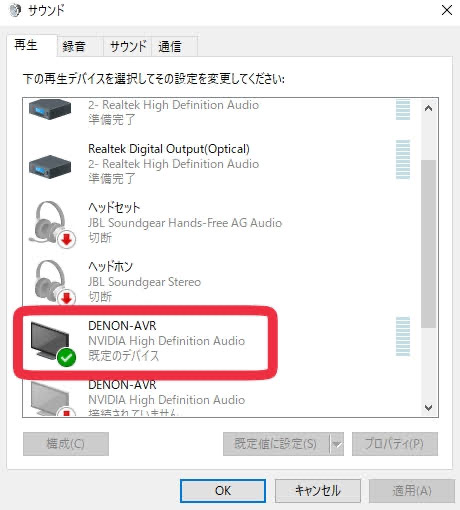
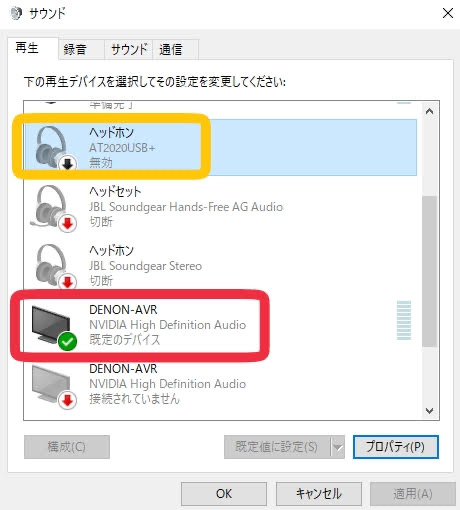

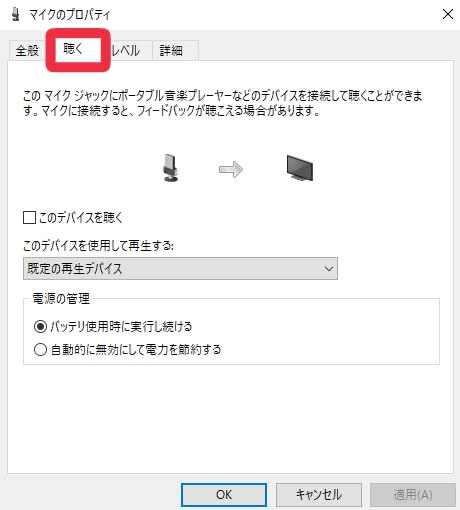
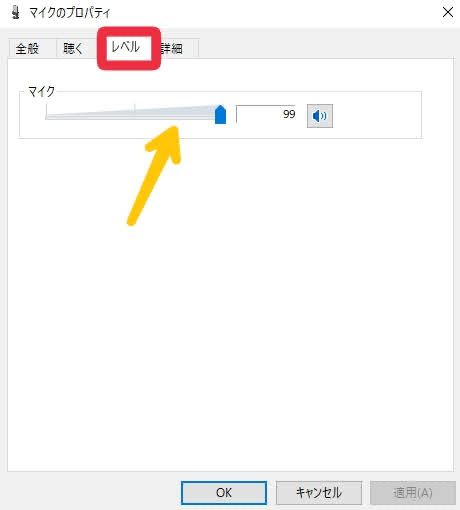
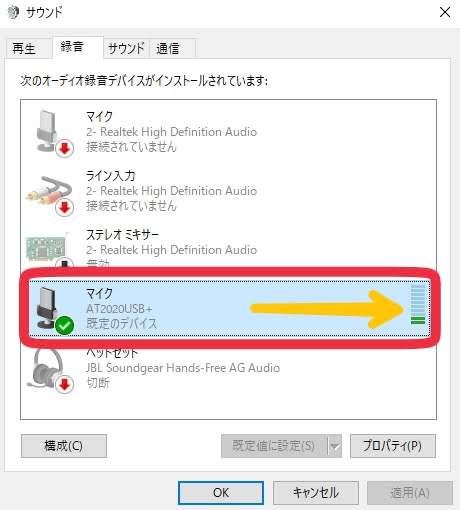
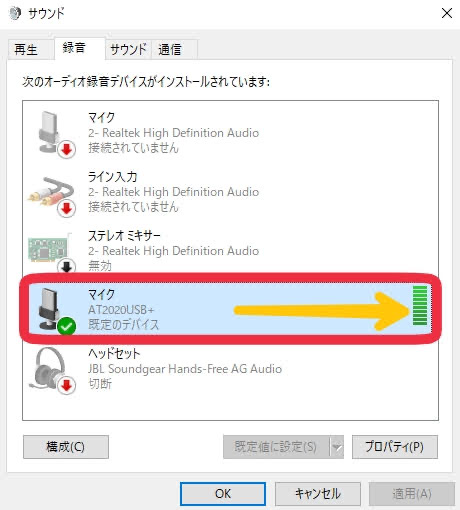
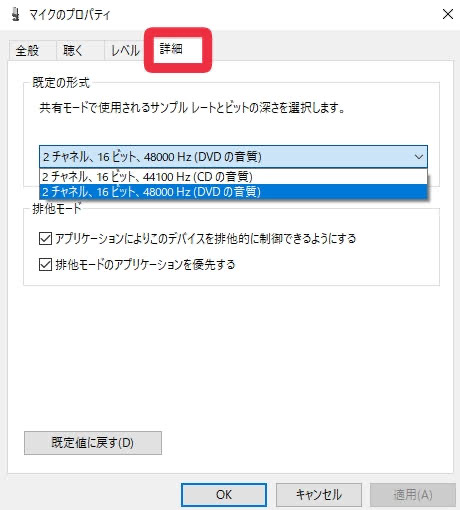

コメント