ConoHa WINGでサーバー契約をした訳ですが、嬉しさのあまりに設定を後回しにして記事を書いていくと、後で後悔します。
これは私の体験談です。
はやる気持ちを押さえつけて、数日間は、どういった設定変更の項目があるのか?これを調べた方がいいです。
なぜか?
設定変更できる項目があるということは、そのブログや環境によって、変更する必要性があるのです。必須項目はレンタルサーバー側がONにしてくれてます。
なので、何の設定が変更出来るのかを事前に見ていることは大事です。
しかしながら、すべての項目を理解して進めるのは初心者には難しいので、WordPress初心者の私が設定した過程を書いていきます。
まずは全ての項目をクリックしよう!!
サーバーのコントロールパネルに色々とクリック出来る箇所があります。
とりあえず、すべてクリックしてどのような項目が出てくるのか確認しましょう。
その中で設定を確認した方がいいと思われる項目です。
サイト設定 アプリケーションインストール
この画面を見ての通り、WordPressがインストールされいるのがわかります。そこをクリックすると、
詳細が出てきます。
その中で、気になるのが
「簡単SSL」
?マークの上にマウスを持っていくと説明が表示されます。
SSLはONにしたいので、まずは説明通りに操作します。そうすると、グレーになっていた部分が青色表示に変更されて、ONに出来るようになります。
「コントロールパネルプラグイン」
これはWordPressのダッシュボード画面でConoHaWINGのサイト管理設定の一部が使えるようになるみたいです。使用するかは不明ですが、あれば便利かもしれないのでインストールしました。
「自動キャッシュクリアプラグイン」
記事を投稿した際に、サーバー上のコンテンツキャッシュを自動でクリアしてくれるみたいです。これもインストールです。
WordPress テーマ
このサイトで購入したテーマをインストールする為の項目です。ただ、インストールされるだけでWordPressの設定が変更されるわけではないので、インストールしてからWordPressの設定画面で有効化にしないとダメです。また、WordPressの画面よりインストールしたテーマは、この画面に表示されません。
ただ、WordPressを使っていくと、この画面からテーマをインストールすることは無くなります。最初に設定するだけで、今後はサイト設定画面で操作することは、ほぼ無いかと思います。
サイトセキュリティ
上記でも出てきた、文字通りのセキュリティ設定です。
オプション独自SSLは有料になってます。とりあえずは無料独自SSLをONです。
個人ブログでは無料で十分だと思います。
このサイトセキュリティの上部にある
「WAF」
ですが、WordPressの設定を変更する際に重要になってくる可能性があります。
これはいわゆるファイアーウォールで、Webサイトが攻撃されるのを保護してくれるセキュリティです。通常は必ずONにしておきます。但し、WordPressの設定変更をしようとすると、
「サーバー攻撃によって設定変更されようとしている」
と認識されて、設定変更が出来ない場合があります。その時は、一度この画面でログを確認してみましょう。
「攻撃ターゲットURL」
「攻撃元IPアドレス」
「攻撃内容」
が見れます。私は正直、詳しく見てもわからないで、以下の方法で判断しています。
- WordPressの設定変更画面を表示
- 上記のWAF画面を表示
- 設定変更でエラーが出る変更を連続して実行
- 同じ日時・攻撃ターゲット・攻撃元IPアドレスが連続表示される
- 除外を実行
です。適当に除外すると危険なので、見ても何を除外すればいいのか判断がつかない場合は、この方法で判断した方がいいです。
一度「WAF」をOFFにしてWordPressの設定を変更してからONにする方法でも大丈夫ですが、ONにするのを忘れないようにしてください。
ちなみにクラウド保存していた画像を端末にダウンロードせずに、そのまま WordPressにアップロードしようとした時もエラーが出て、アップロード出来なかったことがあるのですが、後日にここを見てみるとログに残っていました。
「設定変更できない」
と焦らずに、ここで確認する事が大事なので、覚えておいて下さい
以上が、私がWordPressを始める前にサーバー側で設定変更した項目です。
特に難しく感じる箇所はなかったです。
それも、このコントロールパネルが見やすい為だと感じます。本当にわかりやすい。
このはで契約して良かったと感じたコントロールパネルでした。
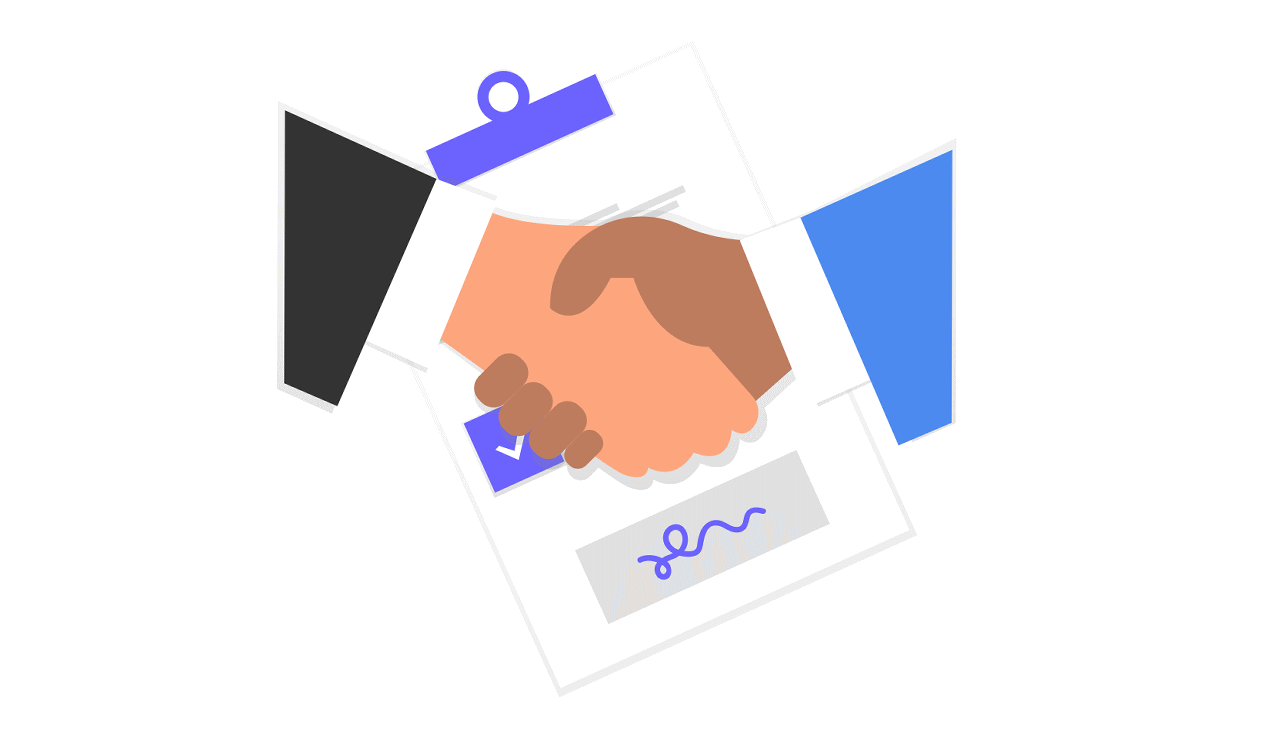
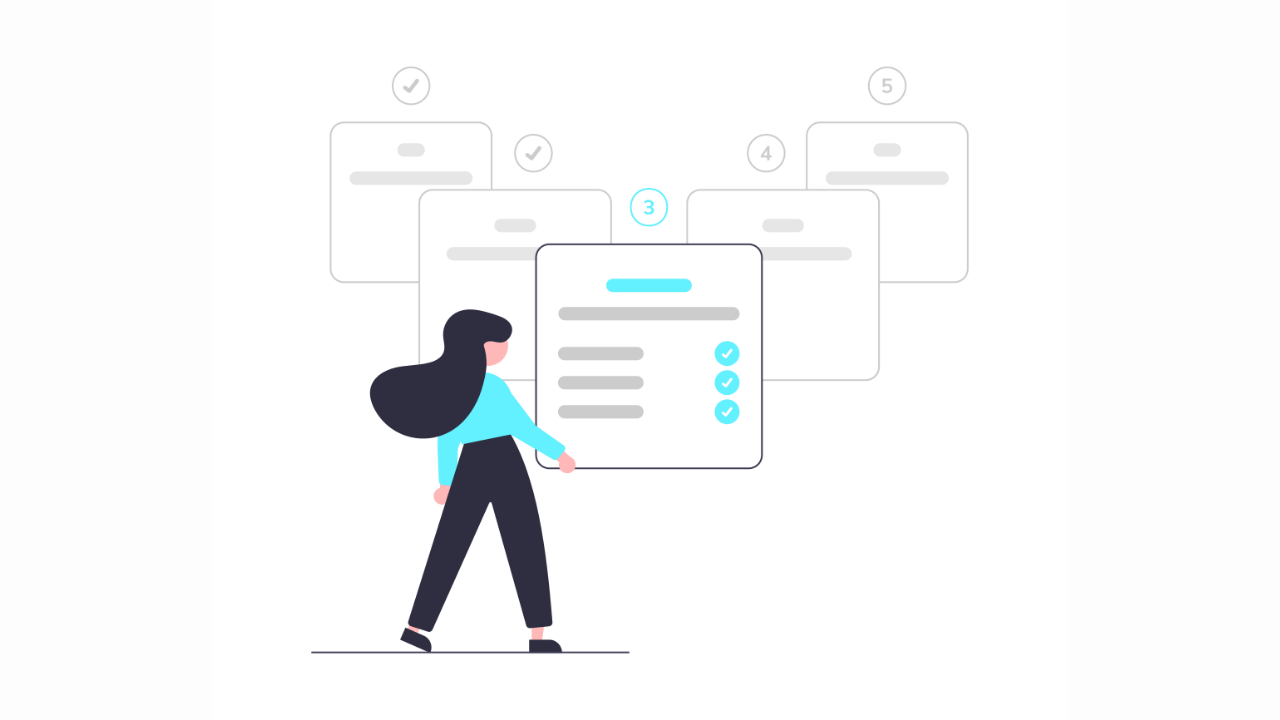
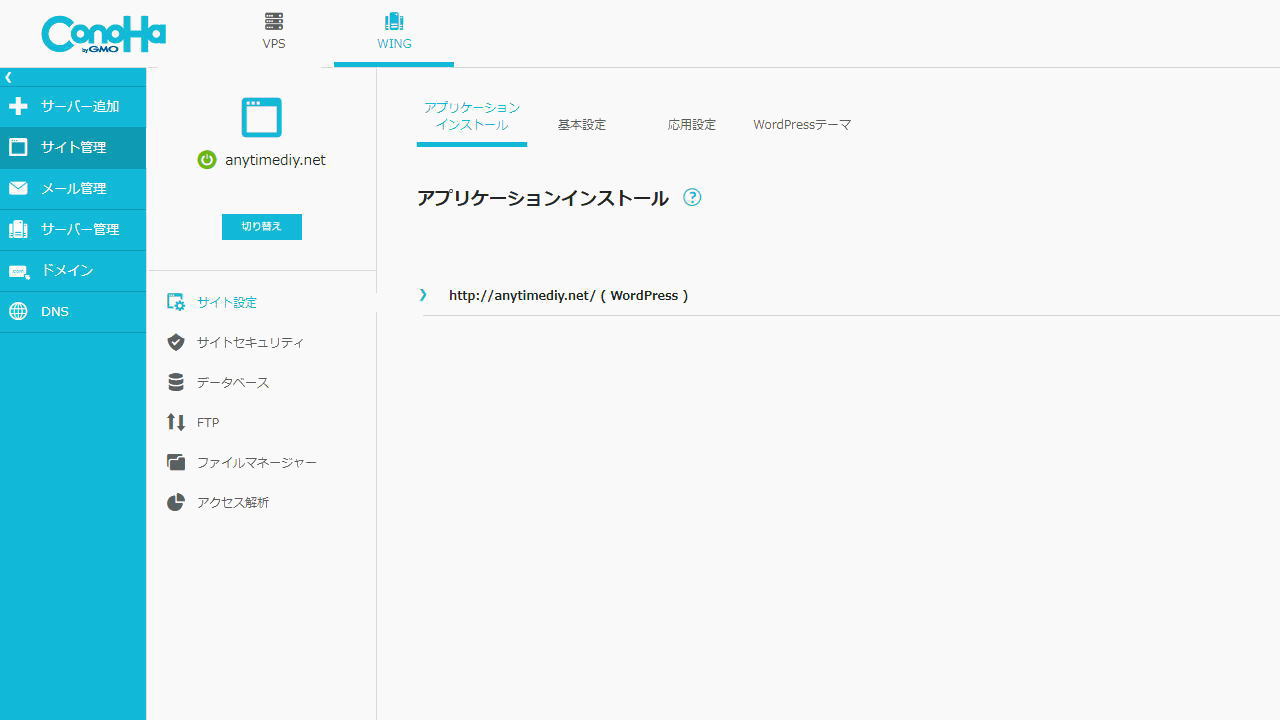
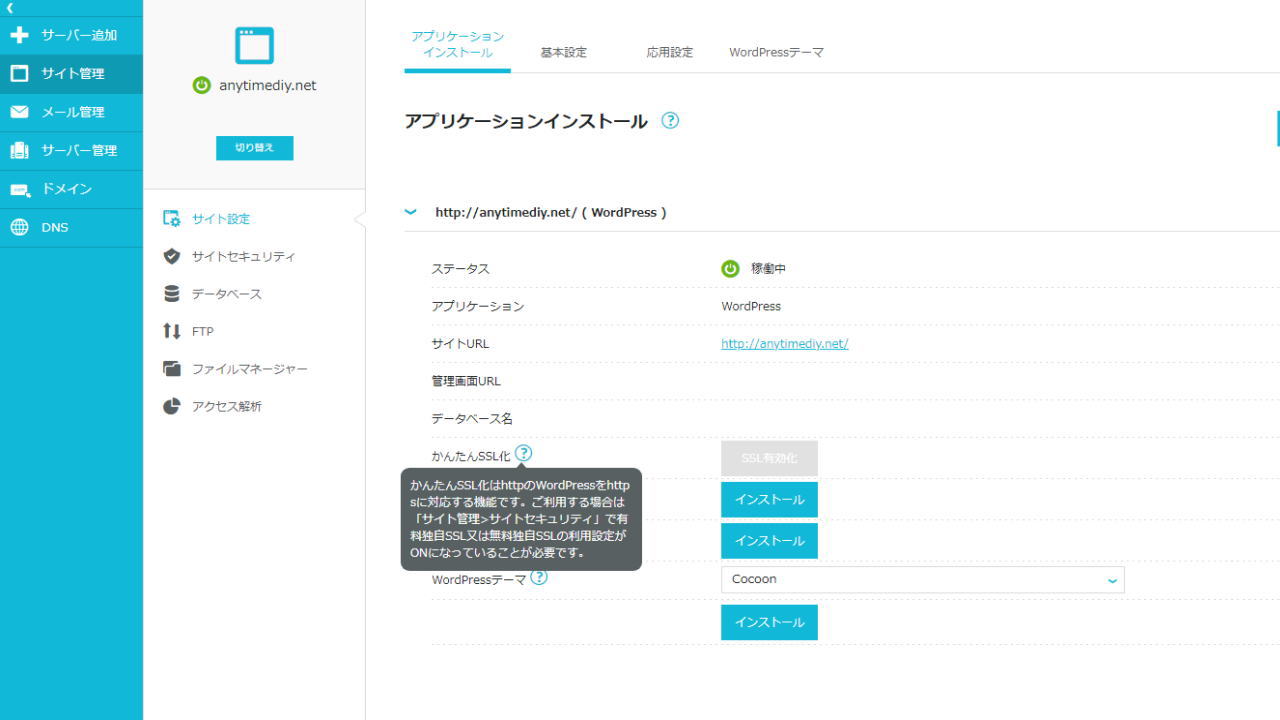

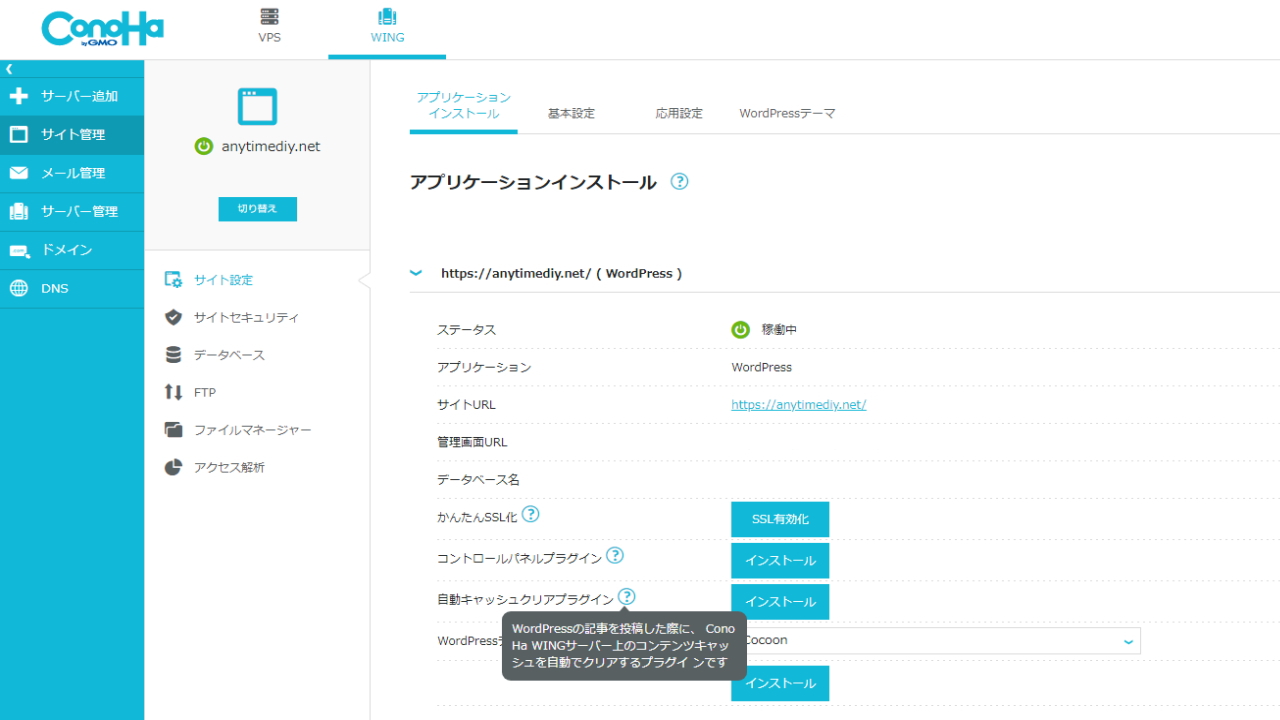

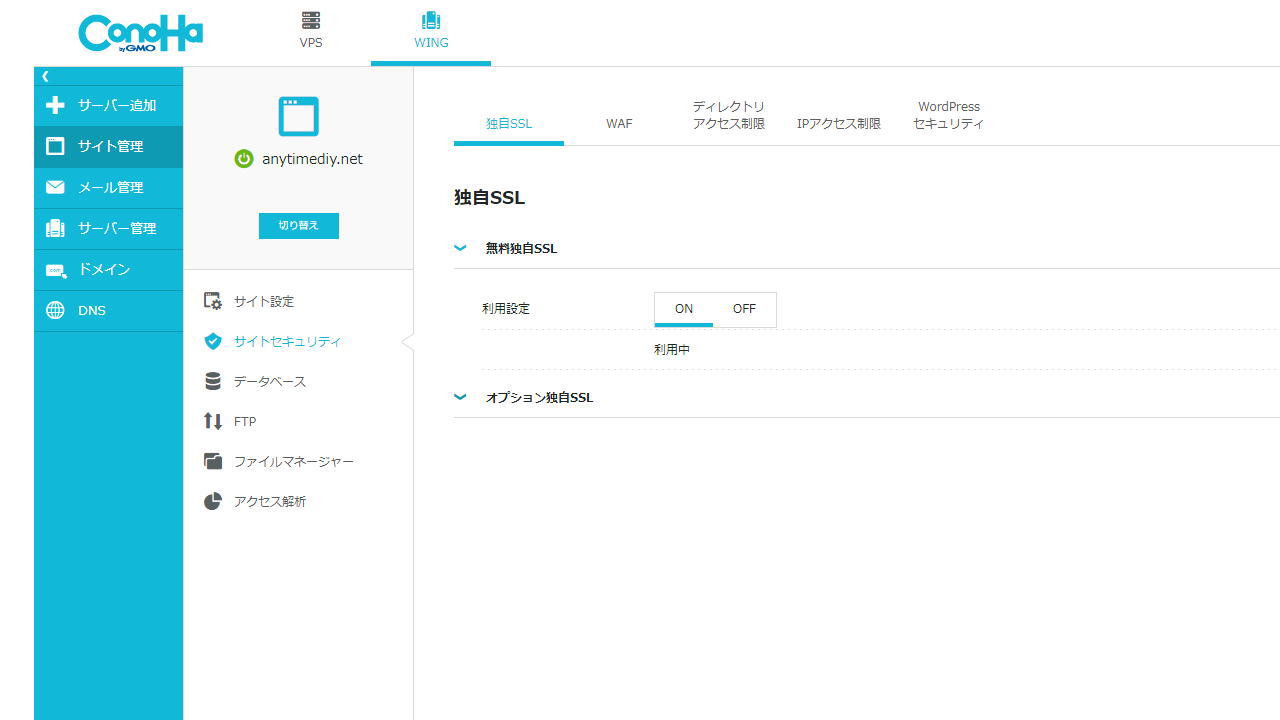
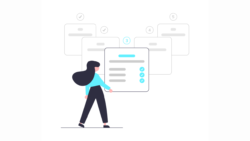
コメント