約一年を迎えるワタクシのブログです。
ブログには写真が必要ですよね?
特に、ワタクシみたいな雑記ブログで体験談や、レビュー記事を書いている場合は。
その写真ですが、昔はiPhone6+で撮影していました。
そのiPhoneも、キャリアの変更とバッテリーの問題で、目覚まし専用となった訳です。
で、現在使用しているスマホで撮影しているのですが・・・
歪みがひどい!!
背景をボカすどころか、被写体の四方がぼやけてしまうのです。
当初は「趣味だし別に気にならん」と、思っていたのですが、ハマってしまったブログ。
もっと奇麗な写真が撮りたい。
昔に購入した「Panasonic GH2」がある。
でも、画像を取り込みのが面倒。
使ってなかった。
勿体ない。
どうにかして・・・。
Wi-Fi SDカードが存在するのは知っていましたが、その時は見向きもしませんでした。
しかし、今は違います。
便利に使えるなら買ってしまえ!!
そして、購入に至り、使ってみました。
若干、怪しさが残る商品でしたが・・・
購入して大正解でした!!
【ez Share Wi-Fi SD Card Adapter】とは?
SDカードアダプターなので、商品自体が記録媒体として使用できるわけではありません。
別途、マイクロSDカードが必要です。
そして、この商品では、対応する最大GB数に制限があります。
何でも使える訳では無いのでご注意下さい。
また、SDカードアダプターではなく、SDカード自体にWi-Fi機能を持たせたSDカードも販売されています。
今は、SDカードを使用する機種自体が、Wi-FiやBluetoothに対応していて、データの送信を行える商品が多いです。
が、古い機種だと対応していません。
SDカードを抜き差しして、パソコンに接続してデータを吸い取る・・・。
はっきり言って、今の時代では「面倒」と感じてしまう行為です。
それを解消してくれるのが、今回の商品です。
SDカード(アダプター)自体にWi-Fi機能を持たせて、使用する機器がWi-Fiに対応していなくても、その
カードに保存されたデータが、SDカードとWi-Fi接続した端末にダウンロードできる。
素晴らしいアイテムです!!
しかし、今現在では(2021年)新商品のほとんどが「Wi-Fi」対応だったりするので、需要があまりないのか、廃盤になってりして価格が上がったりしています(ToshibaのSDカード)。
正直、本当に機能するのか?ワタクシのGH2で使用できるのか?不安でしたが、購入して使用してみないとわからない!!
なぜ「アダプター」の方を購入したか?
だって、SDカードの入れ替えをすれば、使う機種を変更しても利用できるからです(フォーマットの問題)。
開封です!!

シンプルなパッケージです。

裏側です。
SDカードなんで「開封の儀」なんて議題はいらない?

中国製なので、すべて中国語です。
Wi-Fiの規格が不安要素ですが、写真の画像なので、今の時代では「小さいファイルサイズ」の部類に入ると思うので、気にしません。
と、言うか、これしかないので仕方が無いです。
表と裏です。
ちなみにですが、このパッケージのSDカードアダプターの下側に、カメラのイラストがあります。
これが「取説」になっているので、ポイしないように気を付けて下さい。
中国語なんで、イマイチ分からないですが・・・

このSDカードも同時に購入しました。
SDカードも安くなりましたね!!
32GBで700円以下・・・。
アダプターにSDカードをセット
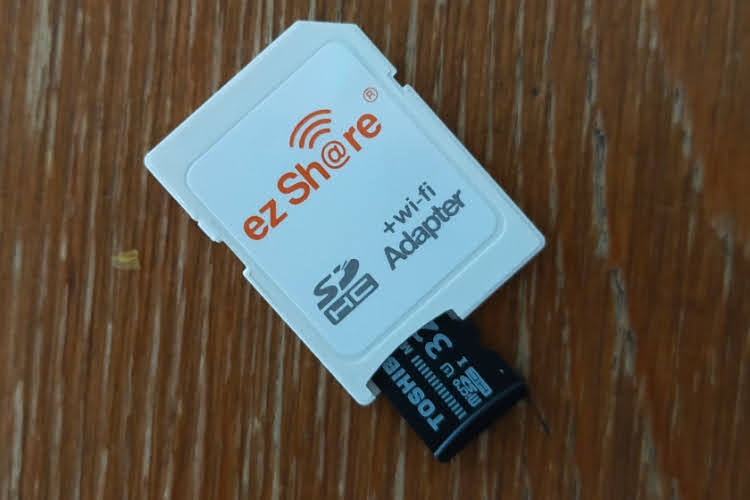
あえて添付する必要のない画像ですが・・・
一応、順番に・・・
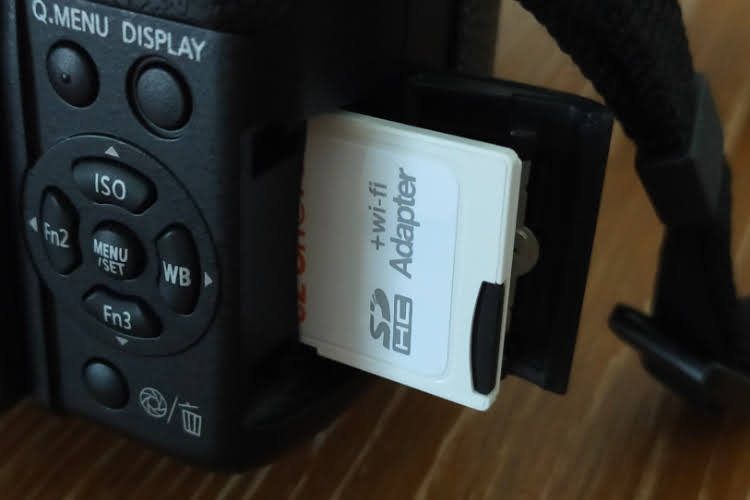
GH2に挿入します。
「フォーマットしますか?」と、出ると思ったのですが・・・
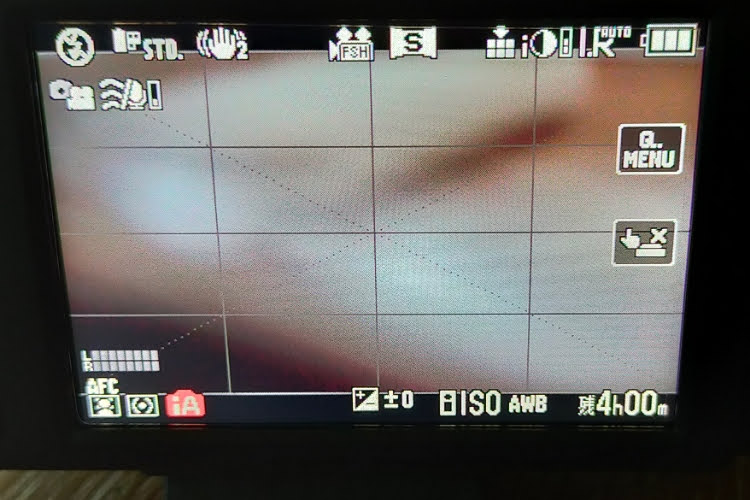
普通に認識されました。
とりあえずは第一関門突破です。
ダメな商品は、この時点で認識してくれませんからね~。
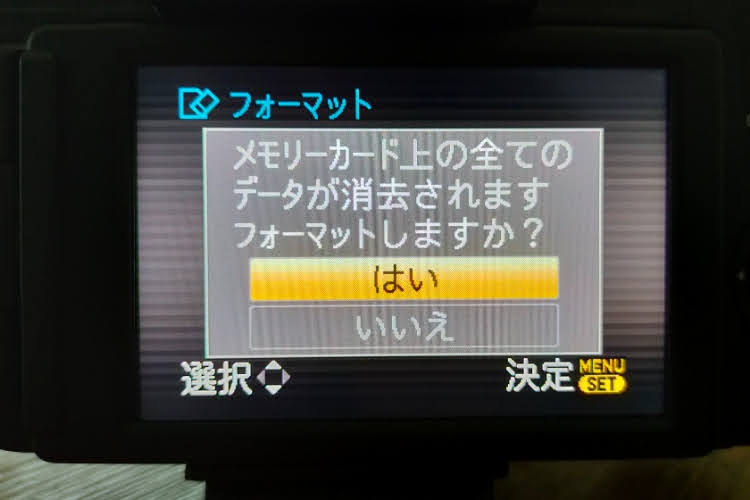
認識はしてくれましたが、一応、フォーマットは行っておきます。
その機種自体の独自の「何か」があった場合、フォーマットをしておかないと、初めはいいけど、何か設定などを変更した時に対応できない場合があるので、出来る限りはした方がいいと思います。
カメラとスマホの接続
SDカード(アダプター)が、正常に認識されたので、次のステップへ行きます。
SDカード(カメラ)と、スマホ(PCでもタブでも)をWi-Fiで接続します。
スマホで接続したので、その画像です。
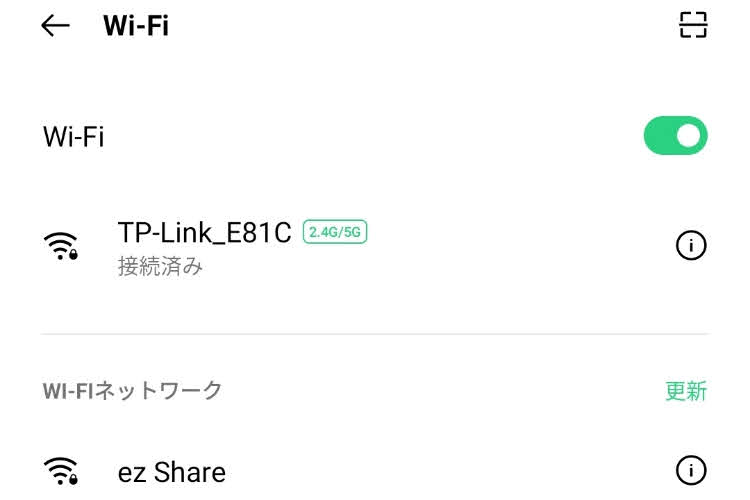
スマホの「Wi-Fi」設定です。
ルーターに接続されているので、接続先が最上部に表示されています。
しかし、無事に「Wi-Fiネットワーク」に「ez Share」が表示されています。
これに接続します。
ちなみに、Wi-Fiをルーターから切断するのでネット接続はキャリアネットワークになります。
Wi-Fiにパスワードを入力する必要があります。
これは「パッケージ」に記載されています。
同一パスワードですが、記載は控えさせていただきます。
接続に成功すると、スマホの画面が下の画像に変わります。
アプリはダウンロードしていません。
あくまでも、ネットワーク上で接続しています。
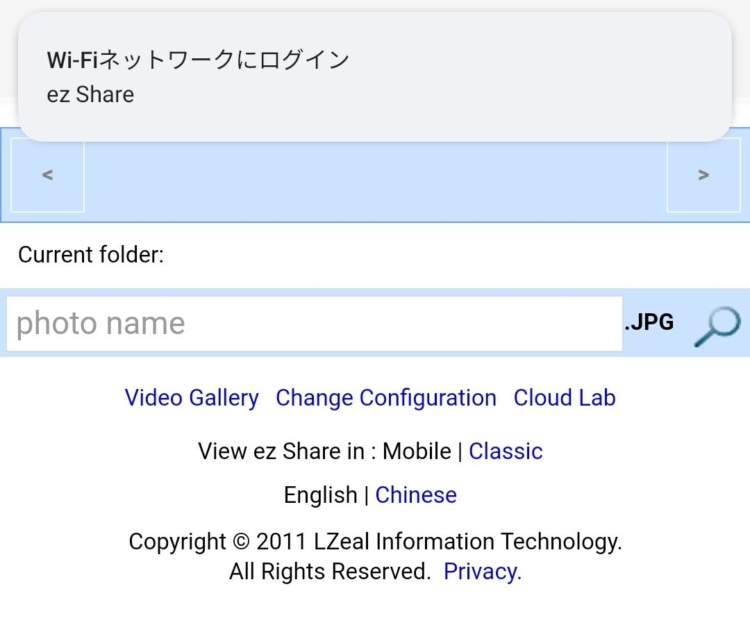
SDカード(アダプター)の中のファイルが見れるようになりました。
まだ写真を撮っていないので、何も表示されていません。
GH2で写真を撮ってみました。
すると・・・
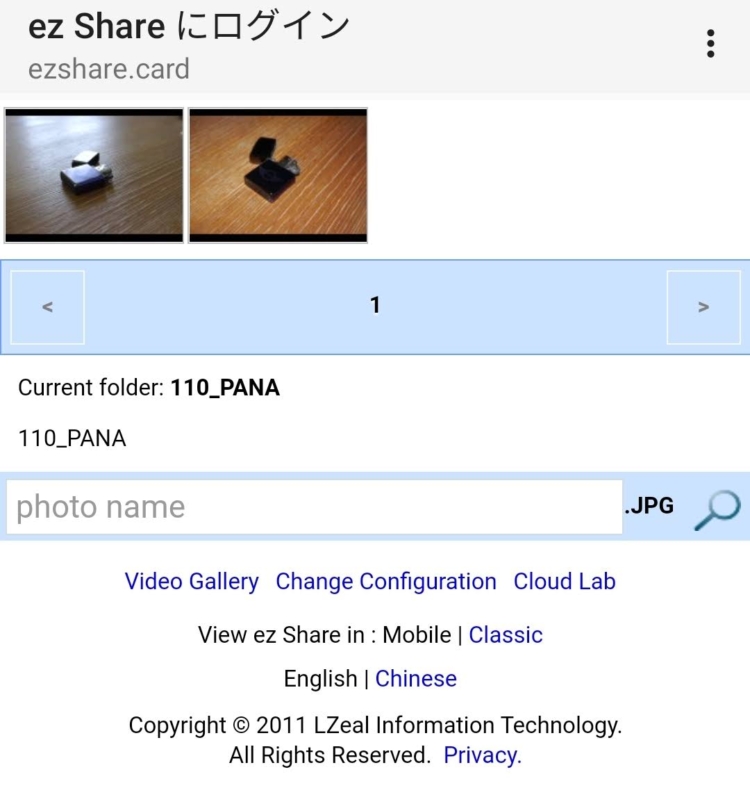
撮影した画像が表示されました!!
すごい!!
撮影した後、スマホでは再読み込みをしないと表示はされません。
この状態ではSDカードに保存されたデータを見ているだけなので、スマホ自体に保存されている訳ではありません。
データのダウンロード
ダウンロードしたい画像をタップします。
すると、下の画面になります。
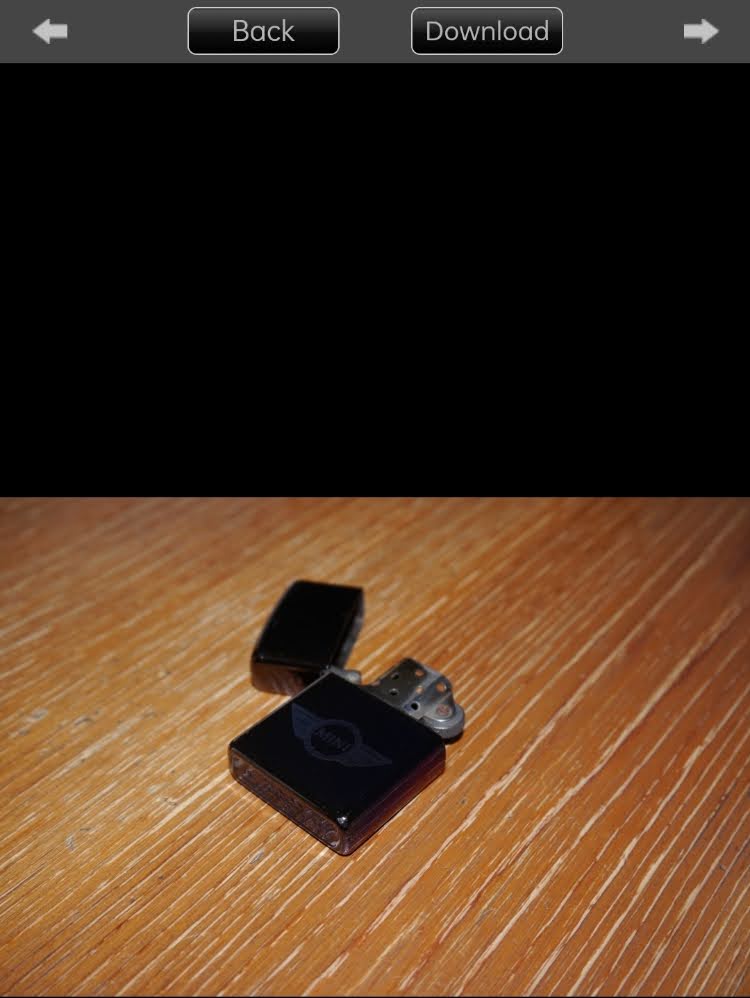
「Download」をタップ。
すると、ファイル名を変更できる様になります。
任意の名前を付けましょう。
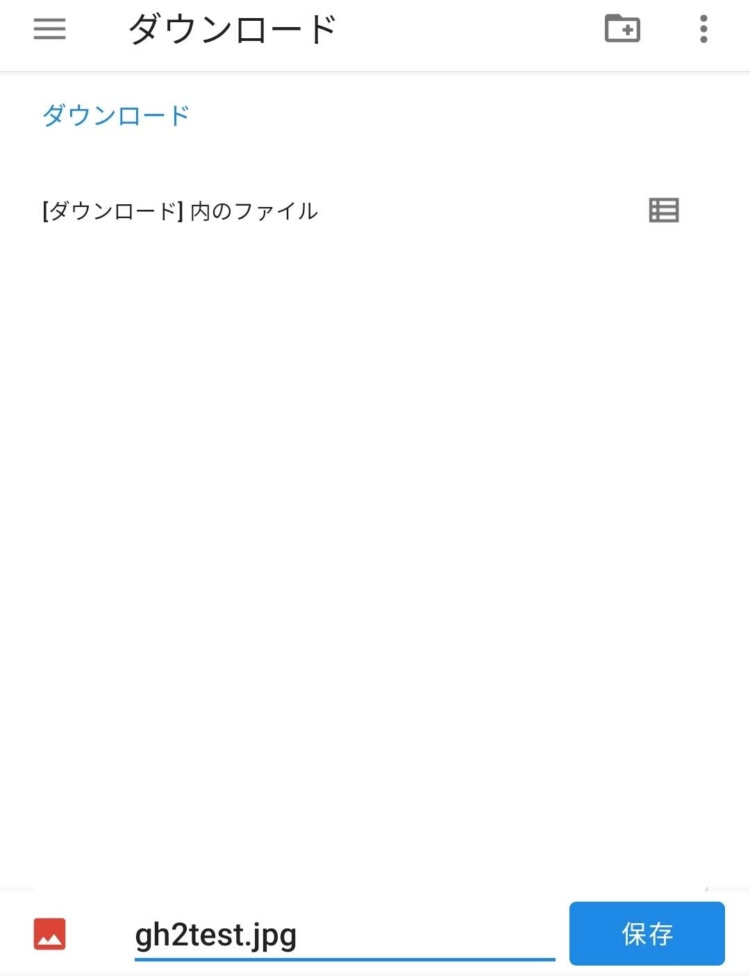
ワタクシは「gh2test」に変更してダウンロード。
さて、無事にスマホにダウンロードできたのでしょうか?
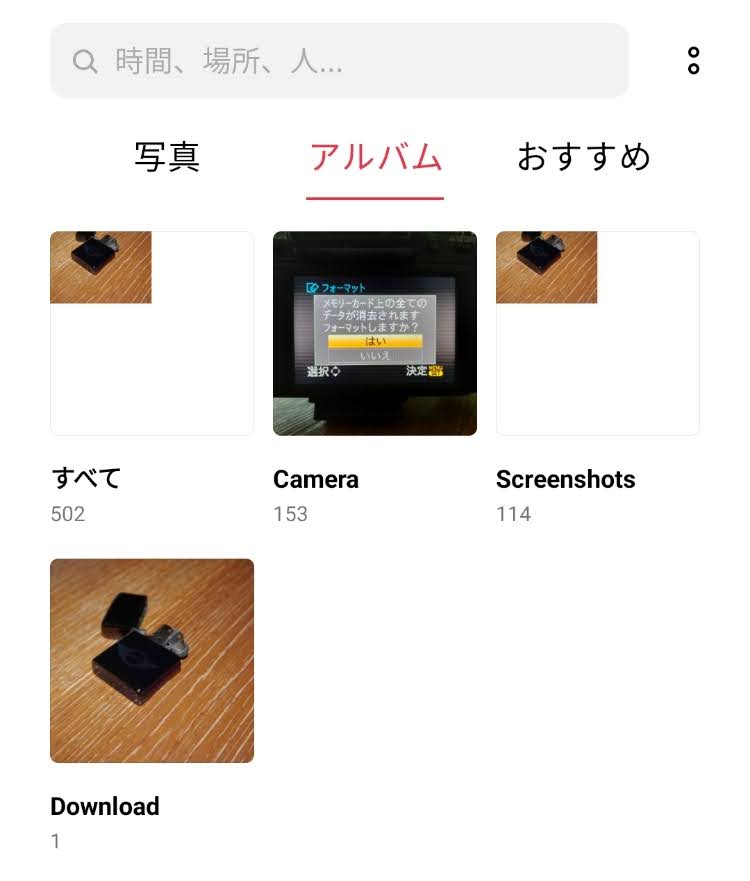
これは、スマホのデフォで入っている写真を見るアプリの画面です。
「Download」のアルバムに入っています!!
成功です!!
スゲ~ぜ。
怪しんで購入したアイテムだったけど、大正解でした!!
しかも、マイクロSDカードと合わせ
3000円以下!!
超お買い得だと思います。
ちょっとした注意事項
めちゃめちゃ便利なアイテムです。
しかし、注意事項もあります。
- データ送信はカメラの電源はオンにする必要がある
- カメラのバッテリーの消耗は早くなる
- スマホと同期する訳ではない(再読み込み必要)
- 撮影枚数が増えた時の挙動が未知数
まぁ、不安材料を上げると切りが無いですが、一番重要なのは
SDカードのWi-Fi電源は、挿入している端末の電源を使っている。
と、言う事です。なので、当然のことながら、その端末の電源が入っていないと通信が出来ません。
あと
ダウンロード後のファイルの保存先(フォルダー)に注意!!
です。
ダウンロードしたのに、画像が見つからない。
これは「保存先のフォルダ」が違う可能性があります。
実際、普通に「写真」のアプリを起動しても表示されませんでした。
これは、スマホで撮影した画像を保存しているフォルダー内の、画像のデータが表示されているからです。
ダウンロードした画像は、別のフォルダーに保存されています。
「ダウンロード」ってフォルダーです。
アプリや端末などによって明記は違うかと思いますが、ワタクシの場合は
「写真」アプリ起動⇒「アルバム」を選択⇒「ダウンロード」で表示
でした。
機種によっては「ファイル」で保存されているかもしれません。
この場合は、写真のアプリで確認しようと思っても表示されない可能性があります。
「ファイル(データ)」を確認するアプリでないと確認できません。
Windowsで言えば「エクスプローラー」です。
これは機種によって違うので正解はないですが、もし、ダウンロードしたのに画像が無い。と、言う場合は、ファイルを確認できるアプリで確認する必要があるかもです。
いや、しかし、これで「GH2」も大活躍してくれることでしょう!!
・・・
・・
・
そうなると「レンズ」が欲しくなるワタクシです。
「パンケーキ!!」
しかし、高いのです!!
パンケーキ食べたい♪♪パンケーキ食たい♪♪
・・・
ではでは・・・




コメント