Amazonから販売されている「FIreタブレット」
プライムデーやタイムセールなどで安く購入できたりしますね!!
今では手放せないぐらいに重宝しています。
はっきり言って、ゲームや動画編集をメインで使用しない限りは十分な性能を持ってると思います。
(ワタクシが購入したのはHD10プラス64GB)
でも、使っていくうちに欲が出てしまう・・・
もっと便利に使いたい!!
ですよね~。
まずはアプリが豊富なGoogleplayをインストールしたい。
後は、スマホで活用しているカーナビ機能を追加したい。
今はこの2点です。
カーナビ機能を使いたければアプリが必要でGoogleplayが必要。
Googleplayをインストールすると幅が広がる。
って事で、同時進行しました。
初めの目的はカーナビとして使用したい。で、カーナビとして利用するためにはGoogleplayが必要って順番でした。
ちなみに、ワタクシのこの記事は
「悪戦苦闘日記」
で、導入までに実際に体験したトラブルなどをメインに書いています。
Googleplayのインストール方法とFireタブレットにGPSを取り付けする方法は
【詳細解説】超簡単!FireタブレットにGoogle Playをインストールする方法
こちらのブログ記事が最適です!!
この記事を読みながら順を追って作業するだけで問題なし!!
タブレットのバージョン違いなどにも触れていて、非常に分かりやすくてオススメです!!
ワタクシは、こちらの記事を読みながら作業して簡単にGoogleplayをインストールする事が出来ました!!
GPSは・・・
まだやり始めたばかりなので検証中ではあります・・・
諸々の方法は、先で紹介させていただいたブログを参照して頂くとして、ワタクシなりに記事を書いていきます。
「Google play」をインストール
FireタブにもAmazonのアプリストアがあり、基本的にはここでアプリを選んでインストールすることが大前提です。
ですが、アプリの種類が少ないのが難点と、微妙に使い勝手が違う(悪い)ので戸惑います。
このタブレットはアンドロイドベースっぽいと初めて使用した時に思ったので、調べてみると「Googleplay」のインストールが可能との事でした。
ただ、今も流行ってるか不明ですが昔のiPhoneで言うところの「脱獄」に近い、本来の使用方法とは違うので
自己責任
って言葉が付いてきます。
また、今後のOSバージョンアップや使用環境・個体差によって正常に?作動しないかもしれません。
その辺りは念頭に置いた上で作業を行うこと。
「出来た」「出来る」って言ったじゃない?って思うかもしれませんが、作業中にマイナートラブルが発生する恐れはあります。
「指南書」的な記事を書いて頂いてるブログは「きっかけ」を作ってくれてると思いましょう。
マイナートラブルは自分で調べて解決!!
作業している人が多いので、諦めずに調べると解決方法は見つかるはずです!!
って、話が脱線しましたが、ここではっきり言います。
Googleplayのインストール方法は先に紹介したブログを見ながら作業をするのをオススメします。
何回も言いますが「非常にわかりやすい」です。
【詳細解説】超簡単!FireタブレットにGoogle Playをインストールする方法
では、なぜワタクシは書いていくのか?
それはワタクシが実際に体験した事を書くワタクシのブログだからです。
何度も書きますが、ワタクシは「すいか13号」さんのブログを見ながら作業しました。
参考にさせていただいたブログが「教科書」で、ワタクシの記事は「作業風景」です。
バージョン確認
まずは「Fireタブレット」のバージョンを確認します。
バージョンによってインストールするファイルが違うので、必ず行ってください。
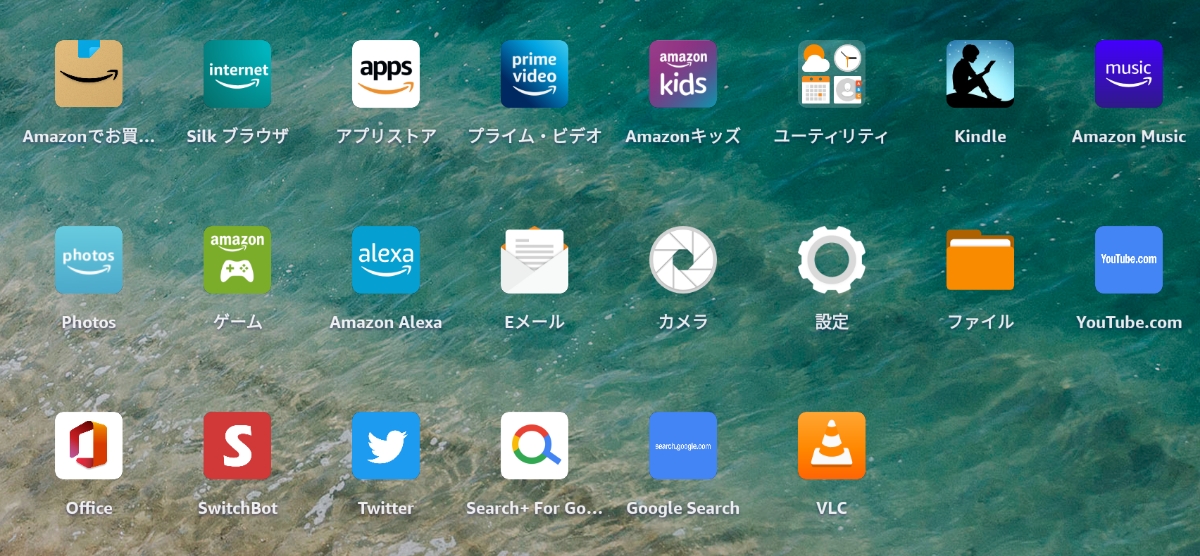
Fireタブの画面です。
「設定」をタップしてバージョン確認を行います。
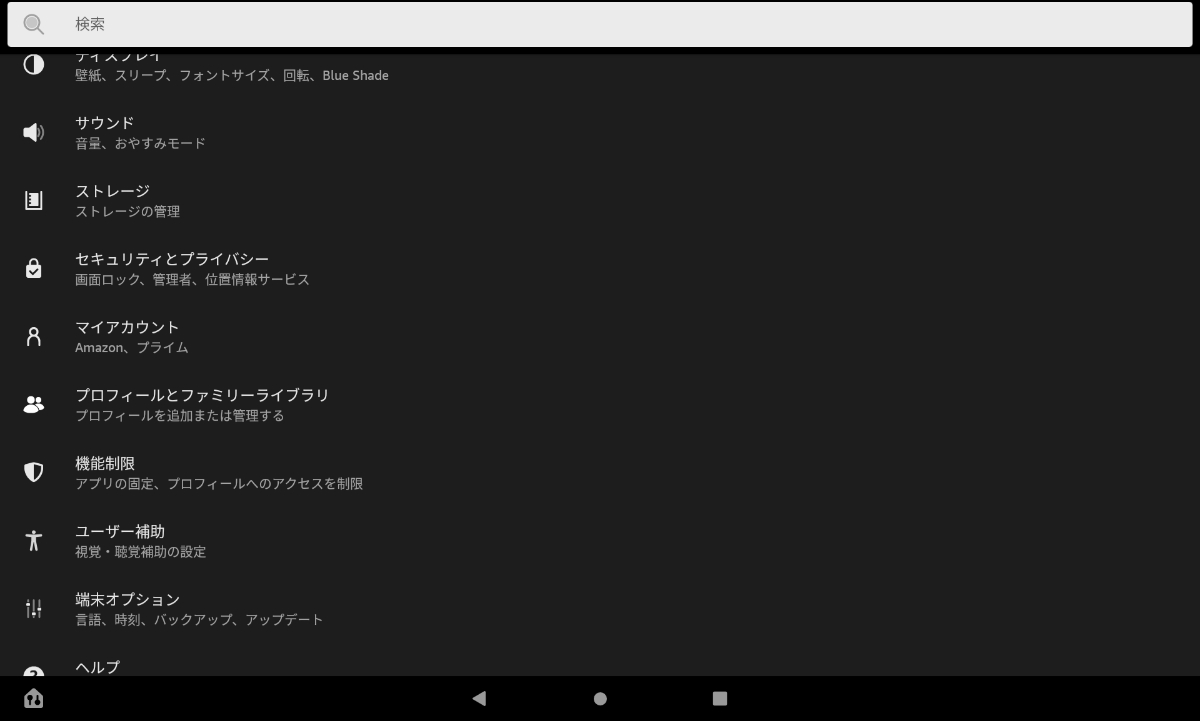
端末オプションをタップします。
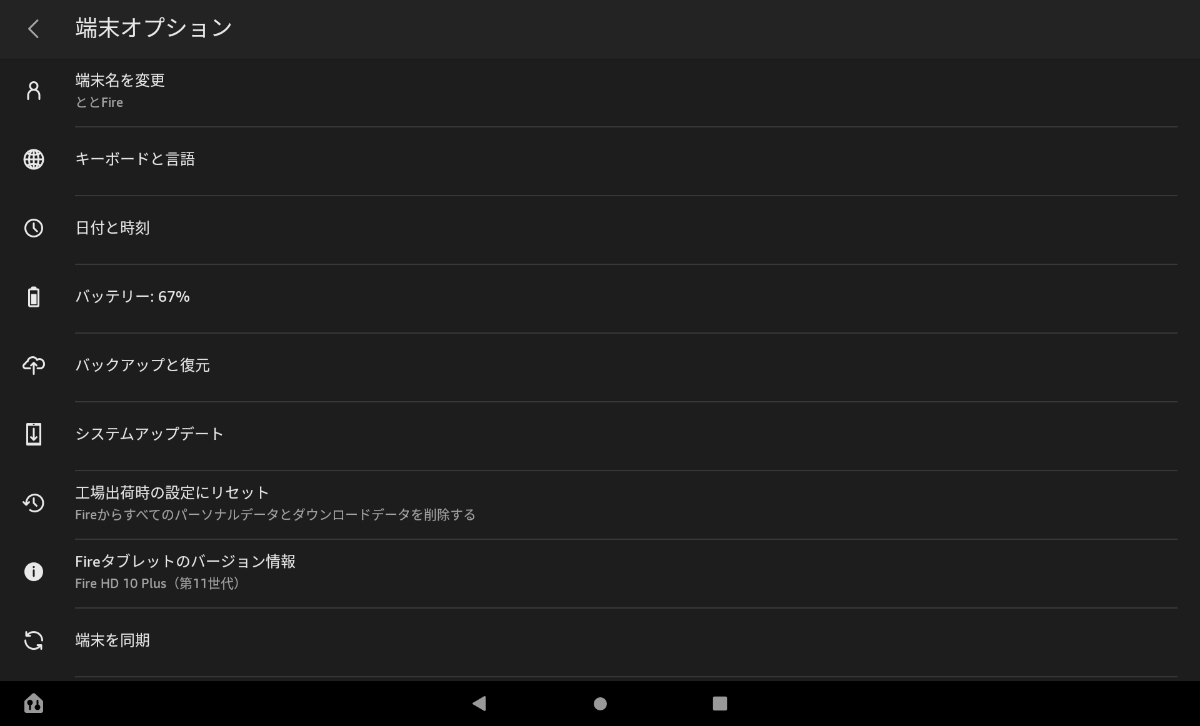
端末オプションからシステムアップデートを選択します。
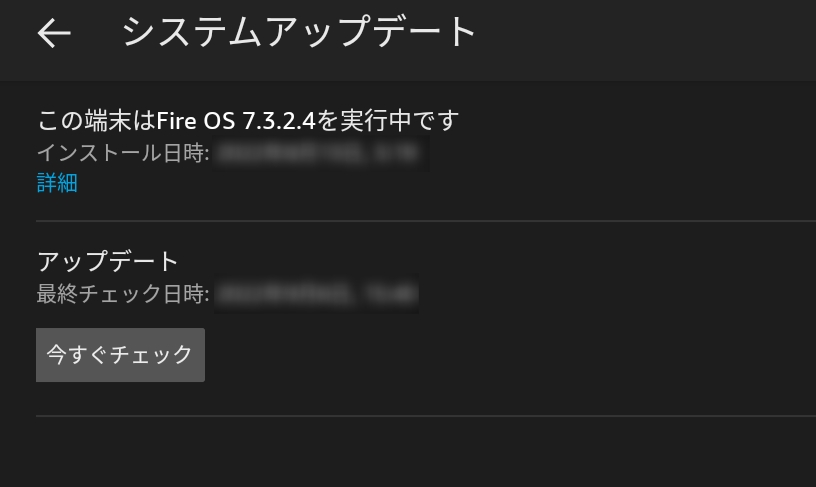
すると、OSのバージョンが表示されるので、このバージョンに応じた必要なファイルをインストールします。
その前に・・・
ダウンロードするファイルはGoogleのシステムファイルですが、ダウンロード先はアプリストアではありません。
その為「害意のあるファイル」として認識されます。
また、本当に「害意」がある場合もあります。
そのファイルにウィルスが含まれている場合です。
そういった「リスク」があるために「自己責任」となります。
デフォルトでは、そういったリスクを回避するためにロックがかかっています。
そのロックを外します。
「不明ソースからのアプリ」の設定変更
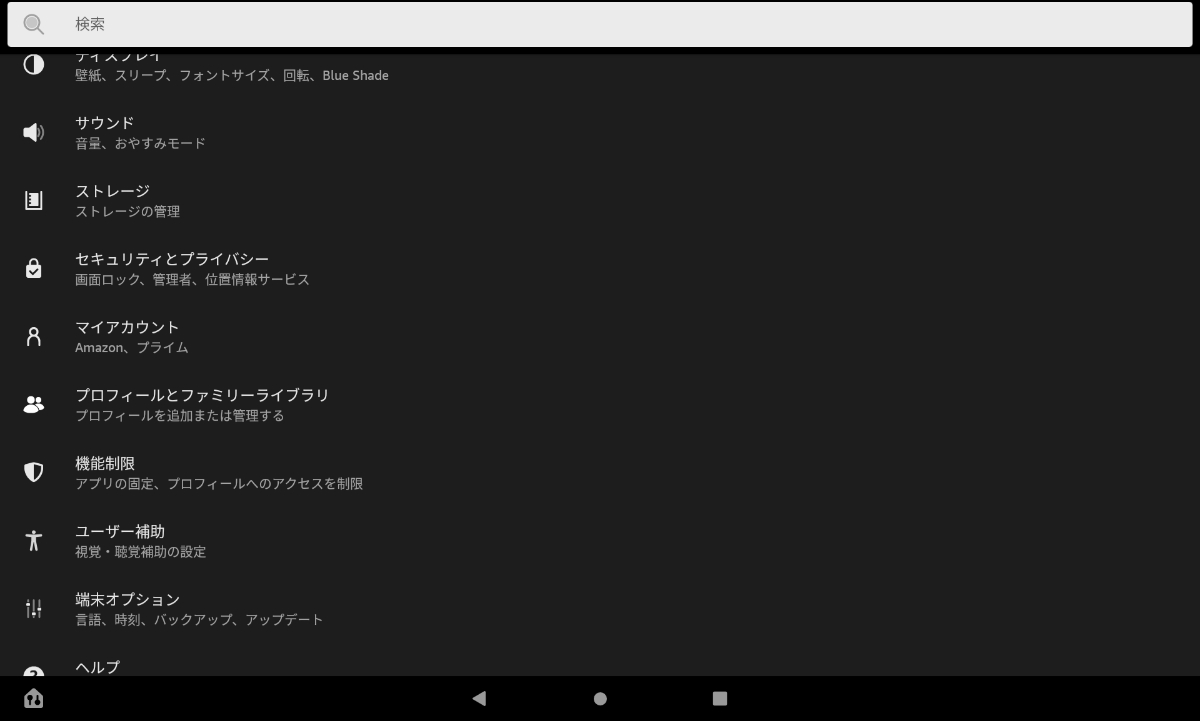
設定画面の「セキュリティとプライバシー」を開きます。
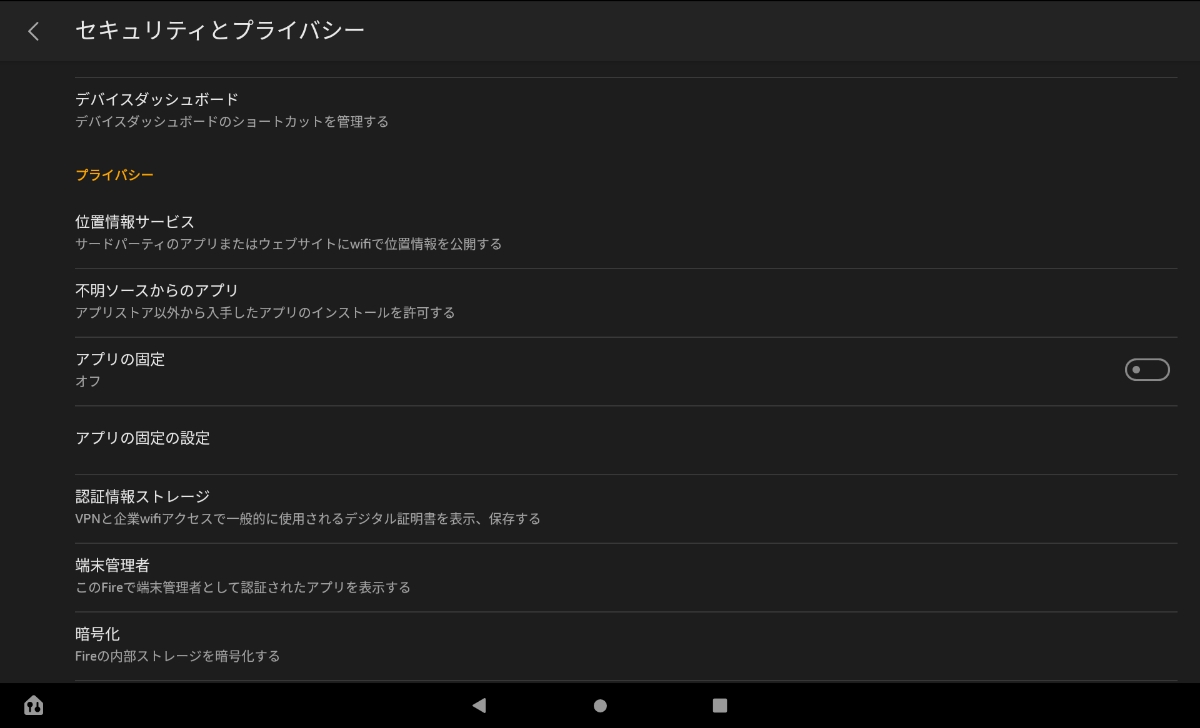
この画面の「不明なソースからのアプリ」を開きます。
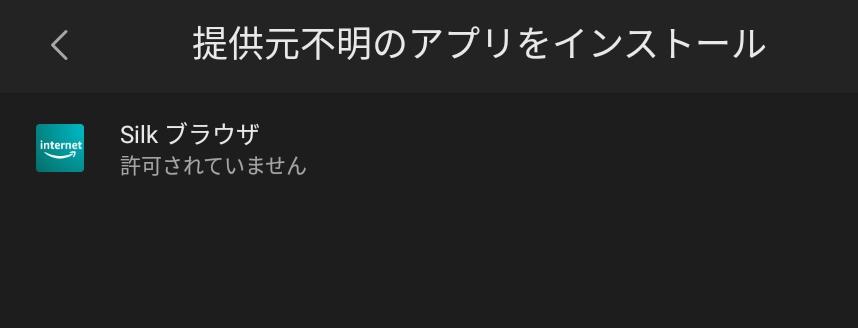
すると「提供不明のアプリをインストール」となりブラウザーとして使用しているSilkブラウザの名前が出てきます。
「許可されていません」となっているので、これを許可にします。
「Silkブラウザ」の名前をタップします。
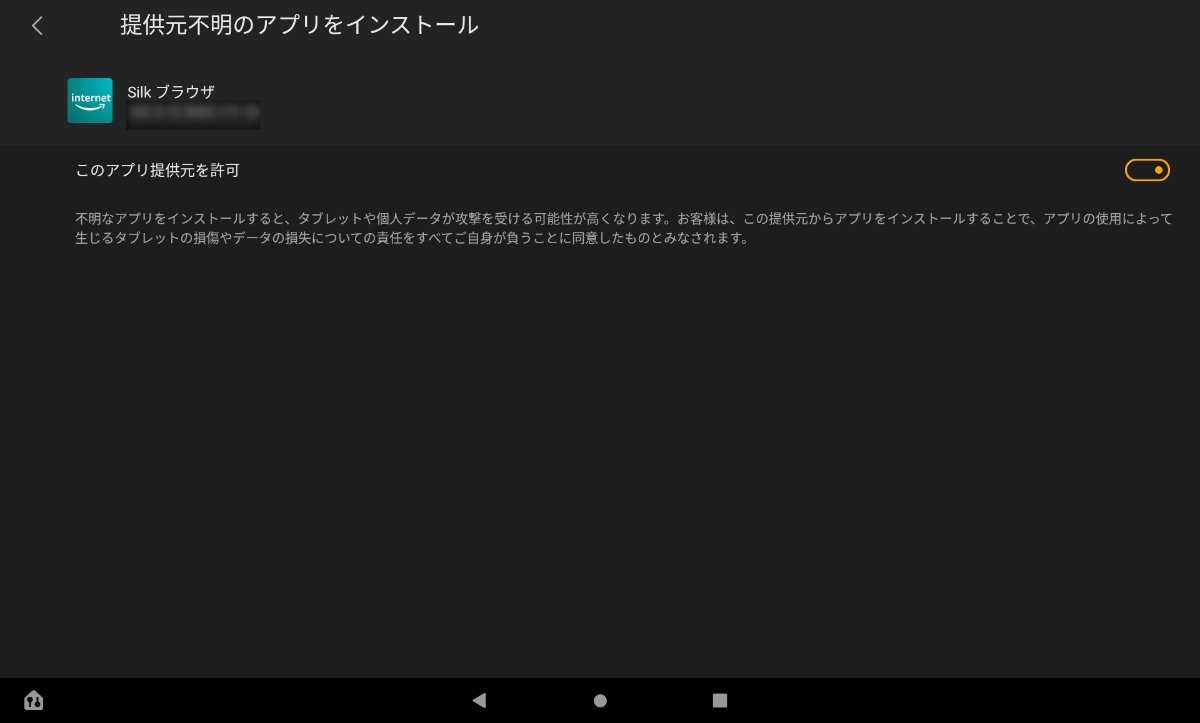
オンオフスイッチが表示されるので、タップしてオンにします。
これで、アプリストア以外からでもダウンロードできます。
今回の作業に必要な設定変更ですが、通常使用ではオフにしておくのが無難です。
作業が完了後は「オフ」に戻すように気を付けましょう。
必要ファイルをダウンロード
設定変更ができたところで、必要ファイルをダウンロードします。
これは紹介させていただいたブログ記事からリンクが貼られてるので、使用しているOSのバージョンに合わせて選択しましょう。
【詳細解説】超簡単!FireタブレットにGoogle Playをインストールする方法
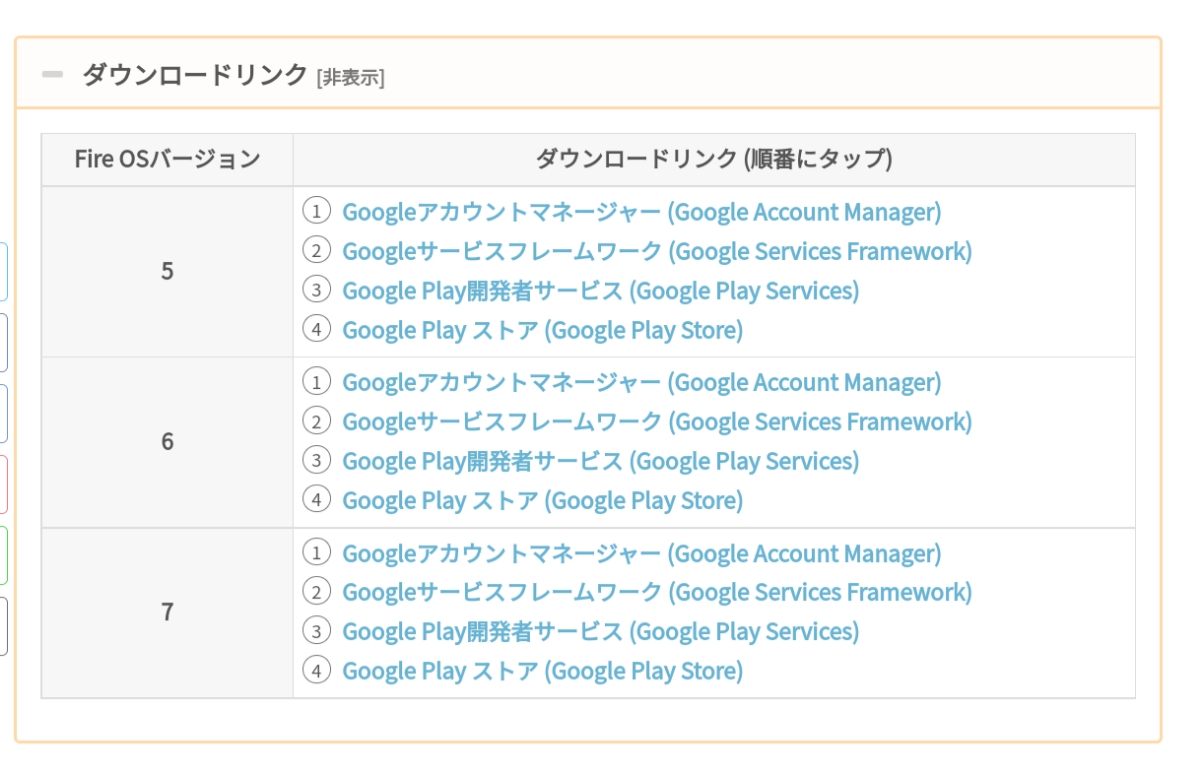
本当に至れり尽くせりで感謝です!!
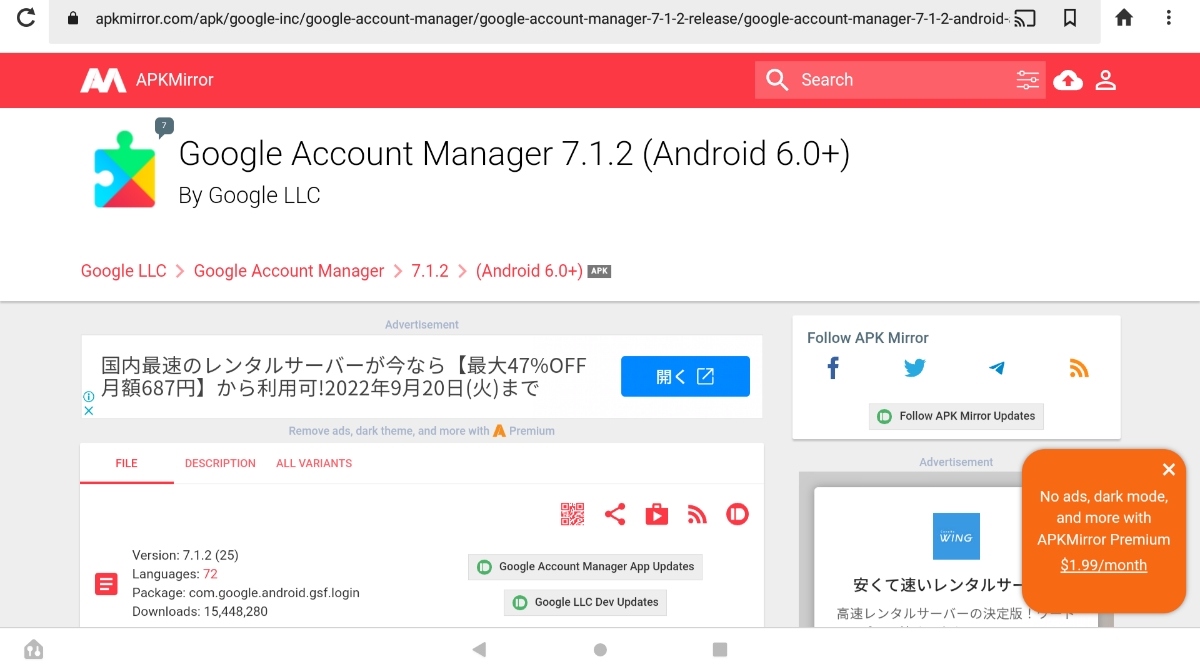
タップしたリンク先です。
どのファイルでも同じ画面で、一番上のファイル名が違う感じでした。
少しスクロールします。
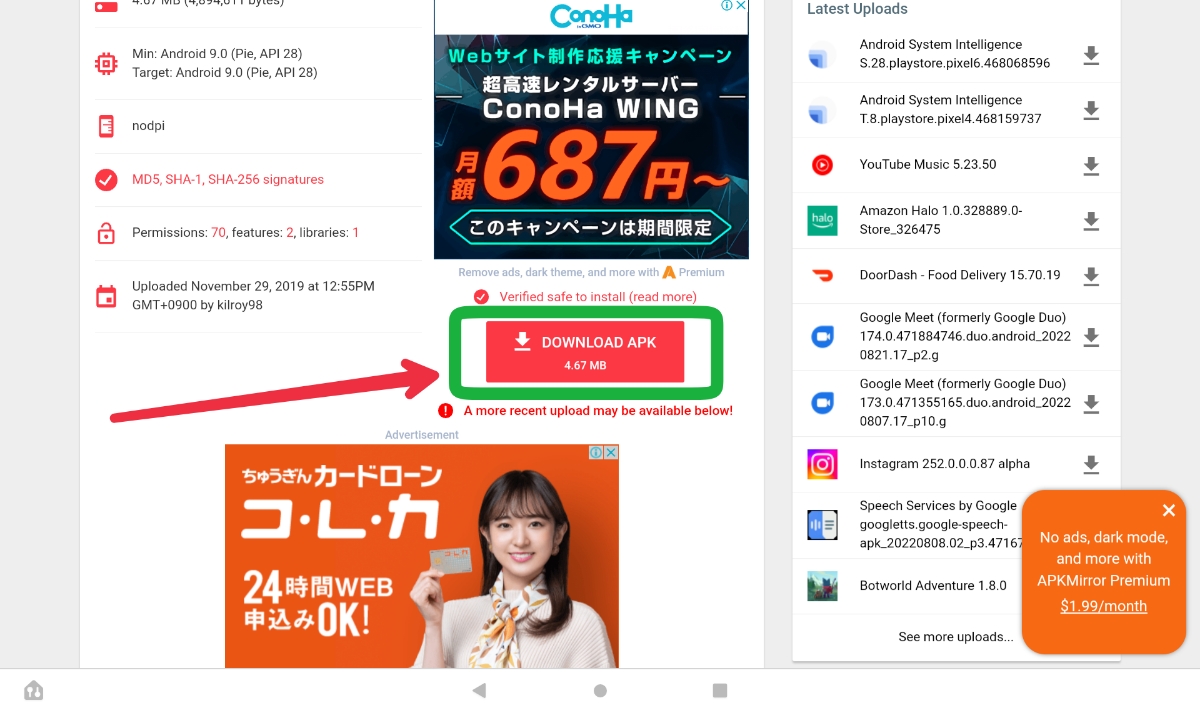
すると「DOWNLOAD APK」と書かれた赤いバナーが出てきます。
そこをタップします。
それ以外の場所はタップしないようにしましょう。
詳しい方だと理解できるかと思いますが、ワタクシみたいに「知識無しで作業」を行ってい場合は、訳のわからないファイルやアプリがインストールされる危険性があります。
こういった「必要なファイルのダウンロード先がわかりにく」ってのは、昔から変わりませんね・・・
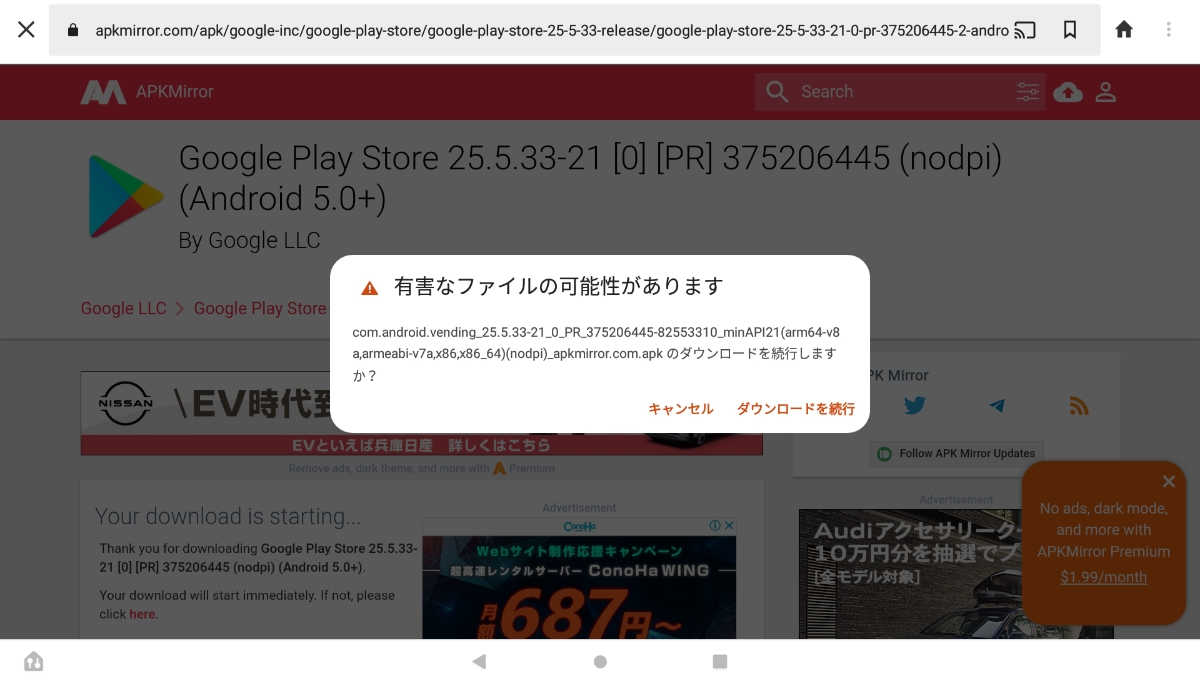
すると、こういった「警告」が表示されますが、必要ファイルなので「ダウンロード続行」をタップしてダウンロードを行います。
必要な4つのファイルで同様な警告が出てくるので、すべてをダウンロードします。
これでGoogleplayをインストールする準備が完了です。
インストール
先ほどダウンロードしたファイルをインストールします。
念のために、先の必要ダウンロードファイルの番号順にインストールした方が良いとの事です。
ダウンロードしたファイルは、ブラウザーの右上にある設定?3つのツブツブマーク?をタップすると「ダウンロード」ってアイコンがあるので、それをタップするとダウンロードしたファイルの確認ができます。
ワタクシは
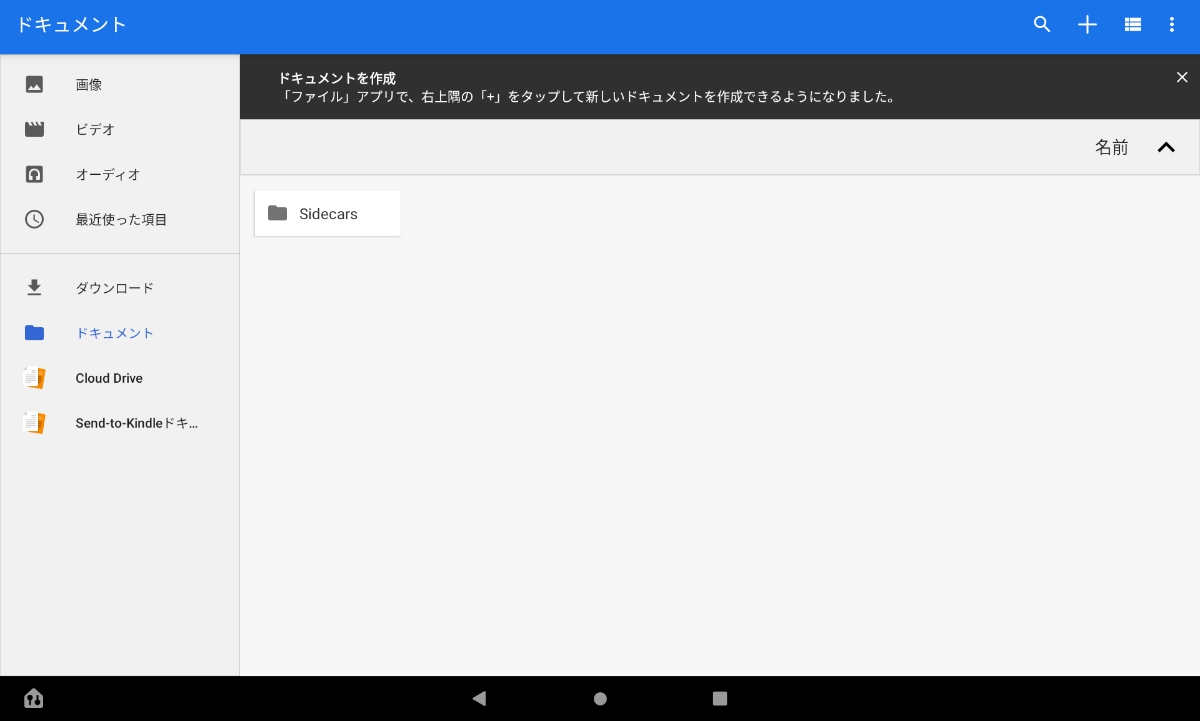
デフォルトでインストールされている「ファイル」アプリで確認しました。
「ダウンロード」をタップします。
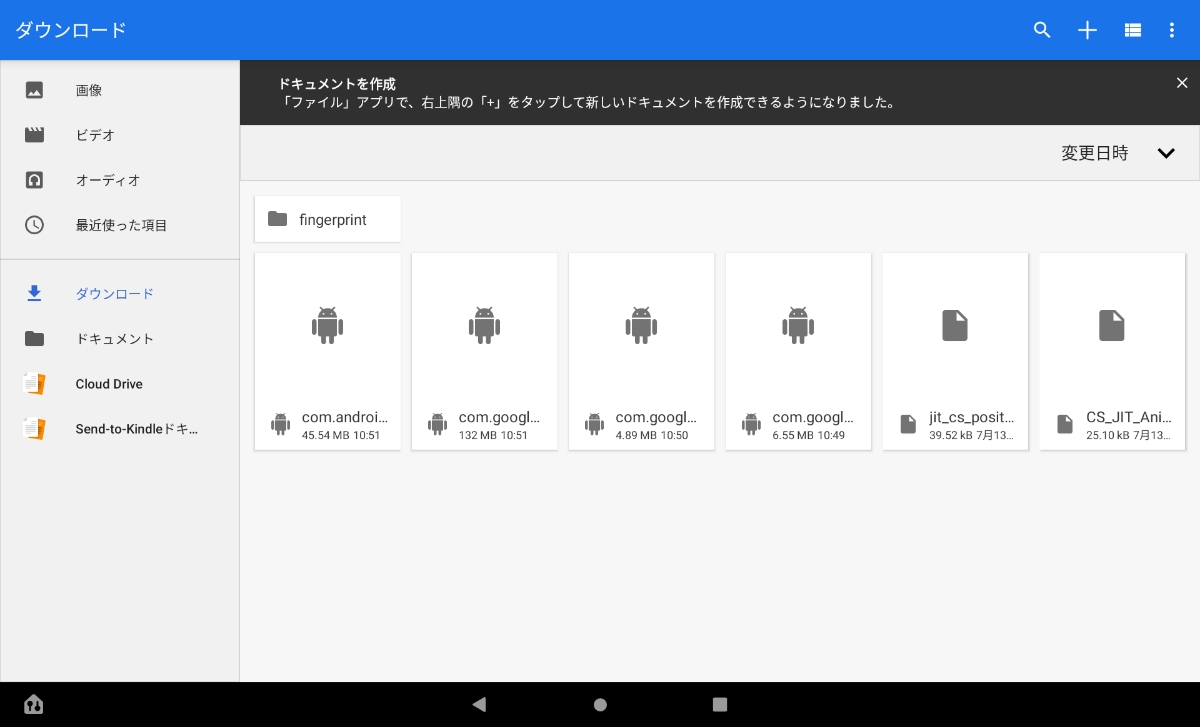
ダウンロードされたファイルが確認できます。
ただ、この表示方法だとファイル名が途中で途切れてしまってるので、表示方法を変更します。
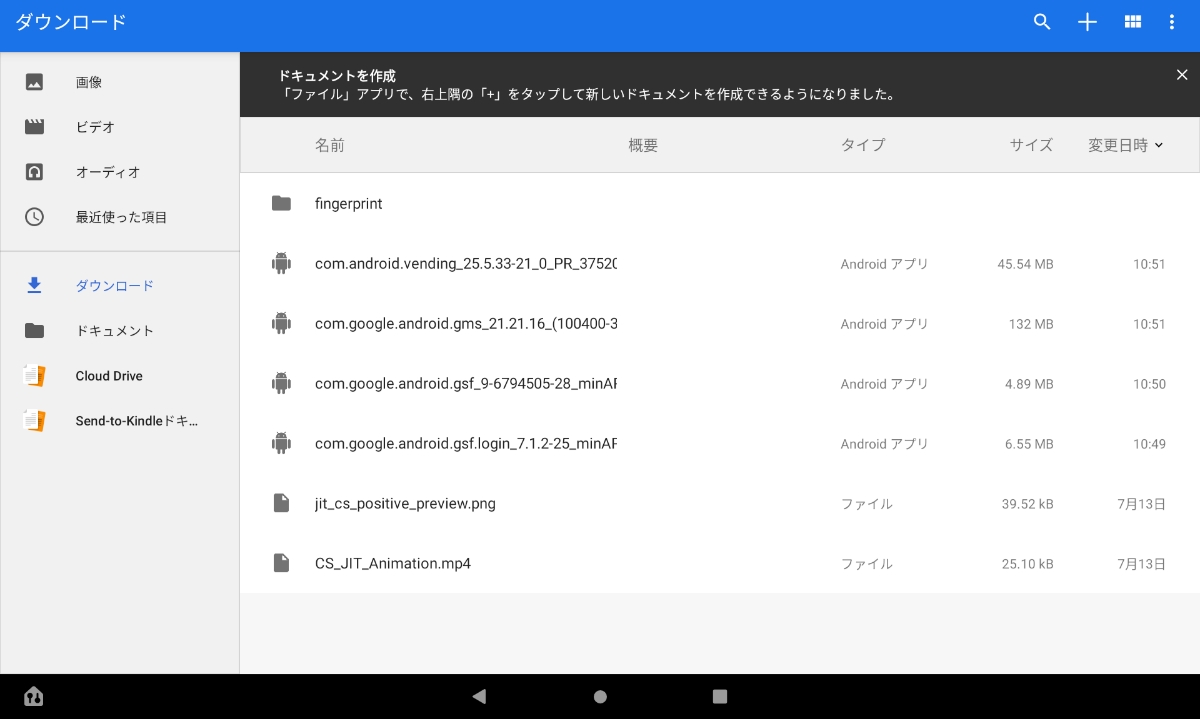
これでファイル名の確認ができました。
ファイルをタップすると
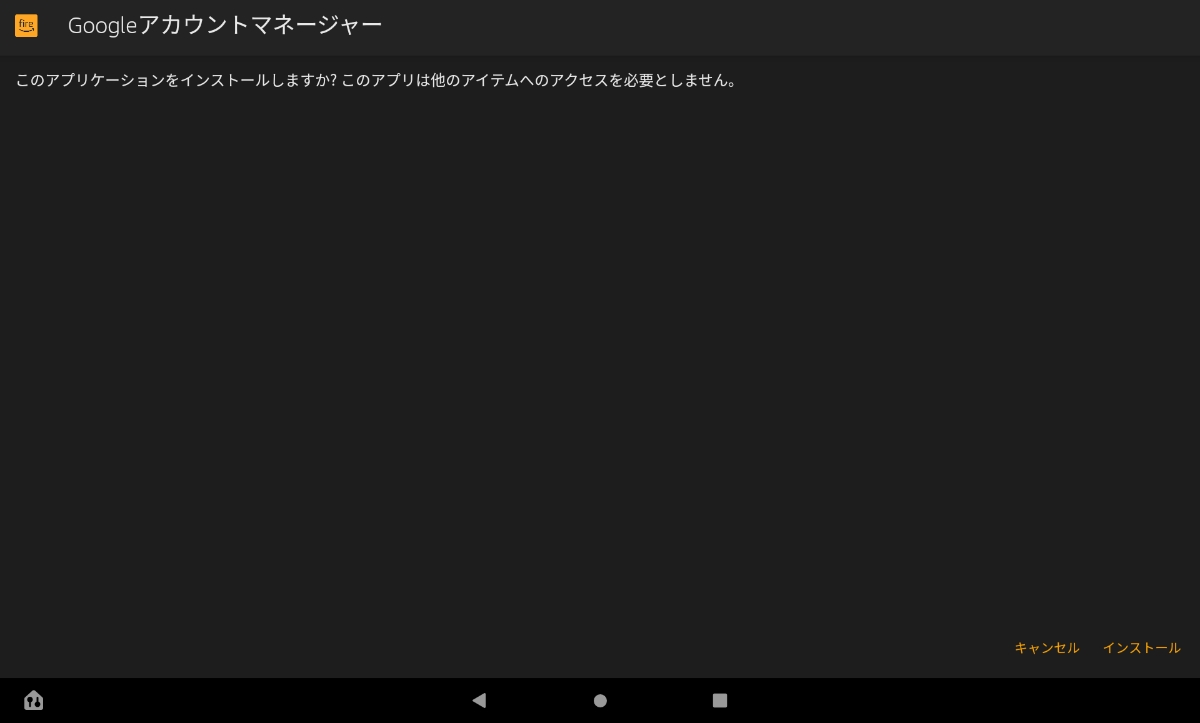
こんな画面になります。
右下にある「インストール」をタップします。
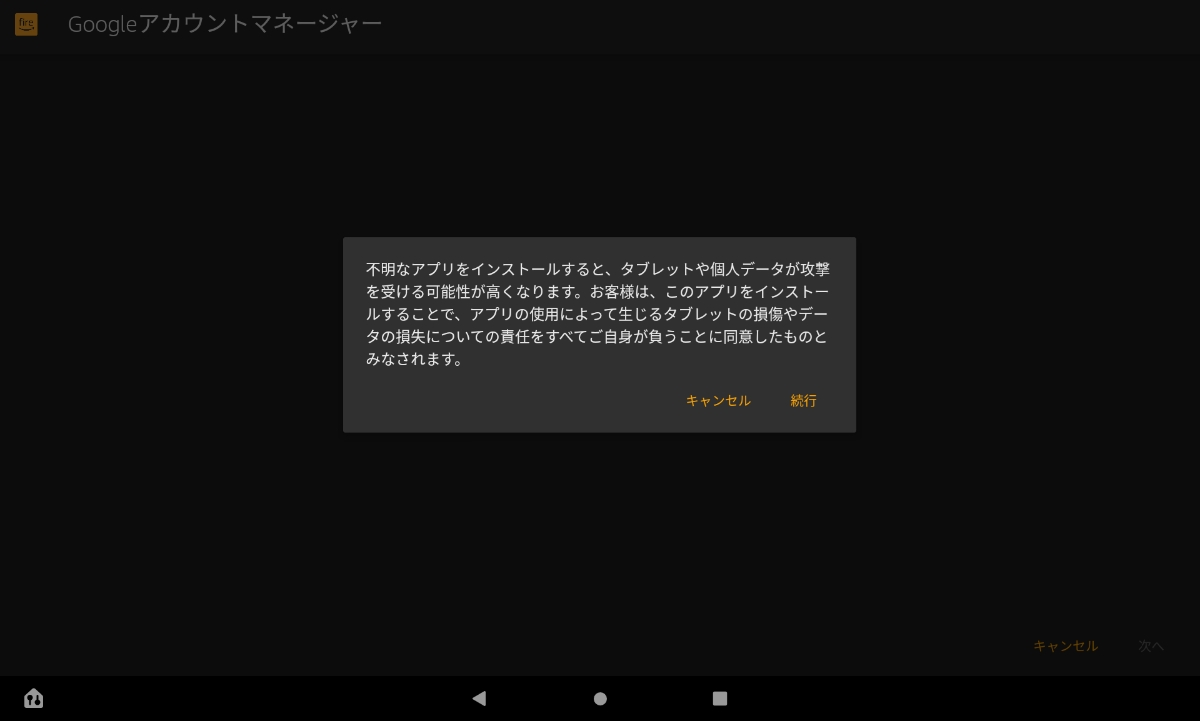
警告文が出てきますが「続行」です。
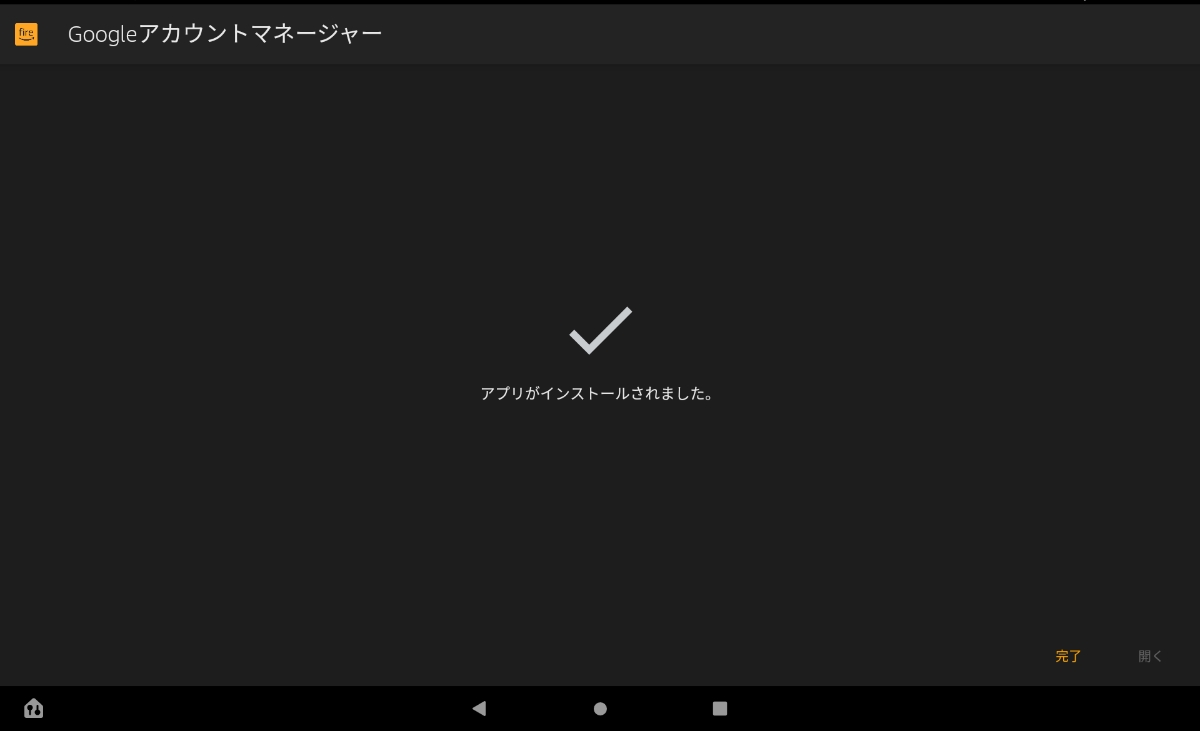
無事インストールされました。
同じ手順ですべてインストールして完了です。
その後、最後の儀式・・・
再起動
です。
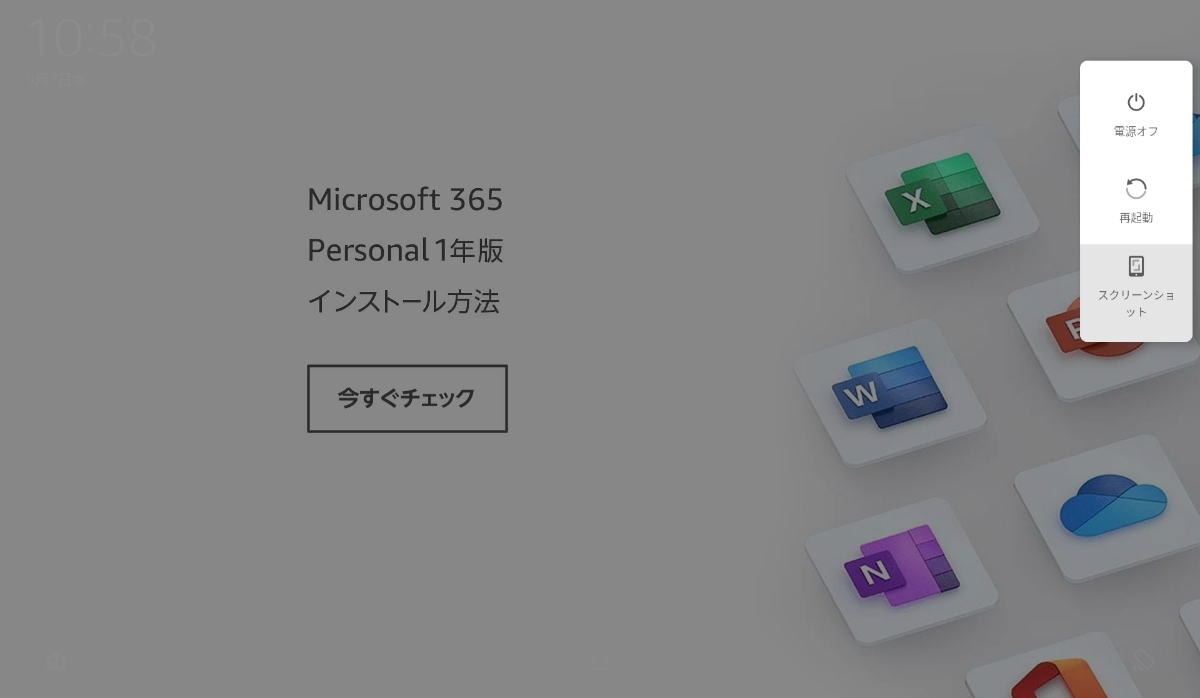
あえて画像を載せました。
パソコンでも同様ですが、システム関係のプログラムがバージョンアップされたり新たにインストールした場合は、必ずと言っていいほど「再起動」を促されます。
しかし、今回は正規のインストールでは無いので、そういった親切なメッセージは出てきません。
なので、再起動を忘れずに行ってください。
Googleplay
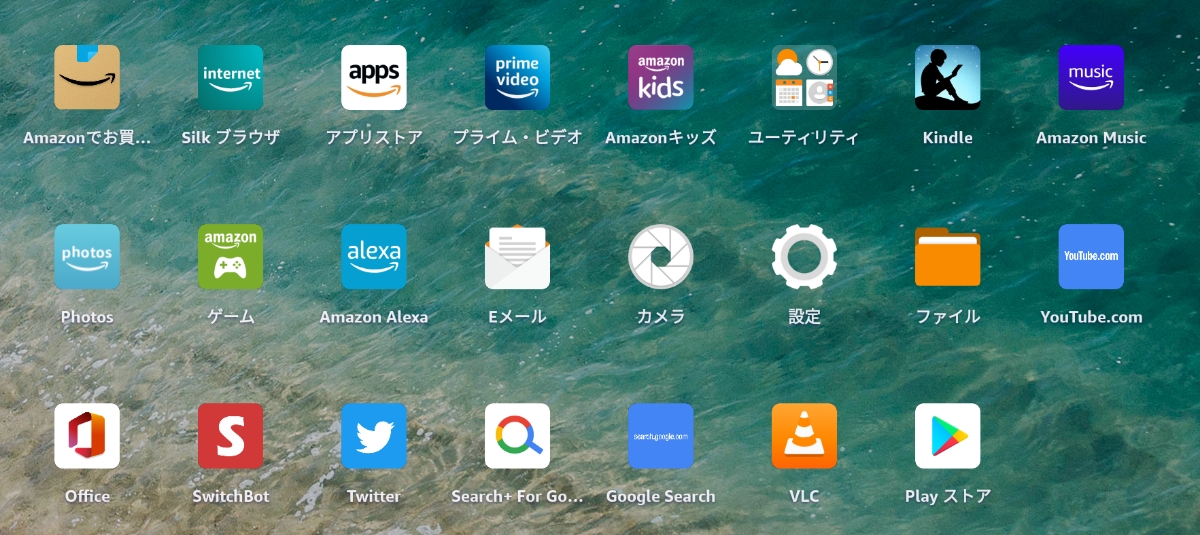
お~!!
「Playストア」のアイコンが~!!
無事にインストールされました。
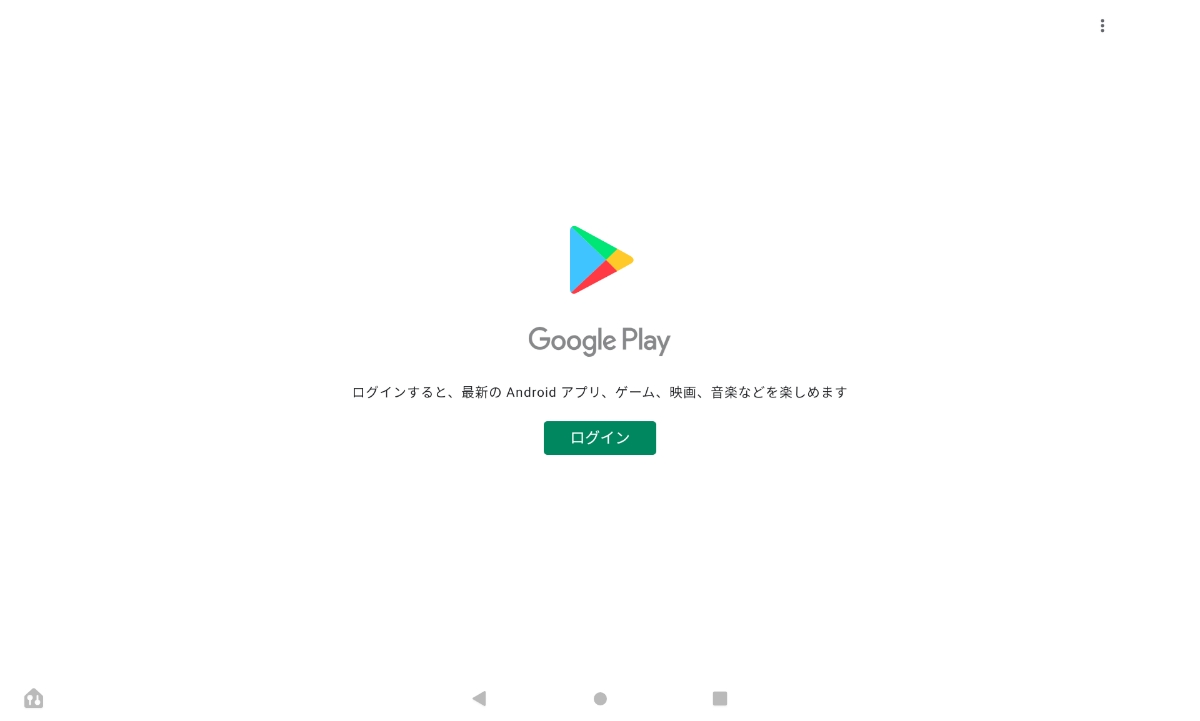
無事、アプリも起動しました!!
成功です!!
後はGoogleアカウントでログインして完了です。が・・・
「アプリの自動更新」
これの停止が必要みたいです。
FireタブはAndroidベースですが、AmazonがカスタマイズしているOSです。
バージョンアップ更新なので挙動がおかしくなったり、デフォルトのアプリに悪影響が出る可能性があるためです。
アプリの更新がある場合は、一括更新はせずにアプリを確認してから更新したほうが安全かもしれません。
これで、青色ユーチューブアイコンとはオサラバです!!
そして・・・
最後に
不明ソースからのアプリ
のインストール設定をオフにします。
(GPSを使うアプリの為に再度オンにしますが・・・)
Playストアから豊富なアプリをインストール出来るようになりました~。
ただ、すべてのアプリがインストール出来るとは思わない方がいいと思います。
正規アプリでは無いので・・・
その時は素直に諦めましょう。
また、最新スマホに対象にしたゲームなどもインストールが出来たとしても起動しない可能性もあります。
この辺りは端末のスペックの問題なので、これも諦めましょう。
作業をする場合は「自己責任」でお願いします。
次は「GPS」に関してです。
後日にアップします~


コメント