使い方が分っていない「ど素人」の作業です。
工程が合ってるかのか、又はもっと効率よく作業ができる工程が有る可能性があります。
寛大な心で、よろしくお願いいたします!!
今回の目的
今回は「Web上での曲」をPerformerLiteに取り込んで、その曲から「歌声のみ」を取り出して分離することを目的としてます。
なぜ?
ワタクシは歌が下手でギターも弾けた物じゃないですが、少しでも上達すれば…と考えました。
歌声だけを抽出して、それを流しながら歌う。
音程の確認ですね。
歌声が無くなった曲を聴きながらギターを弾いてみる。
また、歌声が無くなった曲に自分の歌声を乗せてみる。
などを行い、客観的に自分で確認できるようにしたいと思ったからです…
それで上達するかは不明ですが単純に…
楽しい!!
からですね~
こんなにも遊べる楽しい事が有る!!
しかも、今は曲に困ることが無い!!
って事で、日々、試行錯誤しながら遊んでます!!
PerformerLiteで音源を取り込む
PerformerLiteで曲を取り込みます。
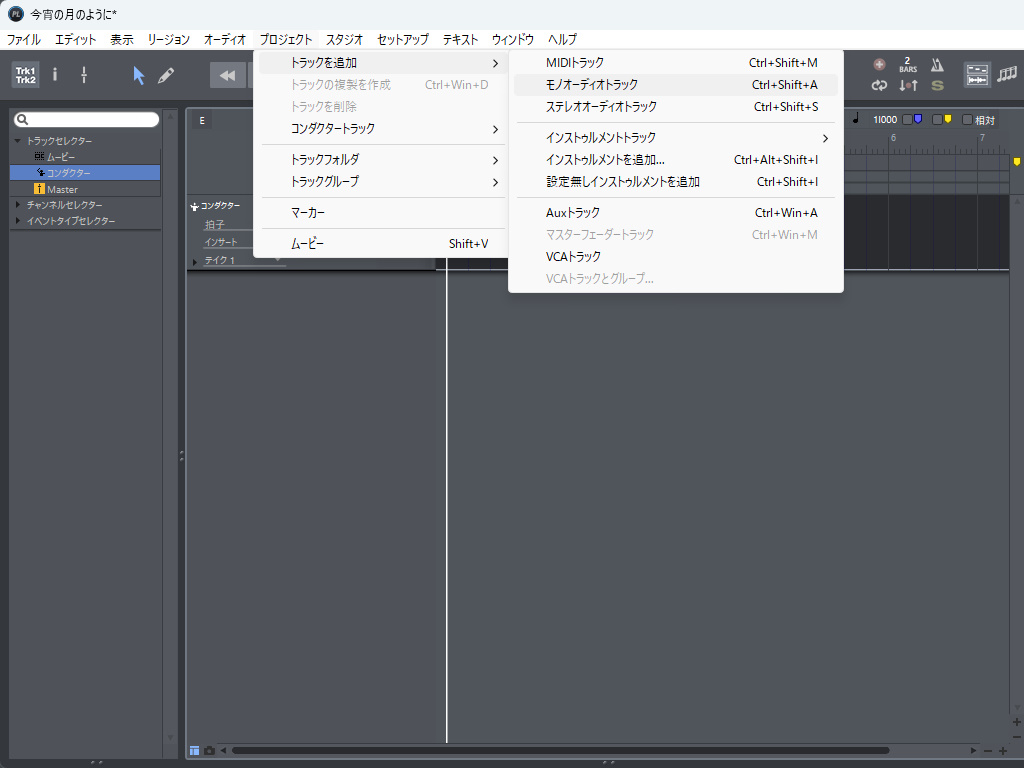
今回はステレオでは無く「モノ」を選択します。
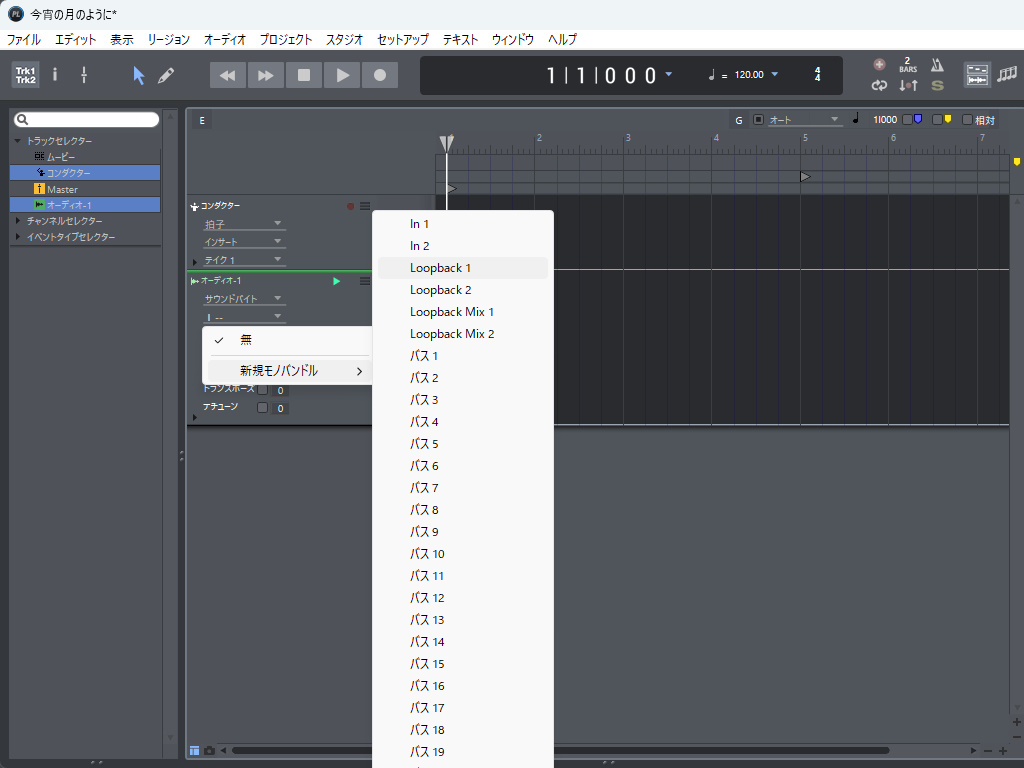
何も設定してないので初期は「無し」になってます。
どこからPerformerLiteに音を取り込むか選択します
MOTU M2のオーディオインターフェイスを接続してるので、そこに入力された音源を戻してPerformerLiteに取り込ませる為にループバックを選択します
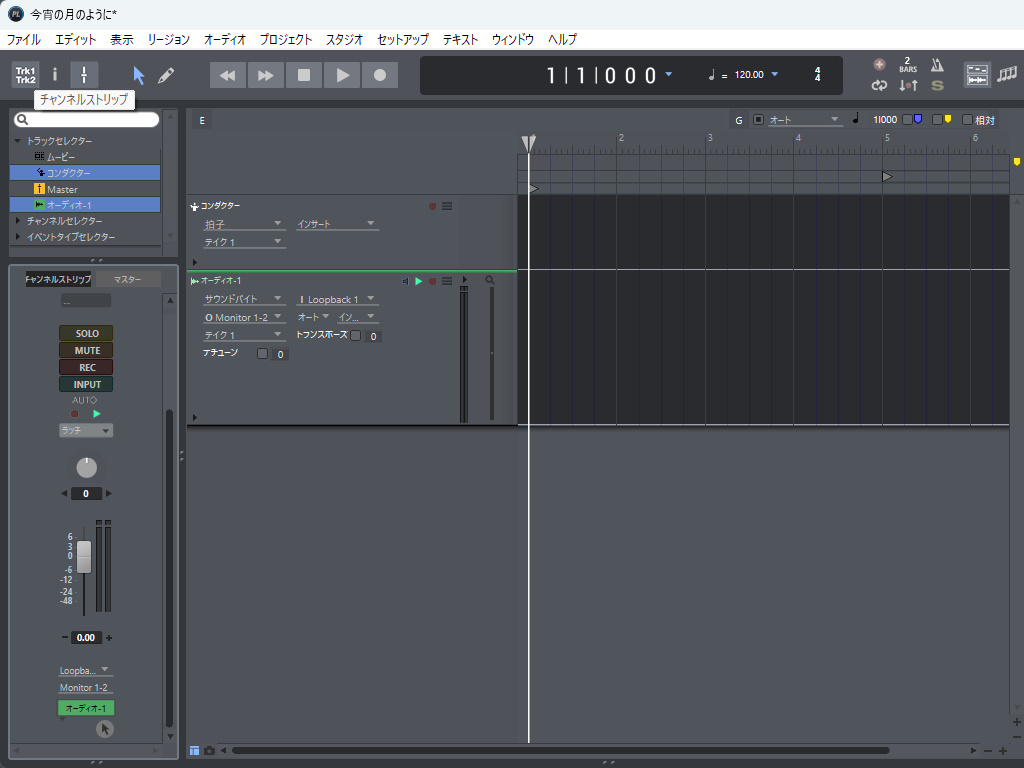
左上のアイコン「チャンネルストリップ」をクリックします。
左側に「チャンネルストリップ」と「マスター」のタブが有ります。
チャンネルストリップ側にして、バー上のボタンを下に下げます。
何度か曲を取り込んでみましたが「0(ゼロ)」位置でも入力が大きすぎて、振り切れることが多く「ぎゅい~ん!!」って、すんごい音がなってビビります・・・
その為、まずはレベルを下げてから曲の取り込み。
サウンドバイト?が振り切れない程度にレベルを調整してから本録音を開始します。
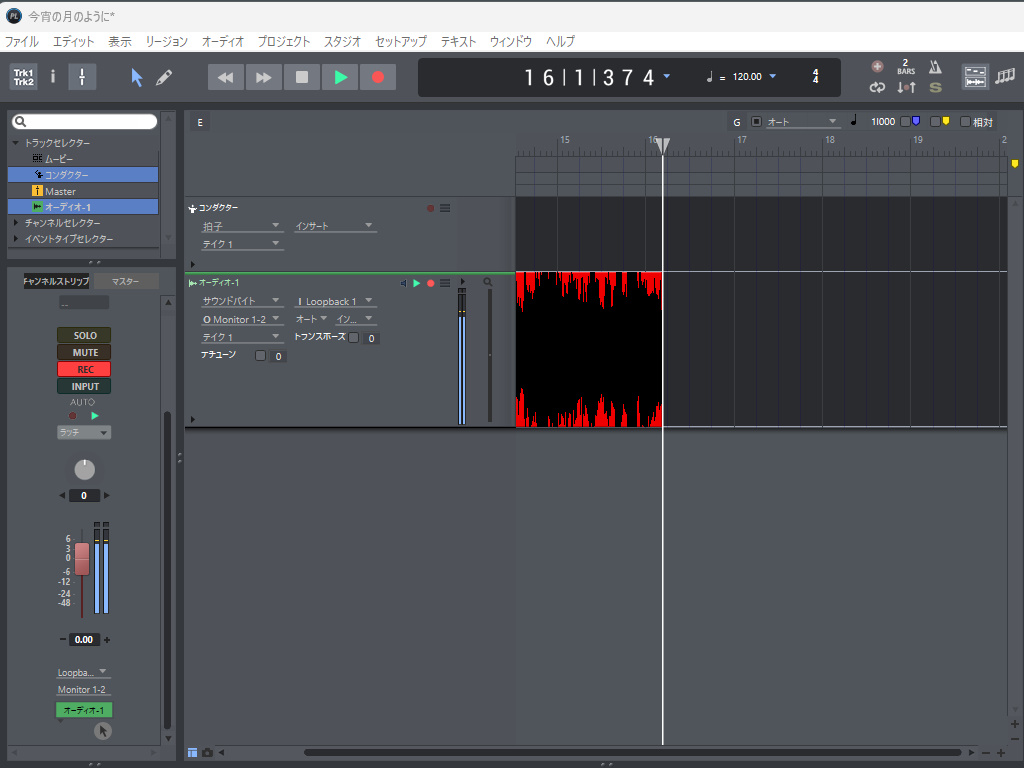
これがレベルゼロで曲を取り込んだ状態です。
振り切れてハウリングみたいな音になります。
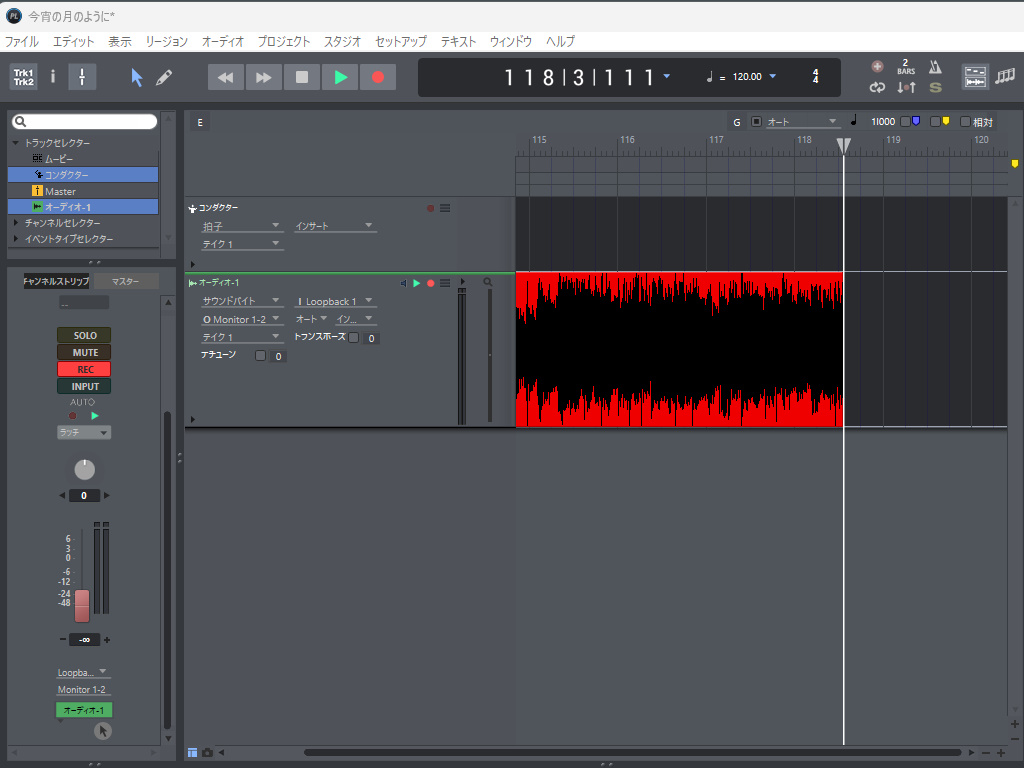
レベルを最低にしても、こんな感じです。
これは収録されてる・または再生するアプリなどで変わる可能性が有りますが、ワタクシは詳しく無いので分かりません…
しかし、最低レベルまで下げると…
音が入りません…
もしかすると再生時に「MUTE」をONにしてかもしれませんが…
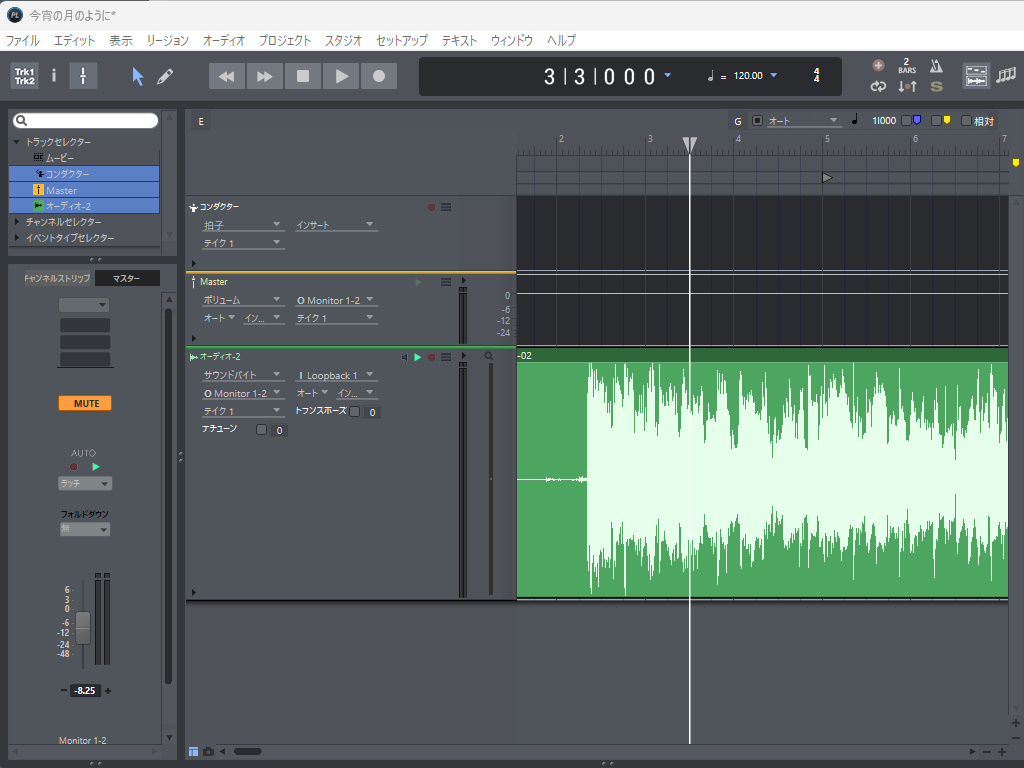
今回は、とりあえず「-8.25」に設定してみました。
で…
どこから音源を入手したかと言うと…

今回に取り込んだ曲は
エレファントカシマシ
「今宵の月のように」
です。
音源はAmazonMusicで再生しました。
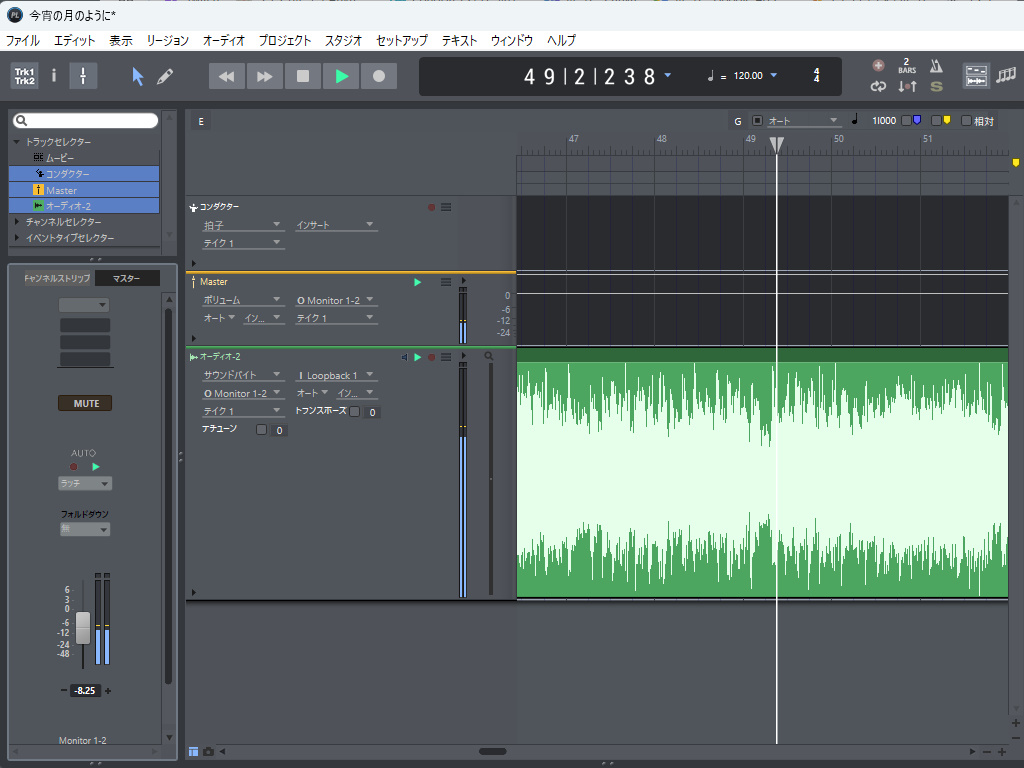
取り込んだ曲が大丈夫か?
確認する為に「Master」と「チャンネルストリップ」のミュートが外れてる事を確認して、再生待機状態(緑の再生マーク)をオンにして、一番上の再生をクリック
これで音が出ればOKです!!
ここまではWeb上で再生された(PCで再生された)音源を「PerformerLite」に入力した状態です。
これを音源データに出力します。
今回は「完成状態」では無いので単純に選択した「サウンドバイト」として出力します。
出力
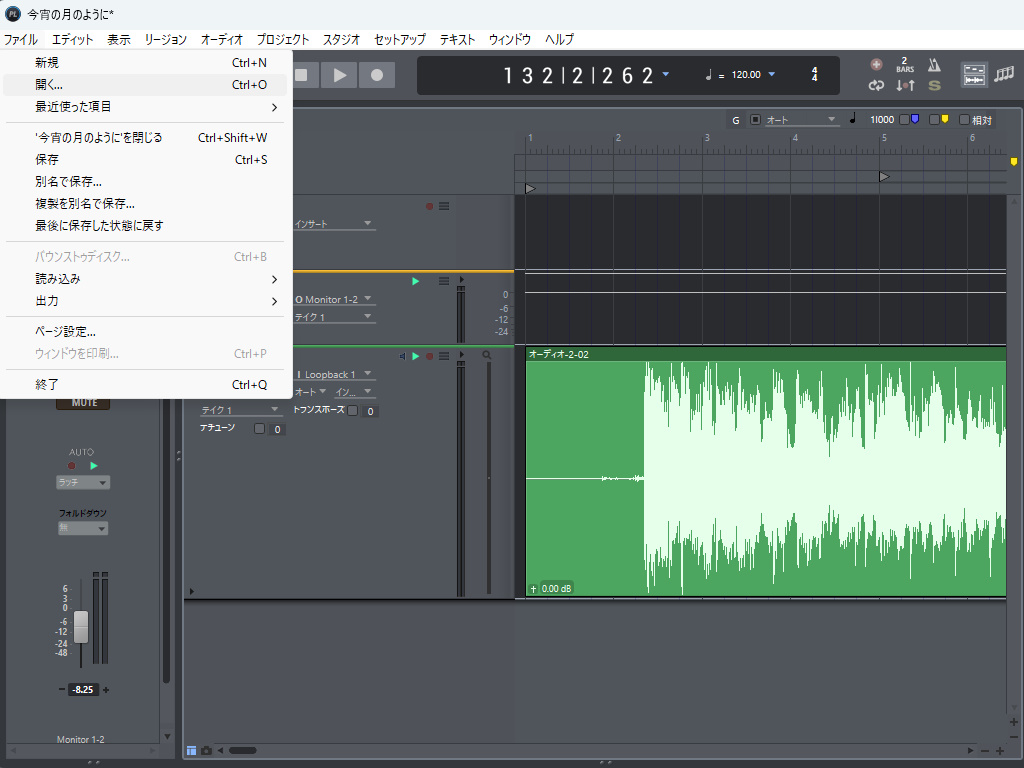
なのですが、複数トラックを作っている場合…
例えば、歌を何回も歌って、それを一つにまとめて(合成)して一つの音源として保存したい場合や、ギターや打ち込んだ音源を一つにまとめて「曲」として出力保存したい場合は
「バウンストゥディスク」
を選択する必要があります(多分)
上の画像では「トラック」を選択していない状態です。
トラックを選択すると
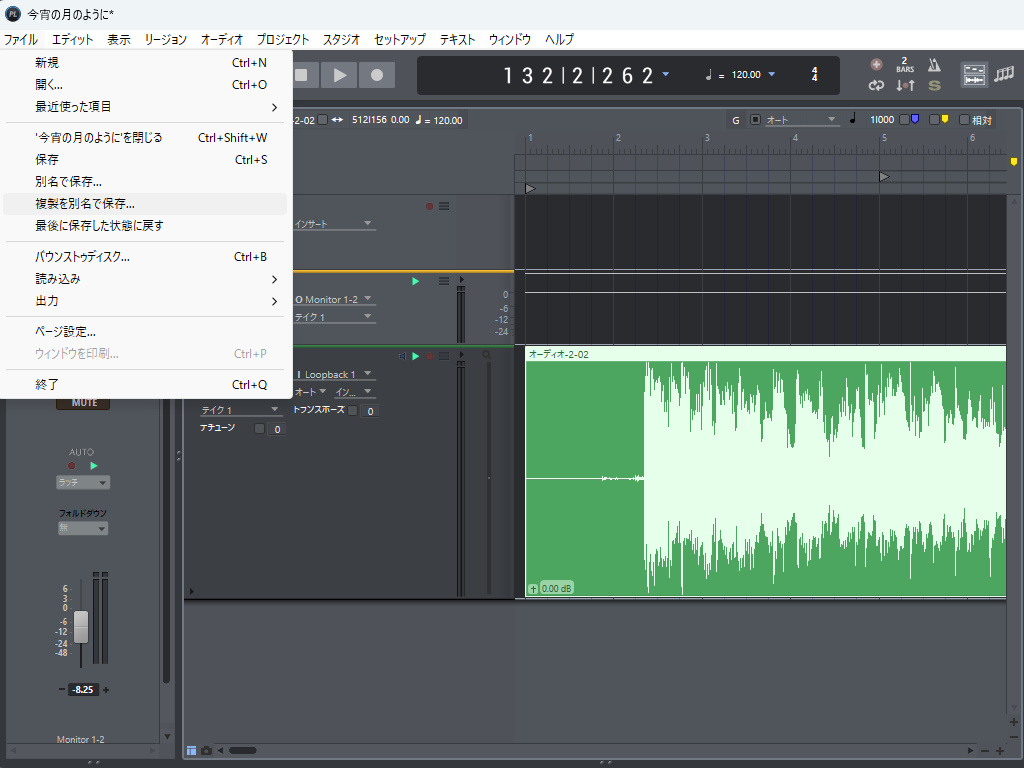
「オーディオ2-02」の帯?部分が白くなってると思います。(先の画像は緑)
そうすると「バウンストゥディスク」が選択できます。
合成したい(Mix)トラックを選択して「バウンストゥディスク」を行うと、選択したトラックの音源が一つにまとまって出力保存される…って事だと思います(ワタクシが実験した結果です)
今回は違って
「取り込んだ曲をデータにする」
だけなので、トラックを選択して「出力」を行います。
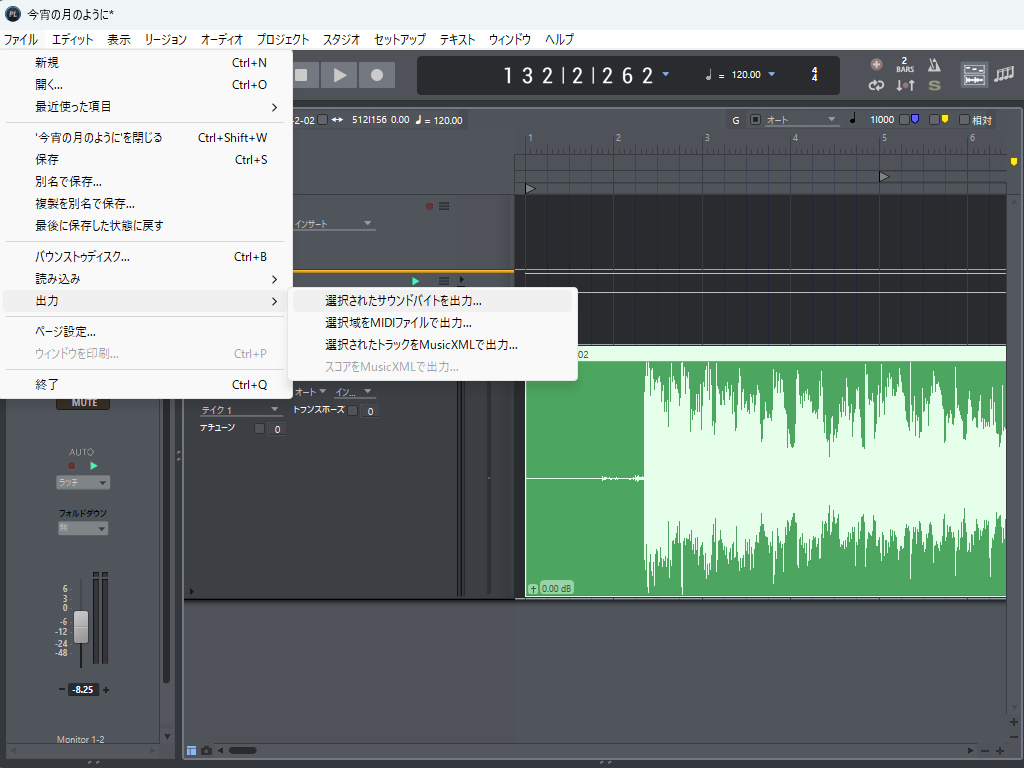
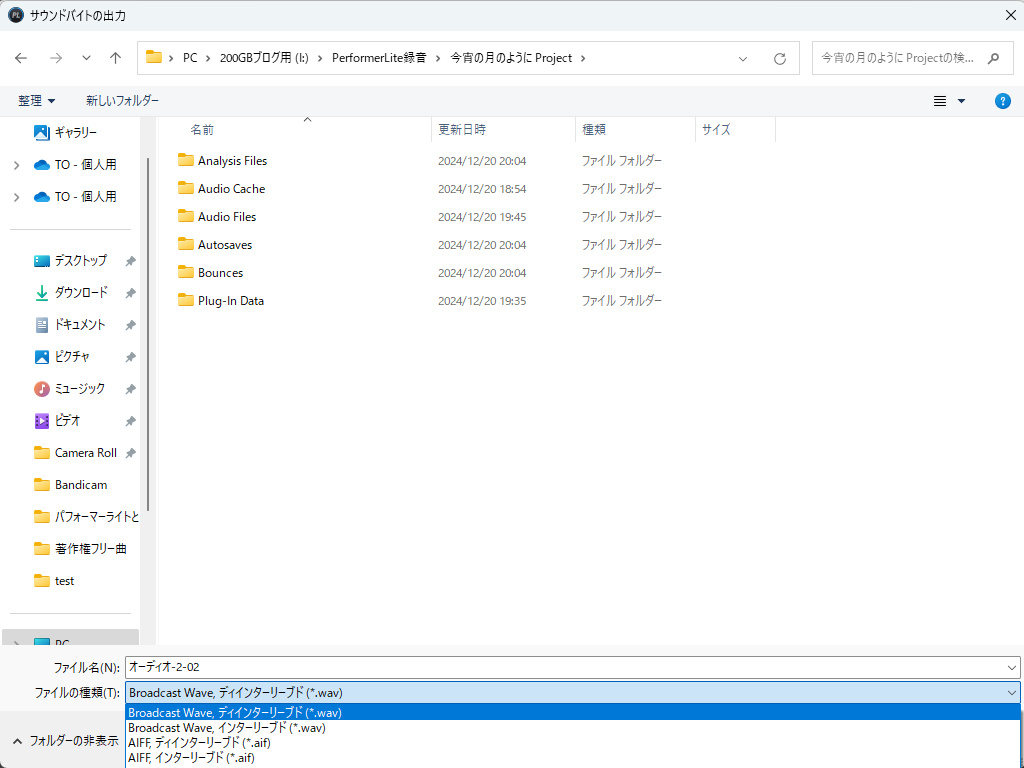
保存先を聞かれるので任意のフォルダに保存します。
下↓をクリックすると保存フォーマットを選択できます。
保存されたのを確認して、一応、再生してみて確認します。
Windowsのメディアプレイヤーで再生されて音が出てるので成功です!!
SpectraLayersに移動
Web上(PC上)で再生された音源をデータとして保存することに成功しました。
次は、この音源からボーカルのみを抽出・分離します。
これはPerformerLiteでは出来ないと思います(多分です)
で、使用するソフトが
「SpectraLayers」
です。
単体商品としても販売されてるソフトですが、ワタクシは偶然にも特価になって、その上「マジで良いの?」って時期に購入しました…
それは「ソースネクスト」から「SoundForge」と言う波長編集ソフトが販売されてるのですが
こちらですね。
2024年12月現在で「18」が最新版となってますが、なんと「17」が大特価で販売されてました!!
MOTUのM2を購入してハマってる時に発見したので即買いしました!!
この商品のバンドルとして「SpectraLayers」が付いてくる。
さらに時期的にSpectraLayersのバージョンアップが行われた時期で、その最新版に更新できる!!
って、なんとも後で「販売上のミスでバンドルされません」って事を覚悟の上で購入したのですが大丈夫でした!!
ってか「ど素人」のワタクシに使いこなせるソフトでは無いのですが…
って、話は逸れましたが偶然にも素晴らしいアイテムが手に入りました。
このソフト…色々と出来るみたいです!!
何が出来るかは…
色々と…です…
ど素人のワタクシでは理解できません。
が、これを購入するきっかけは
「音源の分離」
です。
ボーカルやドラム、そのた楽器の音をAIが判断して分離して保存できる!!
これに惹かれました!!
って前置きが長くなりましたが、これを使用してボーカル抽出にチャレンジです!!
音源入力・分離
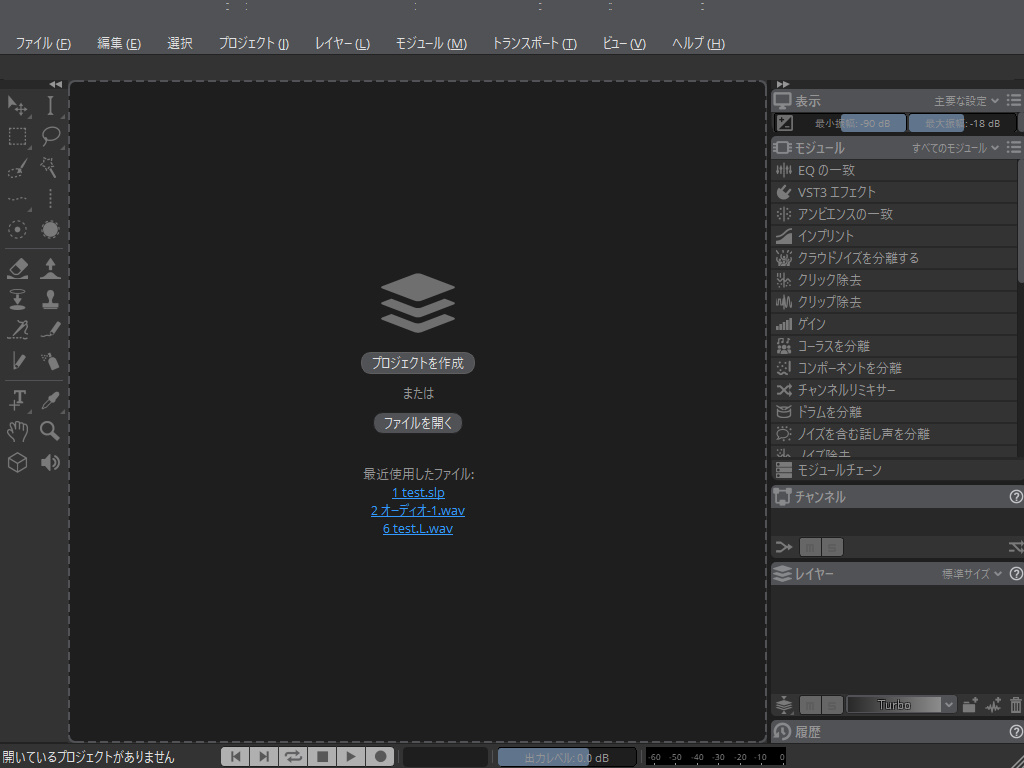
起動しました。
音源を入れる事は簡単です。
ファイルをドラッグするだけです。
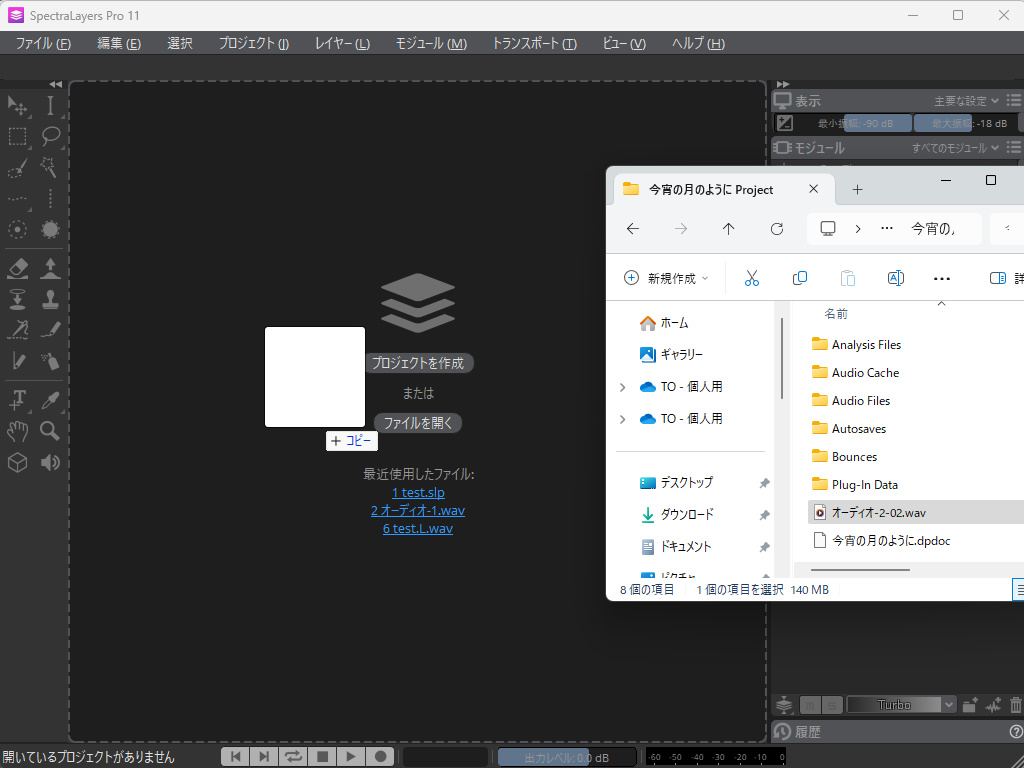

ドラッグしてポイってすれば入ります。
ただ・・・
初期設定では音が聞こえませんでした…
これは「合ってる」か不明ですが、環境設定のドライバーを変更する必要がありました!!

PerformerLiteでMOTUのM2を機器として選択する感じですかね?
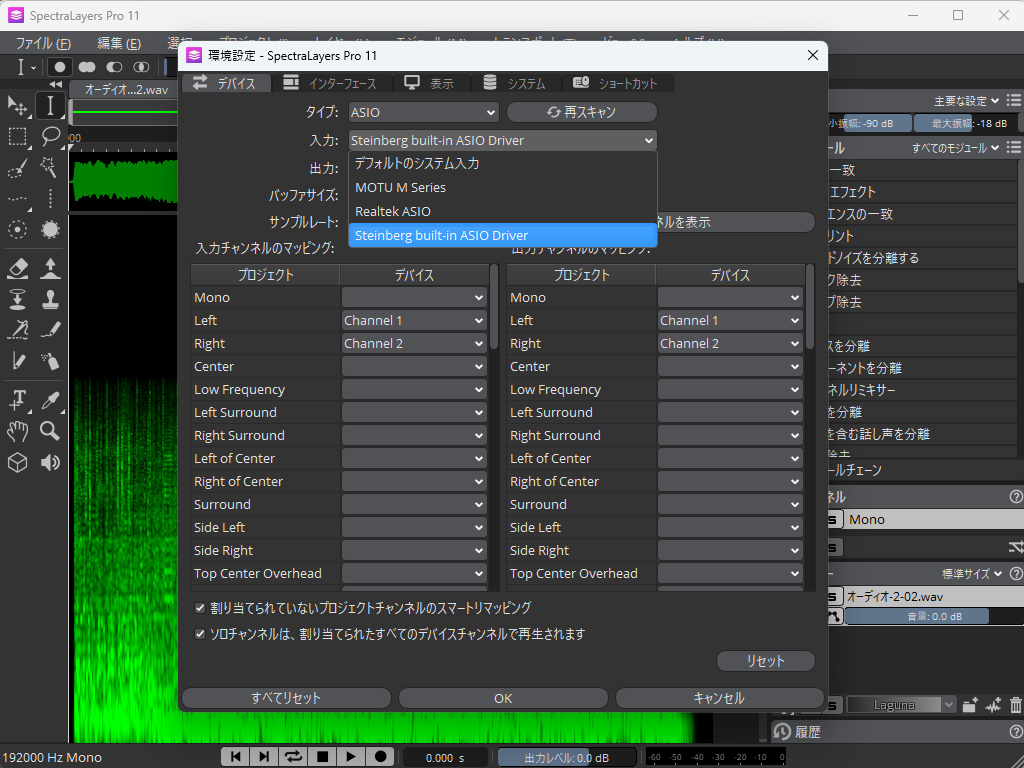
このデバイスで入力・出力のドライバが初期ではMOTUになってました。
それで大丈夫じゃないの?
って思ってましたが全く音が出力(ヘッドフォンから聞こえない)されなかったのでSpectraLayersの販売元?の「Steinberg」のドライバを選択するといけました!!
これも「ど素人」が行った事なので合ってるか不明です…
とりあえず出来たらOK!!
って事でやってます!!
目的は「歌声」の抽出・分離です!!
右側に
「コーラスを分離」
との選択があります。
これをクリックします。
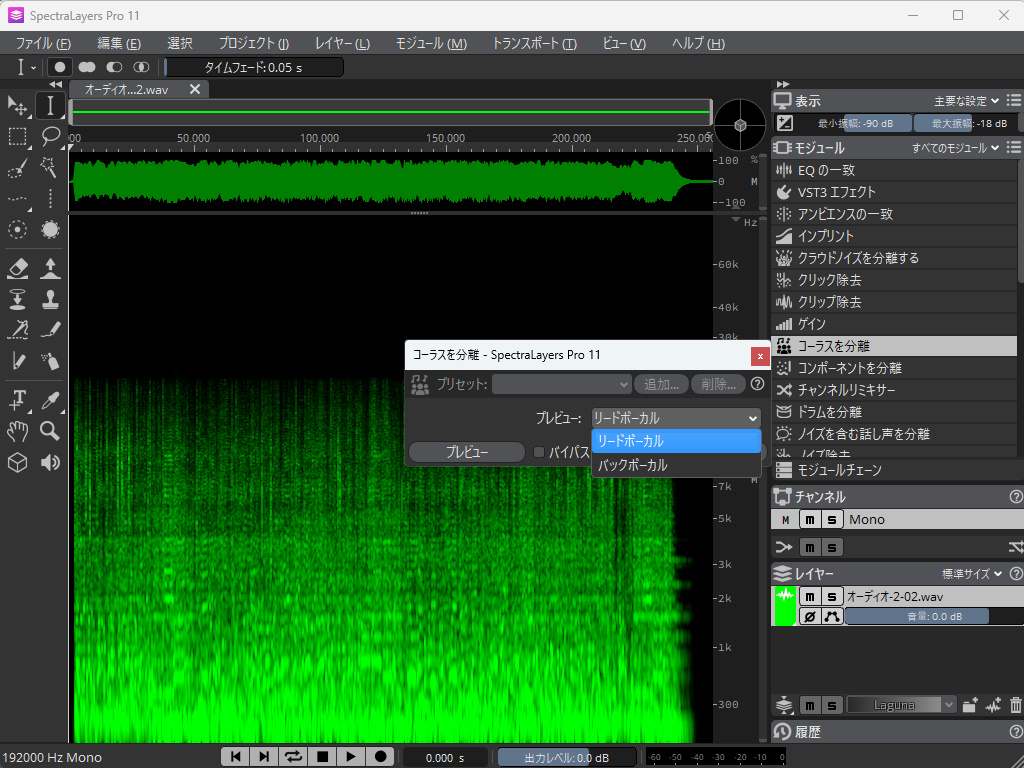
リードボーカル・バックボーカル
と出てきます。
実験で行ったときは
「リードボーカル」
↓
歌声
「バックコーラス」
↓
演奏楽器
で別れました。
使用方法が合ってるか不明ですが目的は「ボーカルの抽出・分離」なので、それが出来たらOKです。
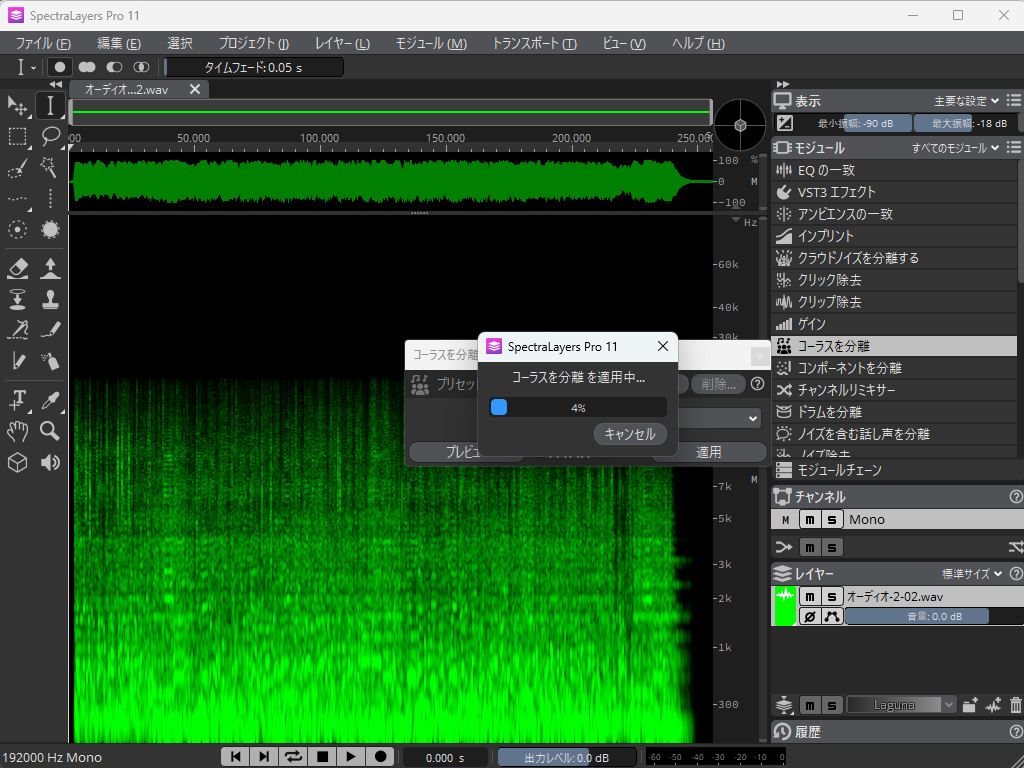
解析中です…

分離完了です!!
右下にレイヤーが表示されてます。
リードボーカルとバックバーカルが出てます。
この波長は紫がリードボーカル(歌声)で水色がバックボーカル(演奏)に分離された視覚波長ですね。
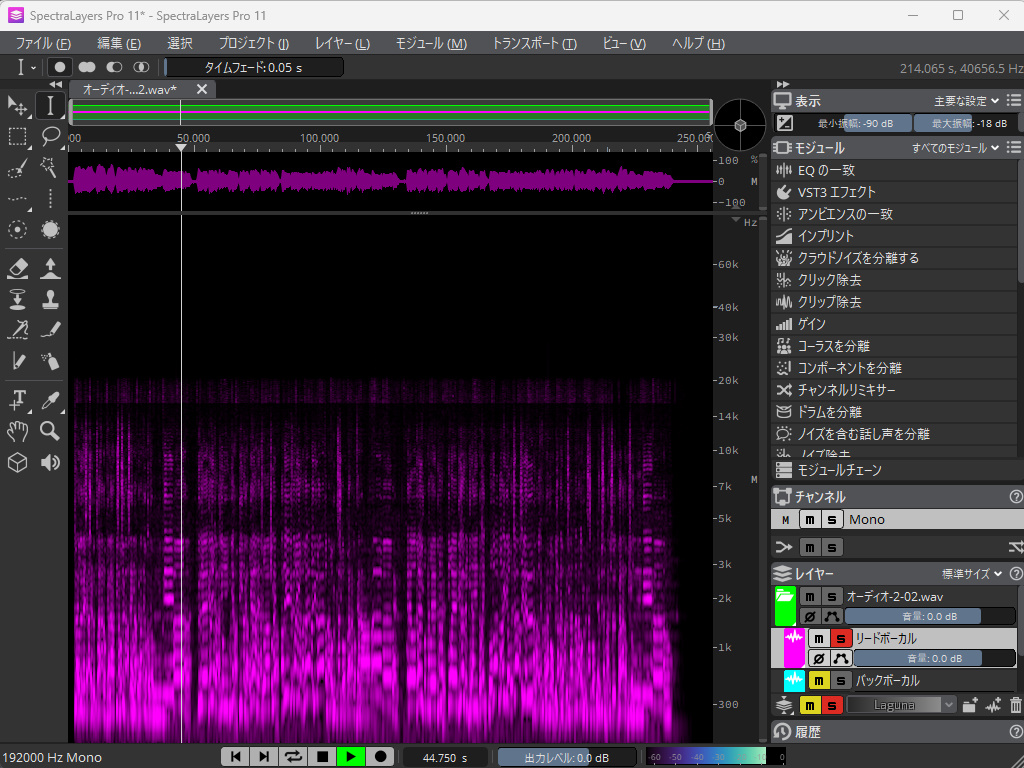
リードボーカールのみを選択。
右下の黄色の「m」はミュート
赤色の「s」はソロです。
他は…
ど素人のワタクシには分かりません!!

それぞれ再生する際に「s」と「m」を交互にすると・・・
見事に分離!!
すごいっす!!
著作権問題で音を出すことは不可能なのですが、マジで分離出来てます!!
細かい事を言うと「100%」ではありません。
とうぜん「ボーカル」に近い周波数の音が「リードボーカル」の部分に入ってたりしますが、ワタクシ的には素晴らしい分離です!!
おそらく、この音源からノイズ除去や、その他の処理を行うと完全に「ボーカルのみ」の音源にすることも可能かと思います!!
著作権フリーの曲で実験した動画はこちらです!!
これ以上に綺麗にボーカルの分離ができました。
おそらく?想像ですが、ボーカロイドか何かで作った音声は「歌声」として判別するのが難しいのかな?と想像しています・・・
もう一つ分離方法が有りました!!
こっちの方が良いかもしれません!!
楽曲を分離
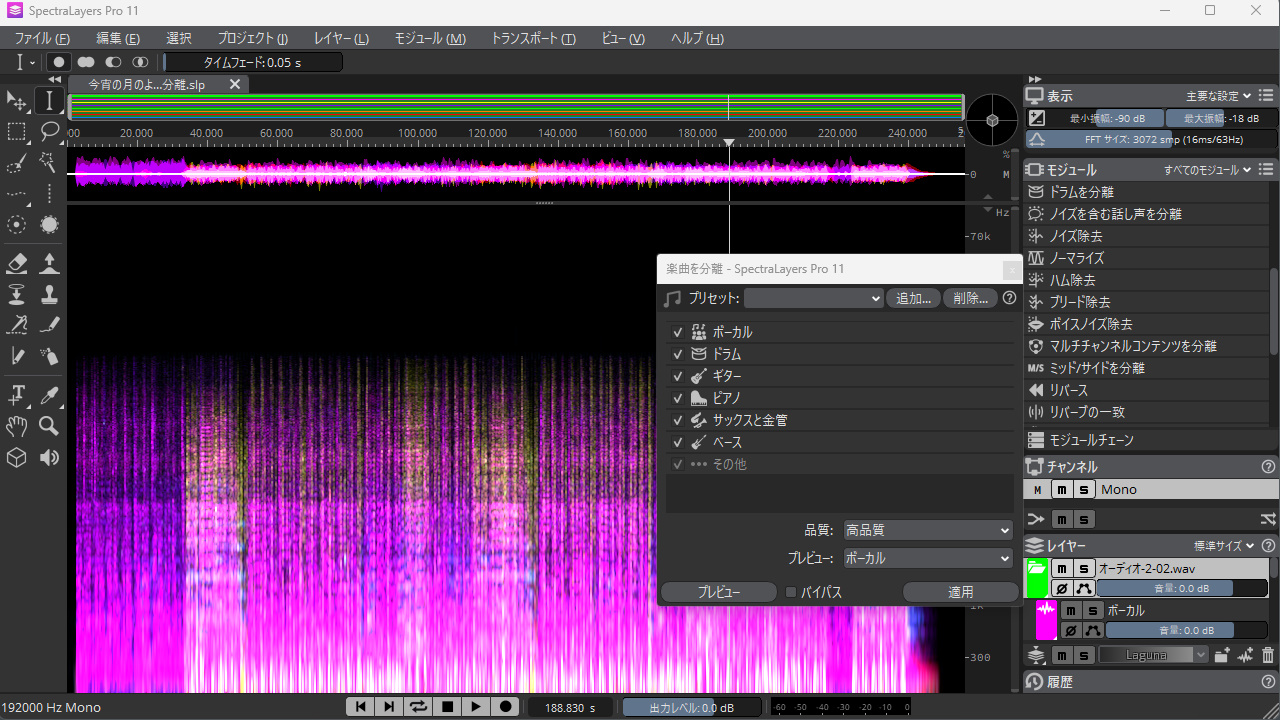
「楽曲を分離」
と言う項目発見です!!
なんと、これを選択すると画像にあるように楽器別で分離可能です!!
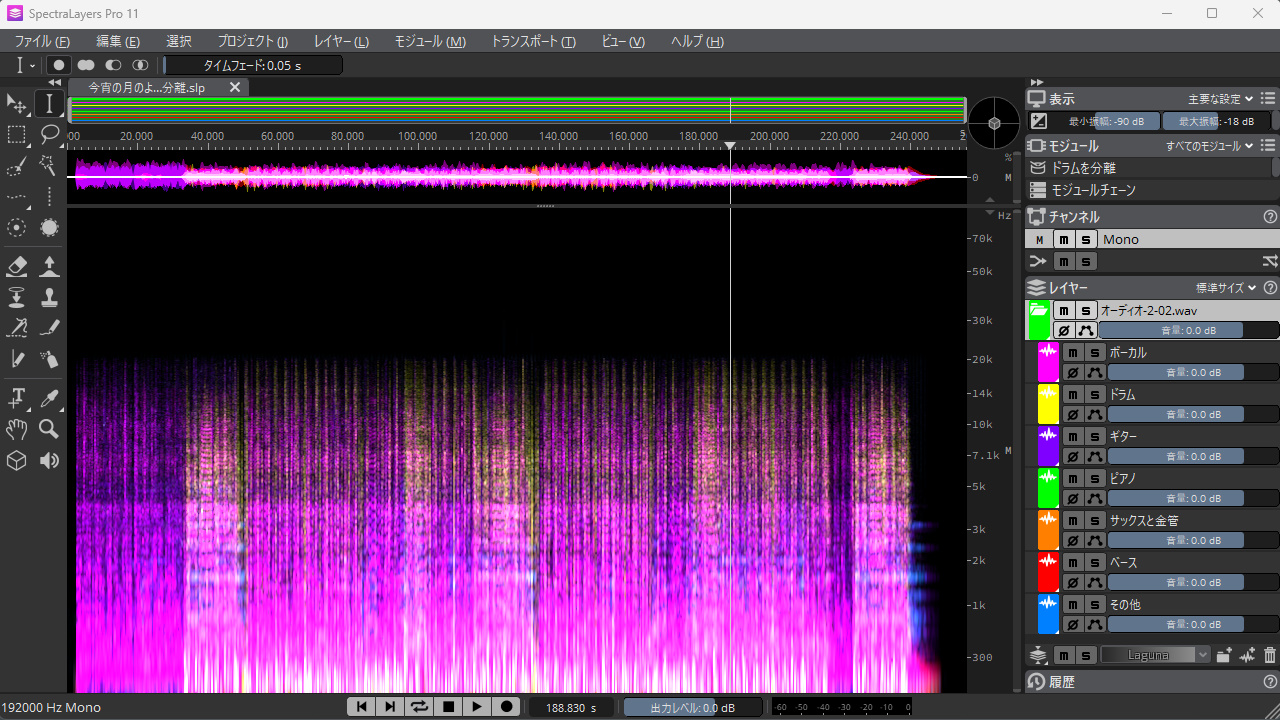
右下を見てもらった分かるように、それぞれ分離できました!!
ただ、少し時間がかかります。
分離できたパートをそれぞれで出力します。
右下のレイヤーで出力したいパートの「s」にチェックを入れて他は「m」
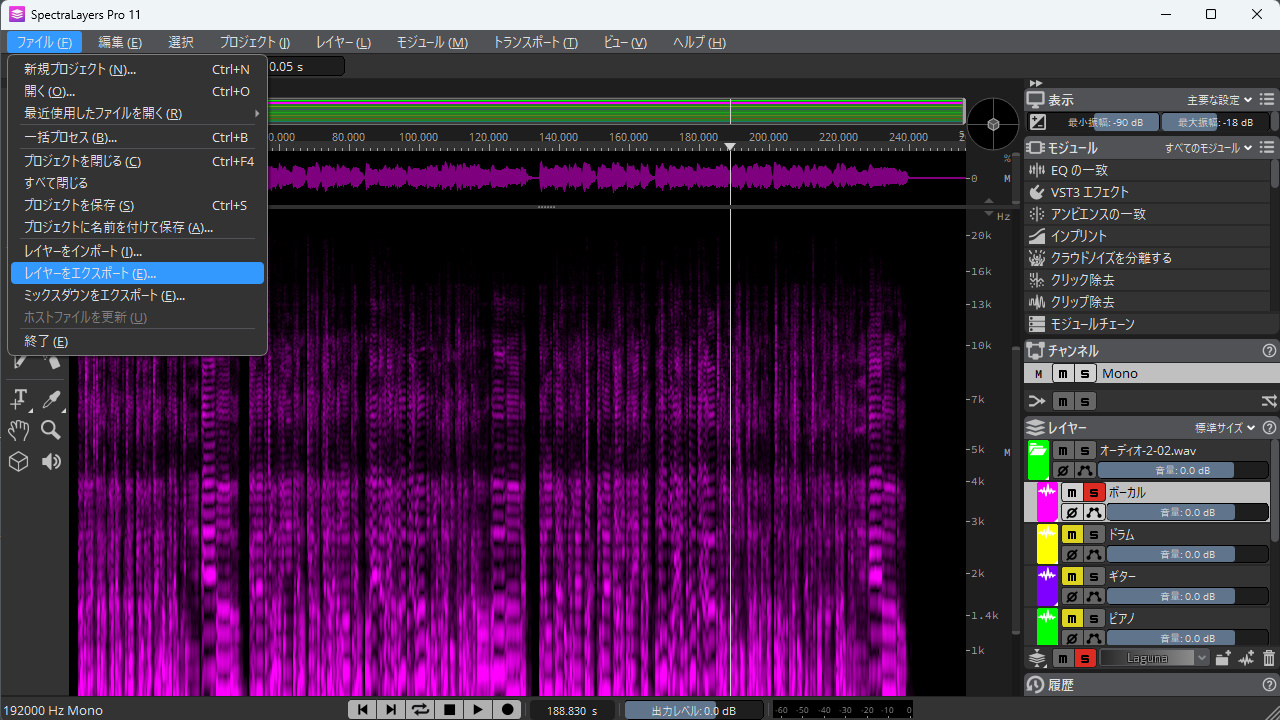
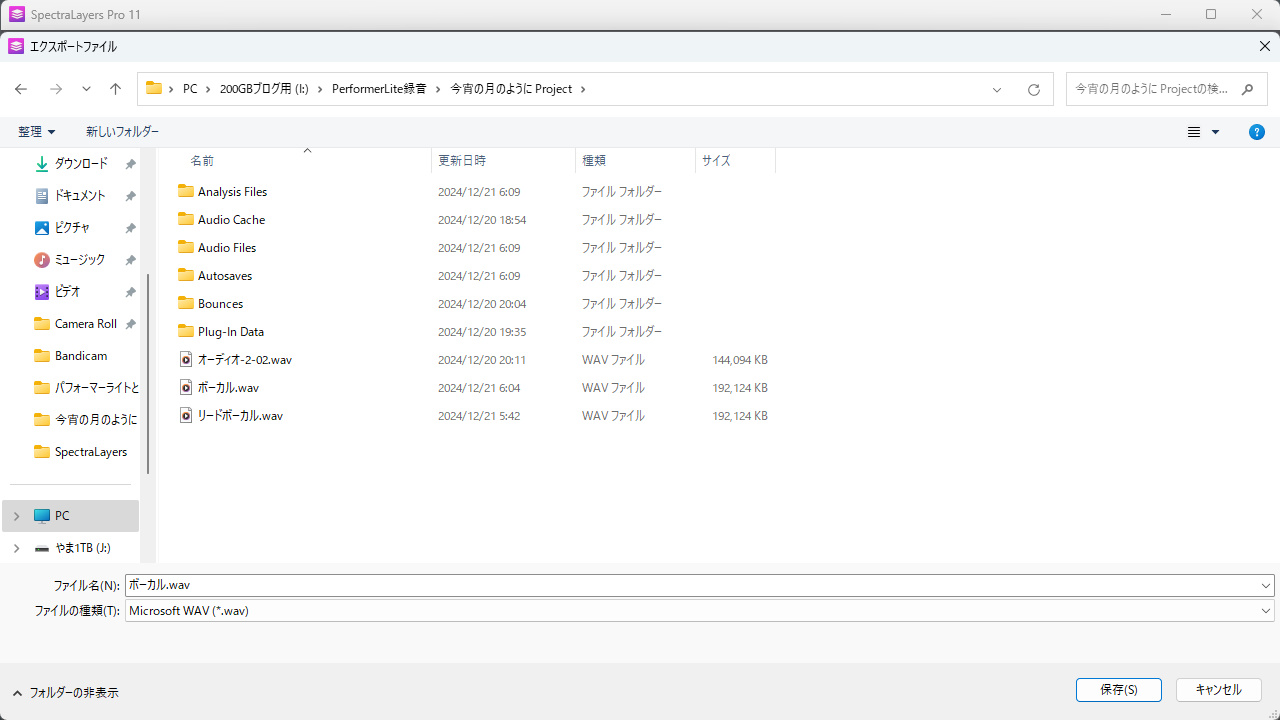
レイヤーの名前が保存ファイル名となって保存先を聞いてくるので保存します。
これをレイヤー分、繰り返します。
保存が完了すれば「PerformerLite」に戻ります。
あとはデータを取り込んで完了です!!
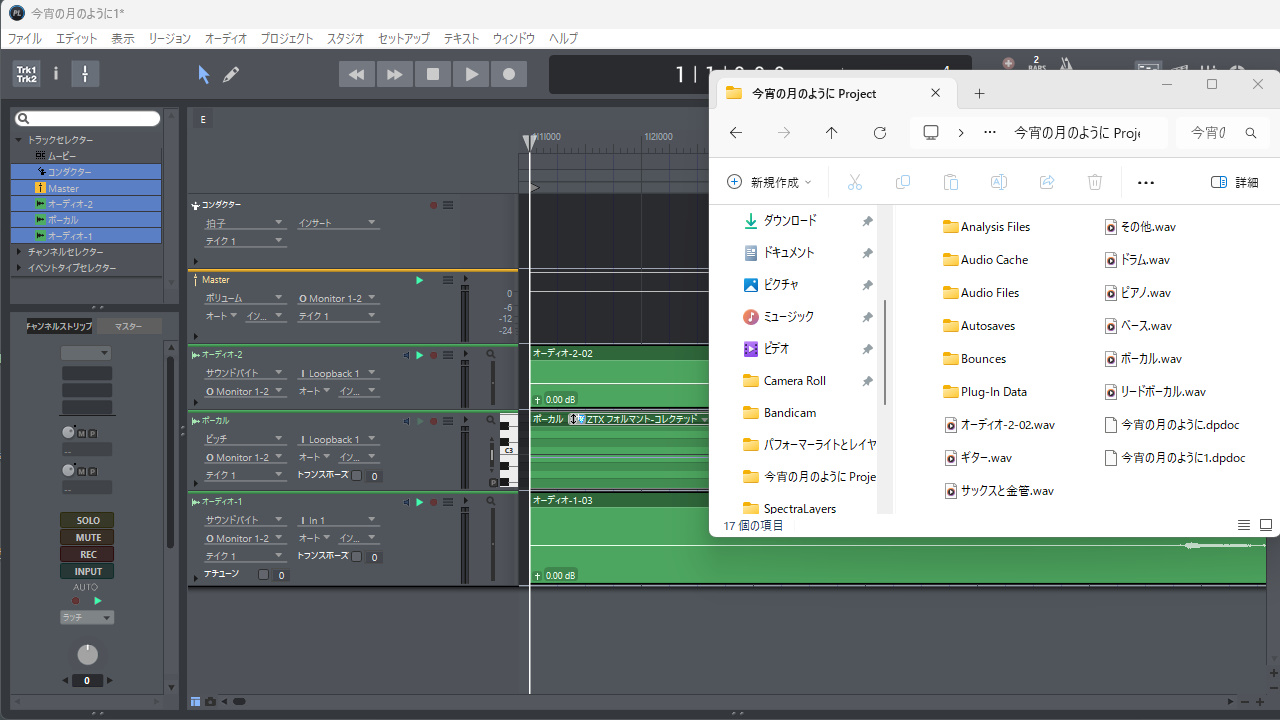
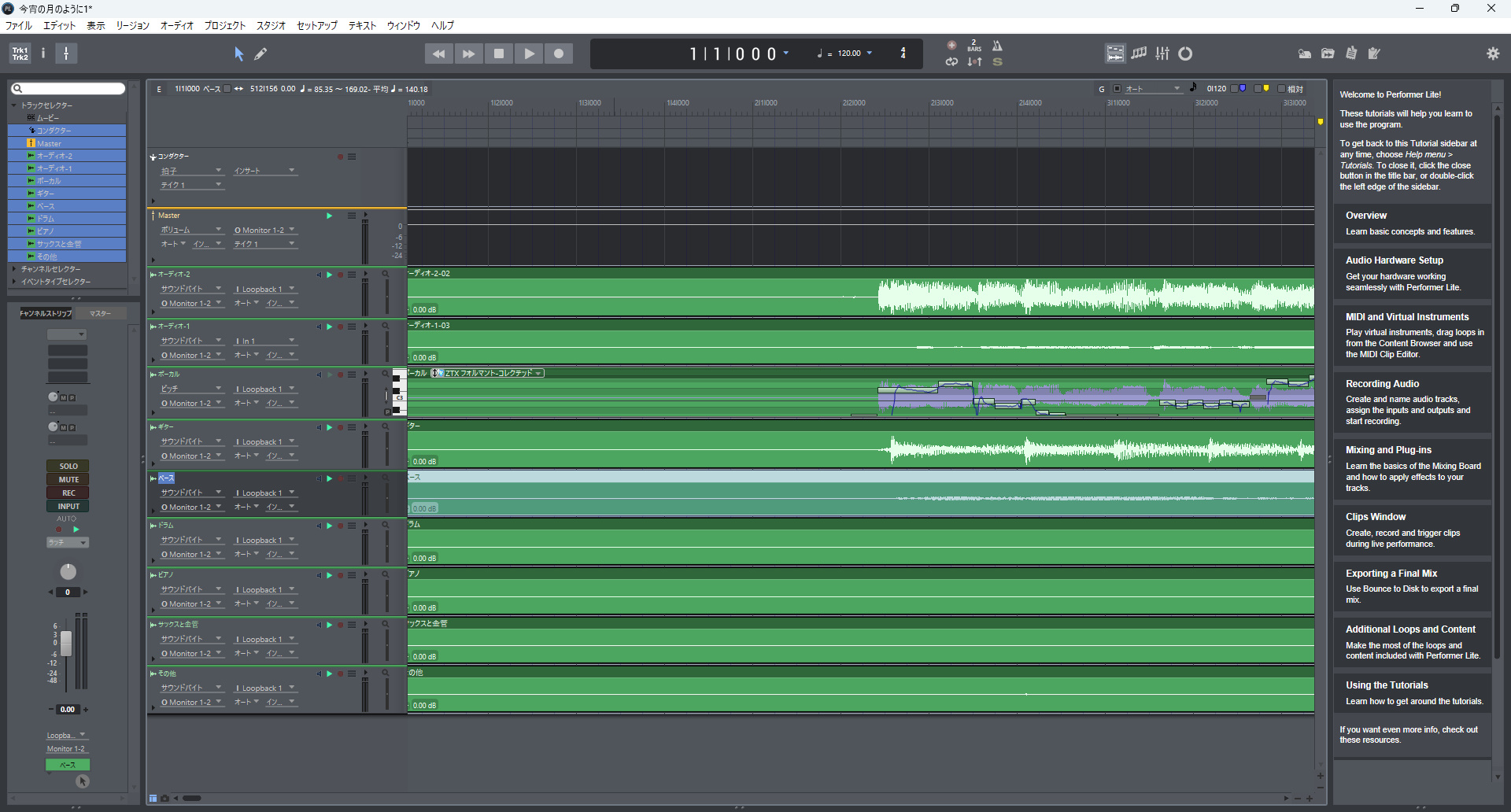
ピアノとサックス・その他には、ほぼ音が入ってないですね~
とりあえず成功です!!
で、次に何をするかと言うと・・・
オリジナルと音を比較して練習
ピッチ調整(補正)という機能が有ります。
ピッチとは「音高」みたいで「音程」とは違うみたいですが、趣味で考える分には同じと考えても支障がなさそうです(多分)
その「ピッチ補正」機能を使用してみます。
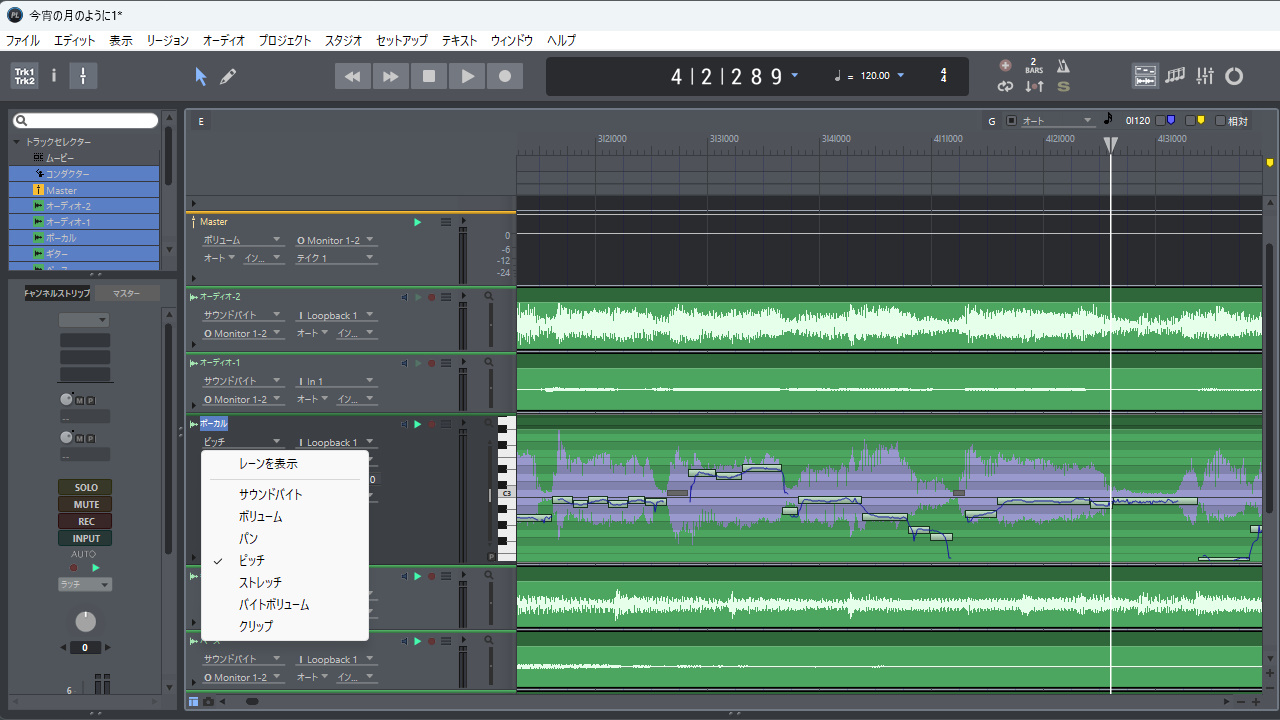
トラック名の下、選択してる画像では「ボーカル」の下「ピッチ」と表示されてる下↓をクリックします。
既にピッチ表示を選択してますが、初期では「サウンドバイト」になってるかと思います。
「ピッチ」を選択すると、カラオケの画面で見られる
「音程バー」
敢えて「音程」と言います。
このバーが出てきてますね~
基本的に、これと同じ高さになるように歌えたら・・・
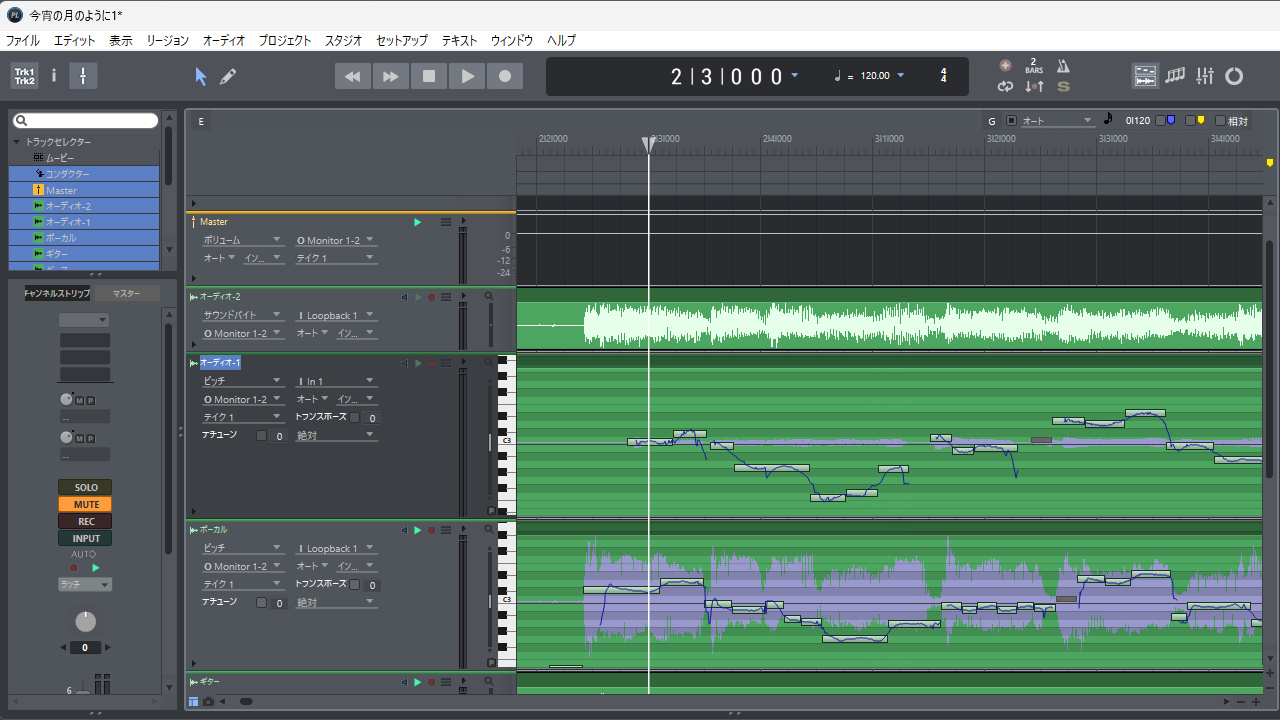
「ボーカル」がオリジナル
「オーディオ1」がワタクシが歌ってみたピッチです!!
比べると面白いですね!!
また単純に見比べてるだけですが、ここからピッチ補正したり、二つのトラックを一つにしてより比較できないか?
を調べていこうと思います!!
SpectraLayersに限らず音声分離が可能なソフトが必要ですが、歌声の確認やギター練習にも使えそうです!!
ではでは~


コメント