この記事は、動画編集ソフト「PowerDirector365」と、音源編集フリーソフト「Audacity」、動画キャプチャーソフト「Bandicam」を使用した記事となります。
ゲーム実況の動画を録画している時、同時にマイクで音声も録音していますよね?
この動画を編集しようとした時、マルチトラックで録音したのにも関わらず、音声トラックが一つしか出て来ずに、ゲーム音とマイク音声が一つの音源でしか編集できない。
なぜ?
動画編集ソフトが「マルチトラック」に対応していないからですね。
ワタクシが使用している「PowerDirector365」が、そうです。
一部の動画編集ソフトでないと、マルチトラックで録音した動画の音源を分けて取り込むことはできないみたいです。
その動画の音源を、ゲーム音とマイク音声で別々に抽出して、それぞれで保存する方法です。
一手間かかりますが、部分的にマイク音声だけ消したい。ゲーム音だけ消したい。
実況中に、家族に話しかけられた。スマホが鳴った。などの無駄な音声部分のみをカットできるようになるので、編集の幅が広がってくると思います。
マルチトラック対応の録画ソフトが必要
基本的な事ですが、マルチトラックで録画・録音ができるソフトが必要です。
ただ録画するだけでは、一つの音源としてデータ化されるので、例え音声を抽出するソフトを使っても分離はできません。
動画データの中は、本来、別々のフォーマットで保存されている画像(動画)と音源のデータが一つにまとまった状態です。
画像(動画)データ + 音源(ゲーム音・マイク音声)データ = 動画データ
マルチトラックとは
画像(動画)+ 音源(ゲーム音)+ 音源(マイク音声) = 動画データ
一見、一つの同じデータに見えるファイルですが、中で別れて音源が保存されている事です。
このデータファイルにするためには、マルチトラック対応ソフトで録画する必要があります。
そして、先に述べましたが、普通の動画編集ソフトでは、動画データの中で音源が別れていても、一つの音源として認識されます。
それを、音声だけを別々で抽出して保存してあげます。
その後、それぞれの音源を動画編集ソフトで読み込んで、別々で編集するという訳です。
マルチトラック対応録画ソフトは、フリーソフトや有料ソフトなど様々です。
ゲームとの相性や、録画データと音声分離ソフト(音源編集ソフト)の相性などもある可能性があります。
一度だけで諦めずに、色々と試してみましょう。
Audacityをダウンロード
音源編集ソフト「Audacity」をダウンロードしてインストールします。
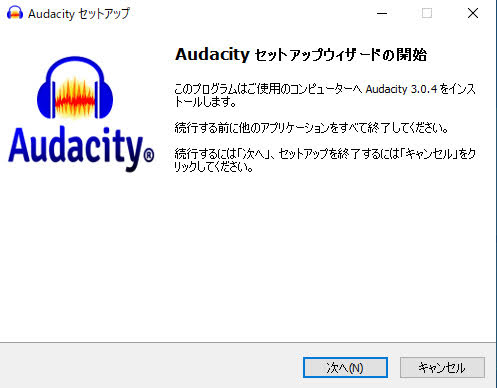
セットアップ画面です。
指示通りに進めばインストール出来ます。
一応、画像をアップしておきます。
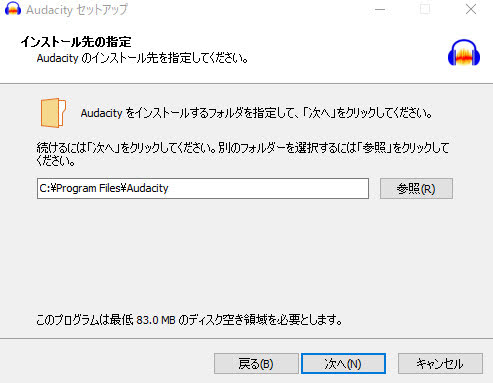
インストールするフォルダーを選択します。
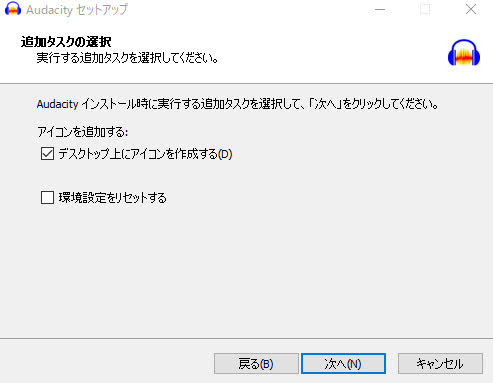
アイコンを作成するか決めます。
環境設定をリセットする。は、何がリセットされるのか不明だったのでチェックは入れませんでした。
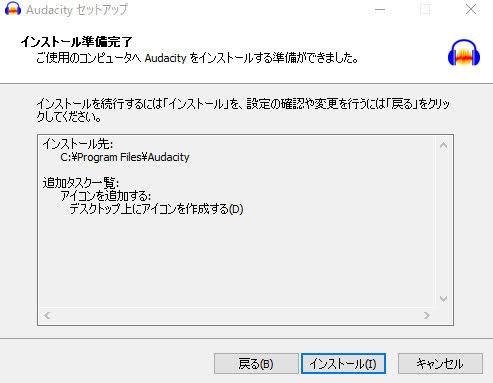
インストールをクリックして開始です。
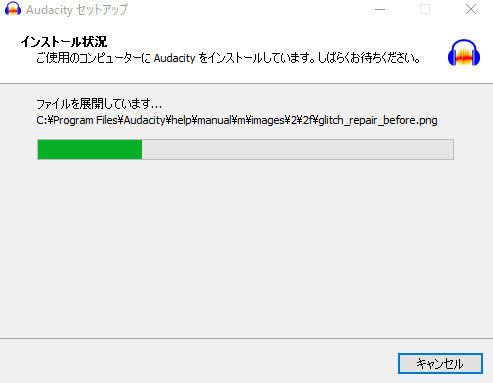
インストールされるまで、しばらく待ちます。すぐに終わります。
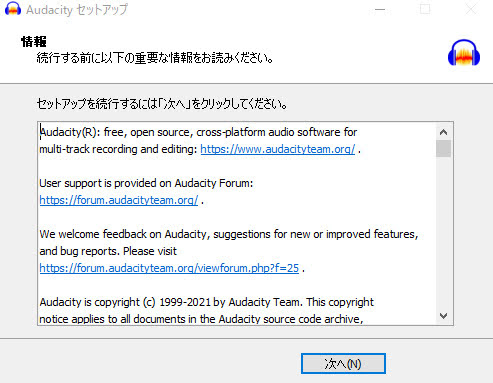
次へをクリック。
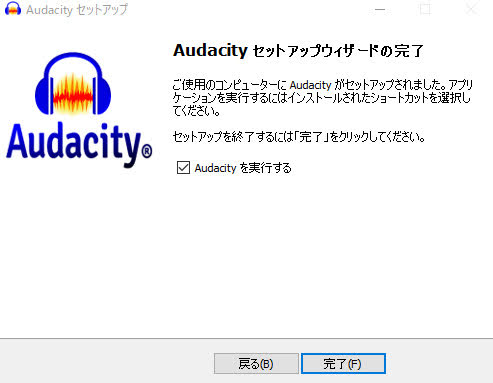
これで完了です。
すぐに実行する場合は、このまま完了をクリックします。
ただし、この状態では動画を読み込んで、音声を分離することはできません。
別途、エンコーダーが必要になってきます。
ffmpegのダウンロード
この「ffmpeg」ですが、色々なバージョンがあり、どれをダウンロードしたらいいか悩みます。
ワタクシは、初めにダウンロードしたファイルの中には、目的のファイルがなかったので、
「Audacity ffmpeg」
で検索すると出てきました。
必要なファイルは「ffmpeg v2.2.2」です。
これを、そのまま検索にかけても出てきます。
一応、リンクを貼っておきますが、リンク先のURL変更で、リンク切れを起こす可能性があるので、その場合は下の手順で検索して下さい。
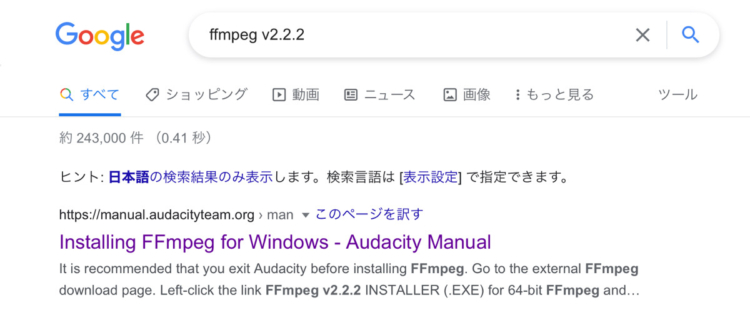
Googleで検索すると、一番上に出てきました。
「Audacity」の文字が見えます。
どうやら、このバージョンが「Audacity」用みたいですね。
クリックします。
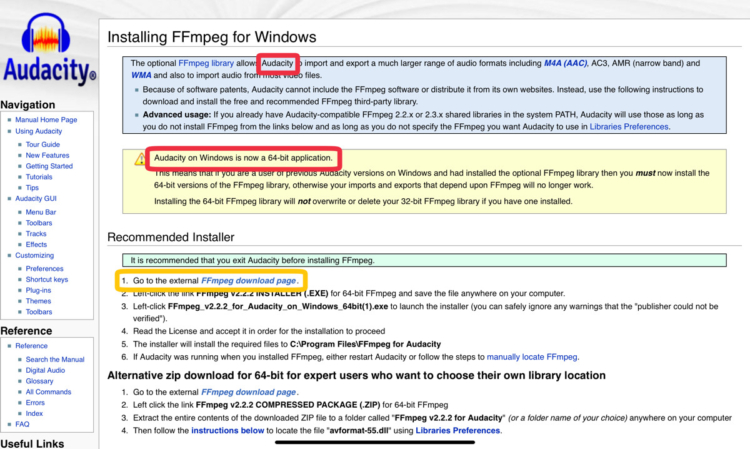
「Audacity」の文字が至る所に入っています。
これでOKなので、黄色枠のダンロードページに移動します。
ちなみに、これが何なのか「100%理解して行動」している訳ではありません。
理解する必要もないので「動画の音声分離をするために必要なファイル」と、割り切ってダウンロードしましょう。
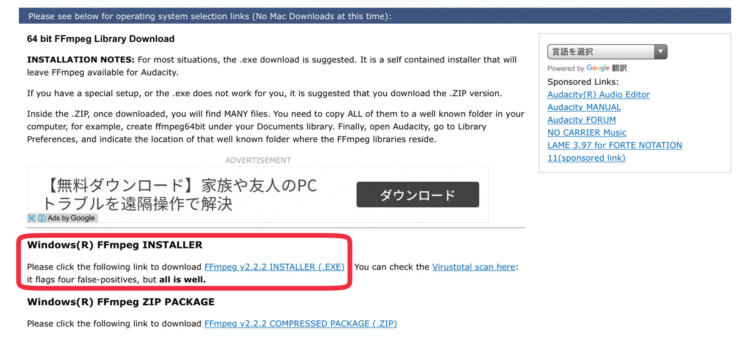
ダウンロードページをスクロールすると、目的のファイルが出てくるので「EXE」ファイルをダウンロードして、実行します。
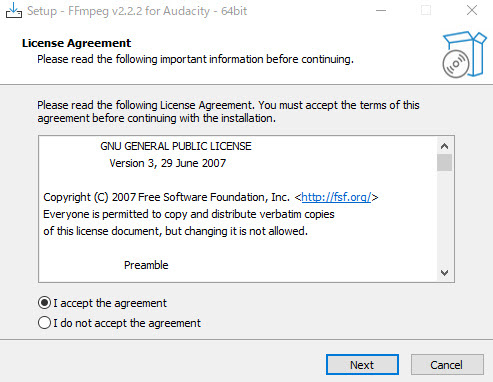
ダウンロードしたファイルは「EXE」ファイルなので、そのままダブルクリックで実行してあげると、この画面が出てくるので、許可にチェックを入れて次に進みます。
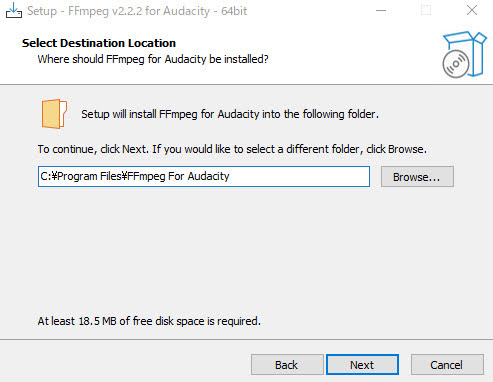
インストール先を選択します。
これで終了です。
最後に、「Audacity」にて「ffmpeg」を読み込んであげます。
Audacityでffmpegを読み込む
ダウンロード・インストールした「ffmpeg」を「Audacity」で有効にするために設定します。
「Audacity」を起動します。

起動すると、この画面になります。

「編集」を選択して「環境設定」をクリックします。
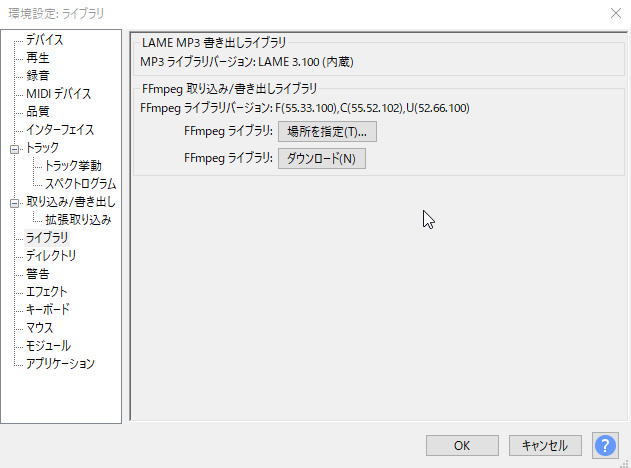
自動で取り込んでくれるみたいですが、一応、確認します。
「ライブラリ」を選択して「ffmpeg」の取り込みを行います。
「場所を指定」を選択します。
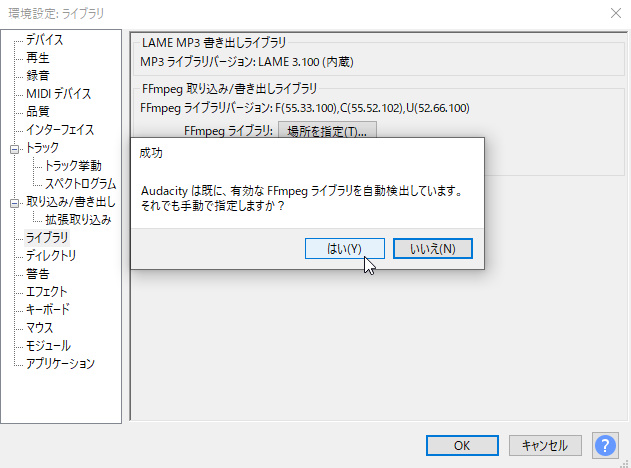
自動検出しています。と出てきますが、「はい」を選択して、インストールしたフォルダー・ファイルを選択します。
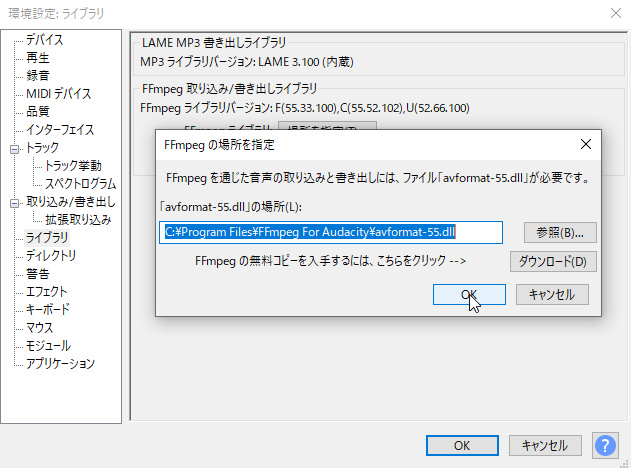
この「dll」ファイルを選択してあげます。
最後にOKをクリックして終了です。
これで、動画ファイルを読み込むことが可能になり、音声の分離が出来るようになります。
自動検出されている場合は、この手順は必要ありません。
動画ファイルの音源を読み込む
ここまで来たら、後は簡単です。
この画面で

「ファイル」→「取り込み」→「音声の取り込み」
を選択します。

クリックすると、ファイルを選択する画面になるので、音声を分離したい動画ファイルを選択します。
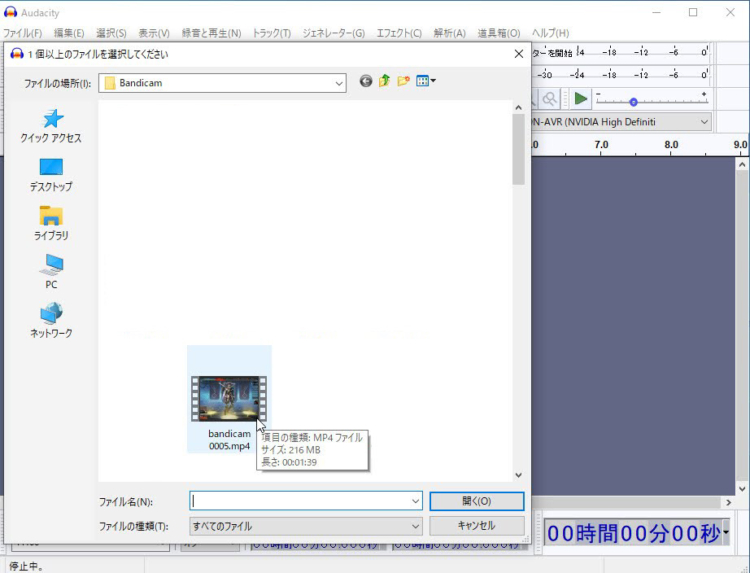
試しで録画したゲーム画面です。
これを選択します。
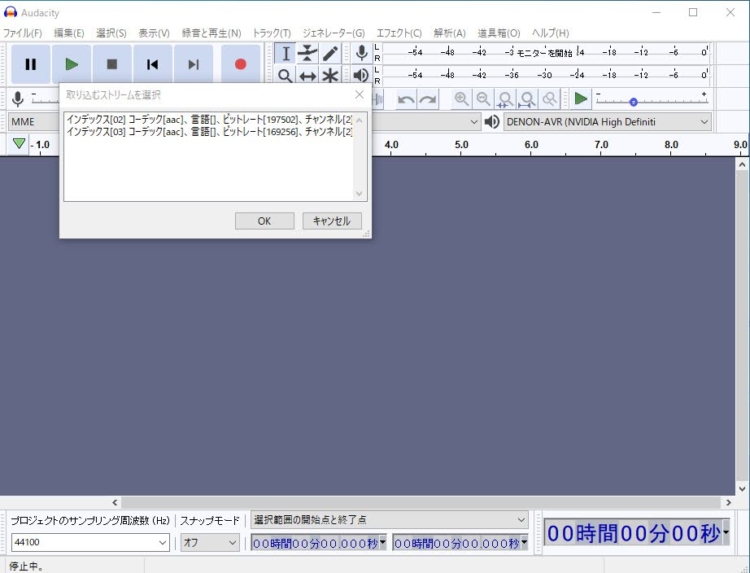
うまく音源が読み込めると、2つの音源が出てきます。
ゲーム音とマイク音声の音源です。
2つ同時に取り込むことは出来ないので(ワタクシは出来ませんでした)それぞれで取り込みます。
まずは「インデックス02」を選択して「OK」をクリックします。
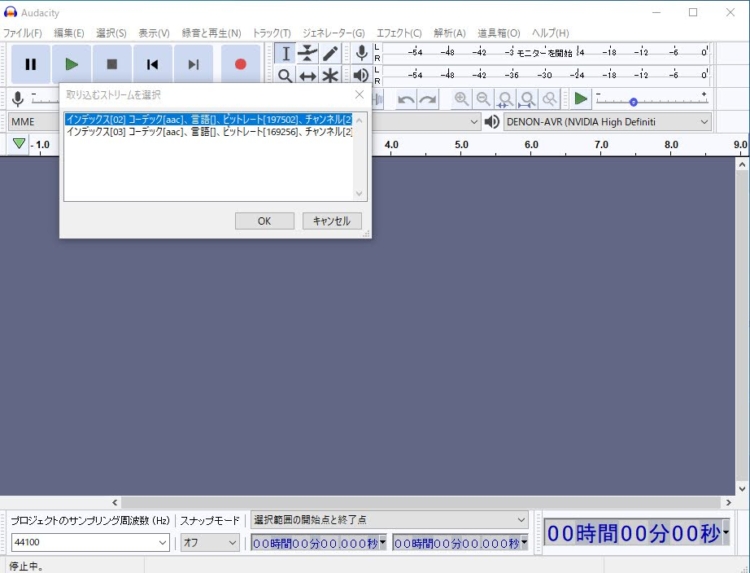
うまく取り込むことができれば

こんな感じで、音源が取り込まれます。
もう一つの音源も、同じ手順で取り込んであげます。

そのままの画面で、今度は「インデックス03」を選択します。
この音源ファイル名ですが、動画キャプチャーソフトによって名前が違う可能性がありますので、同じファイル名がなくても、読み込んだファイルを選択してください。

無事に取り込まれました。
上側がゲーム音で、下側がマイク音声です。
音源自体の編集を行うのであれば、このソフトで編集が可能ですが、ワタクシは音源の分離のみ行いました。
まだ音源の編集には手をつけていません。
この取り込んだファイルを、それぞれ独立した音源ファイルとして保存します。
音源の保存(書き出し)

「ファイル」→「書き出し」→「複数ファイルの書き出し」を、選択します。
これで2つの音源を同時に、別々のファイルとして保存出来ます。
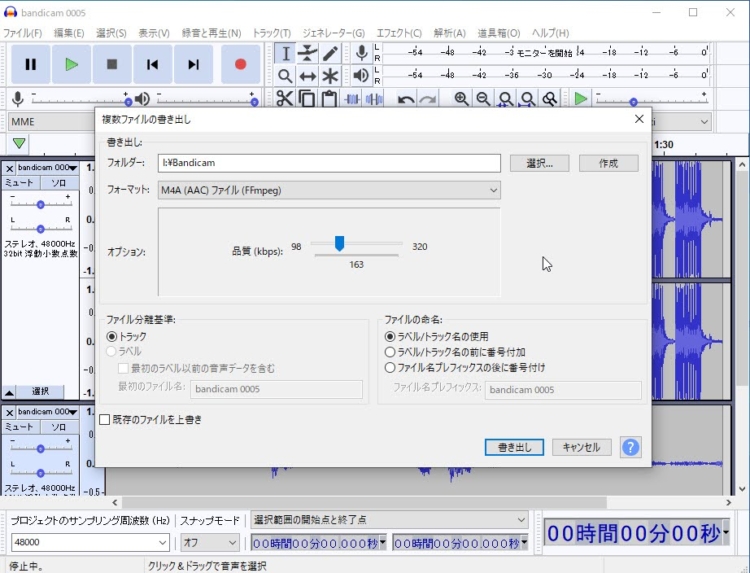
保存先のフォルダーを指定します。
音源のフォーマットを選び、必要であれば品質を調整します。
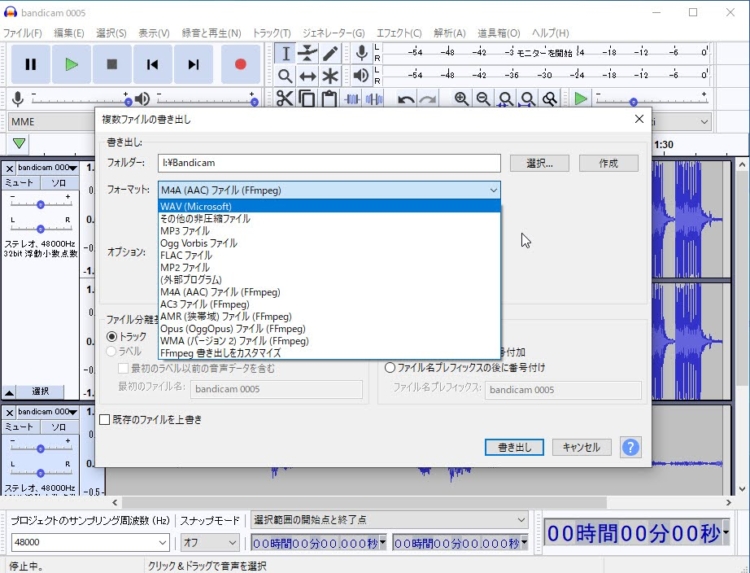
書き出し可能な音源ファイルです。
動画編集ソフトで読み込みできるフォーマットを選びましょう。
後は、書き出す際のファイル名の選択をして「書き出し」です。
音源データの詳細を入力するのであれば、この画面が出てくるので、必要であれば入力していきます。
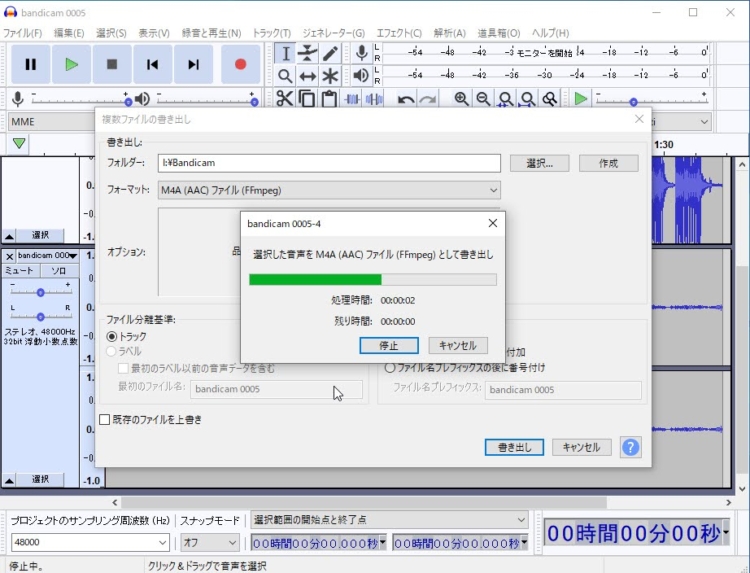
書き出し中です。
音源のデータファイルの大きさで時間が変化するかと思います。
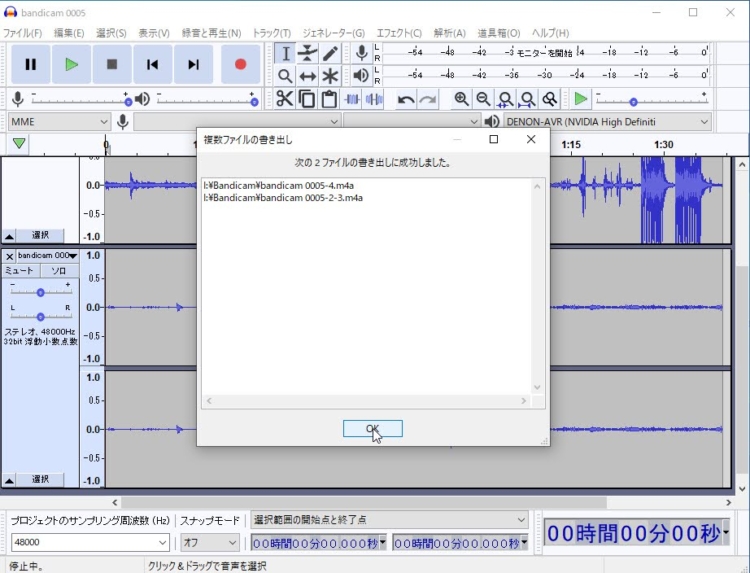
無事に書き出し出来ました。
これを、動画編集ソフトで取り込みます。
動画編集ソフトで音源の読み込み
動画編集ソフトによって、読み込み方法は違うかもしれませんが、「ファイル」→「読み込み」か、ドラッグするだけかと思います。
読み込ませた画面です。
「PowerDirector365」での画面になります。
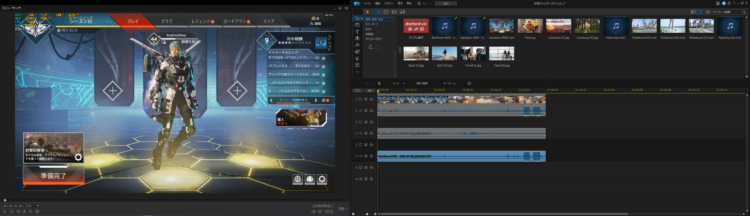
音源を分けて取り込むことが出来ました。
動画を取り込んだ際に、一緒に取り込まれる音源は「ゲーム音+マイク音声」なので、「動画と音声の切り離し」をしてから削除して編集していきます。
これを忘れると、取り込んだ音源をトリミングしたり部分的にミュートしたりしても、元々の音源が残っているので、そのまま再生されてしまいます。
忘れずに切り離して削除しましょう。
以上が、ソフトのインストールから音声の分離・保存の方法です。
一度、インストールしてしまえば、後は音源を取り込んで分離するだけなので簡単ですが、
「ffmpeg」のダウンロードを行い、そのファイルを「Audacity」で取り込む。
この作業が難しく感じるかもしれませんね。
「理解しようとせず、手順通りにインストール」
これでOKかと思います。
最後に失敗談です。
「Audacity」以外にも音源を分離できるソフトはあります。
初めに利用したのは「AudioExtractor」というフリーソフトです。
これは「ffmpeg」のダウンロードを必要とせず、簡単だと思ったので使ってみました。
ゲーム動画ではなく、普通にパソコン画面を録画しながらマイク音声を入れました。
その時は、うまく分離出来たのですが、ゲーム動画の音源を分離しようと試したところ、分離は確かに出来ました。
が、
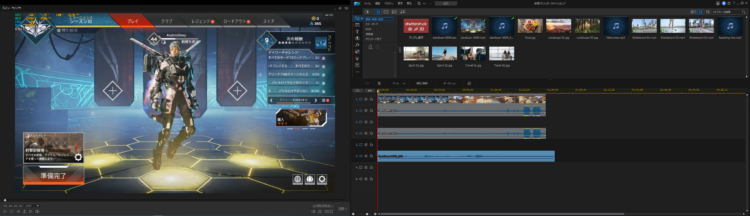
音源の下側の方を見て下さい。
分離したゲーム動画の音源は、元の動画ファイルと同じ時間になっていますが、マイク音源の方は、なぜか時間が長くなってしまったのです。
音声もズレてました。
違う動画で試しても、うまく行く時といかない時がありました。
原因は不明です。
これが、冒頭で書いた「相性の問題」が、あるかもしれない。との疑問に繋がったのです。
同じ現象が起きた時は、違う分離ソフト・動画キャプチャーソフトを使ってみることをオススメします。
ではでは・・・





コメント