Panasonic ミラーレス一眼レフカメラ LUMIX GH2
かなり古い機種です。
その為、今の最新機種と違いBluetoothやWi-Fiなどは搭載されていません。
ただ、性能はワタクシ的には今も十分で4K動画を撮影してどうこうと言わない限り十分すぎる性能だと思っています。
ただ、やはり機能は時代遅れ感が有ります。
外部機器への接続がイマイチなのです…
カメラ性能を上げる?機器の接続(メーカーOPのマイク接続アイテムとか)は充実してますが…
単純にワタクシみたいな使い方をする人が居ないのかもしれません。
ワタクシがやりたいと思った事…
・HDMI出力でPCにカメラ画像を送り、PCで録画してデータを直接PCで保存する
これです。
欲を言えば「テザー撮影」が出来たらと調べましたが、メーカーが出してるアプリにGH2は非対応・・・
USB接続はデータ転送のみです。
ですので、HDMI出力でモニターしながら撮影が出来る機能は持ってます。
キャプチャーボードを使用して簡単に・・・
無理でした・・・
これはキャプチャーボードとの相性が悪いのかPCが悪いのか原因が不明です。
新しくキャプチャーボードを購入しても同じ症状が出れば無駄な出費になるし・・・
手持ちのアイテムで試行錯誤した結果、最終的には映像を取り込むことが出来ましたが理由は不明です・・・
では、その過程のお話です・・・
OBSでキャプチャーを試みる
使用してる人が多いOBSで、細かい設定も出来て優秀な無料アプリですね。
全く使いこなせてませんが(使い方も都度に検索してます)以前にAV加工したファミコンをRCAケーブル経由でキャプチャーボードに接続してOBSで取り込み。
これに成功してたので、これで簡単に行けるだろうと思ってました。
使用したキャプチャーボード(BOX)はこちら
約1年前に購入した商品なので、同じ商品が違うメーカーで安く出てます。
購入の際は調べてから購入することをオススメします。

これをOBSで認識させました。
USBはPCへ
HDMIはGH2と接続です。
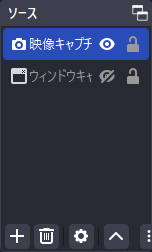
ソースは画像キャプチャで
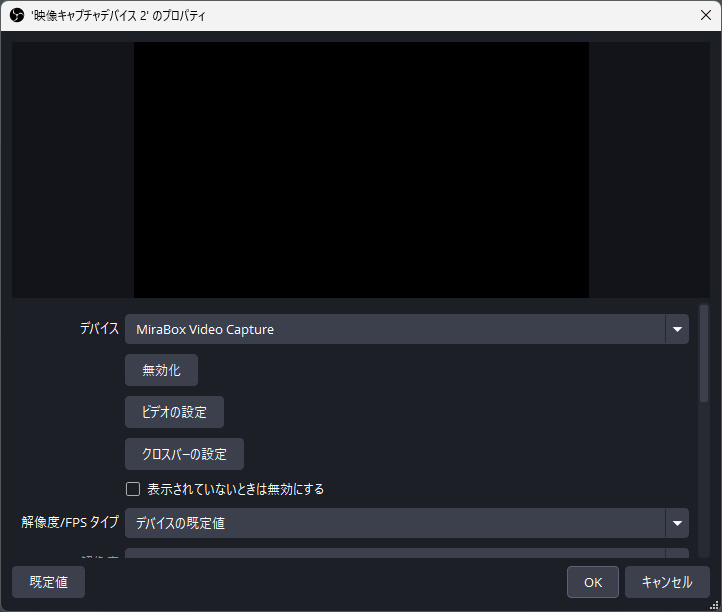
プロパティでキャプチャーボードを選択して、これでOKかと思いきや・・・
画面が真っ黒!!
詳しく言うと、GH2に入れたSDカードの画像や動画の「再生モード」にすると表示されるのですが、撮影モードにすると画面表示されないと言う・・・
ワタクシ詳しくないので理由は不明です・・・
OBSの認識は不安定な時があるのでPCの再起動やアプリの再起動、ケーブルの抜き差しを繰り返しましたが結果は同じ・・・
って事で・・・
Windows11 カメラアプリ
Windows11に標準搭載されてるカメラアプリで試してみました。
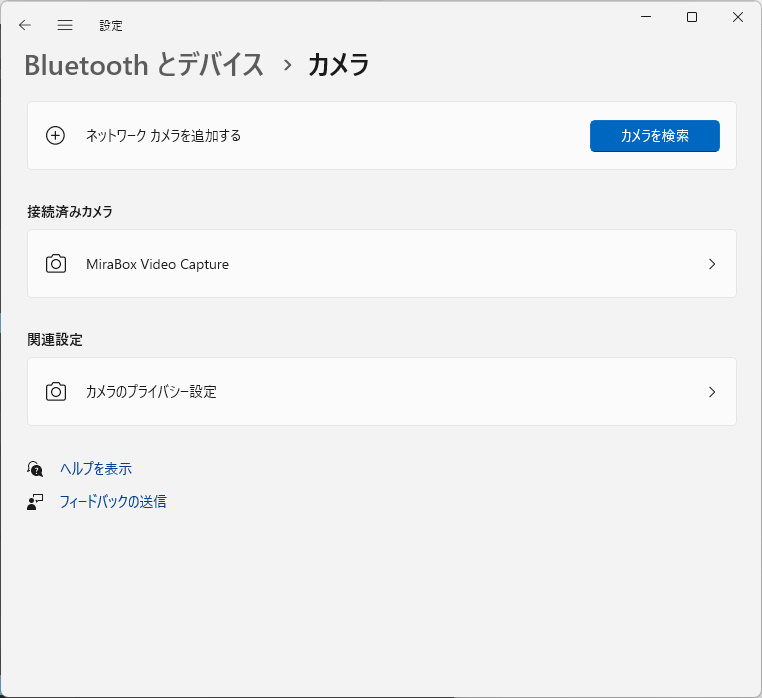
Windows11の設定を見るとデバイスのカメラでキャプチャーボードの名前が出てきてます。
ですが、結果は同じ・・・
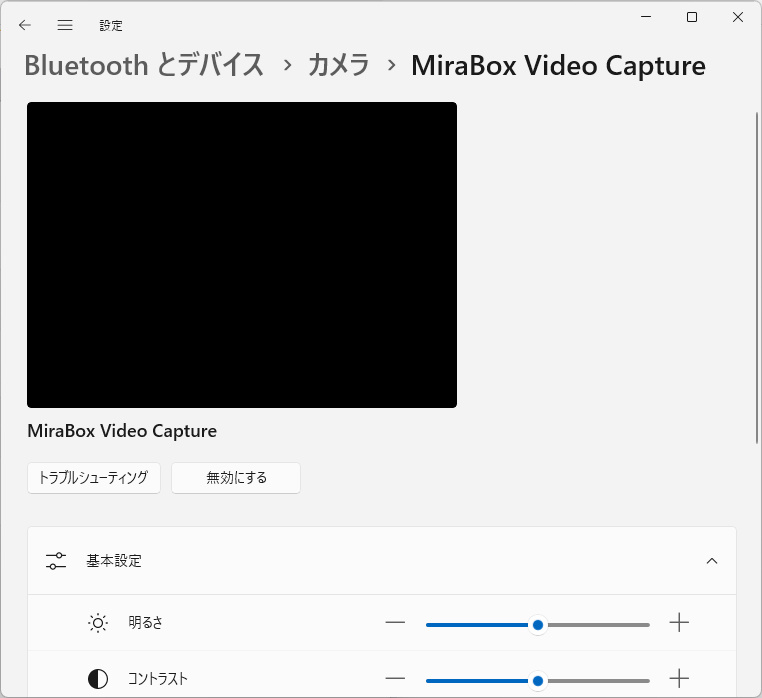
真っ黒です。
何かのきっかけで映った事もありますが、Webカメラと認識されたのかな?
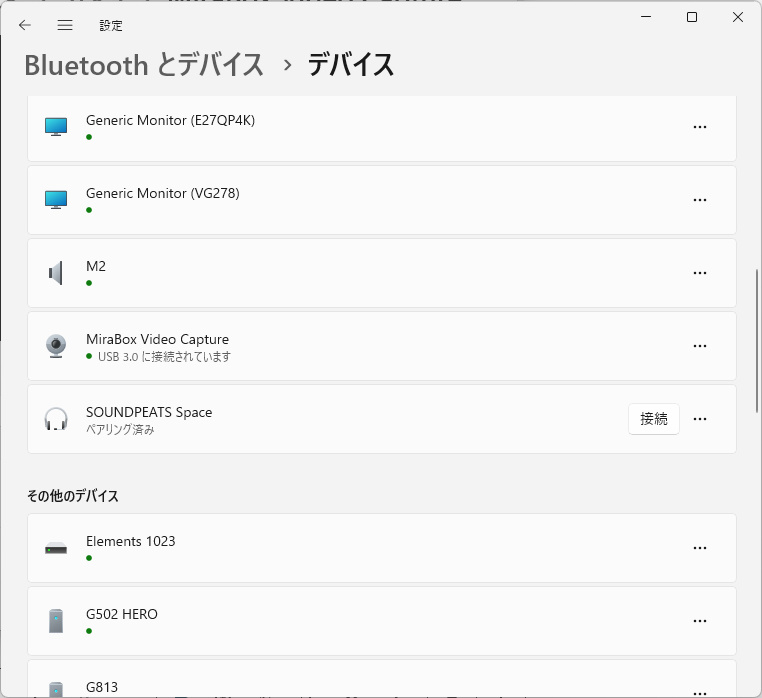
左右反転で表示されました。
現在は何故か再現できないので画像は無いのですが・・・
しかし、ここで光明が見えました!!
反転されてると言えど映像が映った。と言うことは・・・
頑張ればデキル!!
です!!
正直、何が原因でカメラアプリで映像が表示されたか不明です。
当初は「Webカメラ」認識な感じで左右反転で普通に表示されました。
なので、OBSのキャプチャーで見れるか?
と思ってOBSを立ち上げて確認しましたが無理でした・・・
次にWindows11の動画編集アプリ「Clipchamp」を立ち上げましたが、同じく左右反転の映像になる・・・
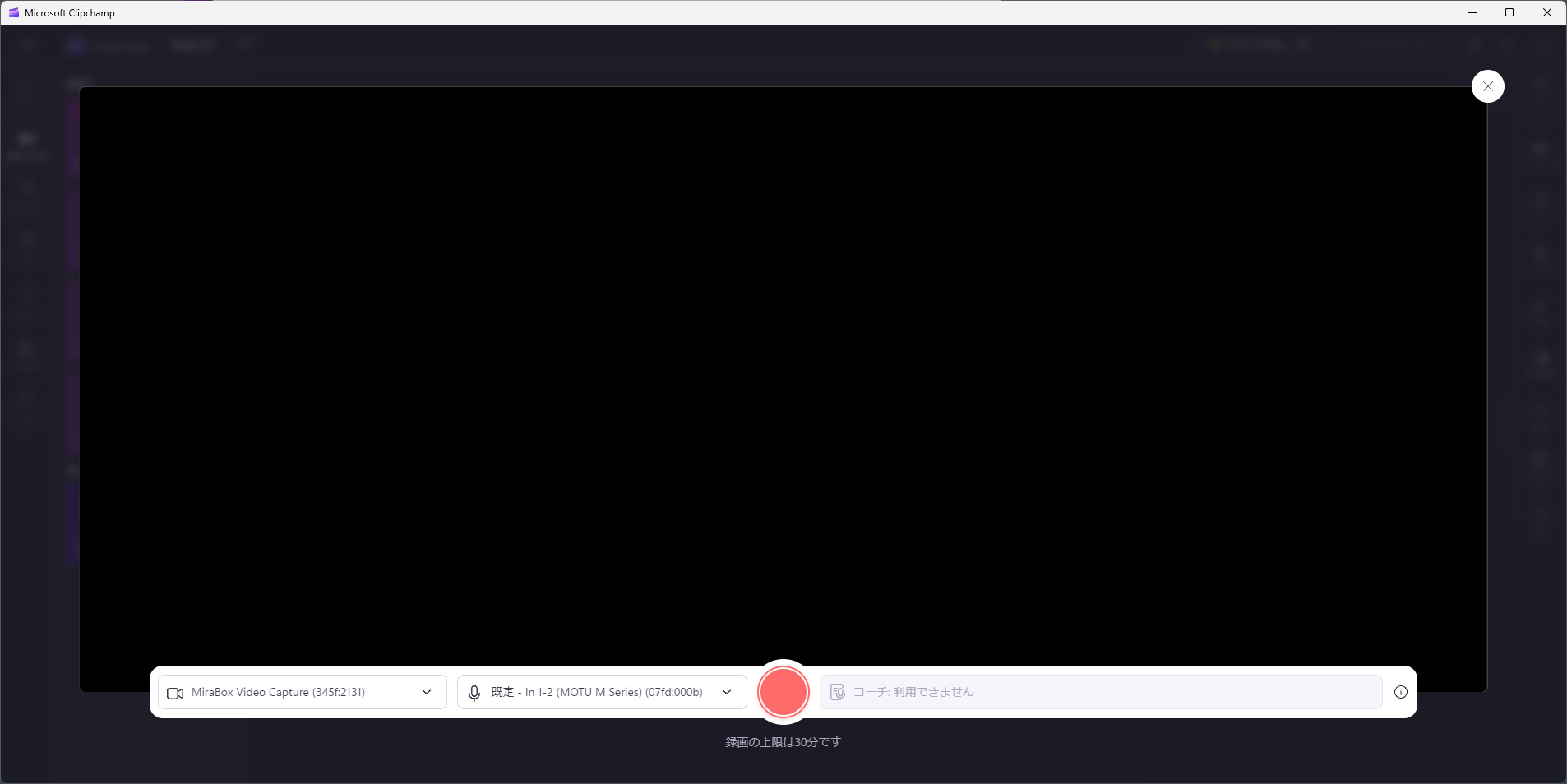
この「ビデオを追加」ですね。
設定で左右反転を戻そうと思いましたが「回転」は出来ても「反転」の設定は無いので無理でした・・・
しかし、左右反転と言えど映像のキャプチャーが出来たと言うことはデータは転送されてる・・・
それを表示させることが出来ない・・・
キャプチャーBOX自体にアプリがあり設定が出来る訳でも無い・・・
カメラで動画再生モードにすると表示されるけど撮影モードにすると表示されない・・・
って事はデータ(画像保存の方法)が原因?
そう思って保存方法をJPEGモードにしようと思ったのですが・・・
GH2はHDMI接続した際に選択できる出力方法は
・AUTO
・1080i
・720P
この3種類のみです。
保存方法を変更しても「GH2で撮影した時」の保存方法で、出力データ方式が変化する訳では無いですね・・・
AVCHDが悪さをしてると考えたのですが・・・
この「AVCHD」ですが、圧縮率は高いのかもしれませんが昔は(今も?)汎用性が低くて、エンコードしないと動画編集ソフトに取り込めなかったりで苦労した記憶があります・・・
「m2ts」
って拡張子です・・・
ワタクシ、詳しく無いので全く見当違いな事を言ってるかもしれませんが・・・
「GH2」に保存されてるデータを再生するのは「GH2」で、それを表示させるだけなので、キャプチャーボードを介してPCでキャプチャーできるのかな?と考えた次第です・・・
左右反転で録画して動画編集ソフトの編集で加工するしかないか?と考えましたが・・・
邪魔をする物が有れば除去すれば?
と、今までの経験上に思った次第です・・・
GH2のモニター機能は
音声は出力されません
と、取説に書いてました。
HDMIは音声と映像のデータをデジタル伝送するケーブル・・・
では、音声と映像を分離したらどうなる?
HDMI 音声分離の結果
かなり昔に購入した商品で、こういったアイテムはメーカー違いで同じ商品が多くあるので同じかどうかは不明ですがコレを使用しました。
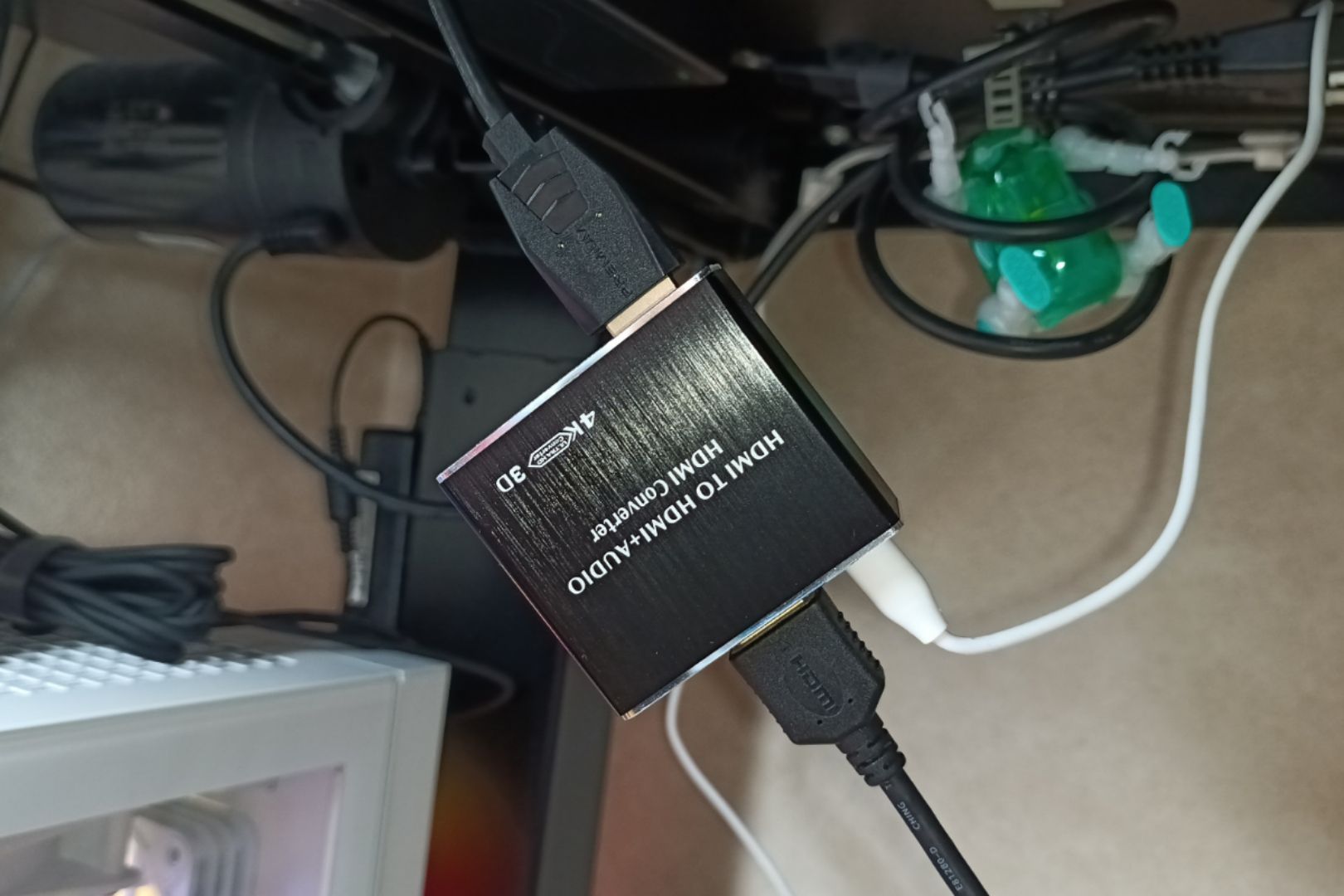
GH2からキャプチャーボードに接続する前に、この音声分離機にHDMIを接続して、この分離機からキャプチャーボードにHDMI接続です。
結果は・・・
同じでした・・・が!!
ある操作をすると・・・
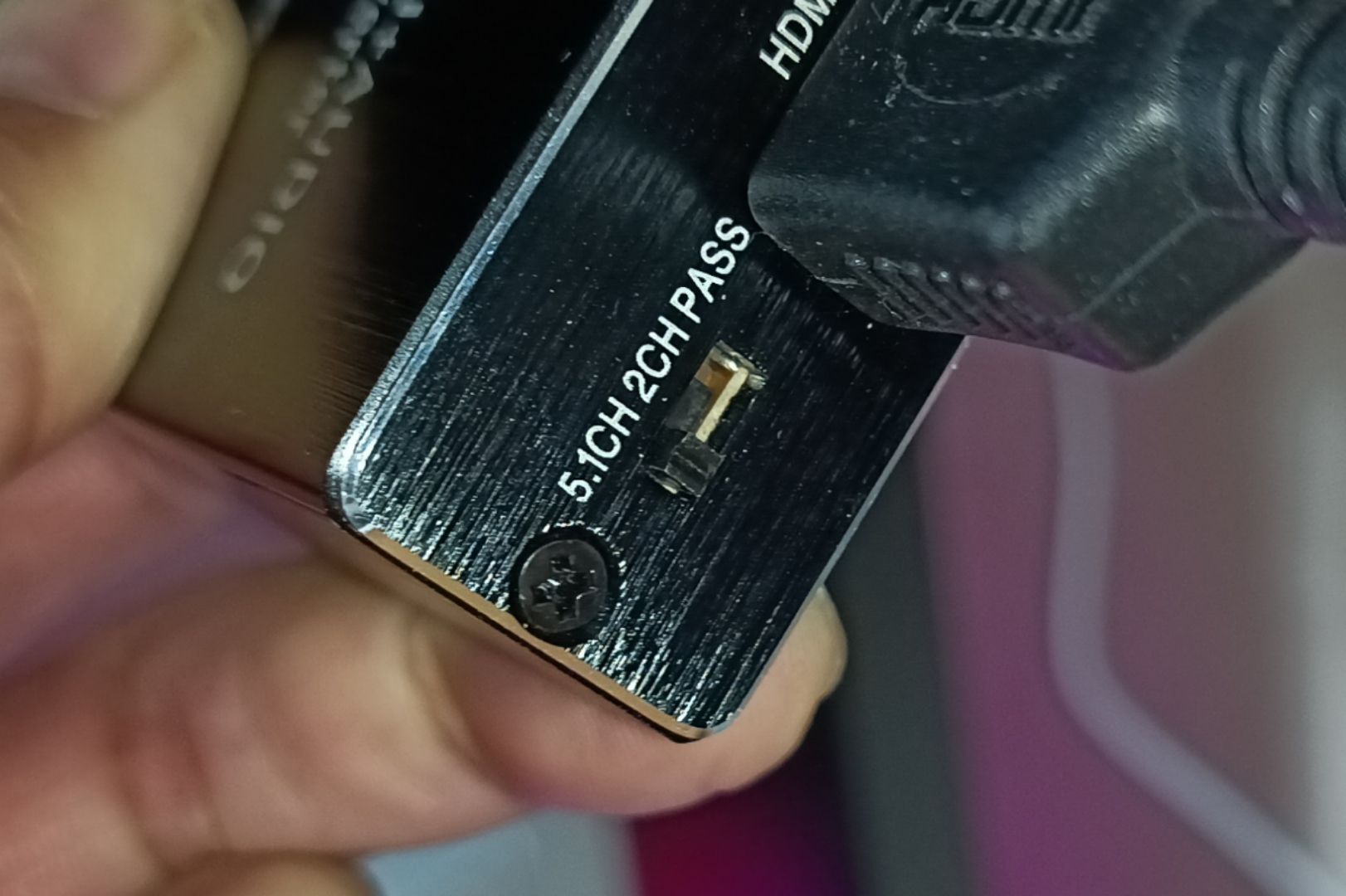
この分離機ですが、音声の出力を変更できたりします。
このスライドスイッチを動かすと・・・
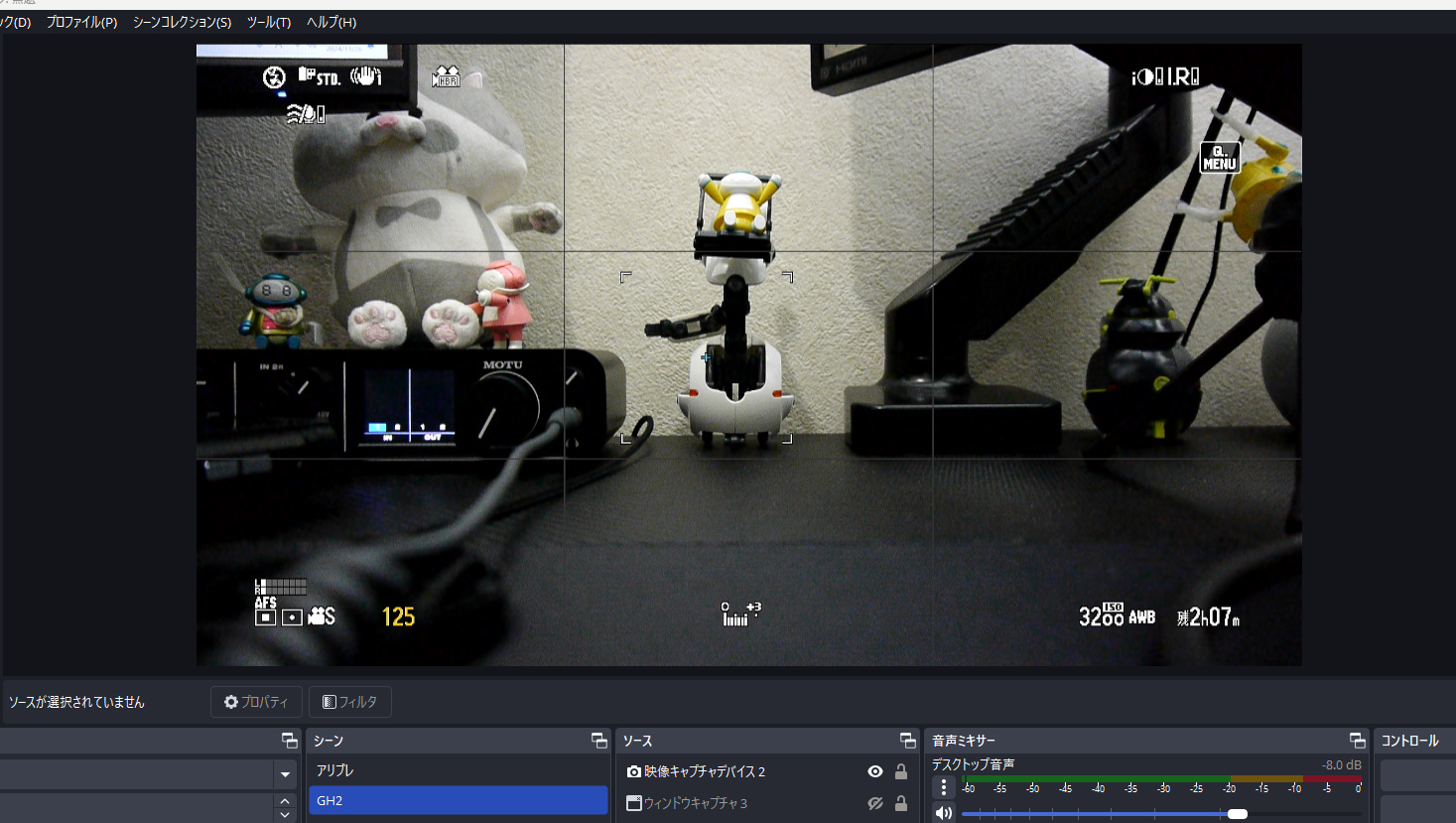
何故か理由は不明ですが、キャプチャーされました・・・
ウインドウキャプチャーでは無く映像キャプチャーです。
全くもって理由は不明です・・・
ですが、これで試しで録画しましたが出力はカメラ設定で「720P」で「30P」ですがOBSの設定では、それ以上に設定してます。
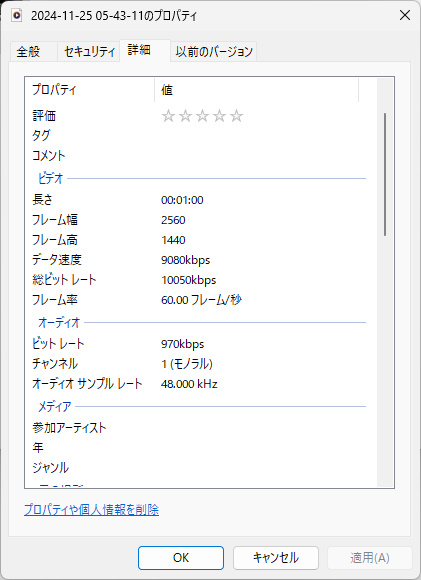
実際、これが良いのか悪いのかは不明ですが、当初の目的・・・
「PCで動画を保存する」
を達成できました!!
理由は不明ですが・・・
まぁ・・・
結果オーライ!!
って事で・・・
ではでは・・・
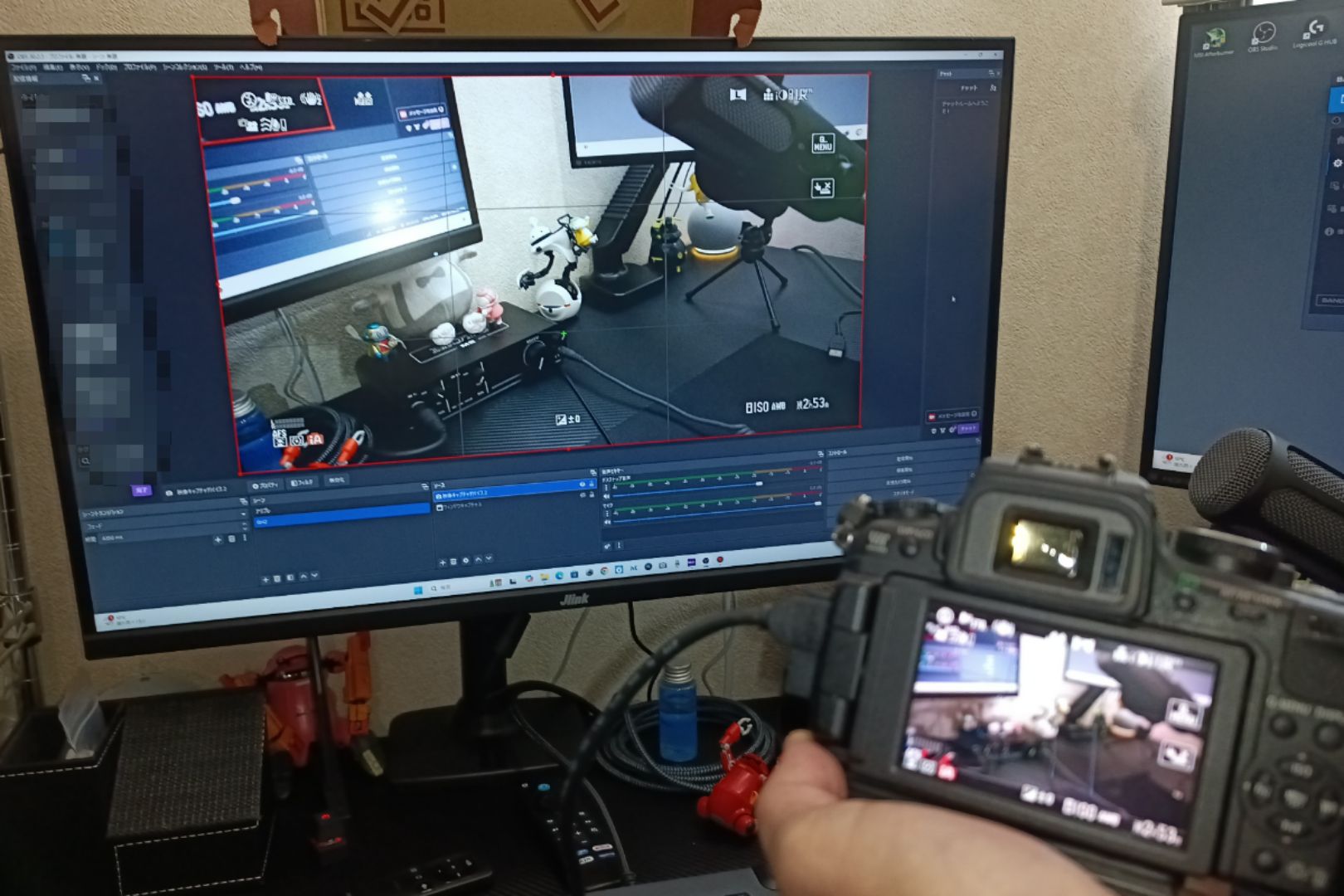


コメント