いきなりですが、結果的には「サブドメイン・サブディレクトリ」を、私の現在の管理能力などを加味した上で使用するのを諦めた?のですが、せっかくなので作り方を書いておきます。
この記事は、その理由などです。
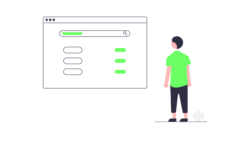
よければ合わせて読んで下さい。
サブドメインの作り方
ConohaWINGのコントールパネルにログインします。
サーバー管理を選択
サブ「ドメイン」なので、ドメインの項目をクリックしがちですが、サーバー管理の項目なので間違えないようにして下さい。
私はドメイン項目をひたすらクリックして「どこで作るのだ?」と無駄な時間を過ごしてしまいました。
サーバー管理 → ドメイン
この画面の右上の「+ドメイン」をクリックです。
すると上画像が出てきますので「サブドメインを追加」を選択します。
赤枠内に入力します。
例で入力した画面が下です。
「test」と入力している場所がサブドメイン名を入力する場所
その下の欄は、どのドメインにサブドメインを作るかを選択します。
無料独自SSLは必要な方は利用するを選んで下さい。
選択が終われば保存をクリック。
これだけでサブドメインの作成終了です。
サブドメインの確認
サーバー管理 → ドメイン → ドメイン名をクリック
サブドメインが表示されています(赤枠)
青枠は現在の状況のモニターです。
作ったばかりなので、ステータスが「作成中」、独自SSLは「設定中」になってます。
ここが「稼働中」と「利用中」になれば、各種設定が行えます。
メインのドメインもサブドメインを作ったことによって「更新中」となっています。
数分で完了するので落ち着いて待ちましょう。
コントロールパネルをサブドメインに切り替えする
サブドメインのステータスが稼働中になれば、今度はサブドメインの設定とWordPressのインストールを行います。
私がメインドメインで行った設定はこちらに書いてます。
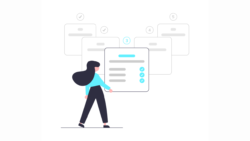
今の状態ではサブドメインを作成しただけで、コントロールパネルはメインのドメインの設定変更画面になっています。
これをサブドメインへ切り替えます。
切り替えボタンをクリックします。
選択できるドメインが表示されます。
先ほど作成したサブドメインが表示されているので、切り替えボタンをクリックします。
すると、上画像のように切り替えボタンの上部に表示されているドメイン名が、サブドメインに切り替わっています。
これでサブドメインの設定変更などができます。
アプリケーションインストールのタブの画面で「+アプリケーション」ボタンをクリックします。
インストール画面が出てくるので、アプリケーションを選択してインストールを行います。
新たなURLを取得してブログを立ち上げる事になるので、サイト名など全ての項目の入力が必要になってきます。
メールに関しては、現状使用しているメールで一括して管理するのであれば、そのメールアドレスを入力しますが、ConoHaWINGは、ドメイン・サブドメイン名を使用したメールアドレスも取得出来るので、それぞれにメールアドレスを割り当ててもいいかと思います。
メールアドレスの取得方法はこちらです。
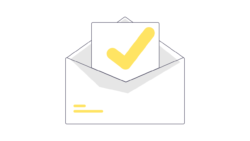
以上でサブドメインの取得とWordPressのインストールの終了です。
サブディレクトリの作り方
これはサブドメインより簡単です。
ドメインが複数ある場合は、上記でもあった「ドメインの切り替え」を行い、サブディレクトリを作りたいドメインを選択します。
サイト管理 → サイト設定
アプリケーションインストールのタブ
選択しているドメインが表示されます。
確認後、「+アプリケーション」をクリックです。
サブドメインにWordPressをインストールする時と同じ画面が表示されます。
今回はドメインそのものにWordPressをインストールするわけでは無いので、赤枠の欄に作りたいサブディレクトリ名を入力します。
後はサブドメイン同様、WordPressにログインする為のIDやPWを入力して終了です。
コントロールパネルが見やすいので、簡単にできますね。
注意が必要なのは
・WordPressのユーザー名(ID)
・WordPressのパスワード
ですね。
以上で終了です。
楽しいWordPressを・・・
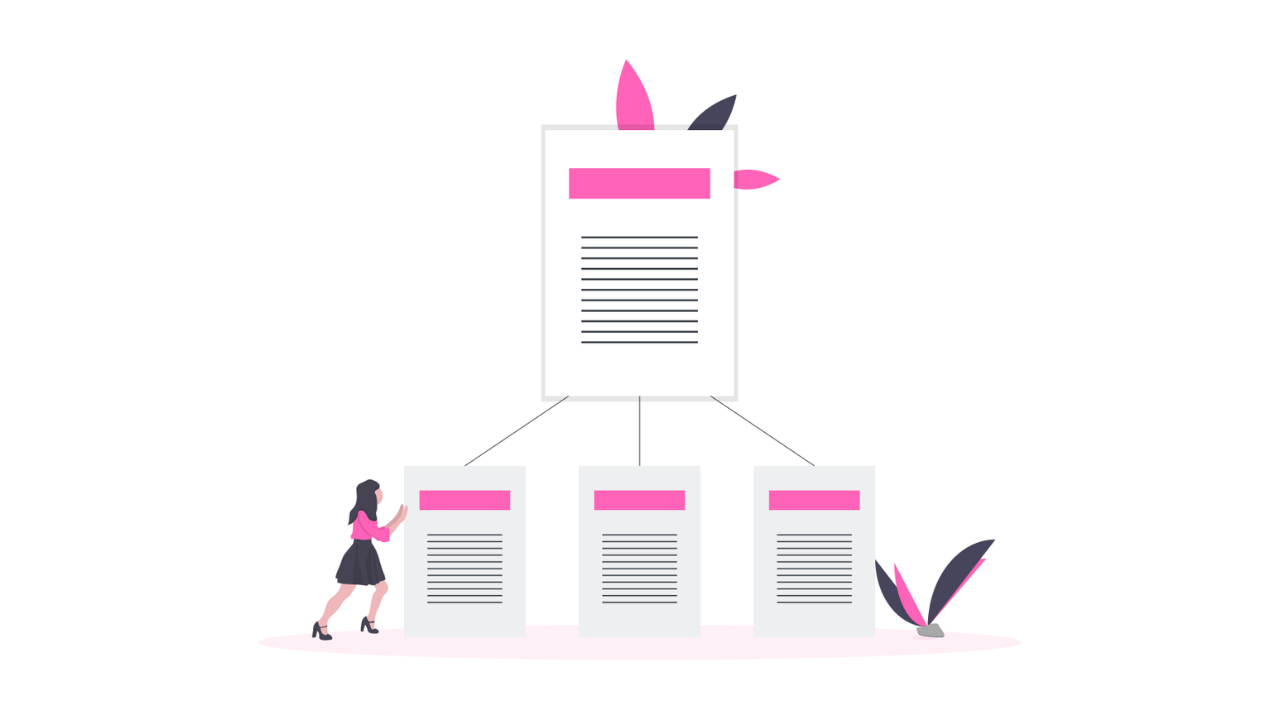
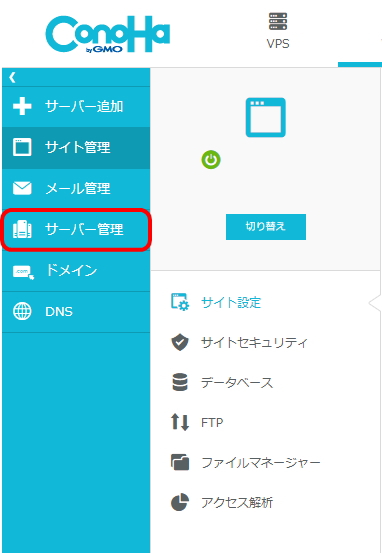
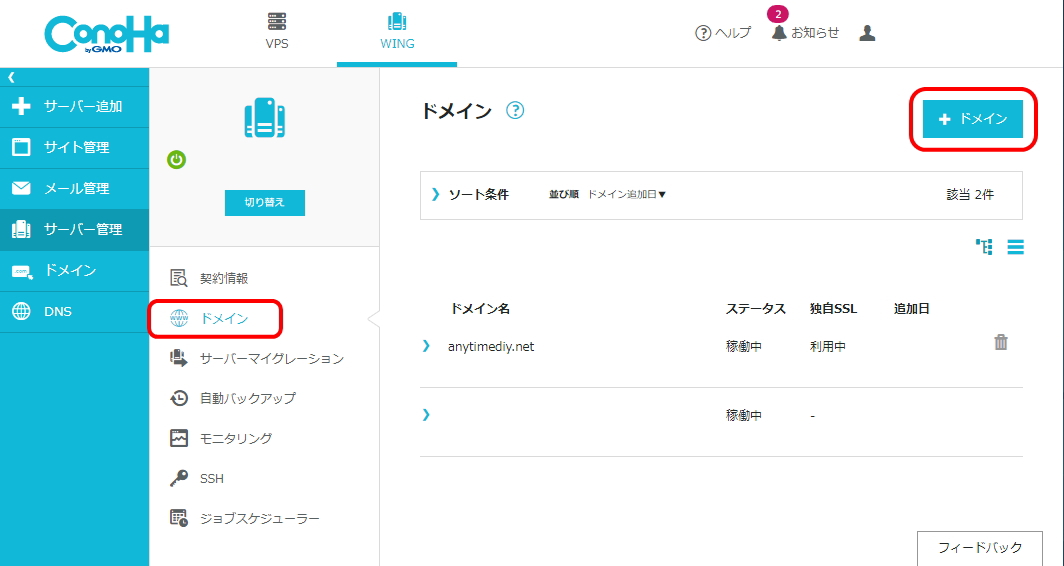
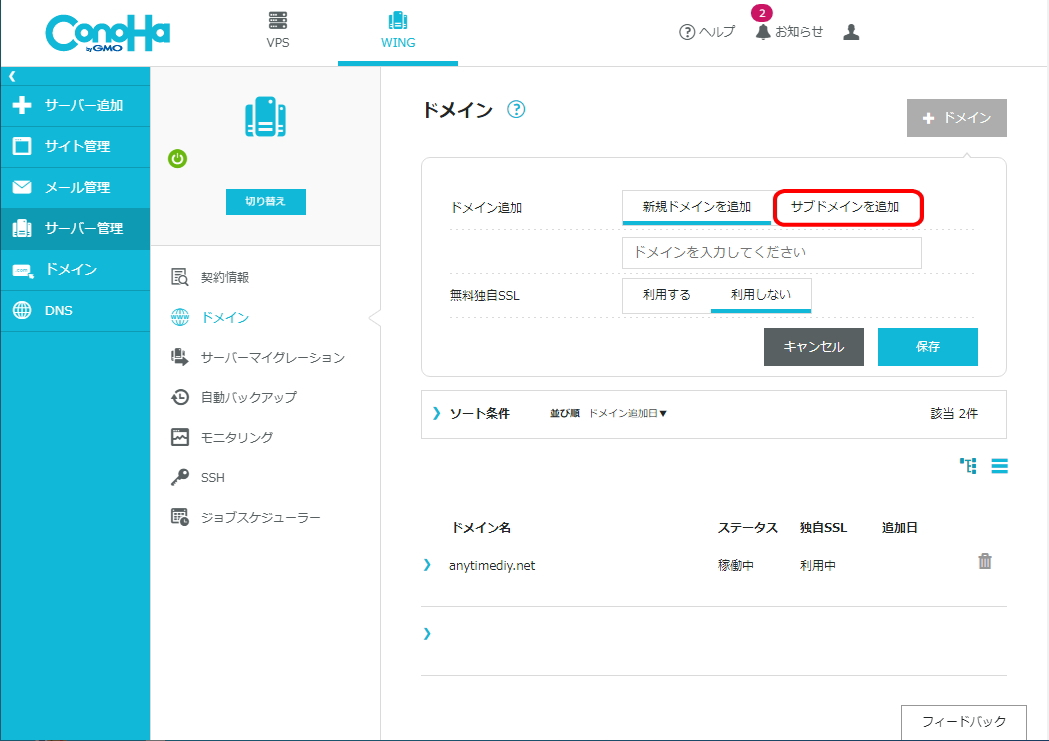
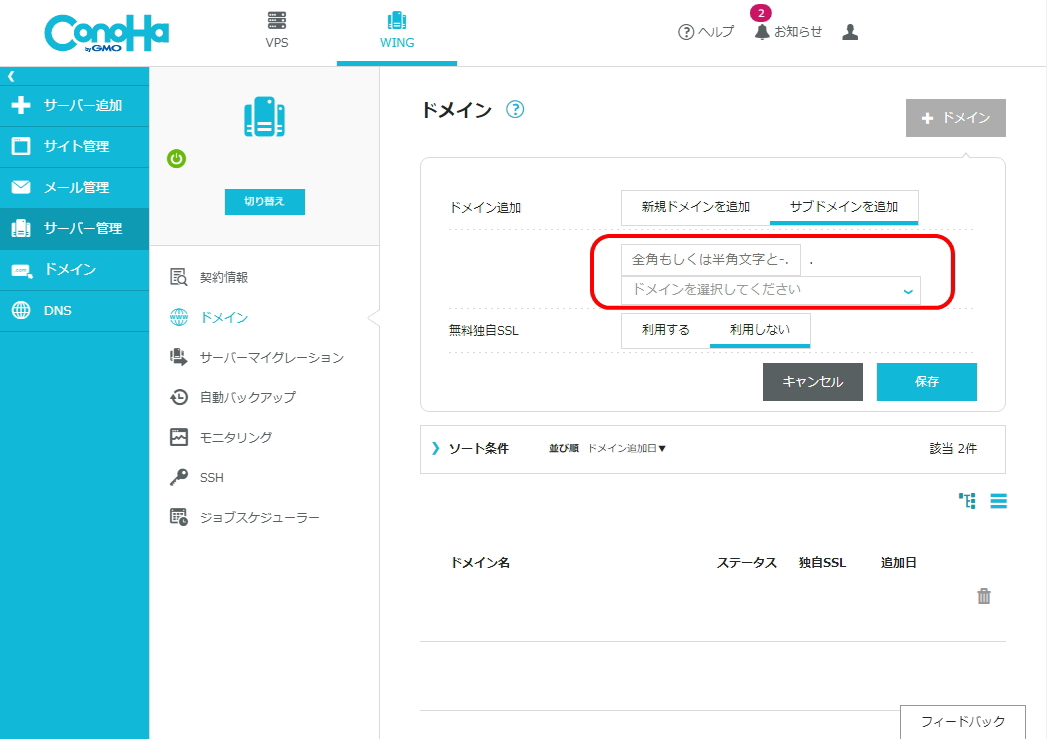
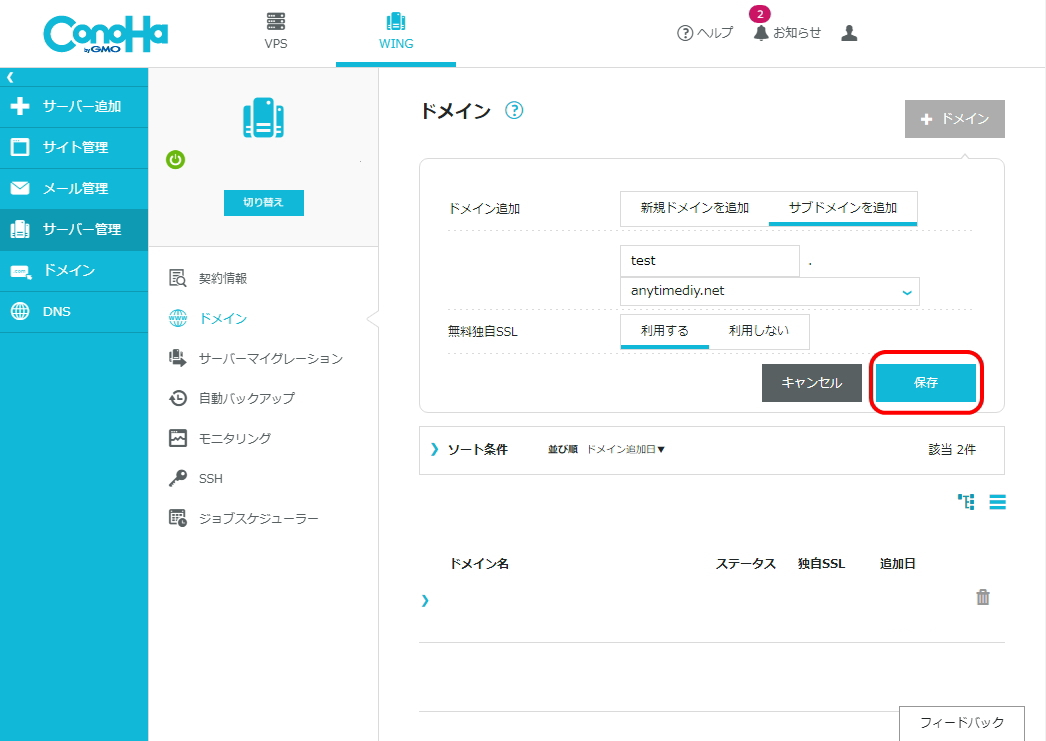
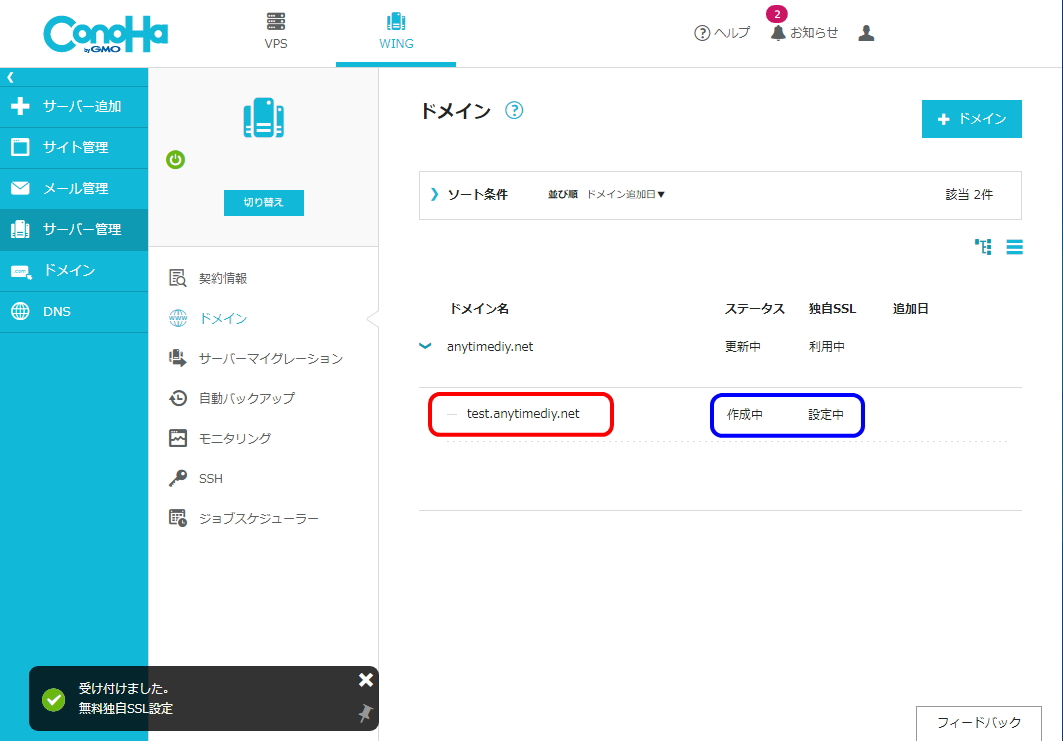

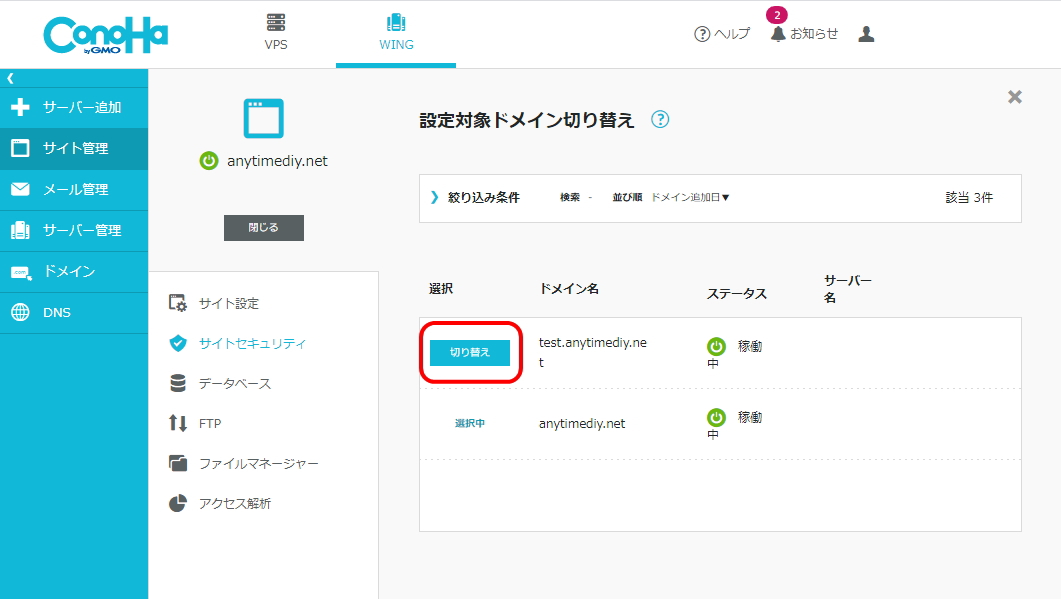
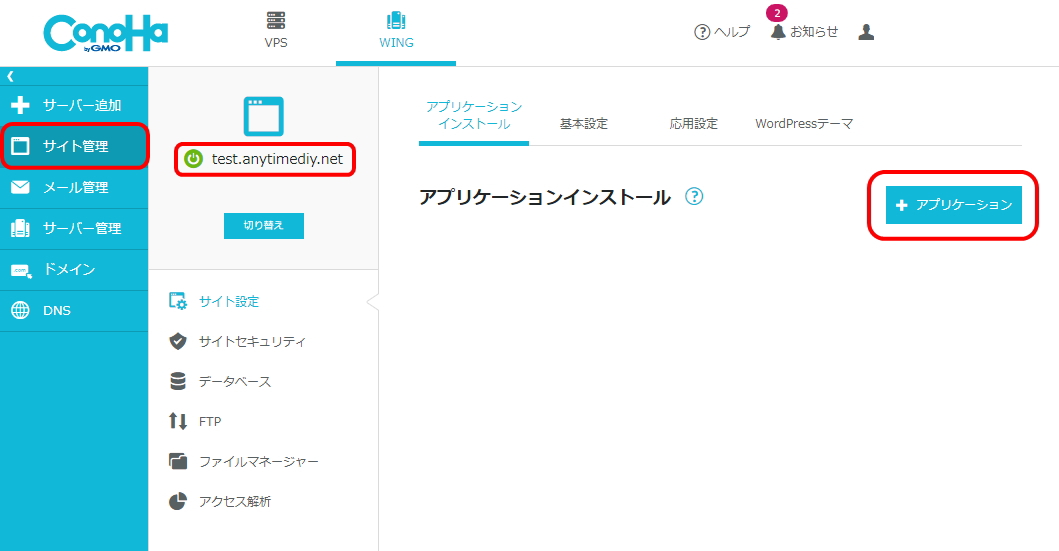
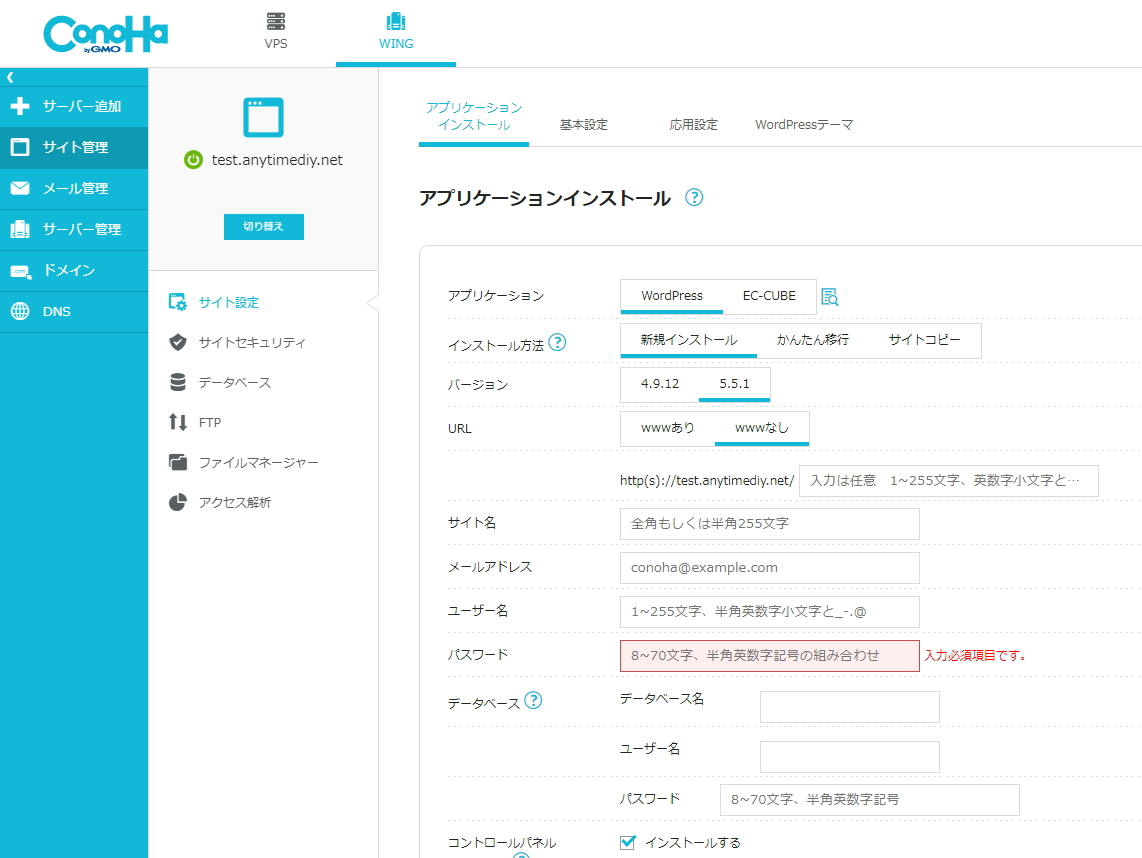
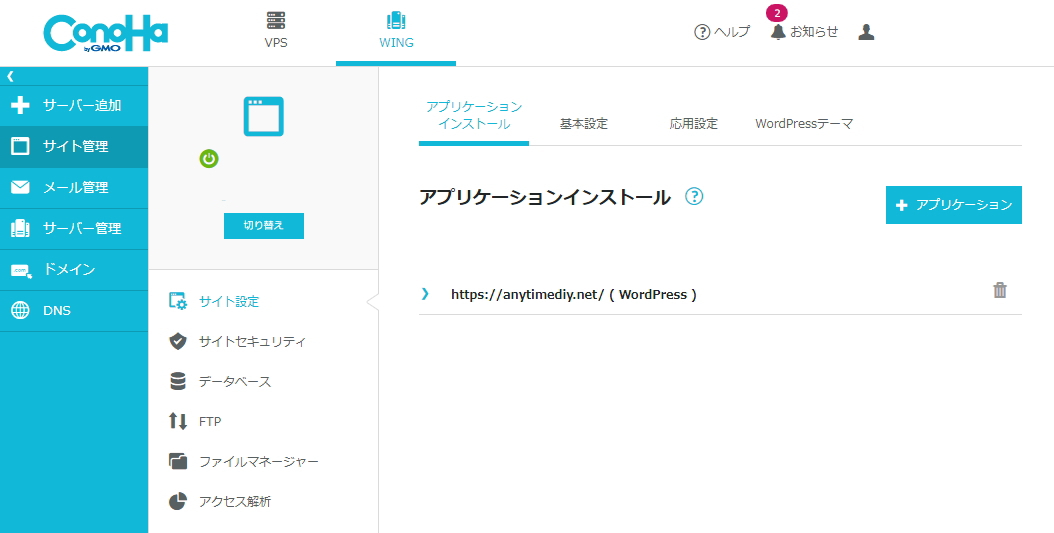
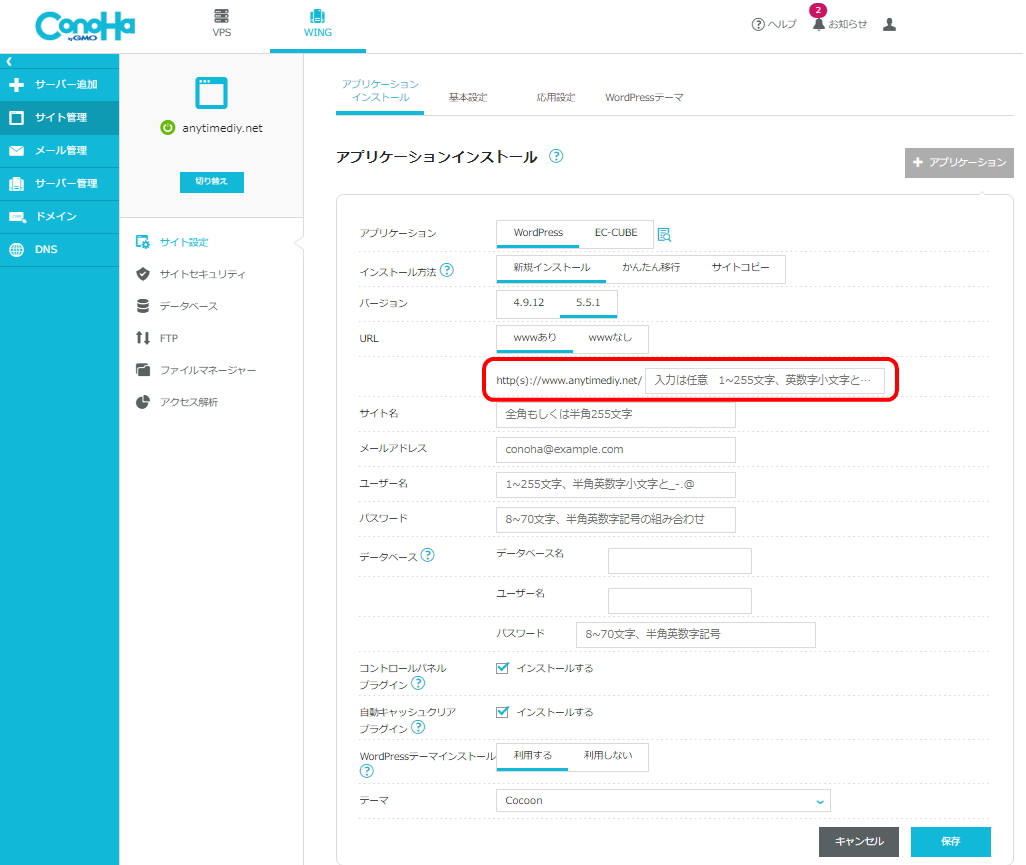

コメント