数あるレンタルサーバー。
どこがいいか悩んでる方も多いと思います。
何を重視するかでも変わってきます。
初心者の私が契約したのはConoHa WINGです。
他のレンタルサーバーと契約して比較した訳ではない(10年ぐらい前にさくらインターネットを使用した事はありますが、昔過ぎるので比較対象にはならいですね)ので、他との違いは不明ですが、初心者に使いやすいです。
なぜ使いやすいと思ったのか?
私自身が下調べ無しで「ConoHa WING![]() 」を使用してWordPressを使用できたからです。
」を使用してWordPressを使用できたからです。
一番の印象は「コントロールパネル」がスッキリしていて見やすいです。
ConoHa WINGの申し込み手順
ConoHa WING
![]() にアクセス
にアクセス
申し込み画面の違いはあるかと思いますが、
「今すぐお申込み」をクリック
すると
上記の画面が出てきます。
初めての契約なので「初めてご利用の方」の必要項目を入力して
「次へ」をクリック
プラン選択画面になります
WINGパックは月額定額使用料金
通常価格は時間課金使用料金
なので、自分に合ったプランを選択して下さい。
料金は基本料金を参考にして下さい。キャンペーンの時期によって違ってきます。
「初期ドメイン」は、自分のブログやHPのURLとなります。この入力画面では独自ドメインでは無く「〇〇〇.conohawing.com」となっていますが、独自ドメインが取得できます。下にスクロールすると
この画面が出てきます。
WordPressの為にサーバー契約するので
「WordPressかんたんセットアップ」は利用する。
「作成サイト名」はブログの名前です。私は「Anytime DIY」です。
「作成サイト用新規ドメイン」に、ブログのURLとなる名前を入力します。希望の名前(URL)を入力して「検索」すると、使用できるか分かります。使用できない場合は、すでに誰かが取得している名前なので、違う名前を入力するか、名前はそのままで矢印をクリックして出てくるドメイン「.com」や「.net」など、変更すると使用できる可能性があります。
「WordPressユーザー名」
「WordPressパスワード」
は、WordPressにログインする為のIDとPWです。
「ConoHaWING」と「WordPress」は全く別物です。
WordPressを導入する手順をConoHaWINGが代行して実行してくれるだけなので、「ConoHaWING」のIDとPWとは別に必要になります。
基本的には別々で管理と責任が必要になってくると意識しておきましょう。
一番下にある「テーマ」はブログのデザインです。事前に調べて有料タイプで始めたい。と思う方は同時に申し込んだ方が手間も少なくお得ですね。
私は無料の「cocoon 」です。
この次は個人情報の入力と支払い方法の入力になります。
ここは画面通りの指示に従って入力しましょう。そうすると本人確認の為の認証コードが送られてくるので、間違えずに入力してください。
その後に支払い入力画面になります。
支払いが完了すると「ConoHa WING」のコントロールパネルとなります。
これで契約完了です。
特に難しい事なく進んで行きますね。
この後、WordPressを使う前に、ちょっとだけ設定を確認・変更した方がいい項目がありますが、すぐに始めたい!!と思う方は、そのまま進んで行けばいいです。設定は後から変更できます。
WordPressで楽しみましょう!!
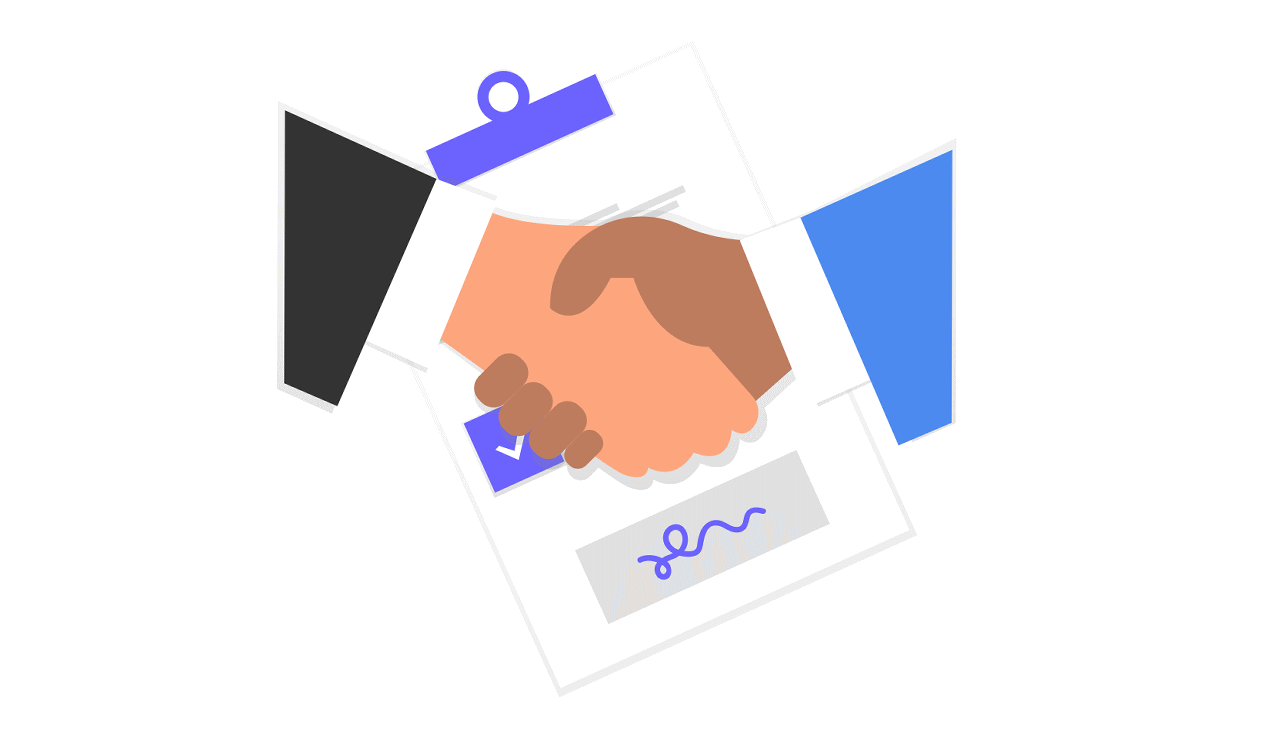
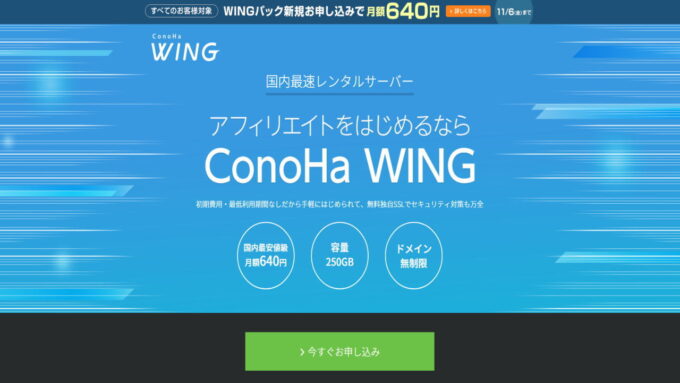
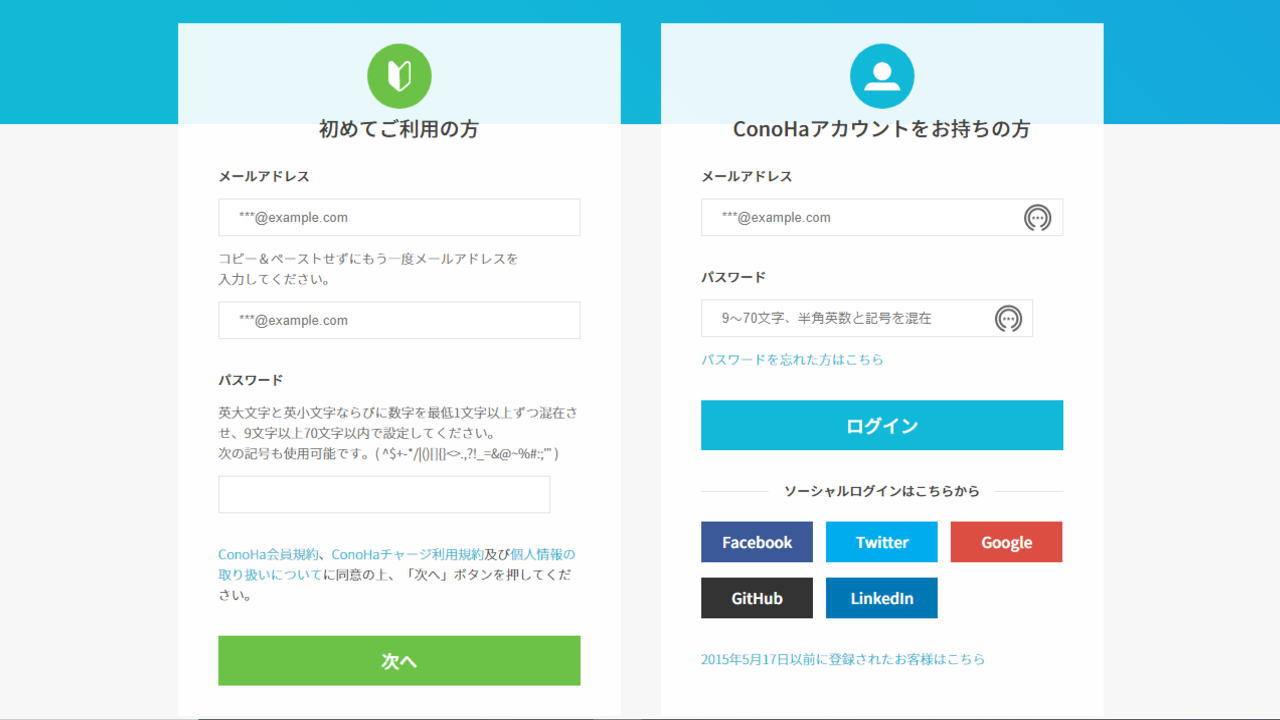
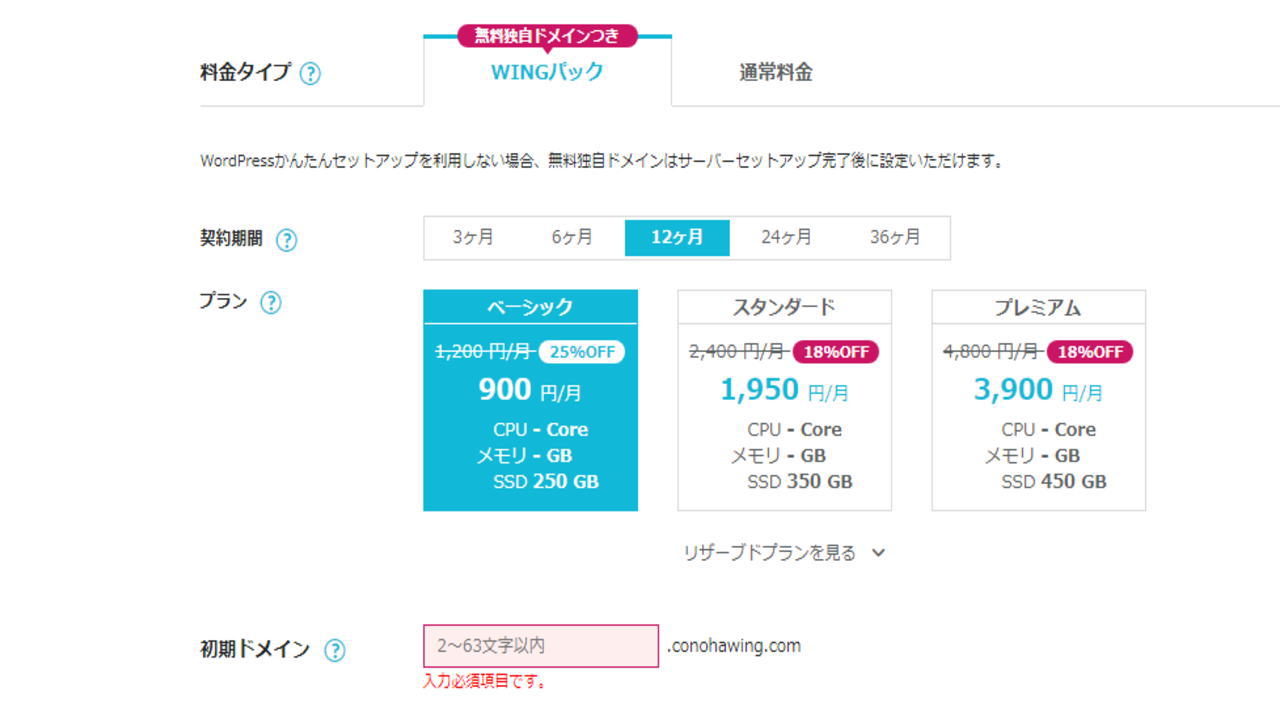
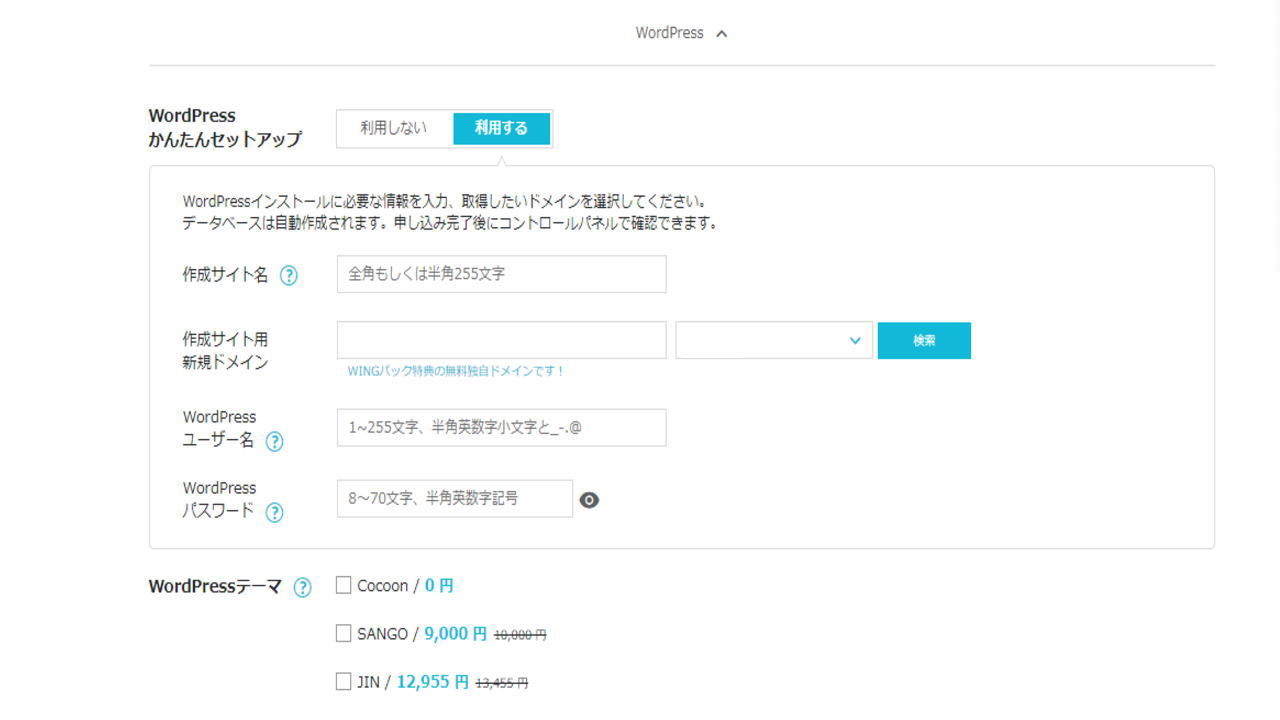

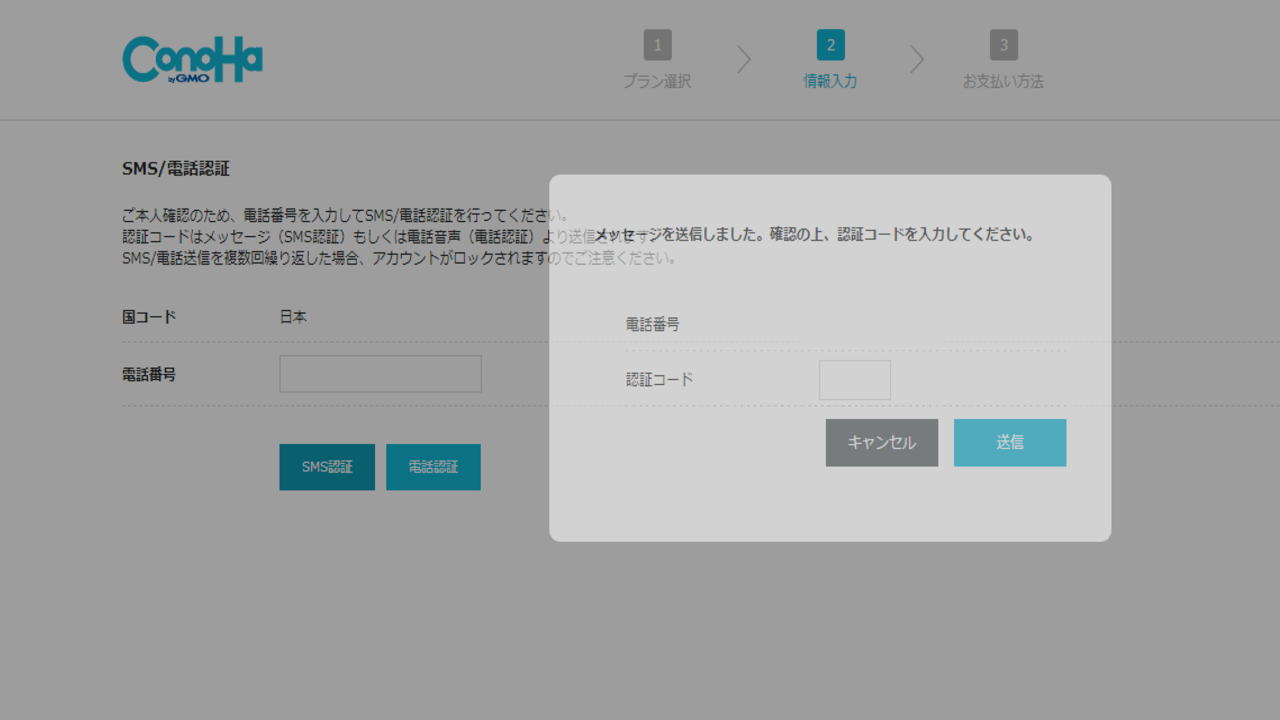
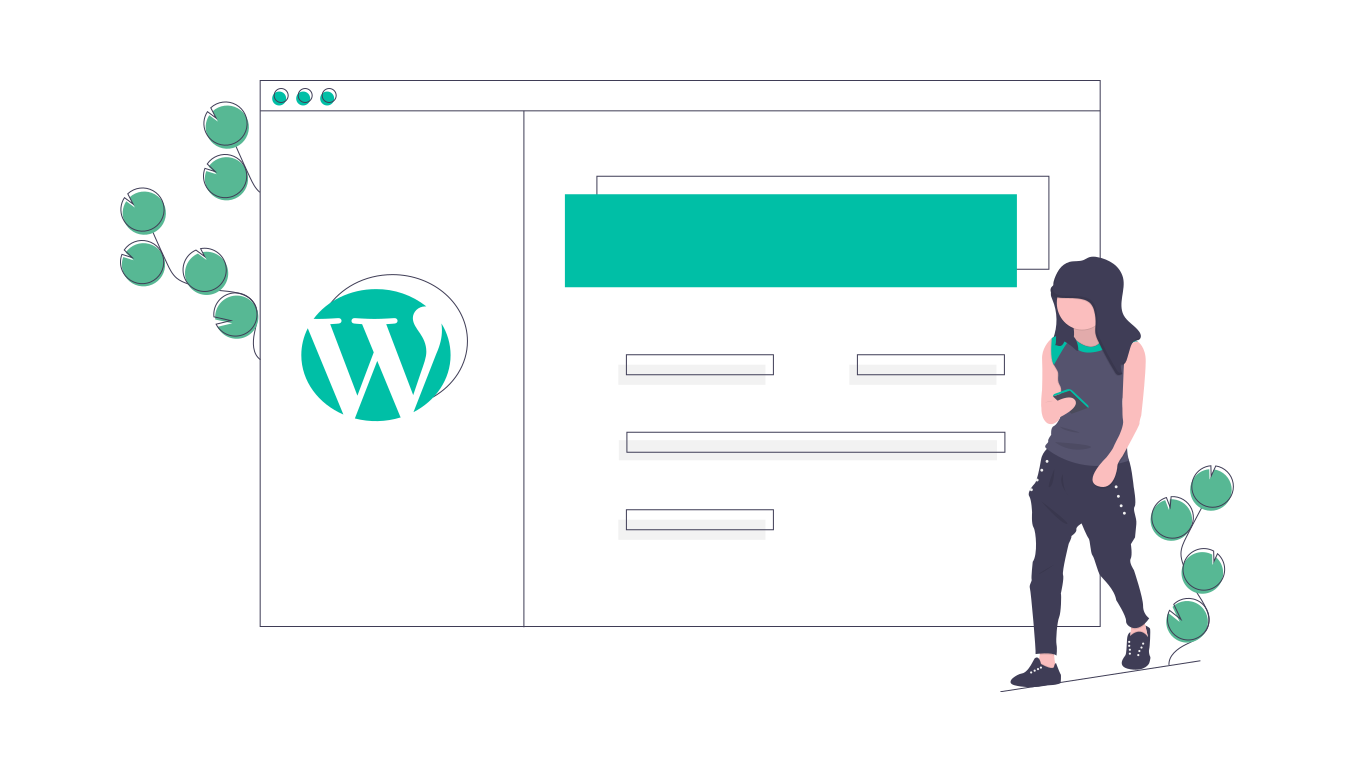
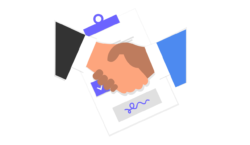
コメント