ブログもまだまだ駆け出しのワタクシですが、YouTubeにも手を出し始めた節操の無いワタクシです。
そんなワタクシですが、ゲームの実況がやりたかった訳です。
決して、ゲームが上手なわけでは無いですが・・・。
そんな下手っぴでも、頑張って楽しめるのだぞ!!って動画を作ろうと思った訳ですね。
で、やり始めたはいいけど、何か物足らないのです。
そう、「音声が無い」です。
YouTubeを見ると、ほとんどの動画に「音声」が入っています。
ゲームなので、音声がなくても文字だけでもいいと思っていたのですが、思ったことを、プレイ画面の中で文字に起こすことは無理がありました。
それに、やはり「物足りない」感が半端なかったのです。
で、安いマイクを買ってみたのです。
何の知識も無いまま・・・。
そして「失敗」しました。
それはなぜか・・・。
知識のないワタクシが
「audio-technica AT2020USB+」
を、購入した経緯と設置の記事です。
録音用マイクを購入する際の最低限の知識
何か偉そうなタイトルをつけてしまいましたが、誰もが音響のプロな訳ではないですよね?
特にワタクシみたいに、行き当たりばったりな人間としては、録音するんだから「マイク買えばいいだけじゃん」って人もいらっしゃると思います。
しかし、たまたま購入した商品が、使用用途に合っていればいいですが、用途に合わない性質の商品を購入すると「失敗」をします。
これは、その商品が悪いわけではなく「知識なし」のワタクシが悪いのです。
そうならないための、最低限の知識です。
ワタクシは、これを購入しました。
コンパクトで邪魔にならない。
そして、マイクスタンドも付いてて良さそう。そして、パッケージの裏を見ると「全指向性」と書いてあり、全方位の音を拾った方が、声が入りやすくていいんじゃね?と・・・。
これが失敗でした。
指向性とは?
そのままなのですが、どの方向の音を拾って録音できるか?です。
ワタクシは「全指向性」のマイクを購入しました。
これは「360度」の音を拾うためのマイクな訳です。
ゲームの実況がメインです。
ゲームの音は、録画機能で録音されます。
実況の声だけを録音したいのです。
ゲームの音は、5.1chのサラウンドで出してます。
パソコンのスペックが低いので、CPU・GPUに負担がかかり、温度が高くなりすぎるので、足元でサーキュレーターを回して、横蓋を開けたタワーPCに風を当てています。
そこで、全指向性のマイクで録音です。
まぁ、色んな音が入ってました。
スピーカーから出たゲームの音も、サーキュレーターの音もキーボードの音も・・・。
ある意味「性能がいい」ので、失敗ではないのかも知れませんが、趣旨に合った録音ができていないので、やはり失敗ですね。
無知識のなせる技です。
で、そこで指向性の話になるのです。
大きく分けて3つに分かれるみたいです。
- 単一指向性
- 無指向性(全指向性)
- 双指向性
この3種類です。
この中でもまだ種類は細かく分かれたりするみたいですが、それは専門家レベルになると感じるので、初めてのマイク購入では、この3種類だけ把握していれば大丈夫だと思います。
読んで字のごとくですが、
マイク正面から(音を拾うセンサーの正面)の音を拾います。
ゲーム実況をしたいワタクシが求める性質です。
ゲームと言っても、家族みんなで遊んだりする「ボードゲーム」などの声を録音したい場合などは適さないです。
指向性が無い。
つまりは、360度の音(全方向)を拾う性質です。
前述した「ボードゲーム」などで、みんなで楽しんでいる声を録音する時などに使います。また、会議など、どこからの音も拾いたい。
そんな時に使用します。
マイク正面と、その反対側の音を拾う性質です。
どういった時に使うの?
対面取材などの、対面して会話をした際に、他の音を入れたく無い時など。
ゲームで言えば、カードゲームの対戦などに使えますかね?
お互いの声は入れたいけど、会場の声全体はいらない。と言う場面。
この3種類の性質を知っておかないと、ワタクシみたいに使用用途と違った性質のマイクを購入して失敗してしまいます。
会議全体の発言を録音したい場合は、ワタクシが購入したマイクが使用用途としては適していて、今回に購入した「AT2020」は、逆に「失敗」となります。
要は使用用途に応じたマイクを用意することが大事です。
当たり前ですが・・・。
audio-technica AT2020USB+
そんな目的違いのマイクを購入してしまったワタクシです。
まだ、安いマイクだったのが救いです・・・。
で、ちょっと調べて購入したのがこちらです。
メーカーは有名ですね。
ヘッドフォンやイヤフォンなのでも超有名です。
ワタクシも、同メーカー商品の何かを持っています。何かです・・・。AVケーブルとか何かです・・・。
しかし、前述した「指向性」と同じで、最低限の知識になるのかも知れませんが、こちらのマイクは「コンデンサーマイク」と呼ばれているマイクです。
「ダイナミックマイク」と呼ばれるタイプのマイクもあります。これは、カラオケとか、ニュースとかでレポーターが手に持っているマイクですかね?
細かく違いはありますが「屋内用」「屋外用」ぐらいの認識でいいと思いますよ。
詳しい人からすれば「違うやろ!!」と、怒られるかも知れませんが、一つのマイクを使い回すことも一般人では少ないでしょうし、屋外でマイクを持って出ても、どうやって録音するねん?です。
マイク単体では要は成さないですし、そんな時はスマホで録音すればいいですしね。
音声にこだわる人は、こういった知識も持っているでしょうし・・・。
なら、ゲーム実況には「コンデンサーマイク」を購入すればいいんだな?
と、先走ると「失敗」では無いですが、思わぬ出費が必要になります。
コンデンサーマイクは、別途電源が必要です。
そして「オーディオインターフェイス」か「ミキサー」なる商品が必要になってきます。そして、キャノン(XLR)ケーブルなる物で接続します。
音質にこだわったり、録音した音声などを細かく編集したりする際には、こちらが適しているみたいです。
しかし、ゲームの実況をやってみたい。
ぐらいの気持ちなのに、そんな本格的な機材を揃えないといけないの?
今は「USBマイク」と言う、便利な商品があるのです。
それが、今回、ワタクシが購入したマイクですね。
これだと、マイク以外に必要なものは無く、マイクとパソコンをUSBケーブルで接続するだけです。
あとは、パソコンが勝手にドライバーをインストールして使えます。
録音ソフトも何でもいいのであれば、OS標準搭載のレコーダーで録音できます。
お手軽です。
で、開封です。
開封します
新しいアイテムを手に入れて開封するときって、楽しいです!!
しかも、初めて手にする種類のアイテムだと尚更です!!
マイク本体とポーチです。
このポーチ。かなりのクッション性で、しっかりしています。
マイクを持ち運ぶことはないので、何か別の用途で使用したいと思います。
マイク以外に、マイクスタンドとUSBケーブルが同梱されています。
説明書も入っていますが、最低限の記載のみです。
コンデンサーマイクも、YouTubeなどで「歌ってみた」的な動画が増えたので、一般人にも普及し始めたのでしょうが、本来は専門的なアイテム。と個人的に感じます。
そして、専門的な商品ほど「説明書」は簡潔になると思います。
「そんなことも知らないなら使えない」
「専門知識を持っているのが前提」
と、言われているようですが、そもそもそういった商品なので、事細かく説明が書かれている、家庭用テレビの説明書みたいなのを期待するべき商品ではないですよね〜。
プラモ初心者がガレージキットに手を出すと痛い目を見ます。
違うか。
サイズからは想像つかないぐらいの、かなりの重量があります。
本体には2つのダイヤルと、イヤフォン端子がついています。
イヤフォン・ヘッドフォンを接続できる端子です。
マイクを経由して音が聞けるので、パソコンなどからのケーブルが少なくてすみますね。
しかし、パソコンの設定に注意です。
これも書くと長くなるので、別記事で書きます。
マイクに接続したイヤフォン・ヘッドフォンのボリューム調整ダイヤルです。
こう言ったダイヤルがついてるのは、使用する人にとれば便利ですね。
モニターダイヤルです。
マイクの音を強調するのか、マイク以外の音を強調するのか?のダイヤルです。
簡易ミキサーとでも言うのでしょうか?
まぁ、現在のワタクシの知識と技量では・・・。
USB端子です。
プリンターのUSBケーブルみたいに、四角形タイプですね。
このスタンドは使わないのですが、立ててみました。
なんか、かっこいいですね!!
しかし、全体的に塗装?なのか、素材の性質なのか、表面にブツブツがいっぱいです。
何か別の機材でも、こういったガンメタタイプの機材はブツブツがあった記憶があるので、素材特有のものかも知れませんね。
まぁ、性能には関係ないので問題なしです。
マイクアームに取り付けてみた
ワタクシが購入したマイクアームはこちらです。

これを使って装着です。
初めての商品で、初めてのアイテム。
径が違い過ぎて「入らんやん。失敗した!!」と、思っていたのですが、よく見ると、クリップみたいに広げて付けるのですね・・・。
気付いてよかったです。
で、装着したのですが、かなりキツキツでした。
結果的には、キツキツで良かったのですね。
緩かったら、マイクの重みでズレ落ちる可能性があるので、適したアイテムでした。
しかし、上の画像であるように、振動を吸収する為のショックマウントの、肝心なゴムが引っかかるツメの角度が緩くて、簡単に外れてしまいました。
これは、価格に関係なく発生する問題かな~?
他を知らないので分からないですけど・・・。
ワタクシの大好きな工具の一つの「KNIPEX」ペンチで「えいっ!!」と、曲げてやりました。

あまり奥まで入れると、調整ダイヤルに干渉するので、程々に・・・。
で、設置した感じがこちら。
ポップガードが、本格志向を醸し出してテンションアップ!!
ゲーミングコンデンサーマイク?
ではありませんが、電源LEDが青色に光って、良い感じです!!
しかし、このマイク自体に電源のオンオフのスイッチは付いていません。
なので、パソコンの電源を落としても、USBに供給されている電流で、常に電源が入ったままに成ってしまいます。
気になります。
パソコンに差しているUSB端子を、その都度に抜き差しするのも狭い場所なので面倒です。
マイク本体の端子の抜き差しは、マイク本体の負担を考えると躊躇します。
そこで
USB増設延長ケーブルに接続しました。
取説では、延長ケーブルに接続しないで下さい。と、注意書きがあります。
供給電圧の低下や、音質の問題などがあるからだと推測します。
が、ワタクシの実力では、今の所は音質は二の次で使いやすさが優先です。
なので、手元に近い場所に設置している、USB増設延長ケーブルに接続しました。
これで、使用しない時に簡単に電源オフが出来ます。
電源がオンオフ出来るコンセントの延長ケーブルみたいに、USBのオンオフ兼用増設延長ケーブルってあるのかな?あれば、欲しいですね!!
まぁ、特に問題なく動作しています。
全体像としては、こんな感じです。
なんか「プロ」に成った気分でテンションアップアップ!!
アームもコンパクトで、録音しない時は、上部に上げて邪魔になりません。
う~ん。
このアームとマイクの組み合わせ。
最高です!!
やっぱり
形から入る
は、やる気を出す一番のスパイスです!!
ちょっと戸惑った、パソコン設定とレビューは別記事で書きます!!
ではでは・・・



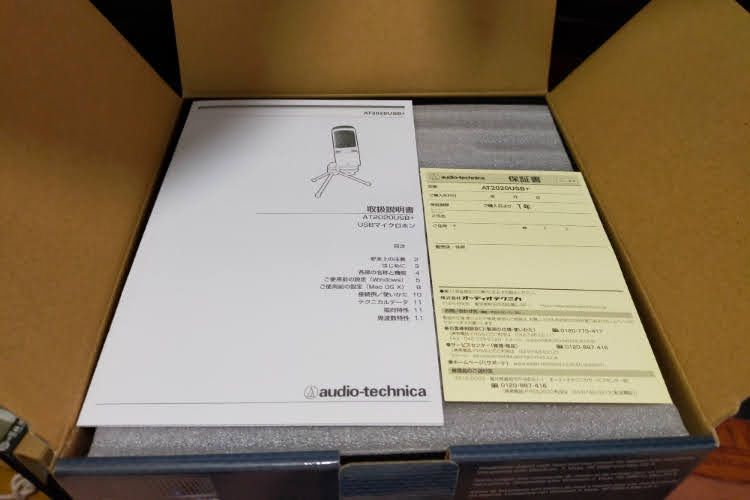












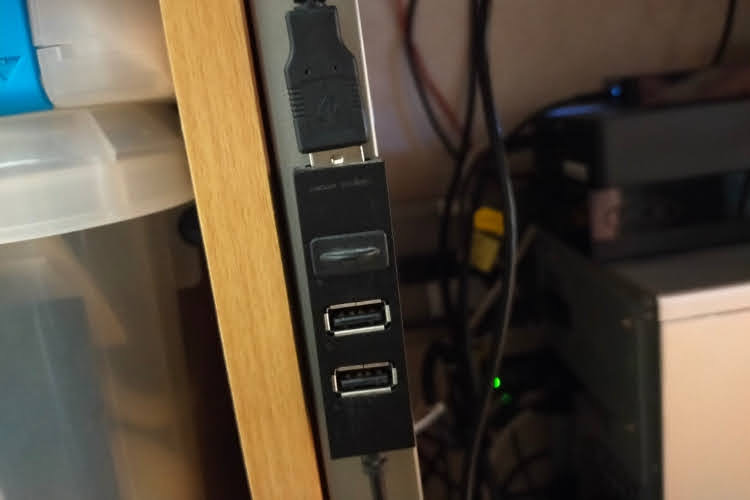


コメント