ゲームのプレイ画面をキャプチャーする為と、音声のマルチトラック録音をしようと思って購入した【Bandicam】ですが、すごく便利な機能がありました。
静止画キャプチャーです。
これぐらいだったら、フリーソフトでも出来るのでしょうが、ワタクシは、静止画をキャプチャーする事に関しては、あまり関心がなかったのです。
しかし、この機能を使ってしまうと、後戻りできません。
ブログをされている方にオススメです!!
このソフトを購入する必要もないですが、是非とも、一度、「静止画キャプチャー」を使ってみてください。
フリーソフトで、いっぱいあると思います。
スクリーンショットと編集
今までワタクシは、パソコンの画面を保存するために、Windowsのスクリーンショットを使っていました。
その後、編集ソフトでトリミングをしてリサイズ。
まぁ、トリミングが面倒でした。
知っている人は、静止画キャプチャーを使っているのでしょうが、残念ながらワタクシは、パソコンの画面を保存するのは「スクリーンショット」と、思い込んでいたのです・・・。
しかし、今回「Bandicam」を購入して、画面サイズ指定で録画できる機能を手に入れました。
そこで、サイズ指定の静止画キャプチャーも出来るんじゃね?と、ふと思った訳です。
ワタクシはマニュアルを読んで、使い方を知ってから使用するのではなく、実戦で覚えていくタイプです(商品によりますが)。
今回も、それに漏れずでした。
なので、「Bandicam」の機能として備えられてる静止画キャプチャーは、使うことがない。と、思っていたのですが、間違いでした。
めちゃ便利です!!
画面サイズ指定モードにする
ワタクシは「Bandicam」を購入したので、その使い方になりますが、便利だよ!!って事は、わかってもらえると思うので、読んで頂けたらと思います。
ホーム画面です。
「指定した領域」の画面を録画するモードです。
アイコンをクリックすると、この画面になります。
ホットキーも割り振りできます。
その「特定の範囲」を指定する枠は、こんな感じです。
自由に大きさを変更できますし、アスペクト比での指定もできます。
画像の大きさを揃えたい場合は、便利ですね。
そして、地味に助かるのは、枠線の境界線を画像の右下に表示されているように「拡大」してくれる機能です。
このスクショを撮った時は、「なんか拡大されてる」ぐらいにしか思っていませんでしたが、使ってみると超便利!!
「ピッタリにトリミングしたつもりがはみ出てた」
「ピッタリのつもりが、ちょっと削ってしまってた」
なんて、ワタクシは高確率で発生している事案です。
それが無くなります。
で、実際にスクショしてみます。
黒枠内にスクショしたい画像を入れます。
で、矢印先のカメラのアイコンをクリックするか、ホットキーを押します。
ちょっと画面が違いますが、同じ方法でスクショした画像です。
トリミングされた状態で保存されました。
あとは、アップロードするだけです。
画像サイズを変更したい場合は編集が必要ですが、このぐらいの大きさの画像であれば、ワタクシはそのままにしています。
ただし、一度、Googleフォトにアップロードしています。
すると、Googleフォトのバックアップモードで、勝手に画質を抑えて保存してくれて、ファイルサイズも小さくなります。
で、再度、ダウンロード。
一度、アップロードするのが手間かも知れませんが、ワタクシは、自宅のパソコンでブログを書くことは少なく、外出先でiPadを使って書くことが多いのです。
その為、どちらにしてもクラウド保存しておかないと、
- ブログが書きたい
- 画像を挿入したい
って時に、出来ない場面が訪れるので、そうならないように、パソコンの画像は全て、Googleフォトにアップロードするようにしているので、特に手間とは感じていません。
それよりも、画質の低下はあっても、ファイルサイズが小さくなる恩恵の方が大きいと感じています。
それに、特に画質が悪いとも感じません。
メリットしか無い気がするのです。
「Bandicam」に戻ります。
特に設定は必要なく、あったとしても
この画面で表示されている内容だけです。
フォーマットをどうするかで、データサイズも変わってくるので、環境に合わせて変更すれば良いと思います。
詳細設定をクリックすると
ウォーターマークを入れるかの設定ができます。
ワタクシは、今のところ設定していません。
また、静止画の保存先ですが、動画の保存先と一緒です。
欲を言えば、動画と静止画の保存先を別々で設定できたらよかったです。
結果、超便利!!
どうでしょうか?
めっちゃ簡単ですよね?
使い方によっては、写真の画像をパソコン上で表示した上で、この機能を使ってスクショすれば、簡単にトリミングができます。
動画に関しても、再生をストップさせてスクショ。
グレーな方法かもしれませんが、YouTubeなどの動画も簡単にスクショができますし、再生した状態で録画すると、画質は悪いかもしれませんが、動画そのものも、パソコン画面を録画した動画として保存できます(これはワタクシは試していないので、もしかするとコピーガードのような何かに引っかかるかもしれません。あと、著作権にはお気をつけを)。
特に設定をしなくてもです。
本当に、今までスクショして、編集ソフトでトリミングを行っていた、今までのワタクシに、
なぜ、早く気付かなかったのだ!!
と、言ってやりたいです。
本当に便利です!!
めっちゃ時間短縮になります!!
ぜひぜひ、ご活用を・・・
ではでは・・・
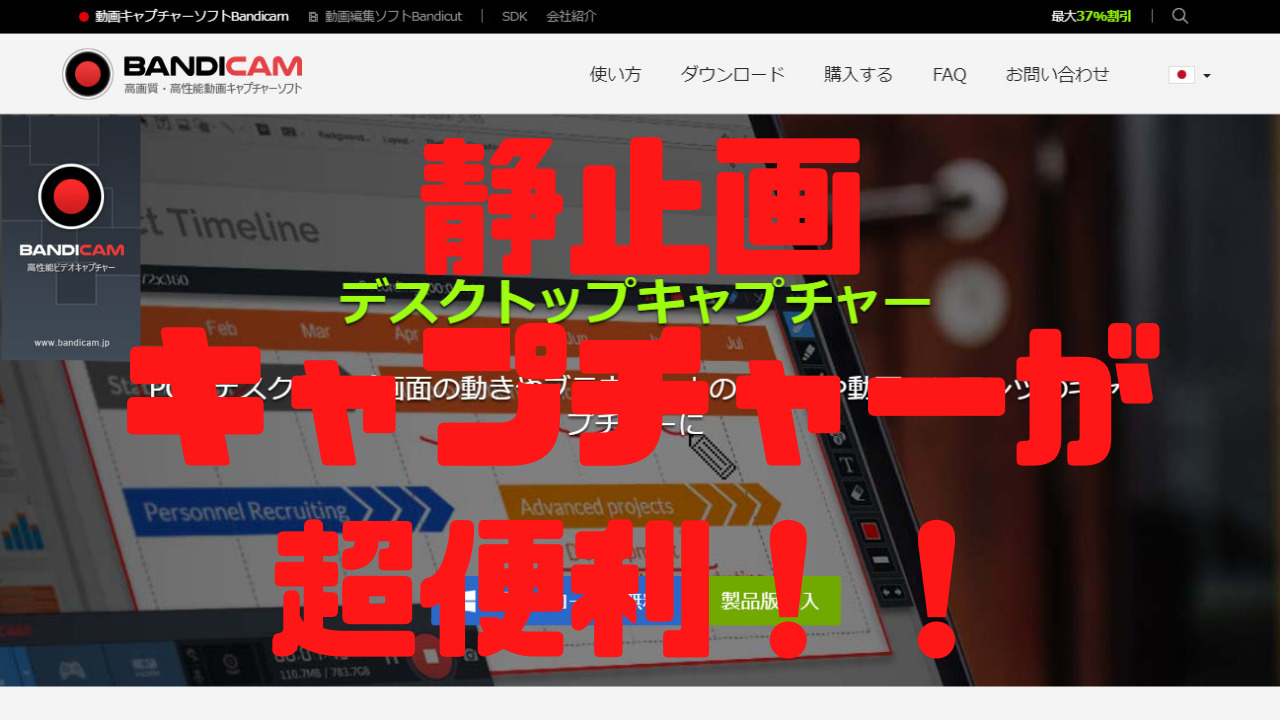
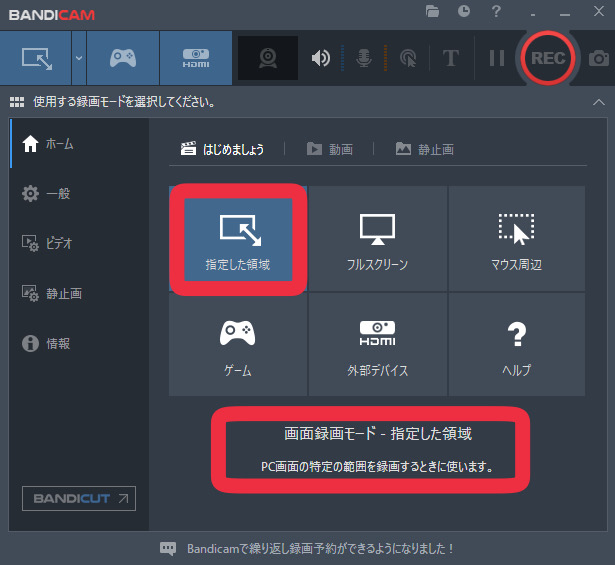
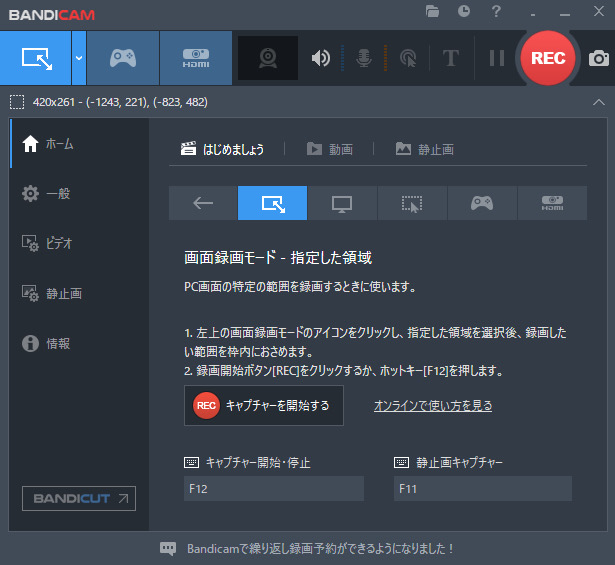
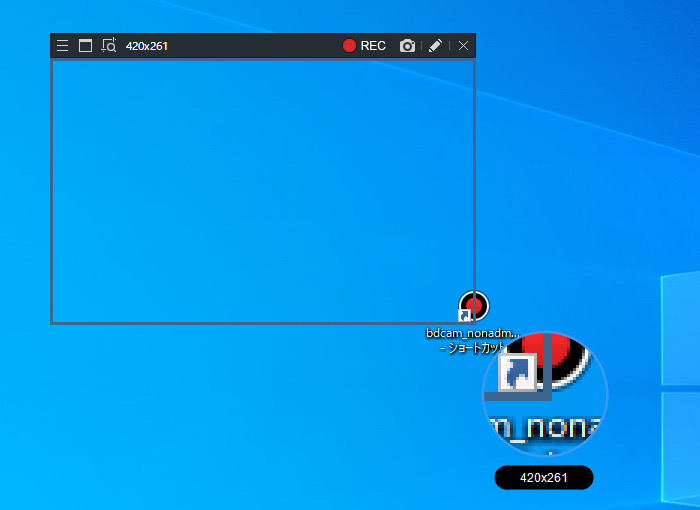
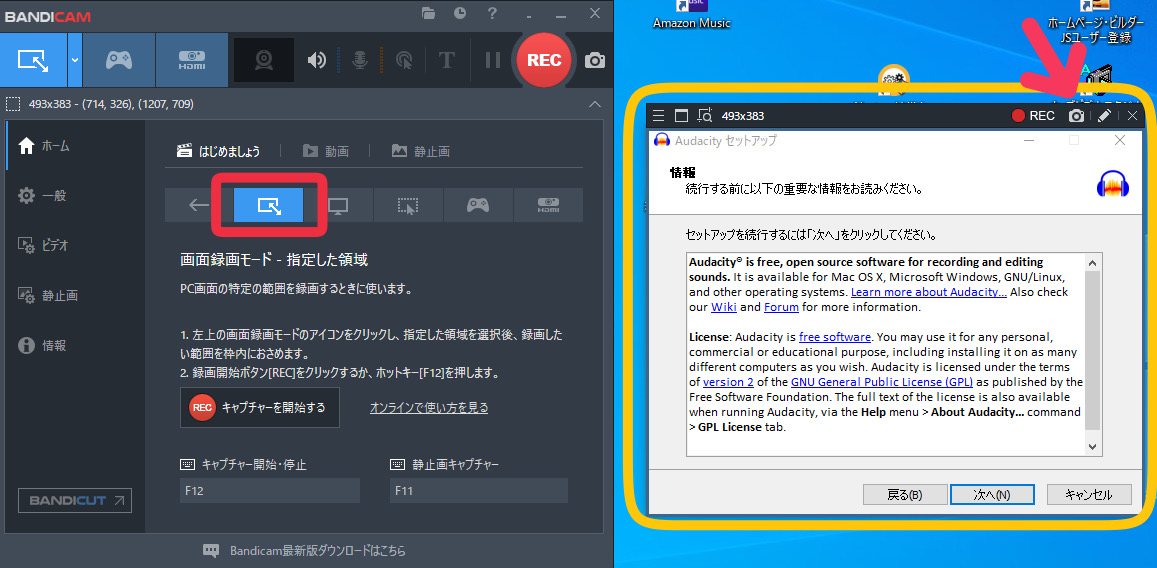
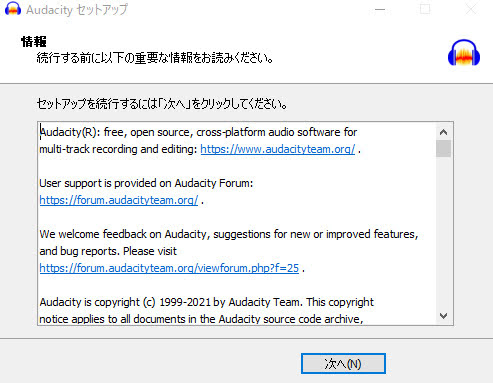
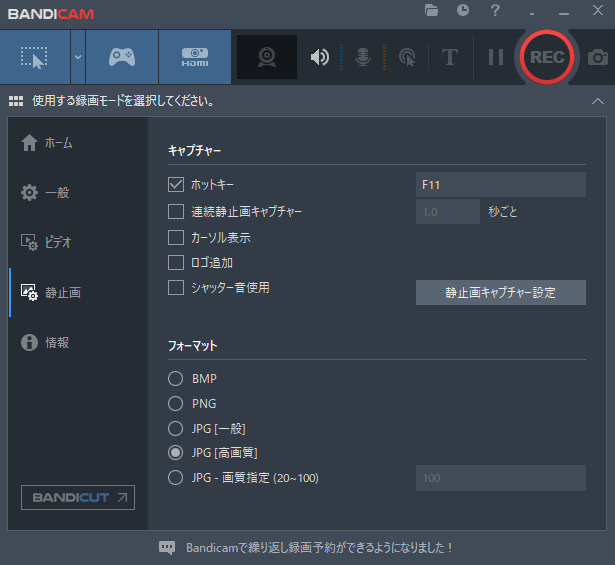
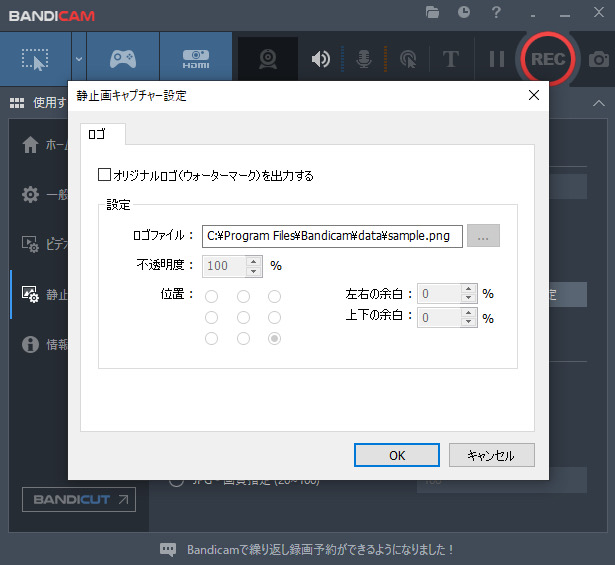
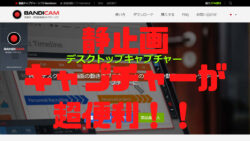
コメント