画面録画ソフト・・・
あまり使用しないのでは?と思ったりもしますが、スマホのスクリーンショットと同じで、あれば便利です。
今のWindowsと言うか、以前からスクリーンショットや録画ができるソフトが標準で入ってますが、イマイチ使い勝手が悪いって思うのはワタクシだけでしょうか?
今回、イーザスソフトウェアのご提供により「Pro」をダウンロードして使用しました。
その他、動画編集・動画変換・動画ダウンロードソフトがあります。
記事が出来次第アップしていきます。
また、全ての記事に置いて使用するソフトは今回は、これらのソフトを使用しています。
かなり使いやすいです。
日本語にも対応しています。
では、紹介していきます!!
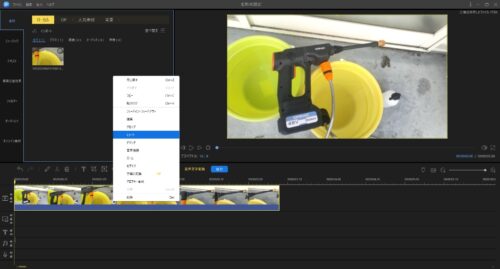
イーザスソフトウェア「RecExperts」
無料版と有償版の2種類です。
| 無料版 | 有償版 | |
|---|---|---|
| 録画時間 | 制限なし | 制限なし |
| 再生時間 | 1分間 | 制限なし |
| 録画中編集 | × | ○ |
| マイクブースト | × | ○ |
| ノイズリダクション | × | ○ |
| スケジュール作成 | × | ○ |
| 分割録画 | × | ○ |
| 自動終了 | × | ○ |
| トリミング | × | ○ |
| 音声抽出 | × | ○ |
| OP・EDの追加 | × | ○ |
イーザスソフトウェアのHPにも記載がありますが・・・
無料版だと何も出来ない・・・
って感じるかもしれませんが、ワタクシが別の画面録画ソフトを購入したのも
画面録画の無料ソフトの多くが同じ
なのです。
その為、このメーカーに限らず同じ感じですね。
では、実際にソフトを使ってみます!!
[無料3選] Macで画面と音声を記録する方法
https://recorder.easeus.com/jp/screen-recording-tips/mac-screen-recorder.html
設定
ワタクシ、どんなソフトでもまずは設定を開きます。
この設定画面で何が出来るのか大まかに把握できるからです。
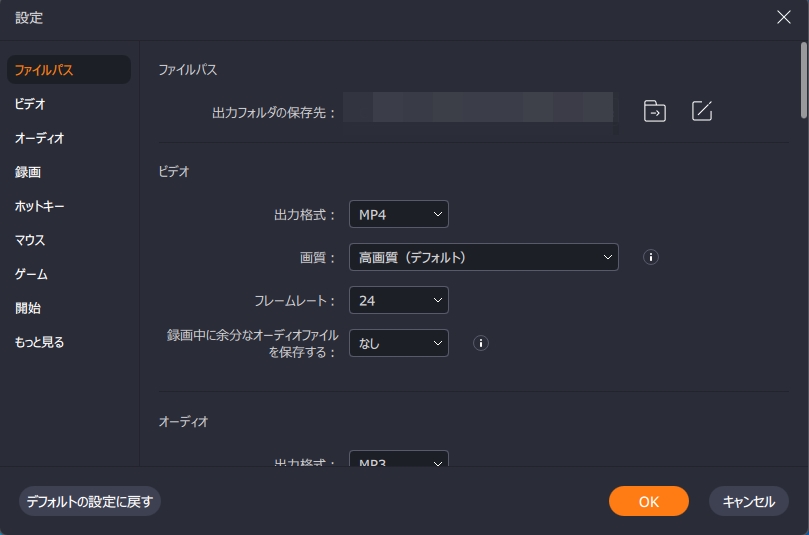
まずは保存先などを設定する画面です。
左側にショートカットがありますが、スクロールしても同じです。
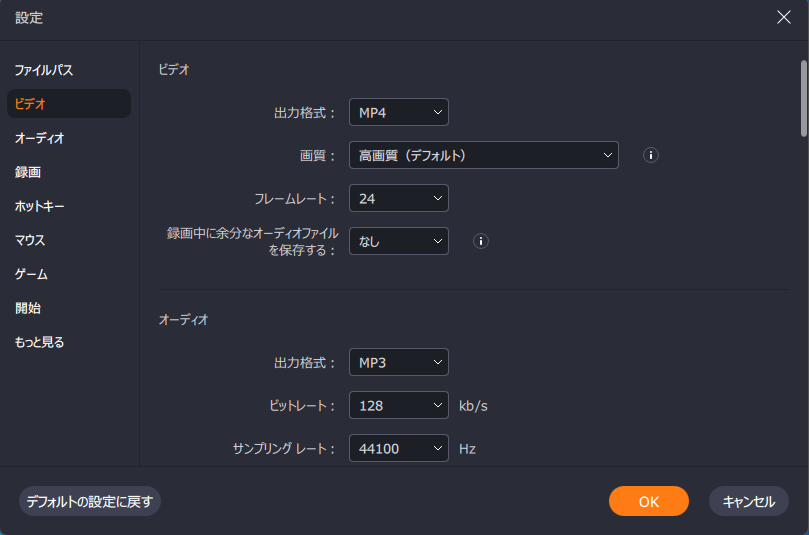
ビデオ設定
・出力ファイル
・画質
・フレームレート
・余分なオーディオファイル・・・
「i」マークをクリックすると説明が出てきます。
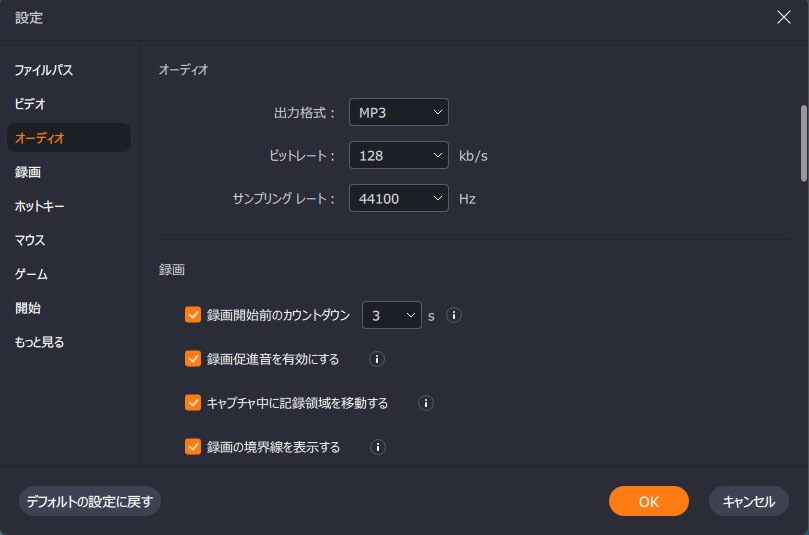
オーディオ設定
・出力ファイル
・ビットレート
・サンプリングレート
初期設定でいいと思います。
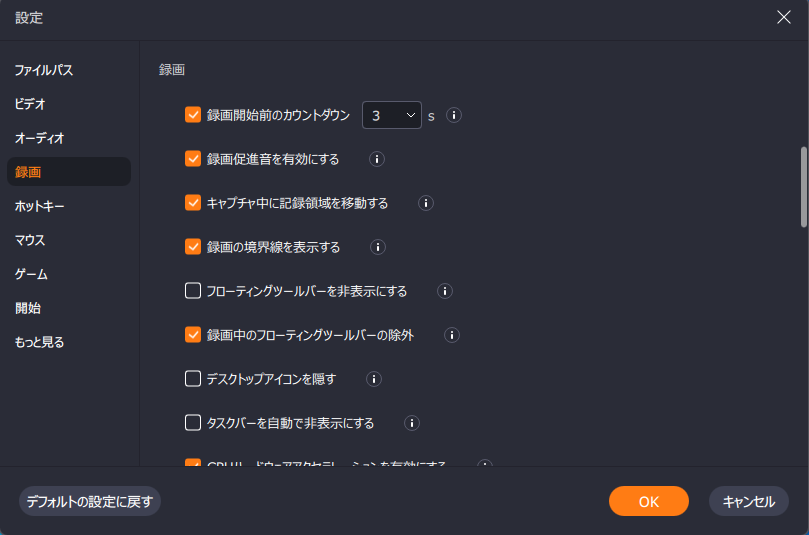
録画設定
録画する際の詳細設定ですね。
こちらも説明が表示されるので、確認してから必要・不必要で設定します。
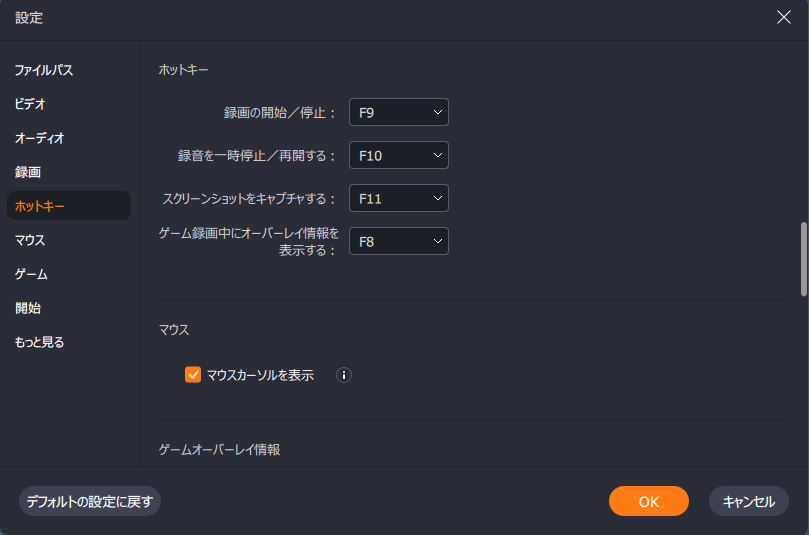
ホットキー設定
いわゆるショートカットですね。
ツールバーを表示してる場合は、そこで表示されます。
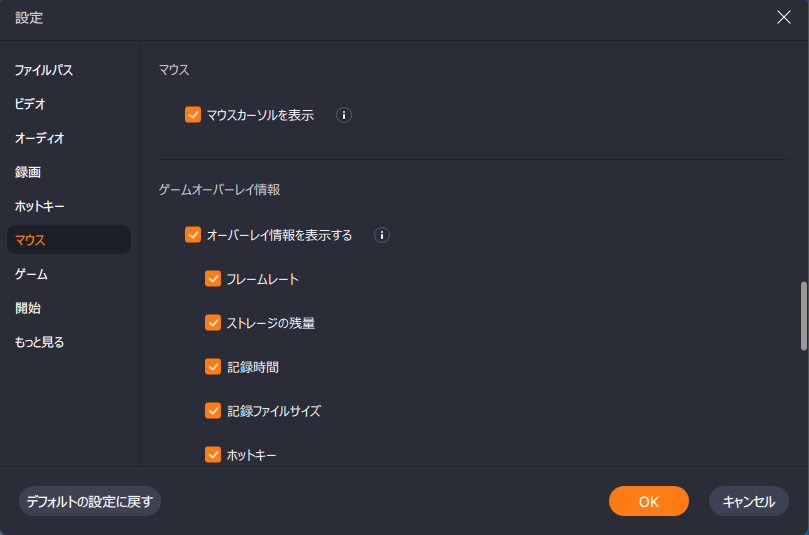
マウス設定
録画中にマウスのカーソルを録画するかの設定です。
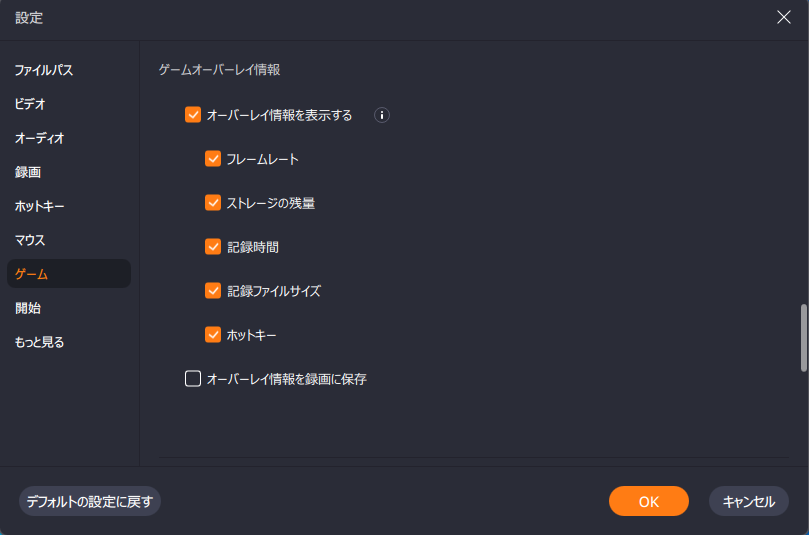
ゲーム設定
ゲーム画面の録画を行うモードがあるので、その時に使用する設定です。
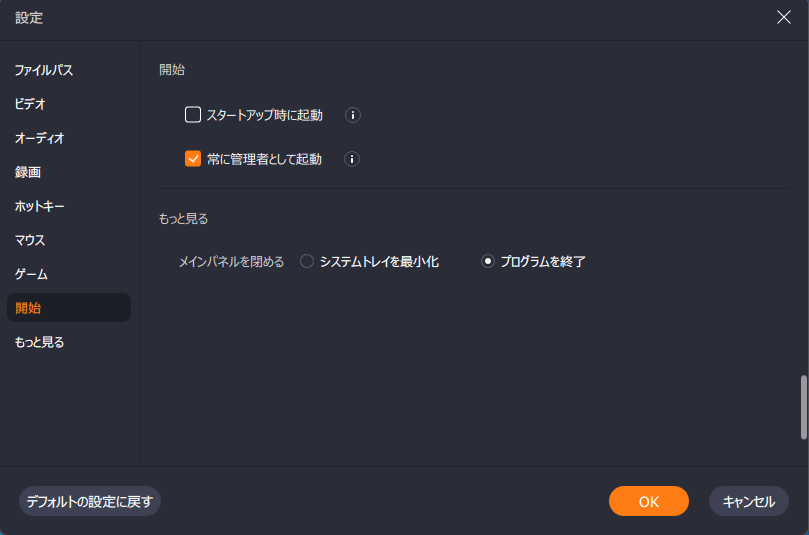
開始?設定
PCの起動と共にソフトを起動するかですね。
基本的にはオフが良いと思います。
PCの起動時間に影響します。
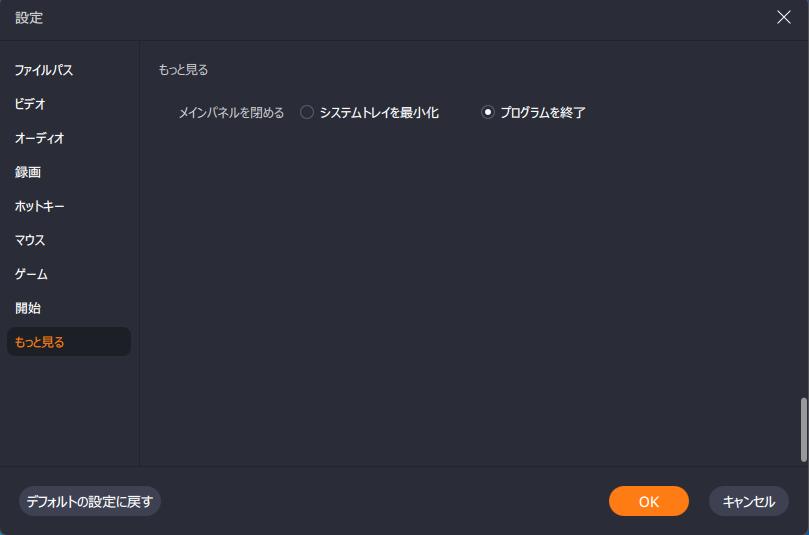
もっとみる設定
メーカーHPへのリンクかと思いましたが違いました。
設定できる項目は以上です。
何が設定できるのか?
が分かれば、例え無料版をインストールして試すことができる。
と言えど、無駄なソフトはインストールしたくない・・・って方には参考になると思います。
スクリーンショット
録画なのに・・・
と思われるかもしれませんが、ブログをやってると、これが使いやすい!!
なぜか?
アプリを開いてる場所だけを一発で切り取って静止画保存できます。
その為、無駄な場所を切り取る作業が省けます。
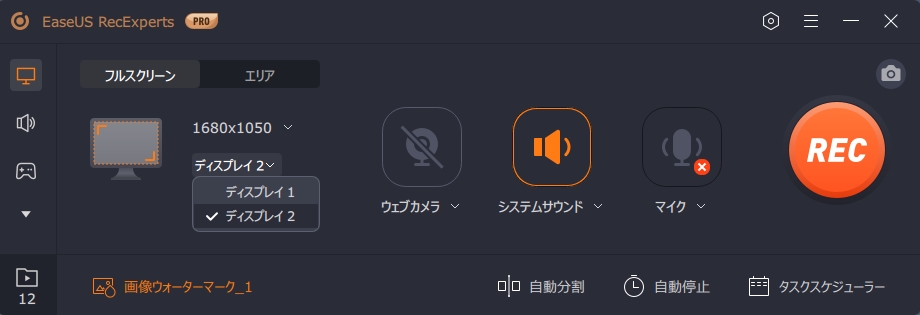
こちらがメインパネルです。
左側のアイコンは画面録画モードか録音モードか、ゲームモードなどの切り替えアイコンです。
この画面は画面録画・スクショの画面です。
フルスクリーンの場合は、ディスプレイ選択ができます。
ワタクシ、マルチディスプレイで2枚のディスプレイを使用しています。
フルスクリーンでスクショ・録画を行う場合は便利ですね。
「ウェイブカメラ」
「システムサウンド」
「マイク」
ウェイブカメラは接続していません。
システムサウンドは、PCから出力される音源を録画の際に録音するか?
マイクは持っていますが、後程、接続します。
まずはスクショを行ってみます。
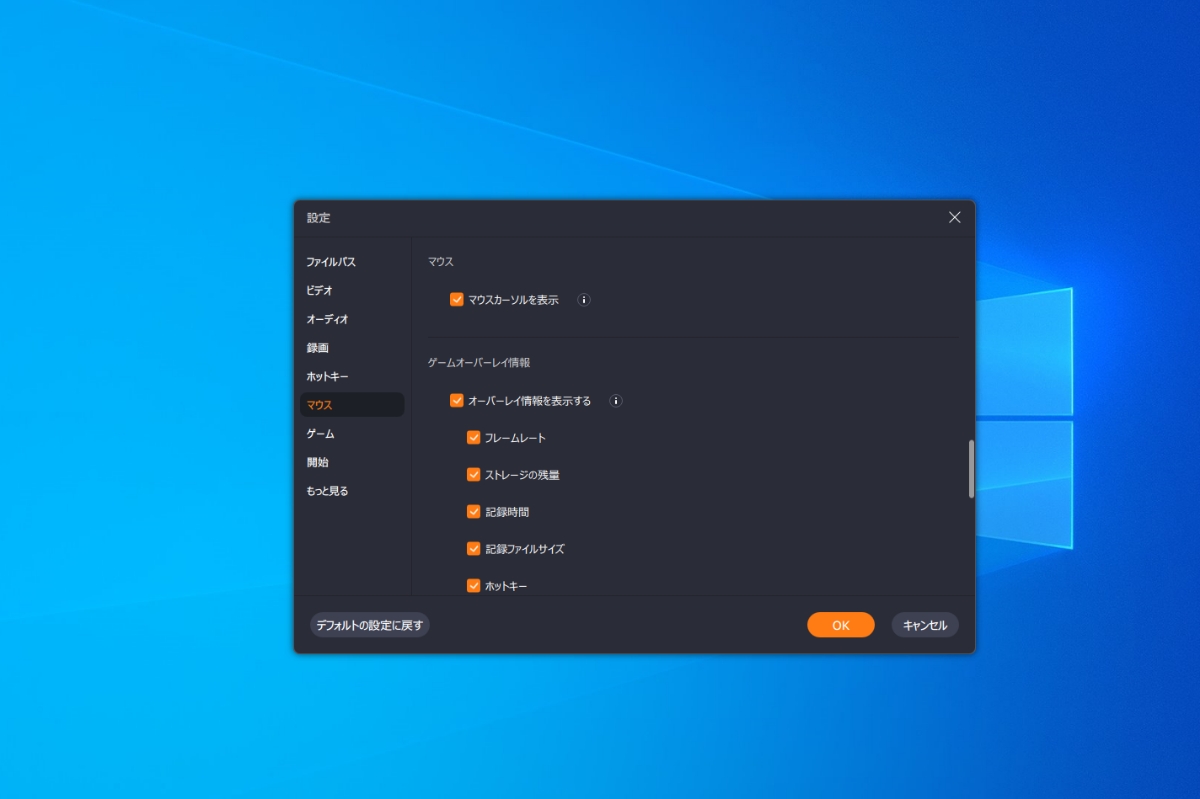
こちらの画像はWindowsのスクショです。
ショートカットでスクショして、少しトリミングしました。
一般的なスクショですね。
では、ソフトを使ってみます。
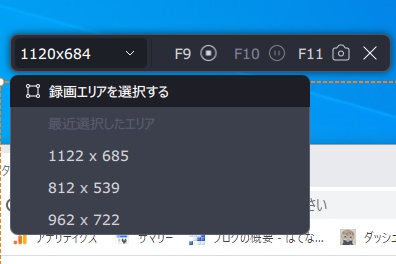
メインパネルで「エリア」を選択すると、このような小さなツールバーが出てきます。
そこで「録画エリアを選択する」を選びます。
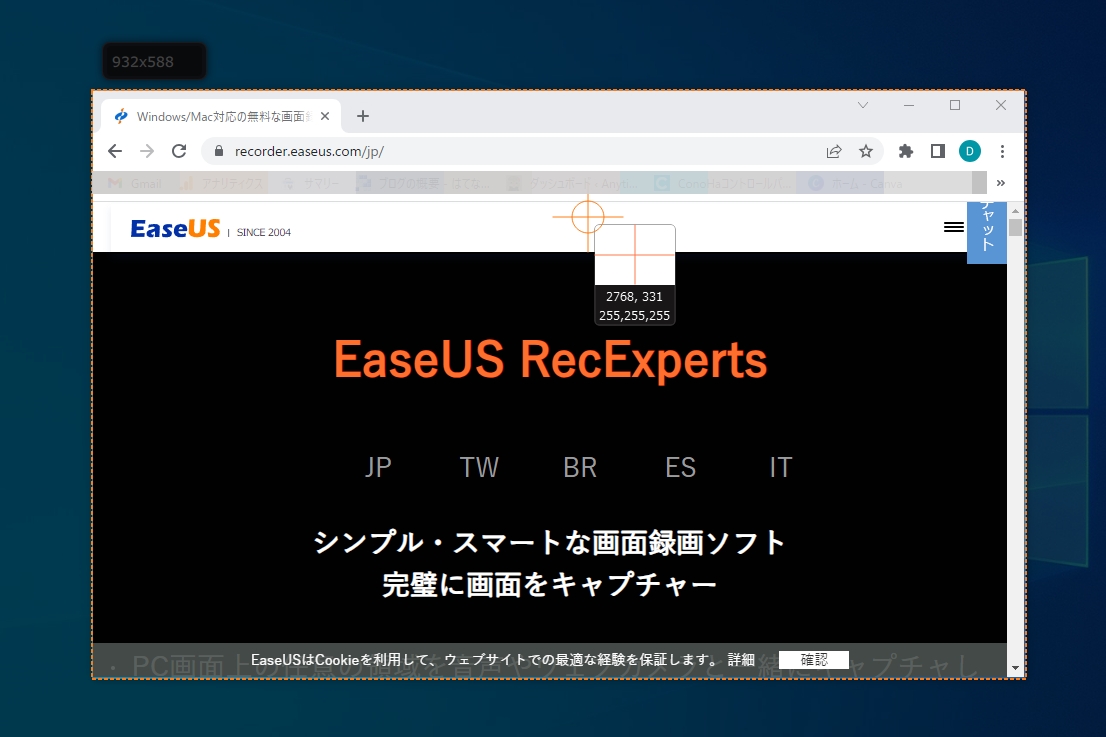
自由に大きさの変更もできますが、上の画面のように別のソフトを起動してそのウィンドウのみをスクショしたい場合、そのウィンドウを選択すると自動でトリミングしてくれます。
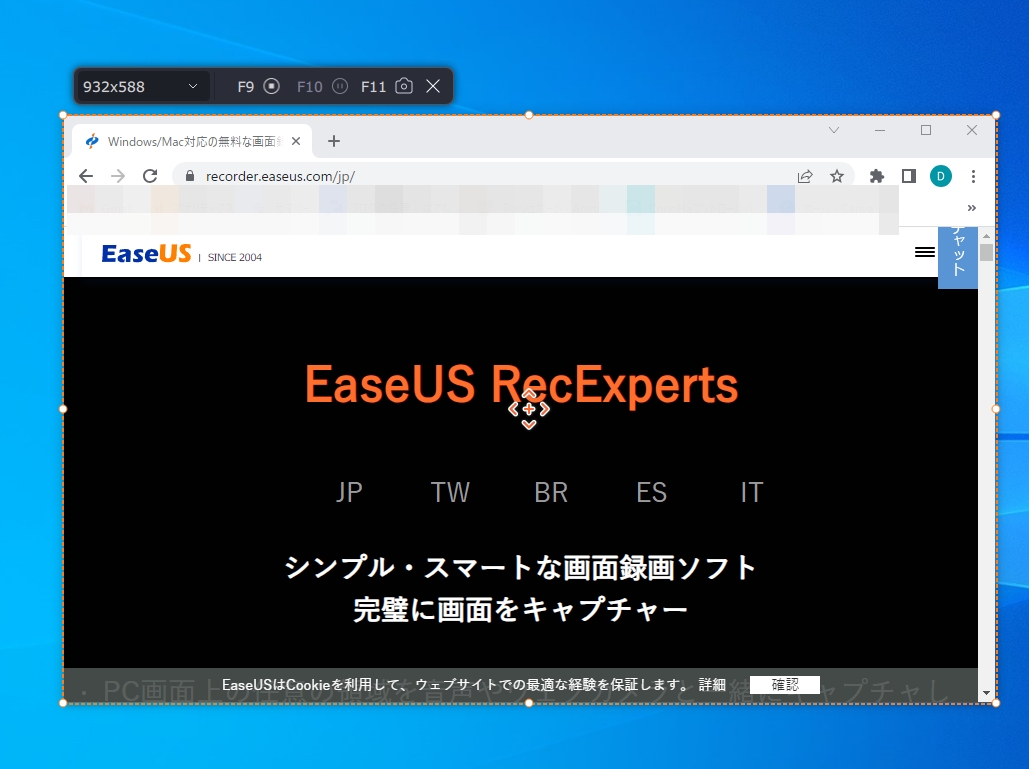
こんな感じになります。
そこでデフォルトで設定されてるホットキーの「F11」を押すと、設定で指定しているファイルパス先に保存されます。
超簡単です!!
これで、別の画像ソフトを使用してトリミングする必要がありません。
ちなみに、その上でアップしている設定画面の画像も、これでスクショしただけです。
非常に便利!!
録画する際も、これで「REC」を押すだけですね。
すると指定された部分のみ録画されます。
マルチディスプレイにしてると、更に便利です。
片側ではブラウザーやメインソフトを起動しつつ、画面録画をしたい物を片側に表示。
ゲーム画面を録画するときは必須かもしれませんね・・・
スクショに関しては、スクショなので、このぐらいですかね?
便利なのは確かです。
お次は画面録画にチャレンジです!!
画面録画
画面録画の前に、マイク設定などの設定を行っていきます。
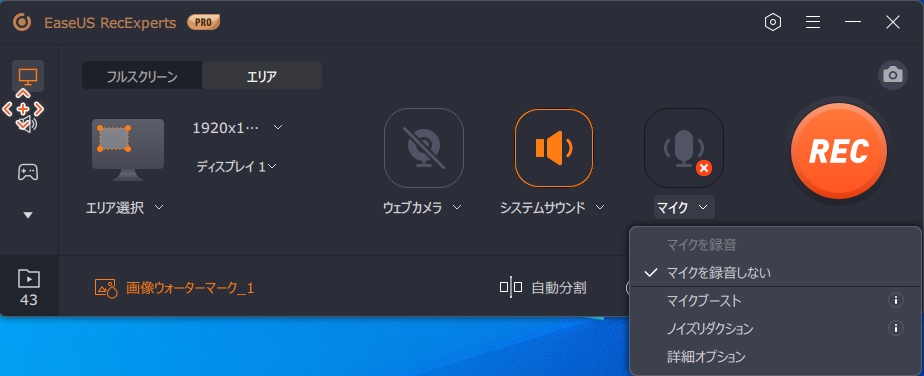
マイクを接続する前です。
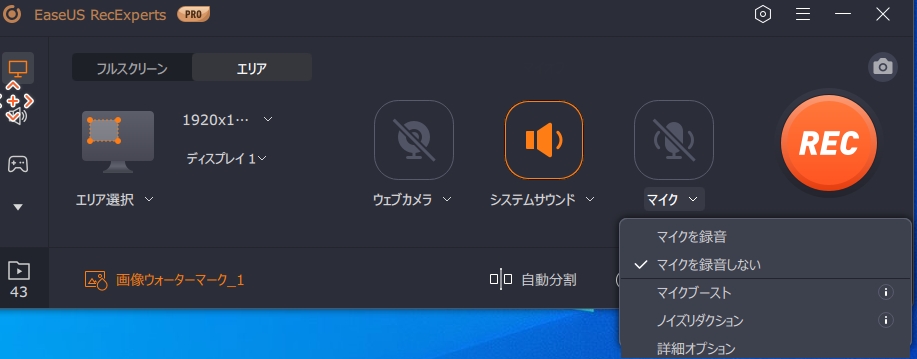
接続したら「マイクを録音」にチェックを入れる事ができるようになりました。
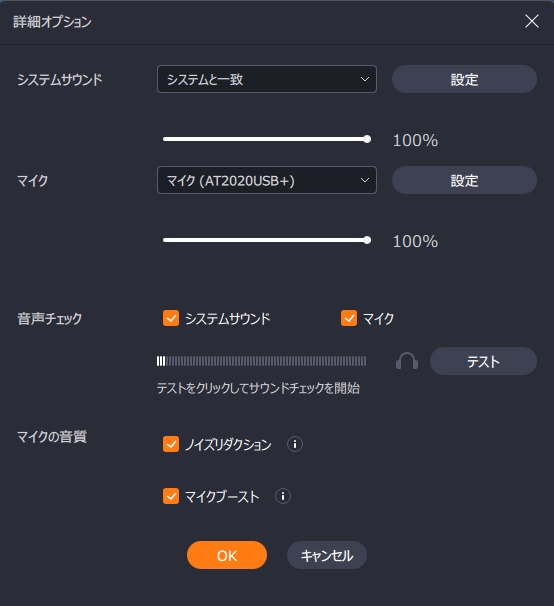
マイクの詳細オプションです。
このほか、Windowsでのデバイス設定も重要になってきます。
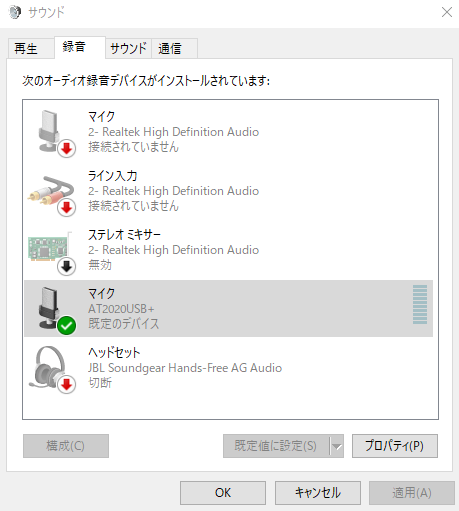
これのプロパティ設定もマイク入力音量などに関わってきます。
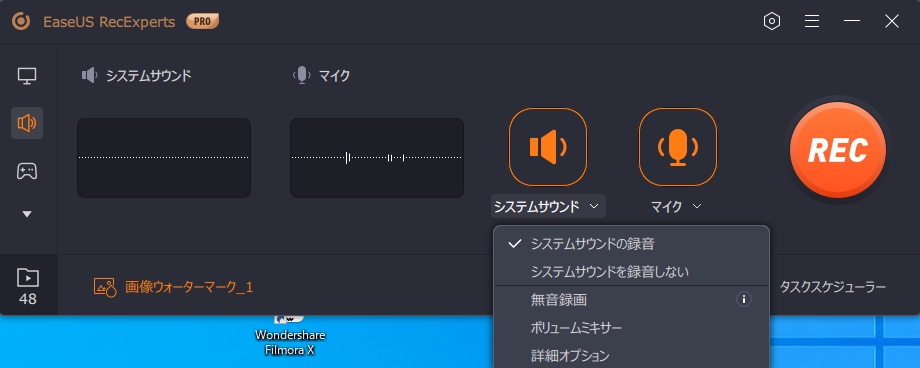
サウンド設定です。
パソコンのシステムサウンドを録音するかどうか・・・
色々と設定できます。
多機能ですね~
マイク入力があれば確認できます。
これはマイクを叩いただけですが・・・
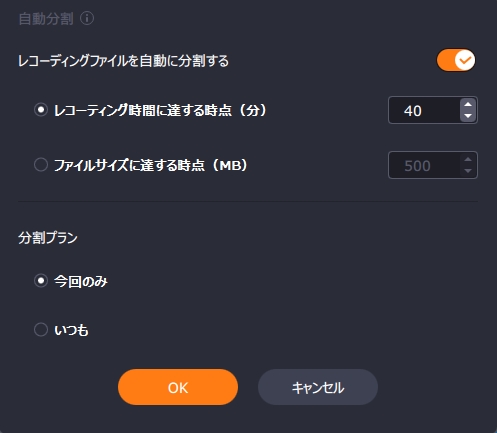
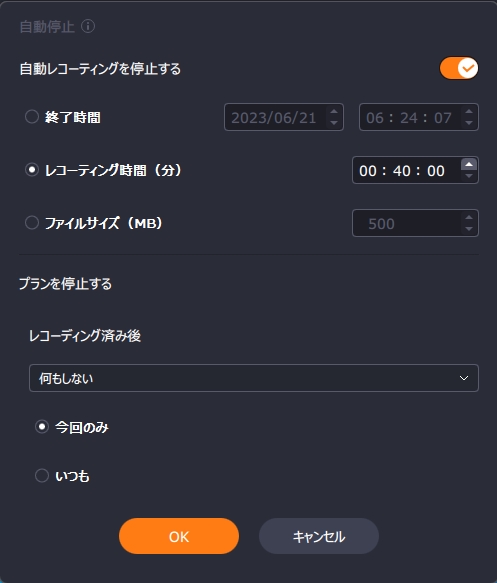
自動分割と自動停止の設定です。
タスクスケジュール
自動録画機能ですかね?
こちらについては正直・・・
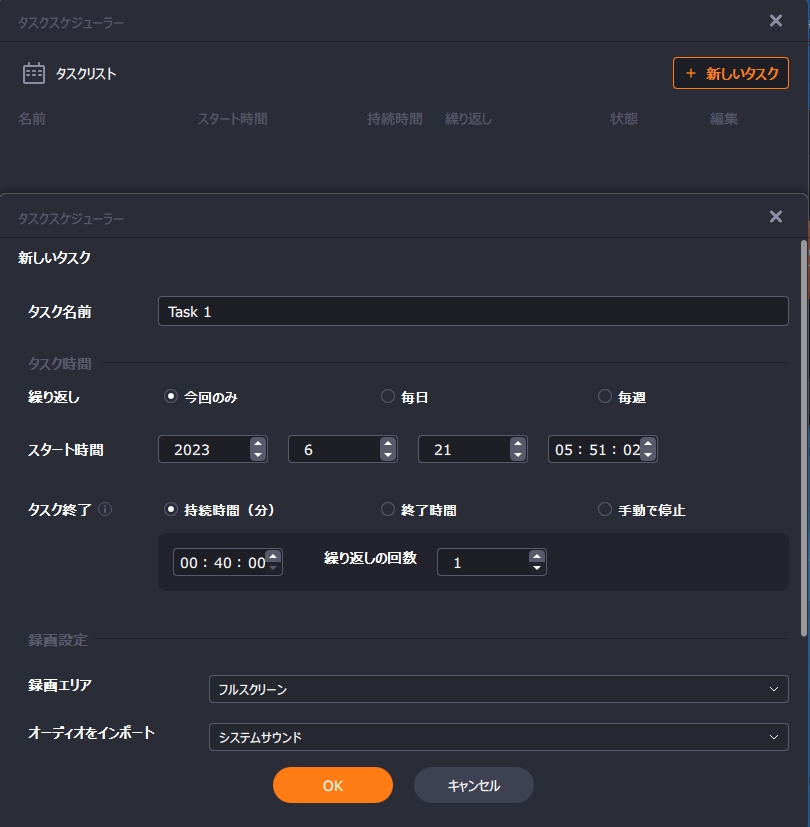
昔のテレビデオを思い出しました・・・
録画したいけどチューナーは一つ・・・
その上、TVに映し出される画像を録画するのでTVの電源はオンにする必要あり。
つまりは、TVをつけっぱなしで録画・・・
う~む・・・
使う用途がワタクシには・・・
動画サイト録画
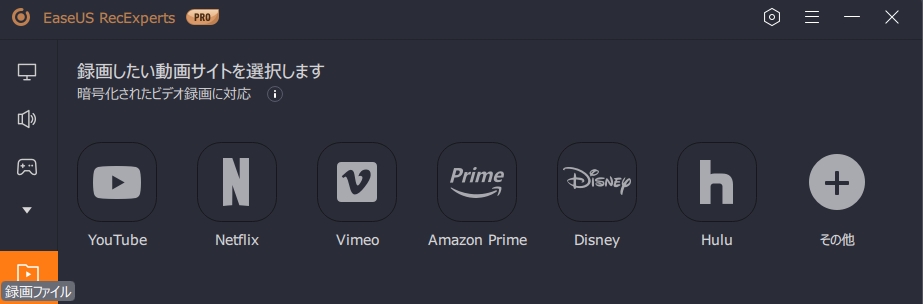
それぞれをクリックすると、直接サイトに繋がります。
が・・・
使い方が良く分かりませんでした・・・
とりあえず起動はしてみたのですが・・・
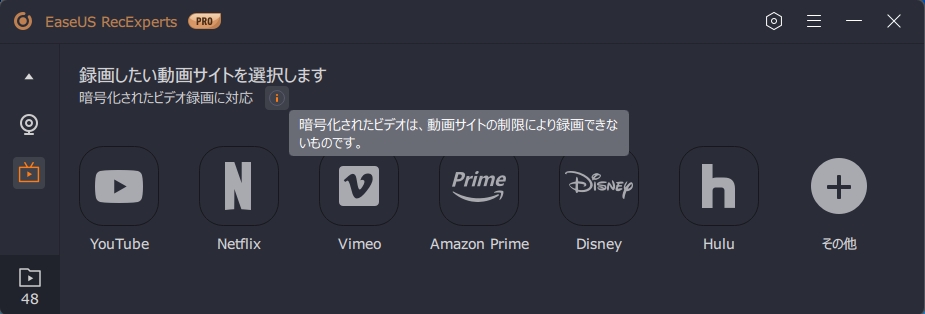
暗号化されたビデオの「録画」が可能とのことですが、ワタクシはよく分からない世界です・・・
よく分からないので、Amazonプライムビデオを再生して
「フルスクリーン画面録画」
で録画してみました・・・
出来ました。
これが通常、出来ないのかどうか不明です。
申し訳ございません。
ちなみに「著作権法」に抵触する可能性はどうなんでしょうか?
昔のワタクシの知識では、個人で楽しむ(ネットにアップしない。他人に渡さない)範囲では合法。と思ってますが・・・
デジタルになってからは「録画」自体が違法になるのかな?
法律家ではないので不明です・・・
録画される場合は、個人の判断でお願いします。
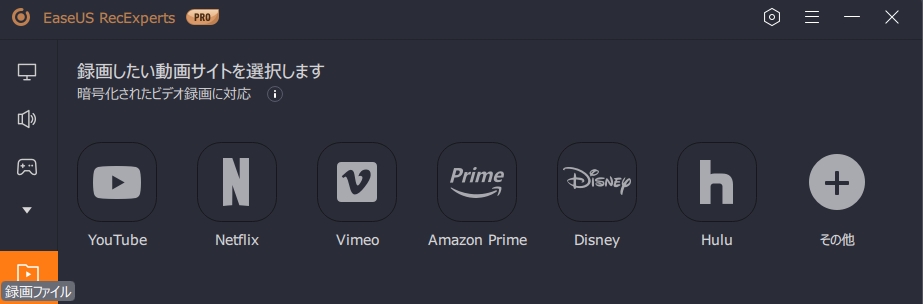
こういった静止画、録画されたファイルは左下のフォルダーアイコンをクリックすると一覧が出てきます。
非常に便利です。
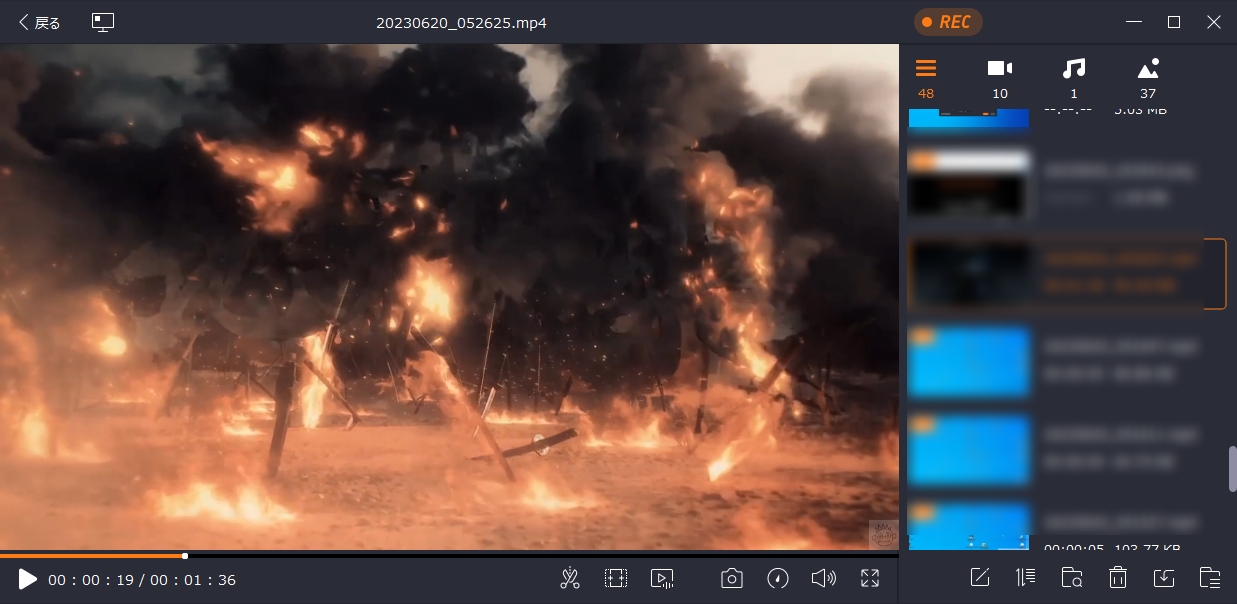
あるアニメをAmazonプライムビデオで再生して、オープニングだけを録画したワンカットです。
これを上げるのもダメなのかな?
こういった感じで、このソフトで撮影・録画したファイルがモザイクかけてる右側にサムネイルと共に表示されます。
そこで、簡単な編集も出来ます。
ってか、めっちゃ綺麗に録画できてました・・・
【2023】Windows/MacでZoom会議を許可なし画面録画する方法
https://recorder.easeus.com/jp/screen-recording-tips/how-to-record-a-zoom-meeting.html
音声分離
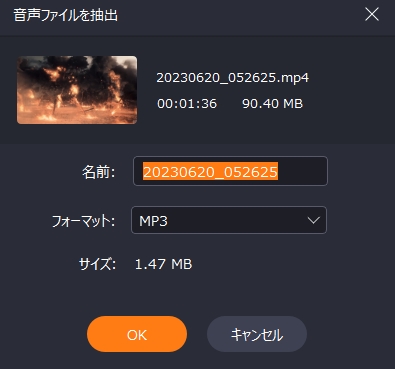
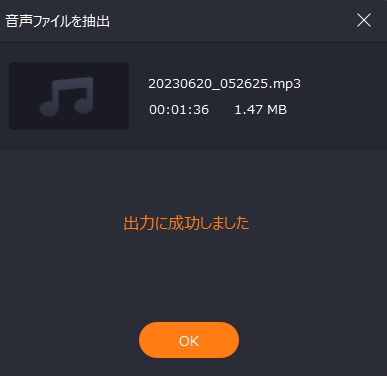
先の動画で「音声ファイルの抽出」を行ってみました。
操作はアイコンをクリックするだけです。
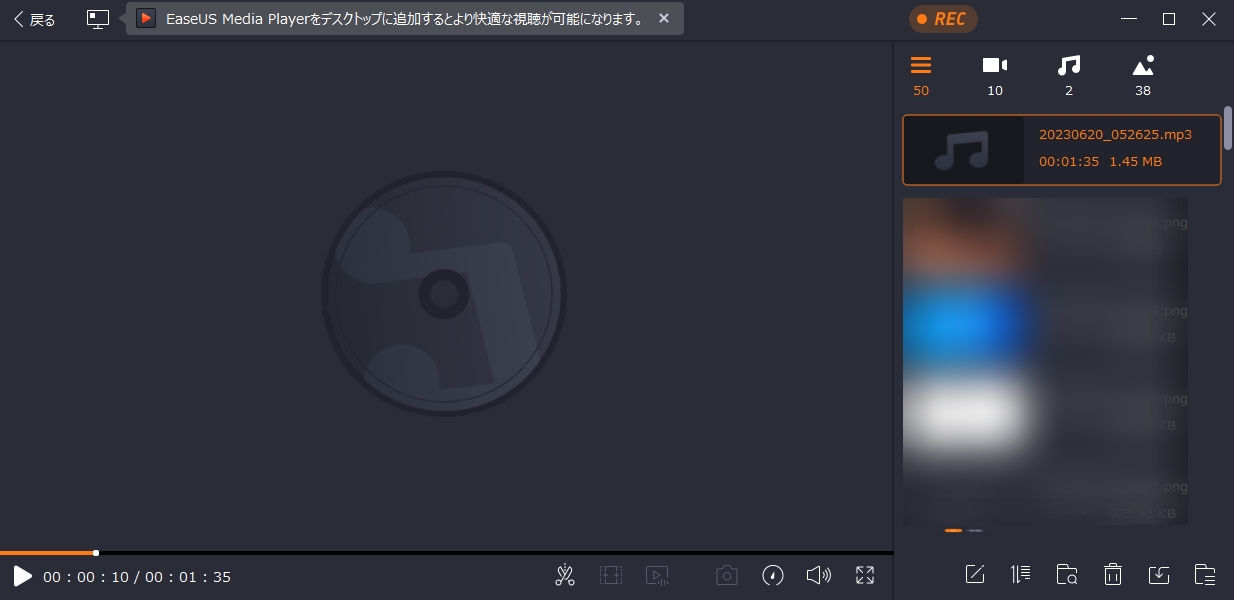
見事に音声のみが抽出されて別のファイルとして保存・・・
これは映像と音声が別ファイルで記録されてるから出来る事ですね・・・
まぁ、詳しくは省きます・・・
いや~
お手軽で凄いですね・・・
これは単純にブラウザでAmazonプライムビデオをフル画面で再生。
フルスクリーン録画で録画しただけなのですが・・・
マジで
「著作権法違反」
に注意してくださいね。
このワンカットも微妙なのかな・・・
ウォーターマーク
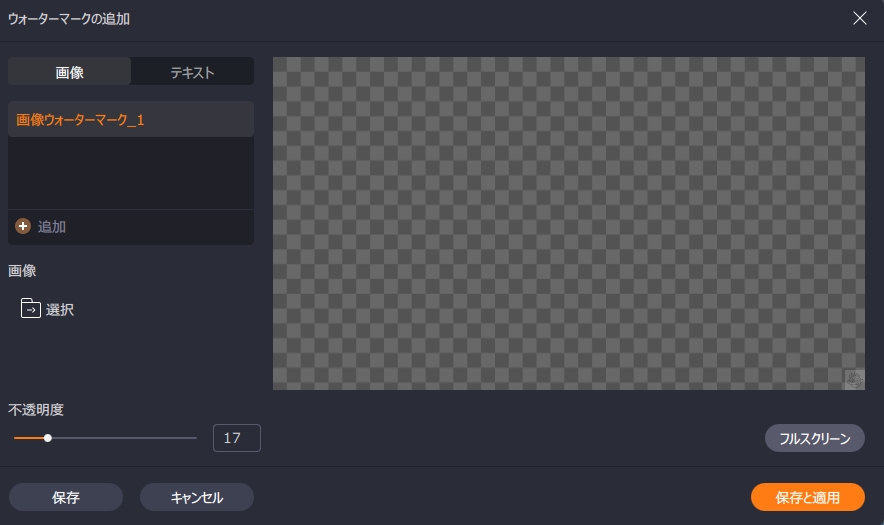
一般的には?
ウォーターマーク・・・透かしと言えばフリーソフトで必ず入るメーカーロゴ・・・
ですが・・・
これは
「自分の画像・動画だ!!」
って、いわゆるサインみたいなものですね。
これを自作して挿入することが出来ます。
流用を防ぐ意味合いもありますね。
まぁ、画像加工されると意味は無いですが・・・
ゲームモード
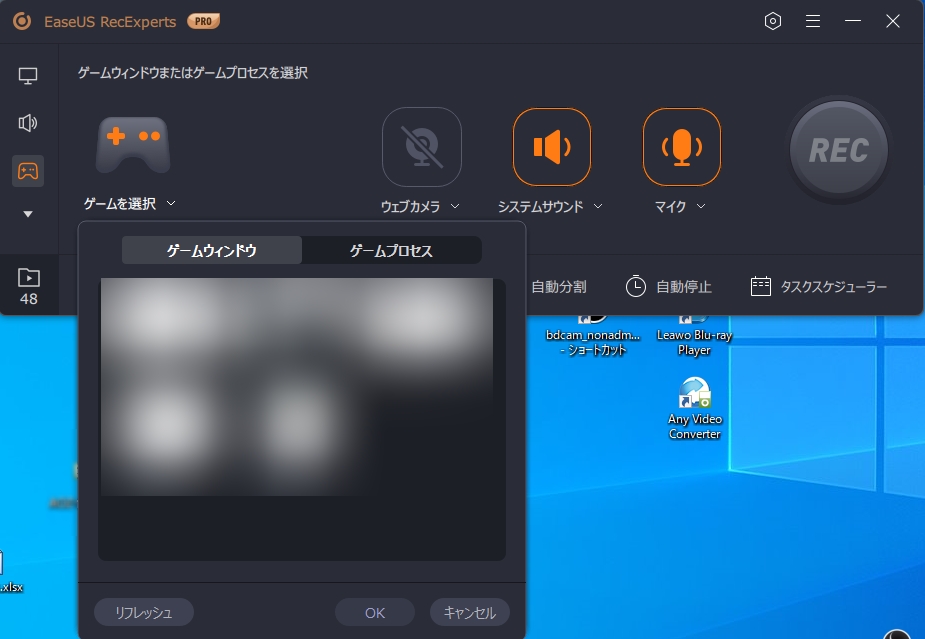
パソコンで画面録画をする人は、これがメインだったりするかもしれませんね・・・
この「ゲームウィンドウ」のなかに「起動したゲーム」が表示されました。
これで録画するとゲームモードで録画されるのかな?
動画録画モードと同じく、よくわかりませんでした・・・
申し訳ございません。
その為、何度かダブルクリックを行ってからフルスクリーンで録画開始してみました。
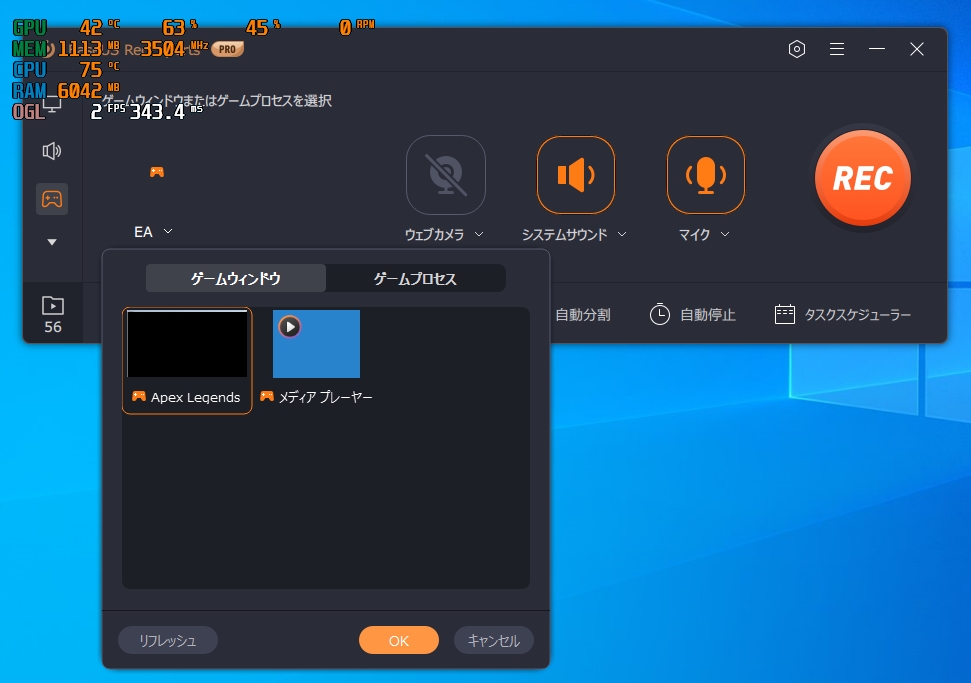
この状態で録画開始をして見た結果です。
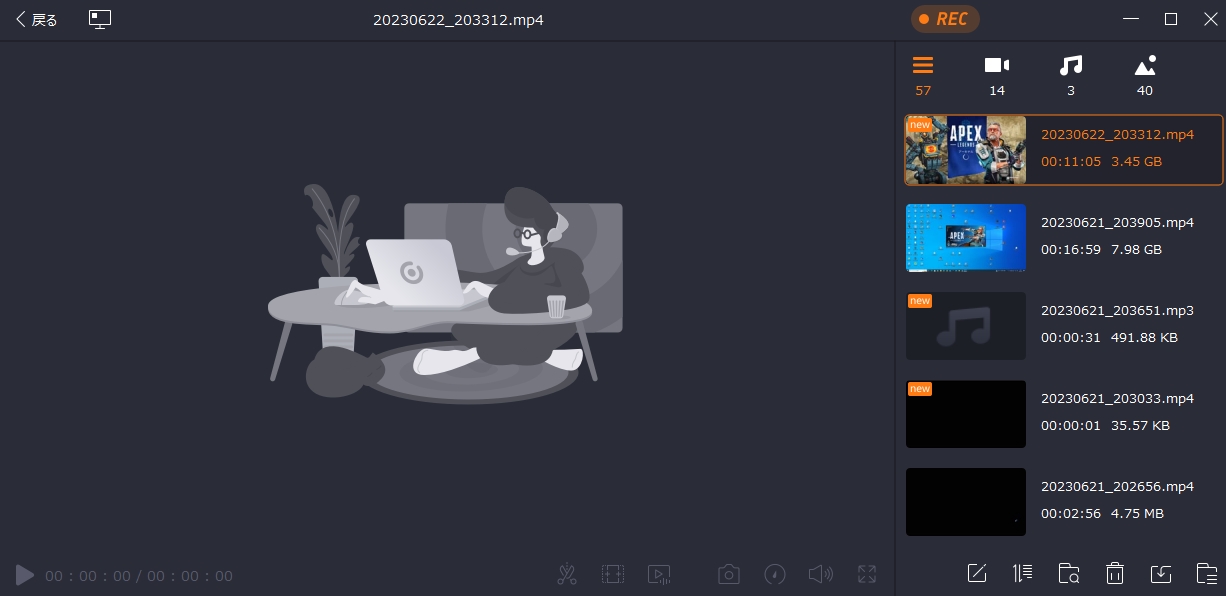
約11分で3.5G!!!
YouTubeに、そのままアップロードしましたが約90分待ちです・・・
実際は15分ぐらいで終わりましたが・・・
画質設定やFPS・・・
その他設定を変更するか、動画編集ソフトで圧縮してアップしないと現実的では無いのかな?
それとも、この程度は当たり前?
その辺り、ワタクシは不明です・・・
以上です!!
総評
はっきり言うと使いやすいですね。
価格も割引価格を購入価格と考えると、良いと思います。
ただし、これはどの画面録画ソフトにも言える事かも知れませんが、録画したままでアップするのは
「とりあえず」
が良いと思います。
その後、編集した動画に差し替える・・・
そうしないとデータ量が大きすぎて再生に支障を来すかな・・・と・・・
あと、思ったのが
「マイク入力音源」これを独立した音源で保存できない。
ゲーム音源とマイク音源が一つのファイルに保存されてると思います。
映像と音源のデータは別で保存されてるので動画録画後に映像と音源の分離は可能ですが、
「映像」「ゲーム音源」「マイク音源」
この3つに分離できません。
(おそらくですが)
設定で見当たりませんでした。
これが出来れば最高なのですが・・・
まぁ、何を重視するか・・・
Amazonプライムビデオなどの動画を録画するには最適かも・・・
(著作権やデータ量に注意が必要ですが・・・)
価格か性能か手軽さか・・・
そのバランスが大事なので、あくまでも
ワタクシの私見!!
ってことで終わります!!
ではでは・・・
ハウツー|PCでSwitchのゲームプレイを録画&編集
https://recorder.easeus.com/jp/screen-recording-tips/how-to-record-switch-gameplay.html

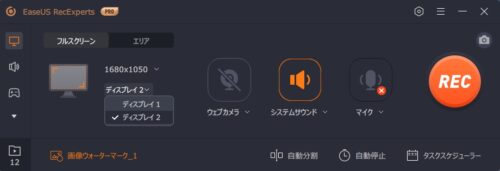
コメント