今は「ビデオカメラ」を持って撮影するより、スマホで撮影する人の方が多いのでないでしょうか?
そんな動画の編集をするのにパソコンを使うのは・・・
スマホやタブは使えるけどパソコンって聞くと難しそう・・・
ワタクシは逆に、今までスマホで動画編集はやった事がありません!!
どうもね、小さい画面で動画を編集するのは・・・って事で、パソコンで編集作業をします。
そんなワタクシが、初めてスマホで動画編集するアプリを使ってみました。
ワンダーシェアーさんの「FilmoraGo」です。
「全く初めてでも扱えるのか?」
気になるところですよね?
その記事はこちらです。
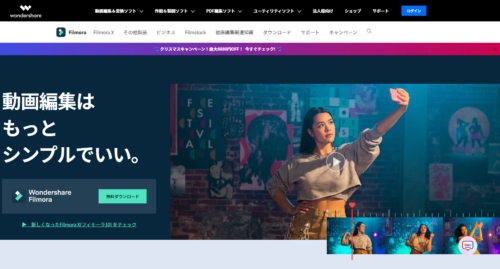
結果から言うと、簡単に編集できました。
使いやすかったです!!
スマホで動画編集を初めてするワタクシでも扱えたのです!!
商品の実験動画なので「面白い」動画ではありませんが、テロップやオープニングも簡単に作れましたよ!!
いじっていれば出来た
ワンダーシェアー様
申し訳ございません。
レビューになっていませんね。
しかし、本当に
「いじってたら出来上がった」
ぐらい簡単に出来ました!!
以下が、動画を作る基本的な編集だと個人的に思っている機能です。
動画のインポート
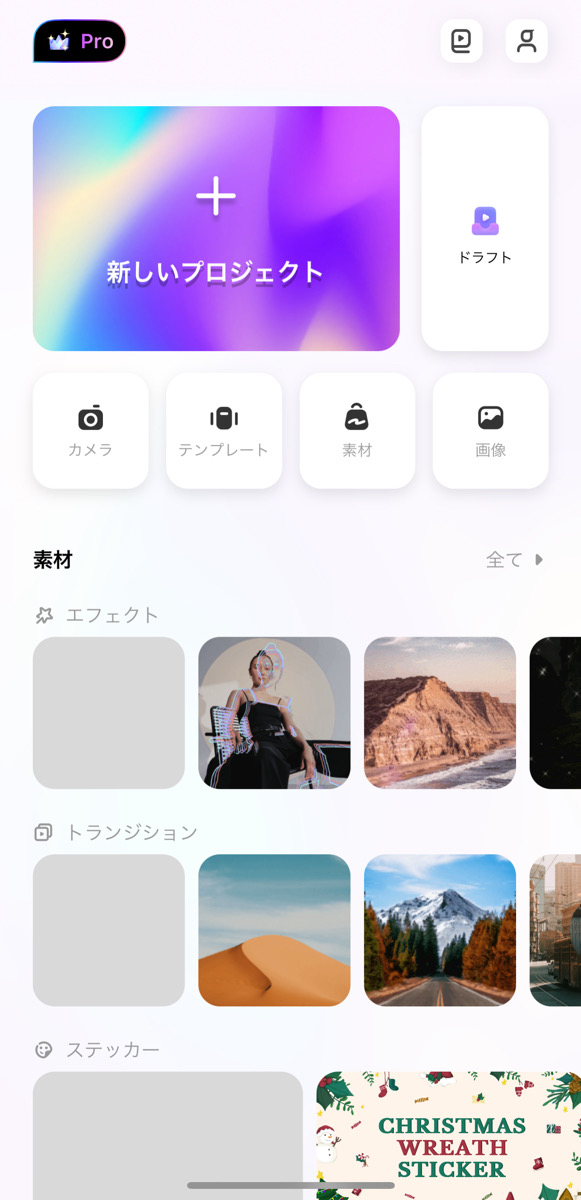
トップ画面です。
新しいブロジェクトを作る場合は「+」で、スマホに入っている動画を選択。
既に作っている途中の動画編集の場合は「ドラフト」を選択します。
ワタクシは動画の制作途中だったので「ドラフト」をタップします。
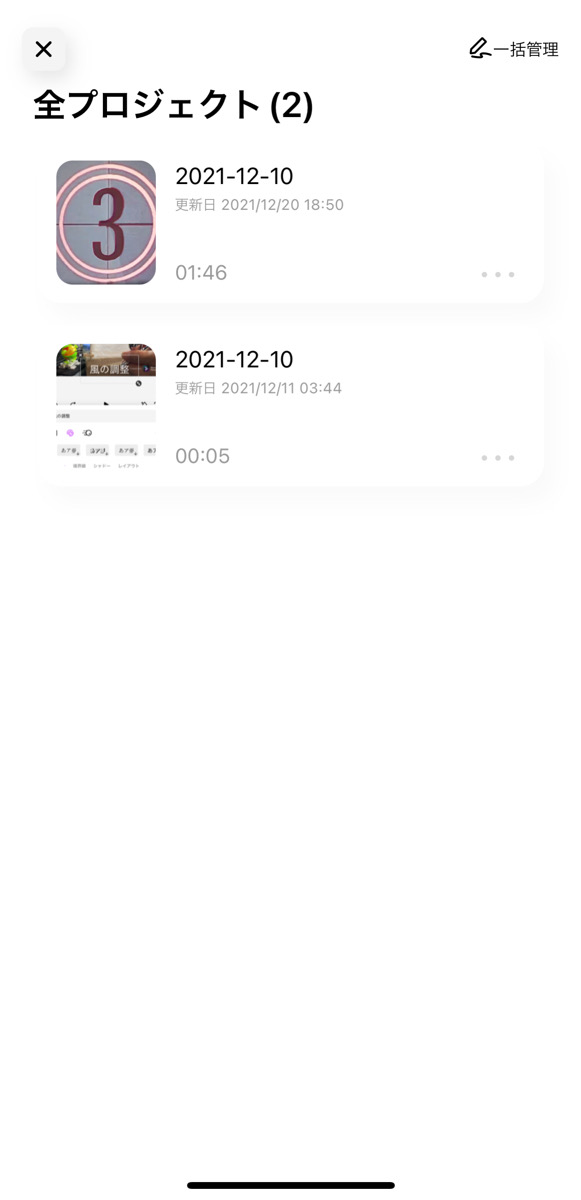
制作途中のプロジェクトが表示されます。
ちなみに「エクスポート(動画ファイルとして保存)」した場合でもここに表示されるので、完成した動画の編集をしたい場合も、ここで選択すると編集できます。
オープニングとエンディング
動画を撮影する際に、自分でオープニングやエンディングを撮影している場合は必要ないですが、映画のようなオープニングやエンディングを作ってみたい。
そんな場合でも簡単に出来ます。
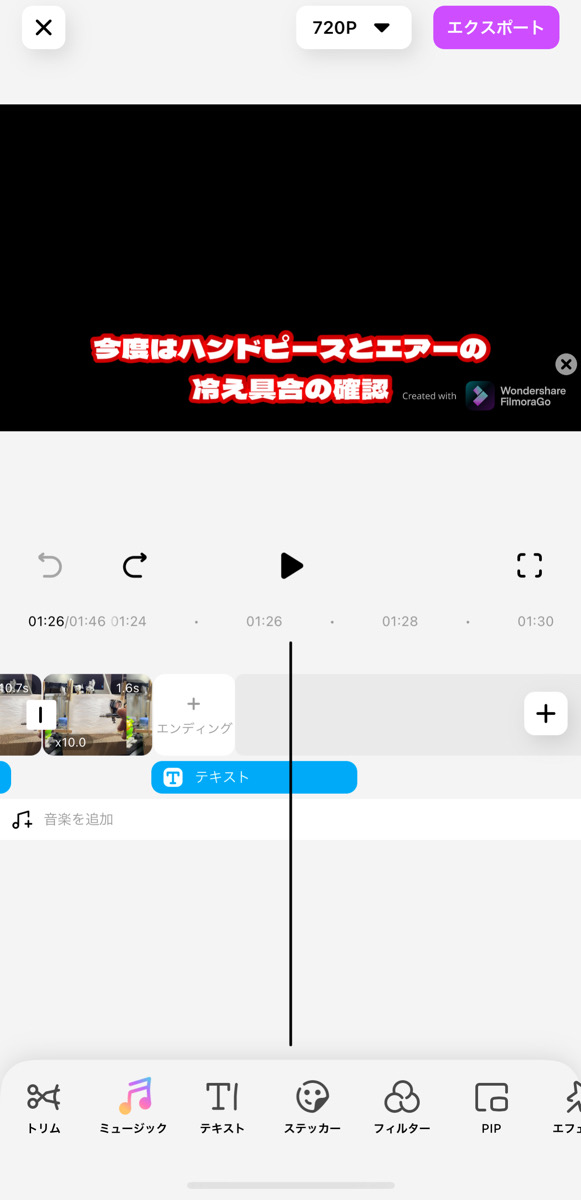
今回の動画はオープニングは入れていますが、エンディングは入れませんでした。
しかし、上の画像を見て下さい。
インポートした動画の最後に「エンディング」との文字があり「+」マークが表示されています。
これをタップすると、予め用意されているエンディング用のロールが表示されます。
パソコン版には無かった機能です(パソコン版ではメニューで選択する必要があります)。
数種類用意されているエンディングテーマを選択すると、自分でエンディング動画を作らずとも簡単にエンディング画面を挿入することが出来ます。
オープニングも同様です。
ワタクシは「3.2.1」の、昔の8mmフィルムちっくなオープニングを選びました。
しかし、この動画に表示される文字を編集する事は出来ませんでした。
パソコン版では用意されているオープニング・エンディング動画にあらかじめ入っている文字の編集も出来たのですが・・・。
その辺りはスマホとパソコンでの作業量の違いを考えてのことかな?と思います。
スマホ版でオリジナルの動画を作りたい場合は、文字のエフェクトを使用して作る必要があるかな?
テキストの挿入
テロップですね。
これも感覚的に挿入できました。
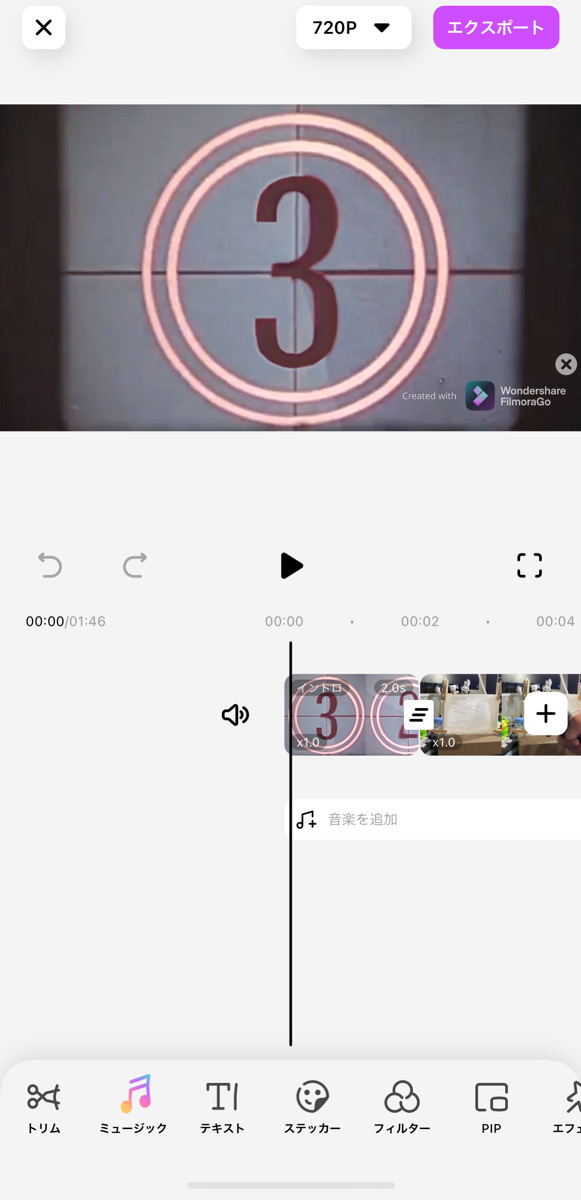
と言うのも、動画をインポートすると上の画像になります。
この画像ではオープニングを入れていますが、下のアイコンを見て下さい。
テキストを挿入したいと思った時にタップする場所は?
はい「テキスト」と書いてるアイコンをタップするだけです。
3本線のバーをクリックしてテキストを選択して字体を選択して・・・なんて面倒なことは一切ありません。
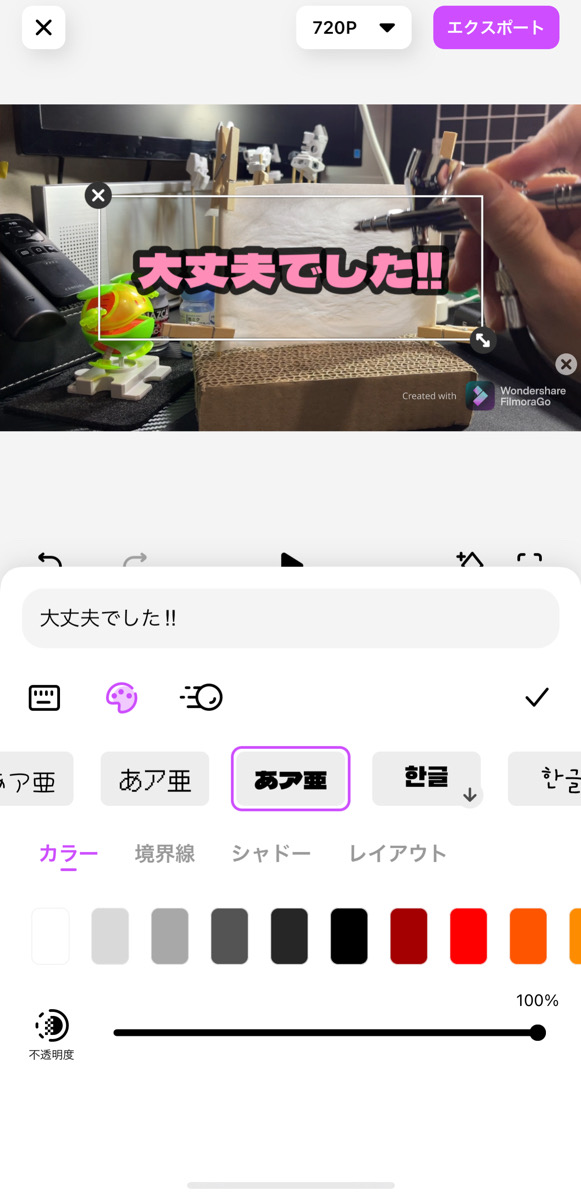
タップすると、こんな画面になり一目で何を変更したいかが分かります。
この辺りがワタクシが「いじったら出来上がった」って発言した理由です。
簡単なんですよね。
字体を選択したら、表示されている文字も変更されるので確認も直ぐに出来ます。
また、境界線やシャドーと言った言葉も「何のことか分からない」って場合があると思います。
が、これもタップすると直ぐに理解できます。
なぜか?
表示されている画面で確認できるからです。
たまにあるのが、全ての変更点を選択してから「OK」を押さないと、編集(変更)した事が反映されない事があります。
そういうのって面倒なんですよね。
サンプル文字で雰囲気はつかめますが、実際に表示させたい文字列とサンプルは違うのでイメージ通りに出来ない時が多いのです。
それが一目で確認できます。
タップしまくって「これだ!!」ってフォントや影・枠の色が見つかります。
まぁ、簡単にできる反面「もっともっともっと・・・」って時間ばかりが過ぎる可能性もあるので、程々に・・・。
ワイプも簡単!!
パソコン版で説明していますが、場面の切り替わりの時に渦巻やページがめくれた感じで場面が一気に変わるあれです。
これも、パソコン版に比べて簡単にできます。
簡単に選択できる場合は、一つの動画を分割した場合か、別の動画や静止画をインポートした時の境目です。
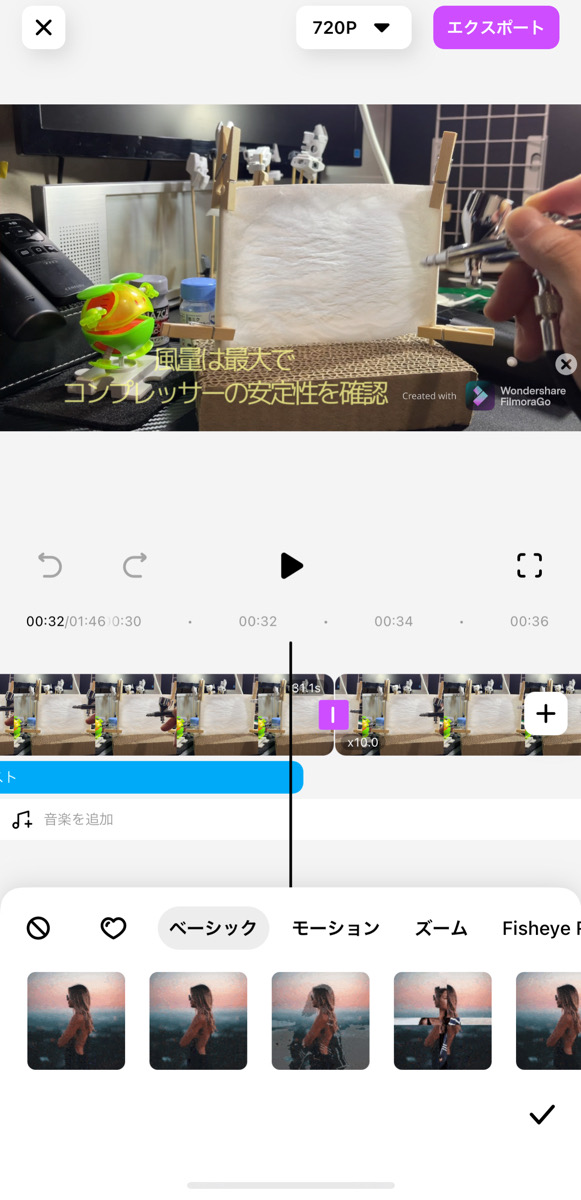
上の画像を見て下さい。
インポートした動画を分割しています。
分割先は再生速度を「x10」にしているので初めの左下に小さく「x10」と表示されています。
その境目に「|」が表示されています。動画を分割すると自動で入っていました。
ここをタップすると下側にどういったワイプを選択するかが出てきます。
パソコン版みたいに「ここにワイプを入れる」って作業をメニューの中から選択しなくても、直感的に仕上げることが出来るようになっています。
アイコンが出てたらタップしたくなりません?
タップしたら「こんなん出来ました~」って感じです。
本当に直感的に編集できます。
再生スピードの変更
録画した番組の早送りと同じですね。
無駄な場面をカットする方法や、早送り再生で飛ばす方法などがありますよね。
ワタクシ個人的には動きがあるけど間延びして必要ない場面。これはカットするより倍速再生の方が好きなのです。
その方法です。
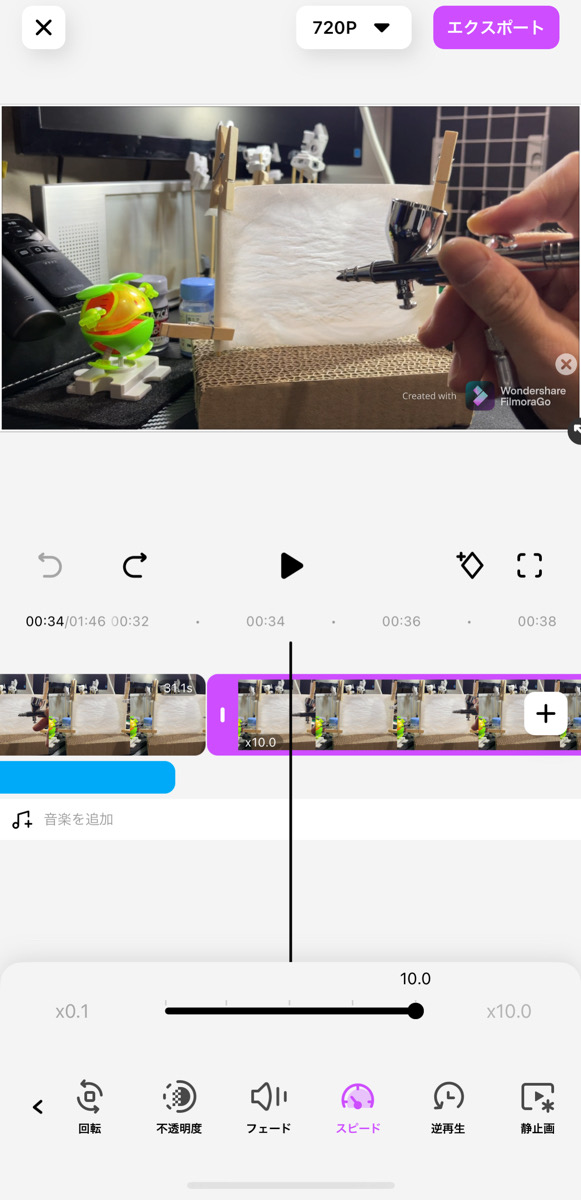
あらかじめ分割して早送りしたい場面のタイムラインを選択して、下のアイコンの「スピード」をタップして速度を決めるだけです。
早送りだけでは無く逆に遅くも出来ます。
これだけです。
注意事項としては、あらかじめ分割していないと全ての時間が早送りになります。
また、テキストを挿入している場合はテキストがズレます。
これはタイムライン上の再生される動画の時間が、早送りによって短くなるからです。
60秒の動画を2倍速にすると30秒の動画に仕上がります。
60秒の動画の時に30秒の所の場面でテキストを表示させようとしていた場合、早送り編集をすると30秒(動画の最後)の場所でテキストが表示されます。
これはテキストと動画を別のタイムライン(時間軸)で管理しているから起きる現象ですが(レイヤーといいましょうか?)どの編集アプリ・ソフトでも同じ現象になります。
動画に直接書き込んでいる場合はその限りではありませんが、後で編集しようとすると大変です。
なので、テキストの挿入はある程度の構図を考えた後で入れることをオススメします。
透かし
今までの画像の右下に「ワンダーシェアー」のロゴが入っていると思います。
これがいわゆる透かしですね。
ウォーターマーク?ロゴ?とも言います。
これは「ワタクシが作った動画です!!」って事を表す時に使ったりもしますが、今回の場合は「無料版」ってことで入っています。
これを消そうと思うと有料版が必要です。
今回の動画を作った時に感じたのは、この透かしに被ったテキストを入れない限り気にならない。でした。
動画を見て頂いた方は分かると思いますが、この透かしとテキストが被っている箇所があります。
このテキストが透かしの上に表示される(透かしが隠れる)のであれば問題ないですが、透かしの方が上に表示されています。
無料で優秀な動画アプリを使わせてもらってるので文句はありません。
ただ、自分でテキストの表示場所を変更すればいいだけです。
ワタクシ自身は透かしは気にならないな~。
それ以上に、これだけの機能を無料で使えるって事に感激ですね!!
パソコン版は、これ以上に編集できる事が多くてさらに優秀です!!
慣れは必要ですが、本当に「無料でいいのか?」って心配になるぐらいです。
画質とフレームレート
フレームレートって聞くと難しく感じますが、1秒間に何コマ(枚)の静止画を入れて動画に見せるか?って感じです。
パラパラ漫画です。
数字が大きくなればなるほど動きは滑らかになりますが、データサイズが大きくなります。
画質はハイビジョンとかフルスペックハイビジョンとか4k・8kとか・・・。
解像度ですね。
これも数字が大きくなればなるほど綺麗になりますが、再生させる機器の画面の大きさを考慮しないとダメです。
再生するモニター(TV)やスマホのリフレッシュレートや対応解像度に依存するので、数字が高ければ高いほど良いって訳ではありません。
無駄にデータサイズが大きくなって「考え中(読み込み中)」って事になりかねません。
説明すると長くなるので割愛しますが
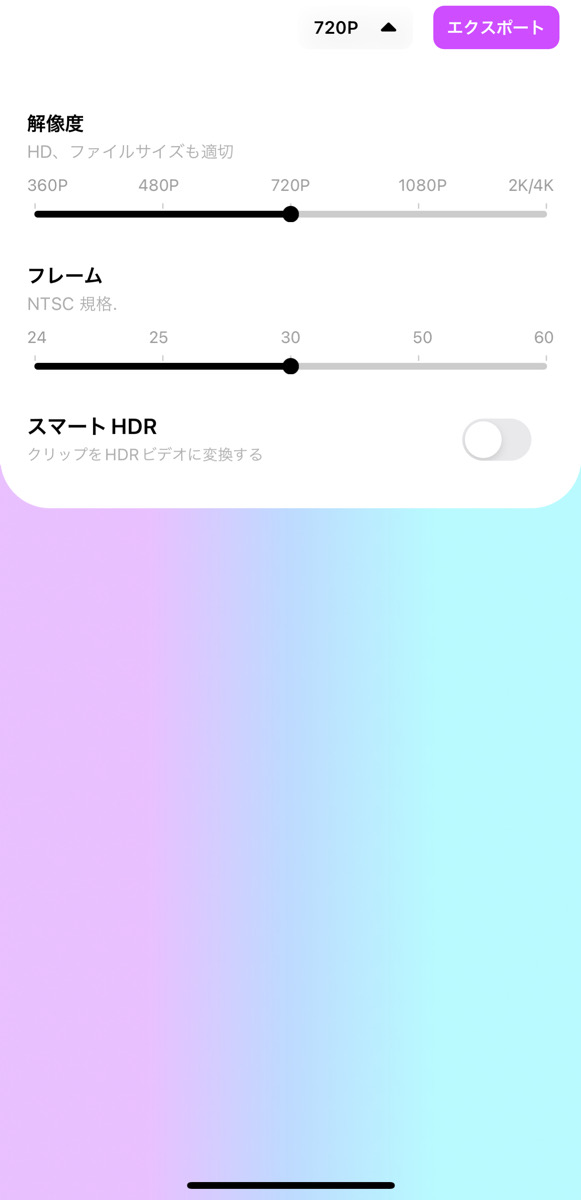
なんと、このアプリ
「4k」や、フレームレートを「60」に設定できます!!
元データの動画以上の解像度やフレームレートにすることは不可能ですが、これは凄いですよ!!
無料版では解像度は「720P」までとか、フレームレートは「30」までとか規制?がある中、自由に設定できます!!
ちなみに、スマホメインであれば「720・30」で十分です。
それでも過剰かもしれませんが・・・
出来上がった感想
感想はすでに書いているのですが、本当にポチポチしてたら出来た。
って感じなのです。
初めての人がプロ級の作品を作ることは無理です。
しかし、記事で紹介させて頂いた機能をだけでも、それなりの動画は作れます。
後はBGMですが、音響や効果音などは慣れてきてからでも大丈夫だと思いますよ。
まずは、基本的な動画編集
- オープニング・エンディング
- 無駄な場面のカット
- テロップ
この3つを処理しておけば大丈夫かな~と。
それを作って「動画ファイル」にエクスポートしてから効果音やBGM・モーション付きテキストなどを、再度、編集して追加していく方法が良いと思います。
まずは「作ってみる事」ですね。
それが、お手軽簡単に出来ました。
パソコン版では絶対に無理です。
パソコン版は良くも悪くも「メニュー」での選択が必要です。
その分、出来ることも多いですが・・・。
スペックの問題もあるので比較すること自体が間違っていますが、超お手軽簡単に動画編集をしたい場合は「スマホ」
スマホで慣れて「もっと」って感じることが出来ればパソコン版って流れが今の時代なのかな?
スマホで動画編集を初めて行ったワタクシでしたが、そんなワタクシでも「簡単に」と言うか「楽しく」編集が出来ました。
だって、簡単だもん!!
よく分からなかったこと
と、絶賛しているワタクシですが
「スマホ版とパソコン版でデータ共有できる」
そんなワードが検索すると出てきていました。
有料にしたら出来る。
有料にしても出来なかった。
なんてコメントがあったりしました。
で、ワタクシはできたのか?
出来ませんでした。
パソコン版は有料版を使用させて頂いてます(レビューの為)
モバイル版は無料版です。
「プロジェクト」
と言われる「動画ファイル」にする前の「下書き状態」のデータを、パソコンとスマホでやり取り出来るなんて
サイコー
って思っていましたが・・・
やり方があるのか・・・
ちなみにスマホはiPhoneです。
USBでパソコンに接続してフォルダーを覗いたり、iTunesでファイル共有を探したり、スマホの「ファイル」アプリでプロジェクトのファイル(パソコンではwfp拡張子)を探しましたが、見つかりませんでした・・・。
これが出来れば、本当に「最高!!」なのですが、OSの関係やデータ保存方法が違う可能性があるので「ワガママ」って感じもします・・・。
冒頭でも記述しましたが、これは2021年12月現在では「噂話?」だったみたいです。
しかし、2022年にはバージョンアップで搭載される機能との事です!!
iOS・Android端末、パソコンのOS環境・クラウドなのかストレージでの共有なのか・・・
「連携」との事でまだ詳細は不明ですが、期待度大の機能です!!
他のアプリでは無い機能です!!
スマホで撮影した動画を隙間時間でちょっと編集。
その続きを家でガッツリ編集。
そして、その続きをスマホで編集・・・
これは本当に待ち遠しいです!!
このアプリは将来性を含めて
間違いない!!
古い?
ではでは・・・
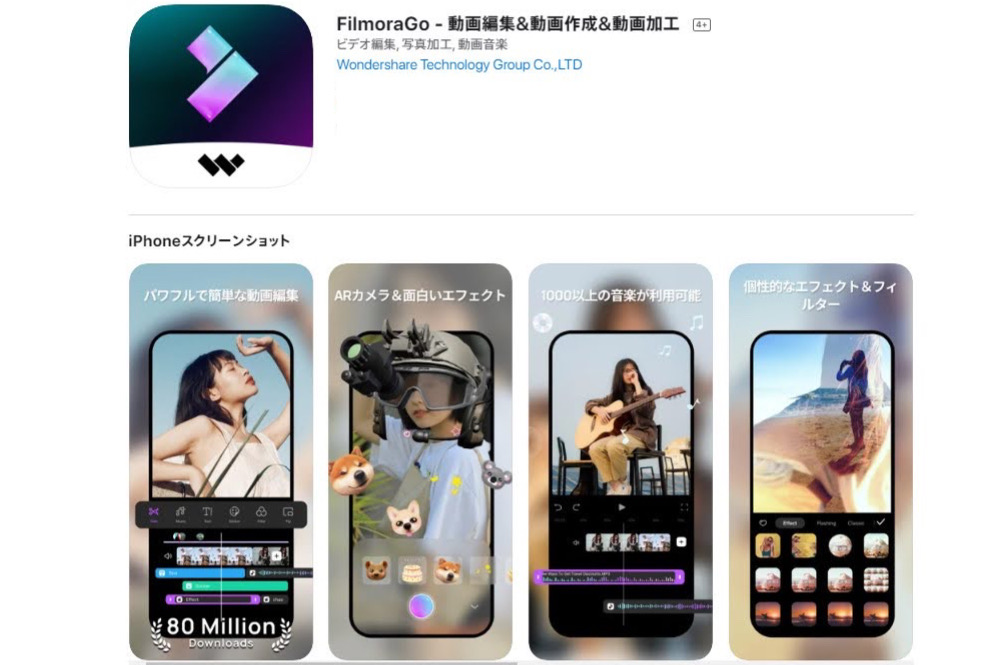
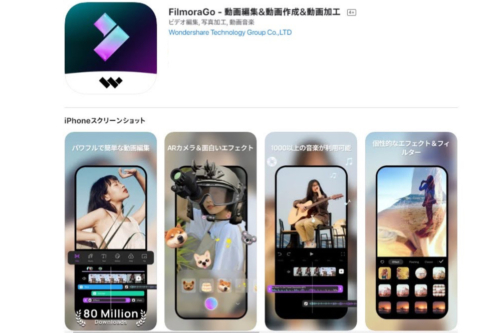
コメント