前回は主にGoogleplayをインストールする方法でしたが、今回の事を実行するための下準備ですね。

さて、本題の「GPS」の追加です。
色々と試した過程を書いているのでダラダラと長い記事です。
FireタブレットにはGPSが付いていない?
今のスマホやタブレットには当たり前のように搭載されているGPSですが「Fireタブレット」には搭載されていません。
でも、「現在地から探す」で表示されるよ?って方もいらっしゃるかもしれませんが、Wi-Fiによって位置情報を取得している可能性があります。
本タブレットにも「位置情報」なる設定が設けられています。
しかし、カーナビとして使用することは不可能です。
では、どうするのか?
後付け(外付け)GPSを使用します。
カーナビ本体も、配線でGPSを接続して窓かダッシュボードに貼り付けているはずです。
それを、タブレットで行う。と言うことです。
では、どんなGPSが使用できるのか?
はっきり言いますと
相性の問題
と、ワタクシは考えます。
機械に相性?と思われるかもしれませんが、パソコンの自作などでは良く聞く言葉です。
もっと言うと「わからない」です。
例え同じメーカーの同じ商品を購入しても使用できない場合もあります。
また、使用するアプリの関係もあります。
「○○メーカー専用アプリ」
なんてアプリだと、そのメーカーの商品専用に作られてるので基本的には使用できませんよね?
今では「規格」で各メーカーが統一しつつあるので自由に使用できるイメージがありますが、昔はビデオテープもCDもブルーレイも何種類かのフォーマットがあり、間違えると使えない。なんて事もありました。
その規格戦争?に勝ったメーカー(シェアが多い)の規格が「統一(共通)規格」に使われたり・・・
記録媒体に限らず配線ケーブルなども規格が多いですよね。
「基本的に」って言葉は、例えば前回に紹介した
「FireタブレットでGoogleplayをインストール」
ですが、これがいい例です。
「基本的にはAmazonストアでアプリをインストール」
ですが、元となるフォーマットが共通であれば抜け道があったりします。
自己責任での作業になりますが・・・
そんな訳で「専用タイプ」では無く「汎用タイプ」を使用する場合は「絶対は無い」と思って作業した方が良いです。
今回、ワタクシは途中で諦めかけましたが、なんとかカーナビとして使用できるようになりましたが、先に申し上げておきます。
「精度が悪い」
DVD時代のカーナビな感じです。
これだと、スマホでカーナビ機能を使用した方が絶対に良いです。
スマホのGPSがめっちゃ高性能なのです!!
恐らくは、購入したGPSの問題かと思いますが、本体(タブレット)の処理能力が原因かもしれません。
これの検証には他のタブレットが必要で、しかもGPS無しの本体が必要です。
GPS搭載の本体でGPS機能を切ると、恐らくですが「位置情報サービス」も機能しなくなります。
そもそも「GPSのみ」を切る設定が有るのかどうか・・・
位置情報サービスを切ると、カーナビとして使用できません。
では、解決方法は?
高価(高性能)なGPSを購入する
ですが・・・
ここで「相性問題」が出てきます。
もし「相性が悪く」使用できなければ無駄です。
また、他に使用用途がある方だと良いですが、電源が必要なGPSです。
バッテリー搭載のGPSであれば、車やバイクに取り付けたり子供に持たせたりして位置情報を掴んだりできるかもしれません。
それでもロギングできないと意味がないかな?
まぁ、今のところ単品のGPSの使用用途が思い付かないだけですが・・・
この実験?を行ってる人が多くて様々なデータがあれば、ネットで検索しても情報が多くて簡単かもしれません。
が、趣味の範囲って感じなので、そこまで深い情報を見つける事ができませんでした。
海外サイトを漁れば見つかるかもしれませんが、英語が・・・
って事で、高価なGPSでは無く「安価すぎる」GPSを使った実験です。
長い前置きでしたが、興味があればどうぞ・・・
購入したGPS

購入したGPSはこちらです。
このGPSに関しては、同じ事を試みた先輩方が使っていたので購入しました。
KKHMF Vk-172 GPSレシーバー Gmouse Usb Gps/glonass Usb Windows 10/8/7/vista/xp/ce対応
価格は1,600円程度です。
同じ形でメーカー違い?の商品も多く出品されていて、安い商品もあります。
何が違うのか不明です。
恐らく同じかと・・・・
取説も無く、ただ画像にあるパッケージに入って届けられます。
その為、ご自身で調べて使用出る方に限ると思います。
「取説が入って無くて使えない」
って言う方もいらっしゃいますが、そんな物です。
何かのパッケージングされた商品の一部(補修パーツ)を電気街で購入する感じです。
コンデンサーやトランジスタ、抵抗などのパーツ単品に取説なんてありません。
そんな物です。


パッケージから取り出しました。

キャップを外すと接続端子が出てきます。
USB TYPE-Aです。
このままでは接続できません。
Fireタブレットの接続端子はTYPE-Cです。
とりあえず、ワタクシの好きなダイソー商品を購入しました。


100円です。
素晴らしい!!
ただ「OTG」に対応しているか不安でしたが・・・
問題ありませんでした~


USBは3.0の青端子。
接続完了です。
ちなみに「OTG」ってのは、単に端子サイズを変換するアダプターではありません。
パソコンに接続して使用する機器で、パソコンで使用する為に接続端子を変換するのであれば問題ありませんが、スマホやタブレットなどで「パソコン用機器」をパソコン以外で使用する場合には必須となります。
まぁ、ワタクシも詳しく知りませんが
パソコン→親
端末(キーボードやマウスなど)→子
って関係性で、スマホやタブレットもパソコンから見ると「子」なのかな?
もしくは、上下関係がプログラム上で出来上がってるのか・・・
親があっての子供と言う事で
子(キーボードなど)⇔子(スマホなど)
最近はAndroidやiPhoneに対応しているキーボードやマウスが当たり前なのであまり意識する必要は有りませんが、Windows用やMac専用などと書いてる機器はスマホでは使用できないと考えて下さい。
これはワタクシの考察です。
それは子と子同士で、管理する親がいない為に使用できない。って考えです。
それを回避して親を作ってあげるのが「OTG」ってイメージです。
パソコン使用を前提に作られてる機器を、パソコン以外の機器で使用する為のアダプターに成り得る。
但し、あくまでも「使える」だけで「完全制御」ではありません。
当然、プログラムなどの違いがあるので「認識する」って感じでしょうか?
友達の「こども」だと認識するけど、「生みの親」ではない。
大人と子供の認識でしょうか?
なので、自分の子供だったら絶対に行わない行動を、実行する友達の子供
自分の親だったら絶対に行わない行動を、実行する友達の親
友達の子供を預かった状態ですね~。
親・大人(OS)が違えば、それ専用に作られてる子供(キーボードなど)は、預ける事ができても(OTG接続)行動は様々。
キーボードとマウスは顕著に出ますね。
特に「変換キー」や「記号」です。
キーボードやマウスとしては使用できるけど、細かい制御は違ってくる。
でも、橋渡しはしてくれる。
って思ってます。
その為「OTG対応」となっているケーブルや変換アダプターでも「OTG」に対応している親(OSやスマホなど)で無ければ意味はありません。
ちなみにワタクシが使用しているスマホ「OPPO Reno5」 は、OTG接続する為には、その都度に設定をONにする必要があります。
これは知っていないと「使えない」と勘違いする要因です。
もしかすると「専用品で無いと使えない」って意識を植え付けたいのかも知れません。って訝しったり・・・
後述しますが、別途、延長ケーブルなどを使用して色々と試しています。
とりあえず接続してみます。
GPS接続
USB端子に接続するだけです。

無事に赤ランプが点灯して通電OKとなりました。
ちなみに、ランプの色の違いは不明です。
緑ランプが点滅するときもありますが、位置情報の取得なのかどうか・・・
イマイチ不明です。
しかし、接続しただけでは使用できません。
この機器をGPSとして作動(認識)させる為のアプリが必要です。
そのアプリですが、以前によく使用されていたアプリ(Googleplayストアで入手可)がサポートを止めてしまった為に使用できなくなってるみたいでした。
その為、Googleplayのデータをダウンロードした様に、外部サイトからインストールするための操作が必要になってきます。
「UsbGps4Droid – A USB GPS provider for Android」のインストール
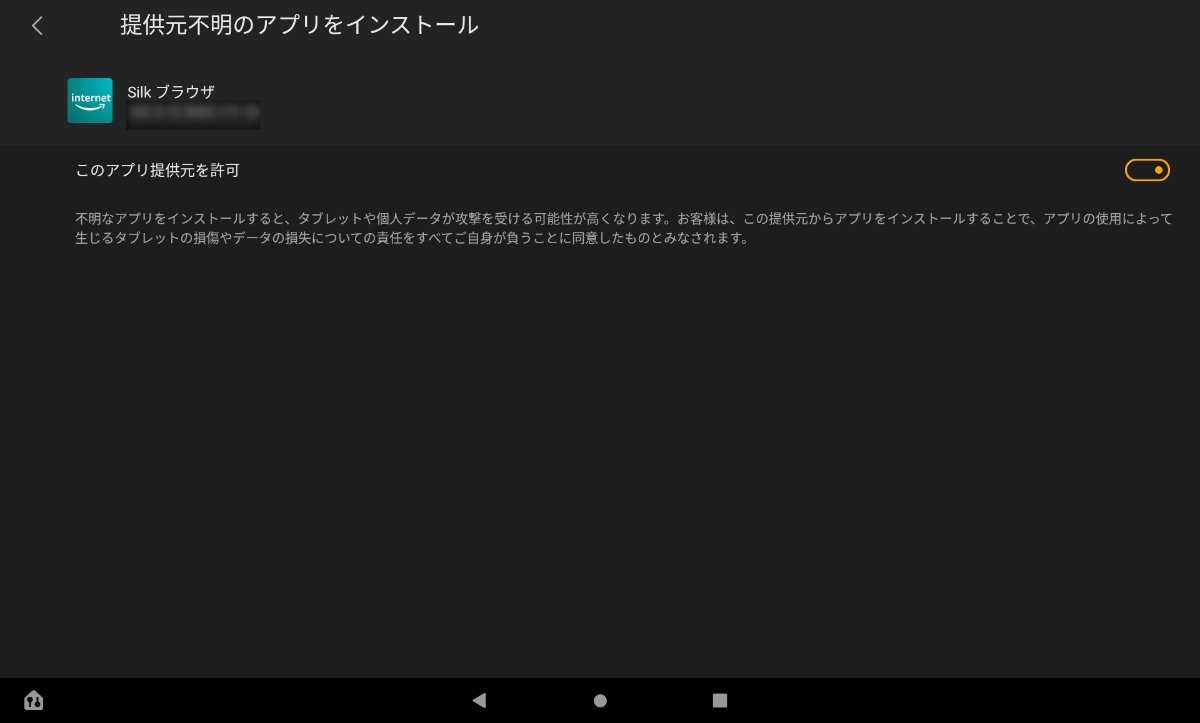
これですね。
「提供元不明のアプリをインストール」の設定をオンにします。
そしてアプリをダウンロードするのですが、肝心のアプリは
「UsbGps4Droid – A USB GPS provider for Android」
です。
リンクをクリックしていただければサイトに飛びます。
ただし、あくまでも自己責任でお願いします。
サイトを少しスクロールすると「Download latest release」ってリンクが出てくるのでクリックします。
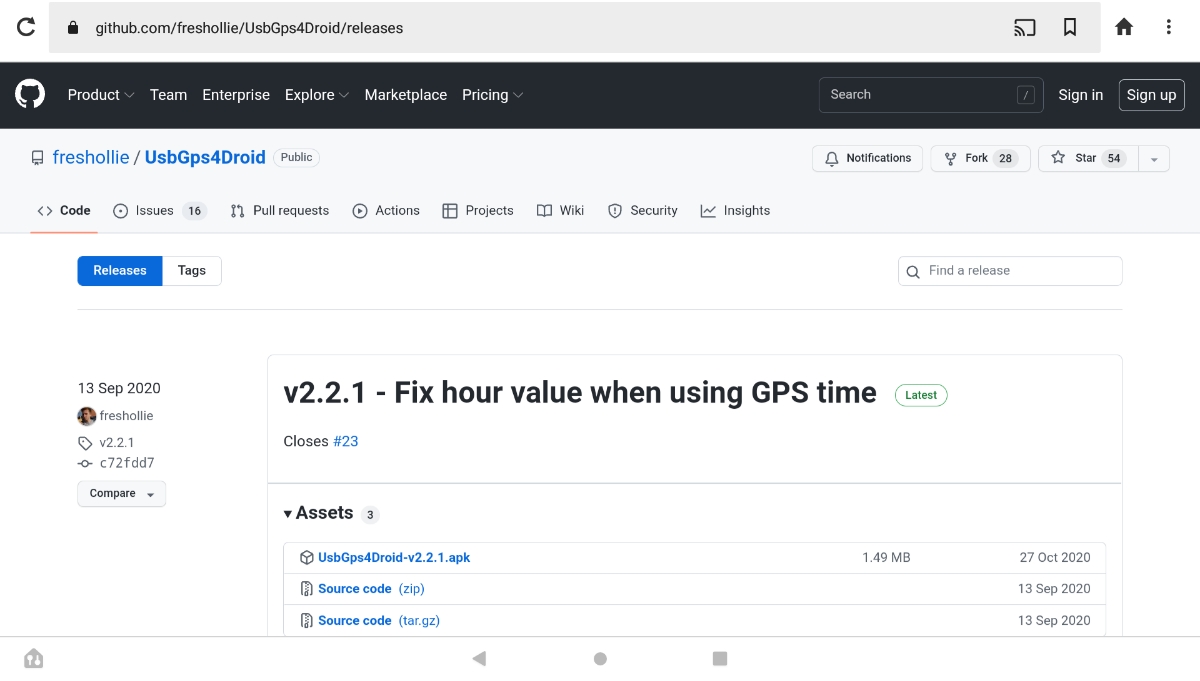
すると画像の画面になるので「apk」のファイルをクリックしてダウンロード。
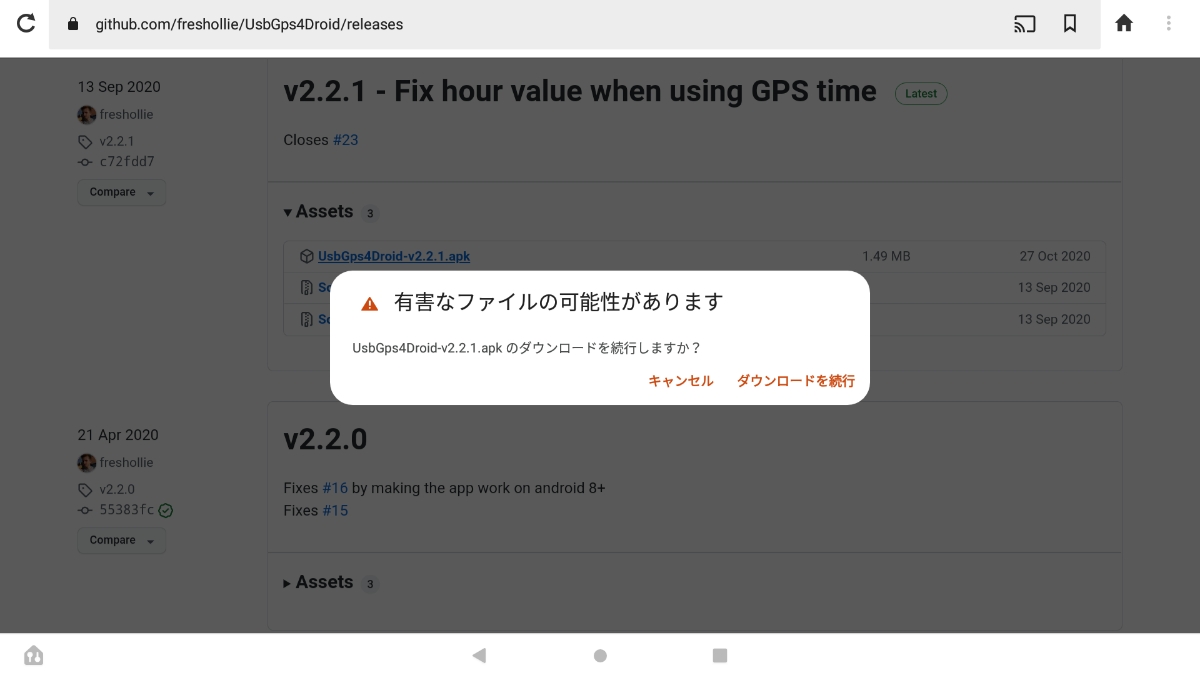
警告文がでますが「ダウンロードを続行」をタップします。
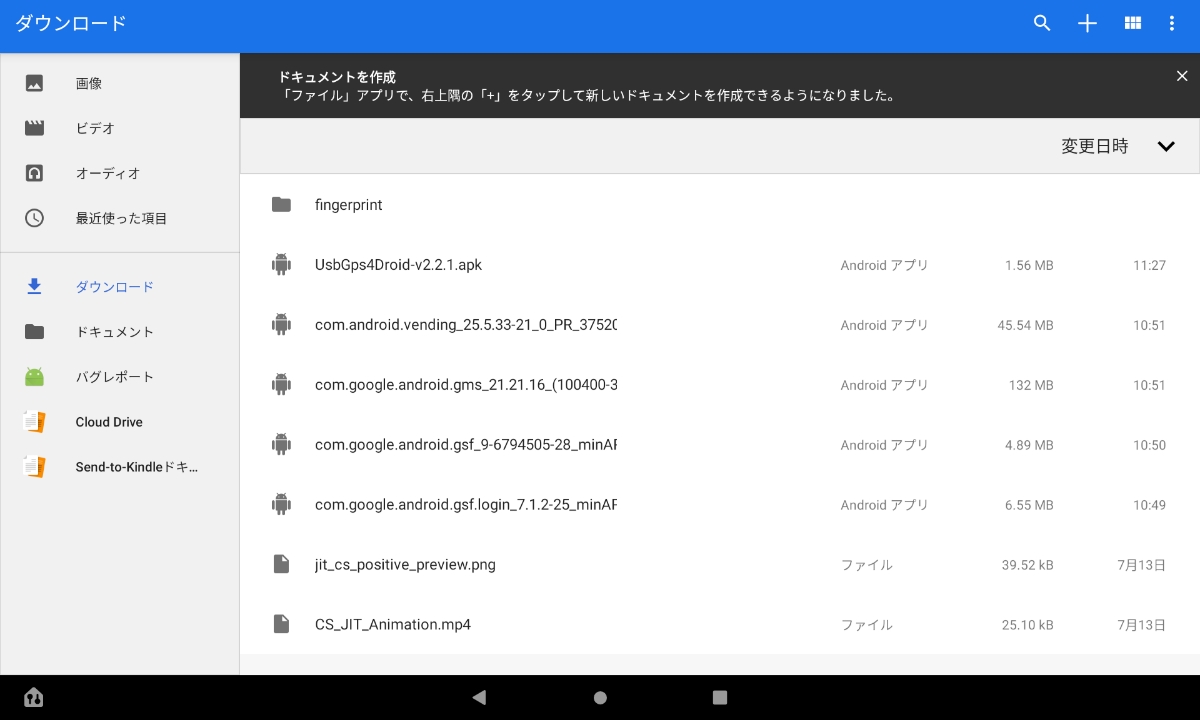
タブレットのファイルアプリで確認すると、一番上に表示されています。
これをタップしてインストールして、とりあえずアプリのインストールは完了です。
しかし、このアプリをインストールしただけでは使用できません。
もう少し設定が必要です。
「開発者オプション」を表示させる
Androidの端末を使用している場合はご存じの方も多いと思います。
端末の設定アプリでは変更できない端末本体の設定を変更する画面です。
パソコンのBIOS設定に近いのかな?
変に設定変更すると挙動がおかしくなる可能性があるので、知識の無い方は避けた方が無難です。
しかし、今回は「GPS」に関しての設定のみなので、それ例外の設定は変更せずに行います。
まずは「開発者オプション」の項目を出現させる必要があります。
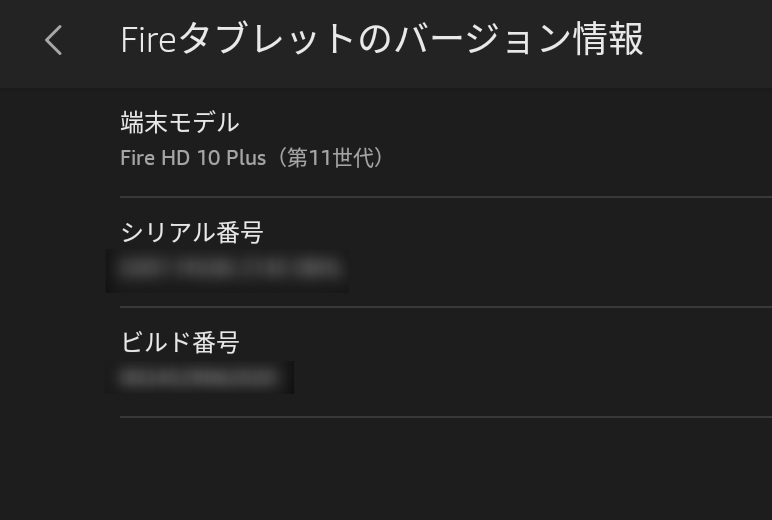
タブレットの設定アプリ
下側にあります
この順番でタップします。
この手順で上画像の画面が出てきます。
「シリアル番号」を7回タップします。
場合によっては「ビルド番号」をタップかもです。
また、タップ回数も違うかもしれません。
とりあえず出るまでタップします。
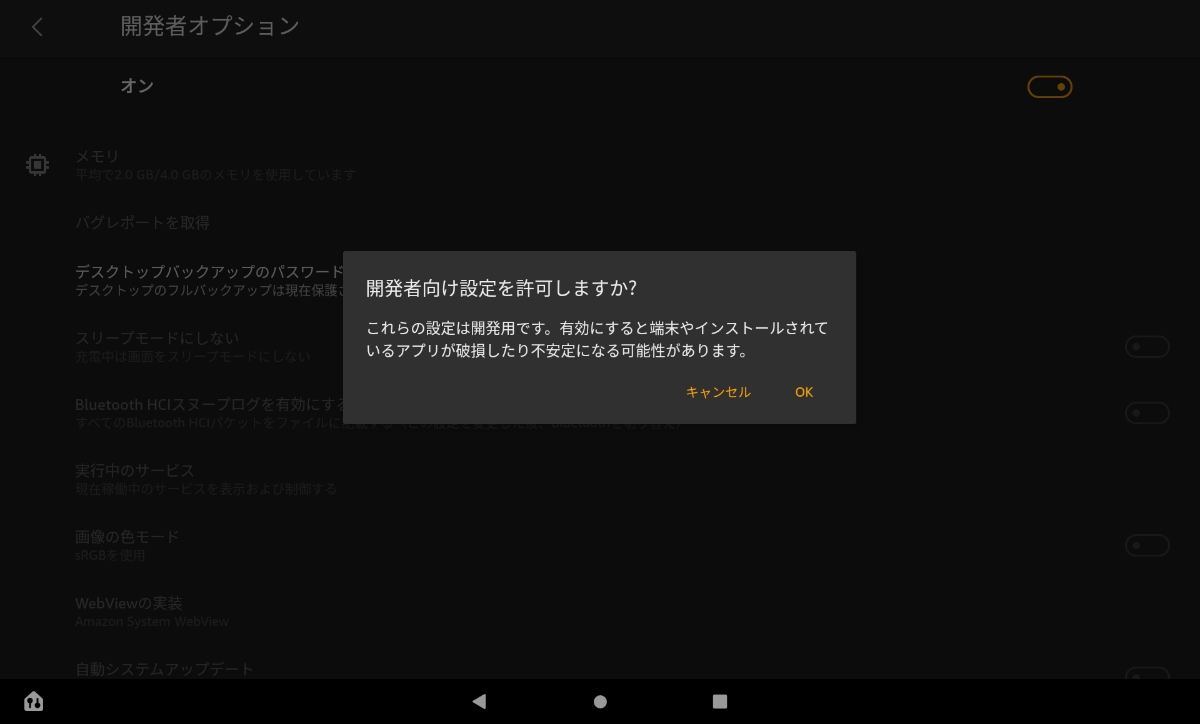
すると「開発者向け設定を許可しますか?」と問われるので「OK」をタップします。
これで「開発者オプション」の設定ができるように項目が追加されます。
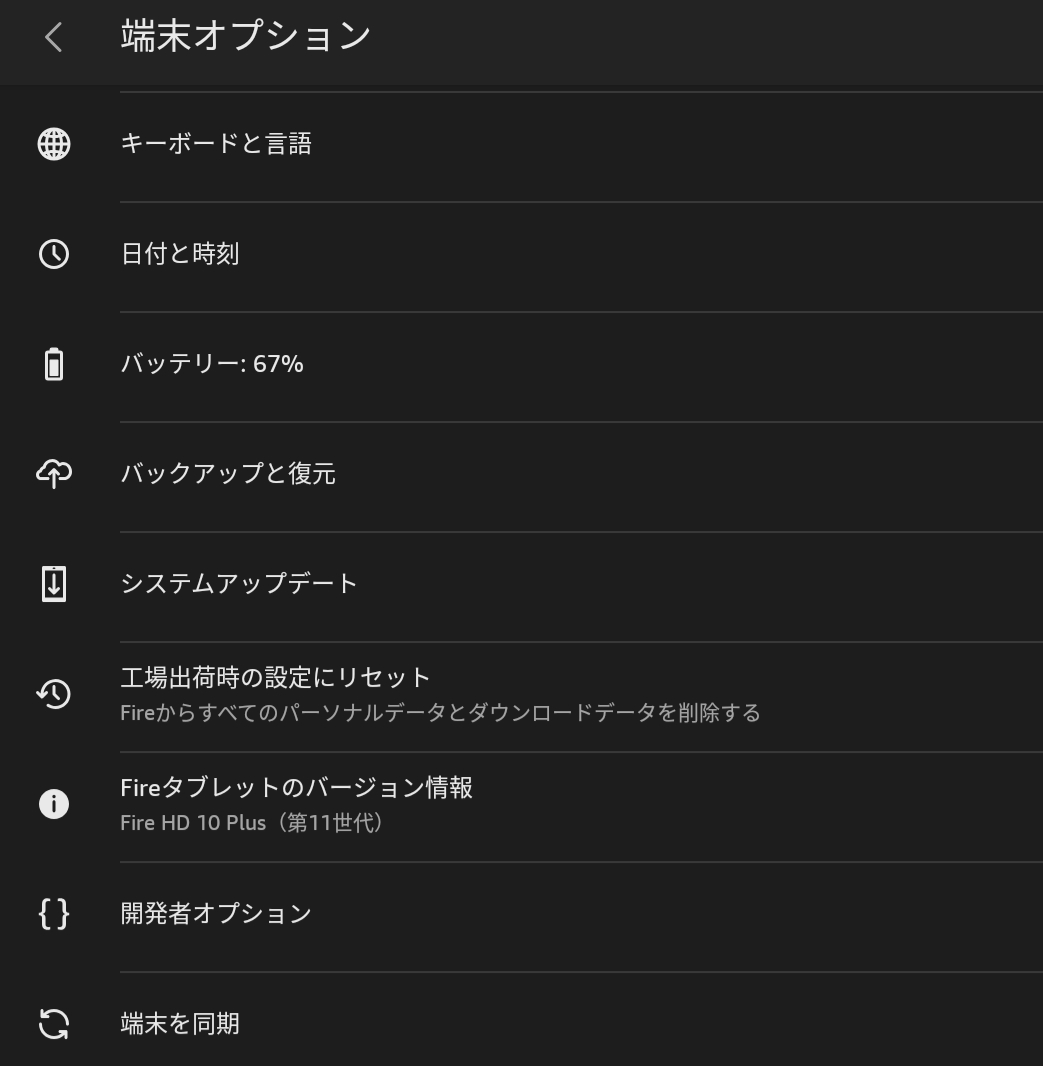
「設定」→「端末オプション」の一番下側に出てきました。
これで、GPSを機能させる設定をオンにします。
「位置情報偽装アプリを選択」を設定
GPSが搭載されていない為か「位置偽装」の設定になっています。
これは「開発者オプション」の項目で設定可能ですが、設定できるアプリが無いとアプリ選択ができないので前述したアプリをインストールするか、その他のアプリが必要になってきます。
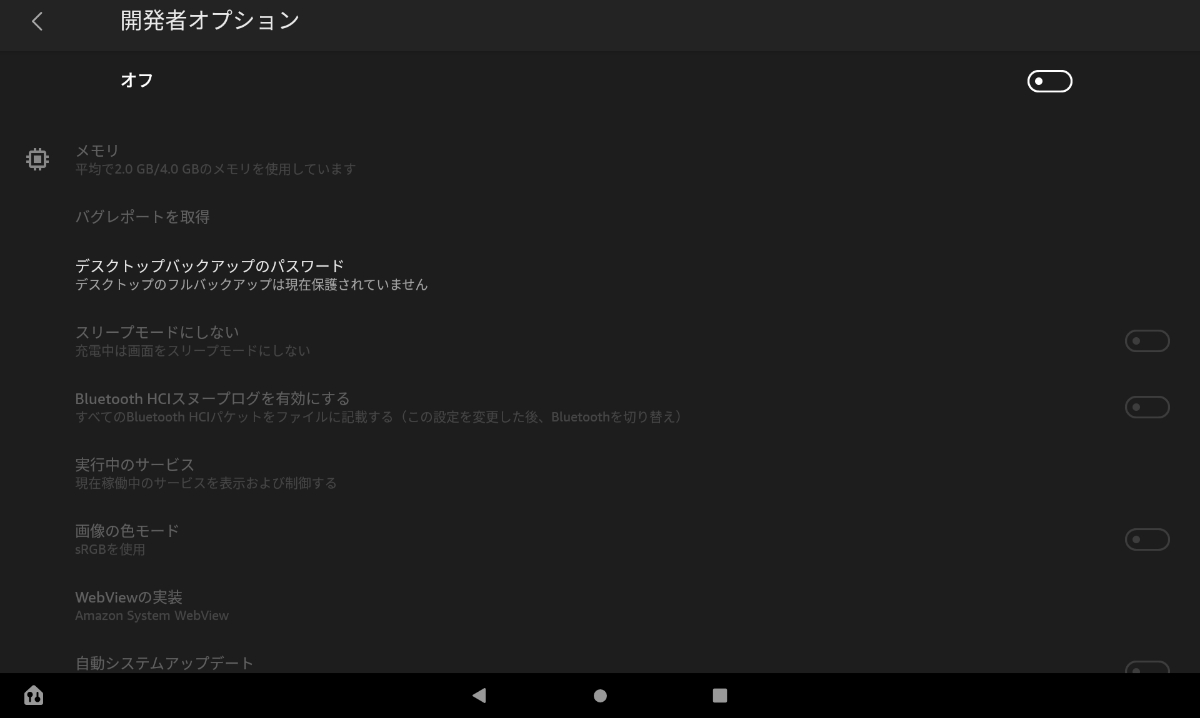
その前に「開発者オプション」の設定項目を変更するためには変更をオンにする必要があります。
スライドバーをタップするだけですが・・・
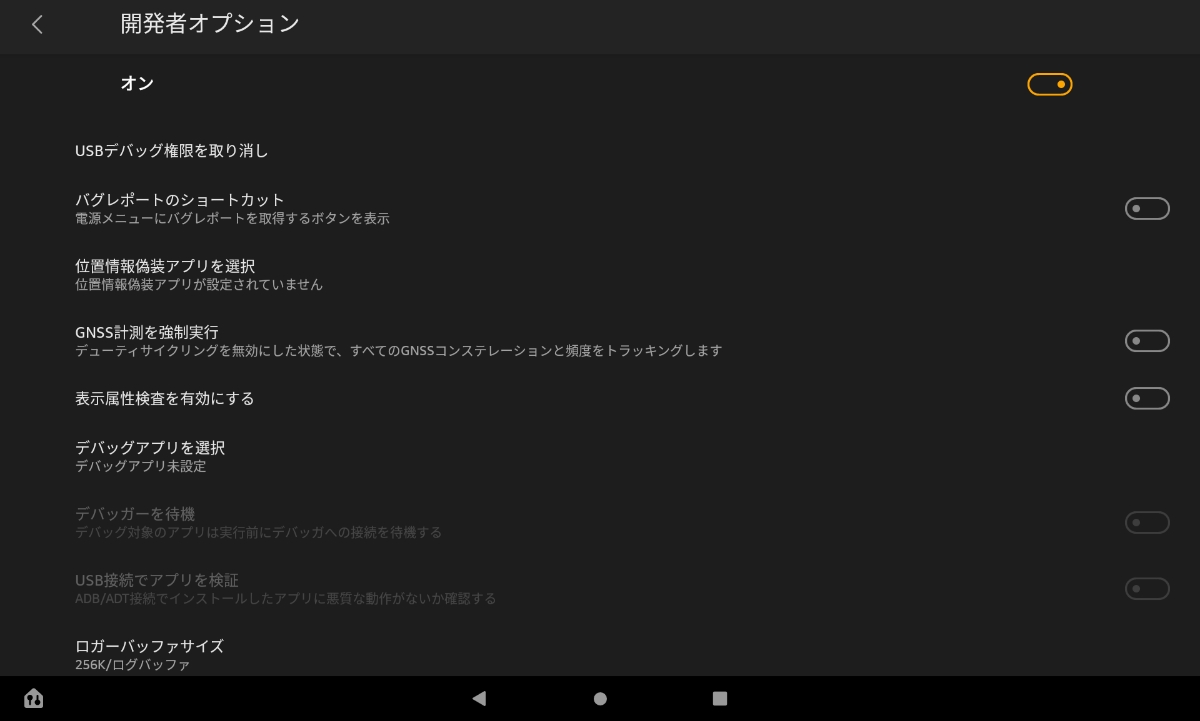
オンにすると設定変更が可能になります。
少しスクロールすると「位置偽装アプリを選択」との項目が出てきます。
画像では「選択されていません」と注釈で書かれていますが、この項目をタップして先程インストールしたアプリを選択します。
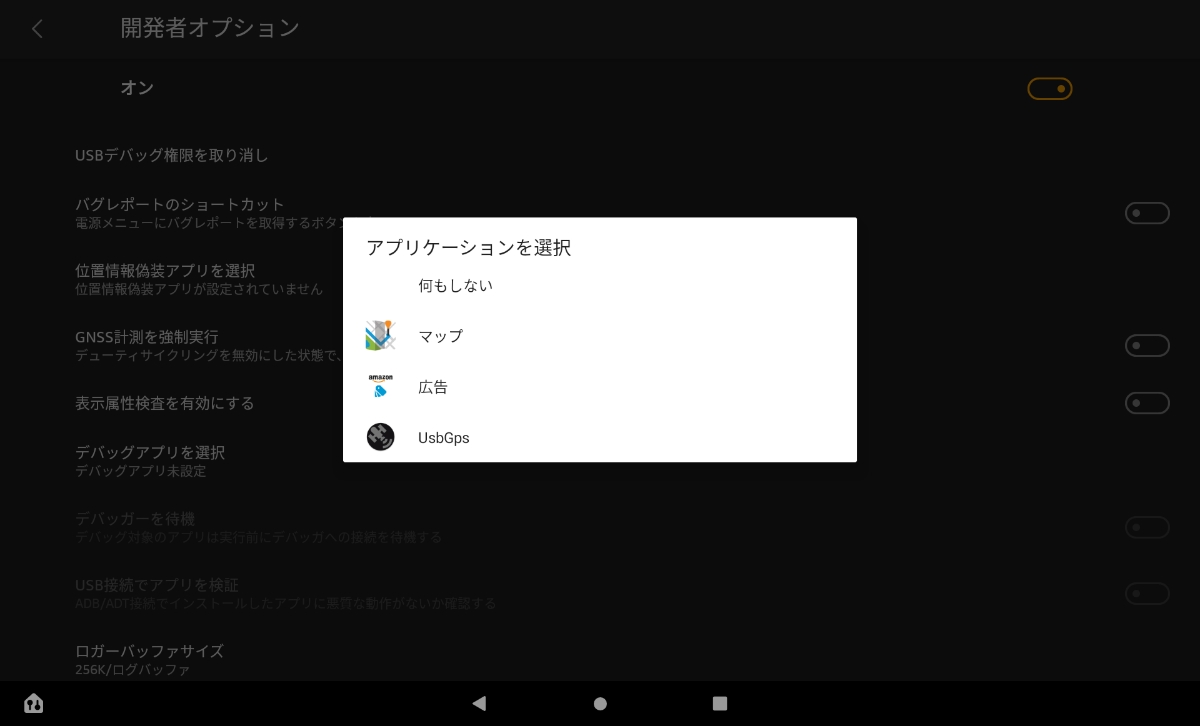
タップすると「アプリケーションを選択」をアプリ選択画面がでるので「UsbGps」を選択します。
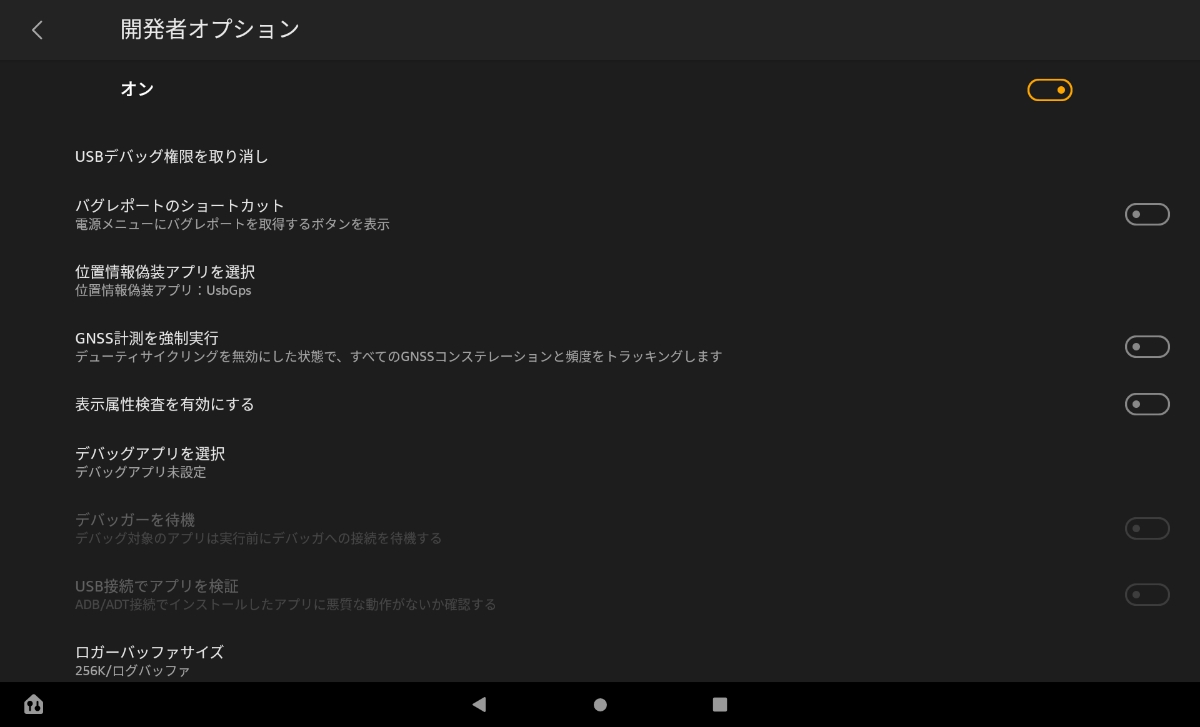
注釈に選択したアプリ名が表示されました。
これで「UsbGps」で得た位置情報をタブレットで共有?することが可能となります。
この設定を行う前に「Yahooカーナビ」を起動すると・・・
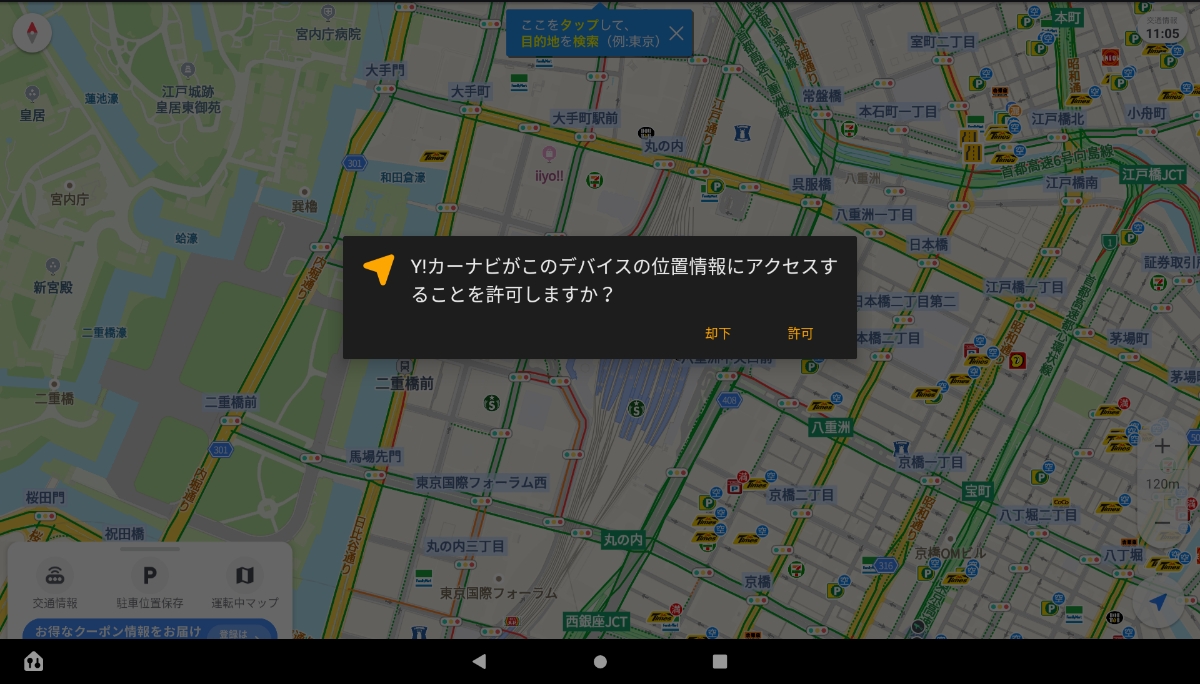
ちょっとエラーメッセージが違いますが、こんな感じで「位置情報サービスをオンにしてください」と出てきて先に進みません。
タブレットのデフォルトで設定可能な「位置情報サービス」をオンにしてもGPS測位を行っていないので利用不可です。
ここまでくれば、あと一息・・・
「UsbGps4Droid」を起動する
既にインストールしている場合は、ホーム画面にアイコンが追加されているはずです。
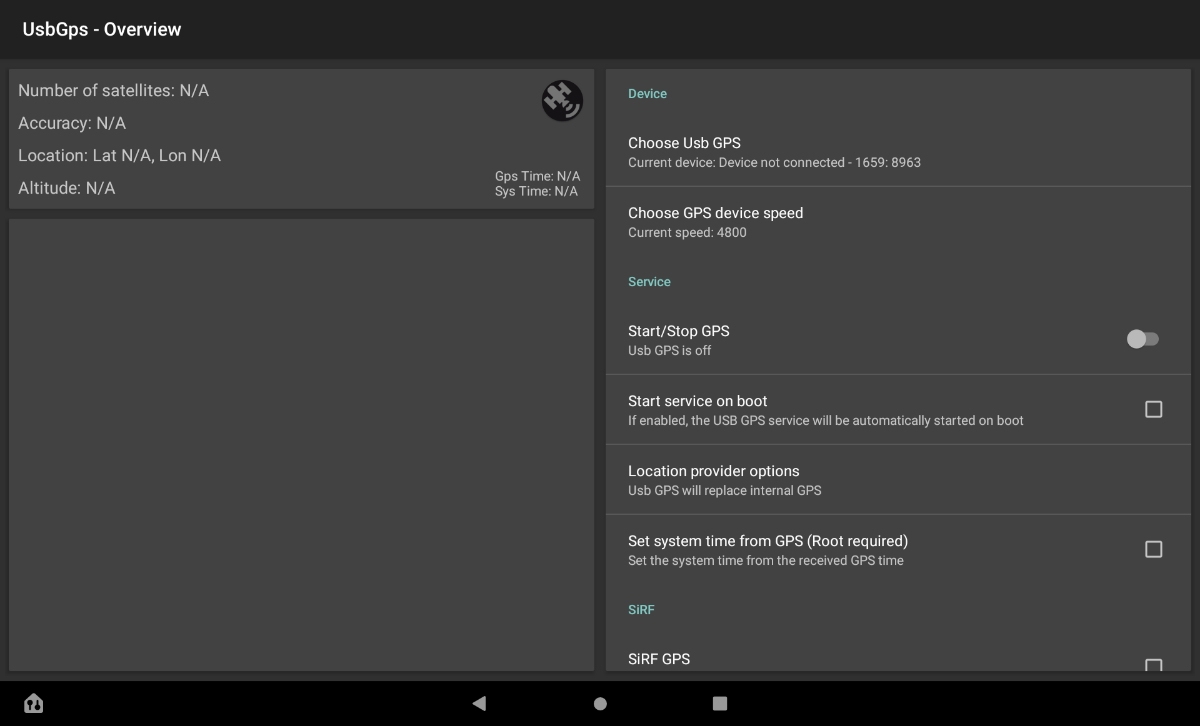
アプリを開いた画面です。
右上の「Choose Usb GPS」を見ると「not connected」と表示されています。
USB端子にGPSを接続していない状態です。
初めての接続の場合は、接続していても同じ表示が出る可能性があります。
接続した状態でタップすると、接続したGPSの名前が表示されるので選択します。
次に、下にある「Service」の「Start/Stop GPS」をオンにすると測定が始まります。
ちなみに、このアプリはUSB接続のGPSのみ認識します。
BluetoothのGPSは利用不可です(実験の結果、別アプリで使用可能でした)
その前に・・・
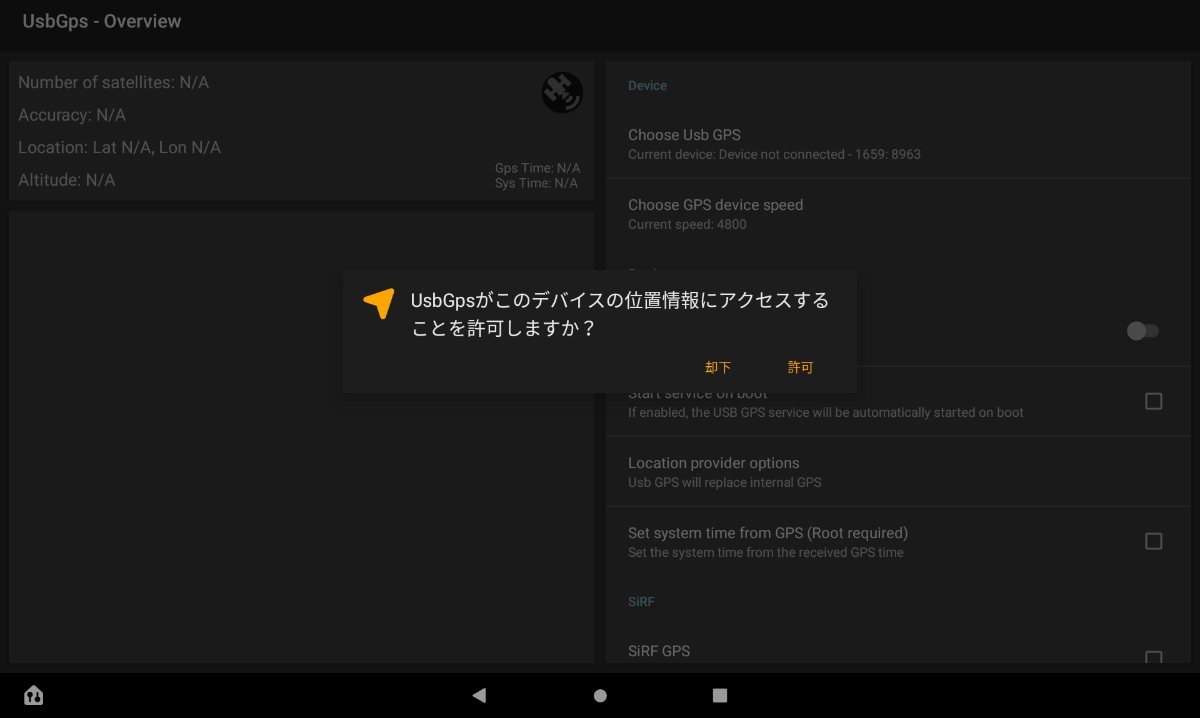
アプリを初めて起動したときか忘れましたが上の画像のように、このアプリが位置情報にアクセスするのを許可するか聞かれるので「許可」をタップします。
これで、GPSが利用可能となりました。
初回のGPS測位には、かなりの時間が必要です。
端末や場所にも左右されるとは思いますが、ワタクシは「結局、利用できないのか」って思うぐらい時間がかかりました。
5分経過しても位置を掴まず、10分・30分と窓際に放置してもダメ。
諦めかけましたが、端末がスリープしないようにスリープ最長時間に設定変更して(なぜかスリープ無しは設定不可)、時間が経過する度に画面を一度タップして・・・を繰り返し(UsbGps4Droidを起動したままの状態)・・・
諦めかけてたので厳密な時間を計っていませんでしたが、90~120分ぐらい必要でした・・・
これは初回のみで、一度、位置情報を掴めば取り外した後も直ぐに位置を掴んでくれました。
ほんと~に時間がかかります。
測位が完了するまでは
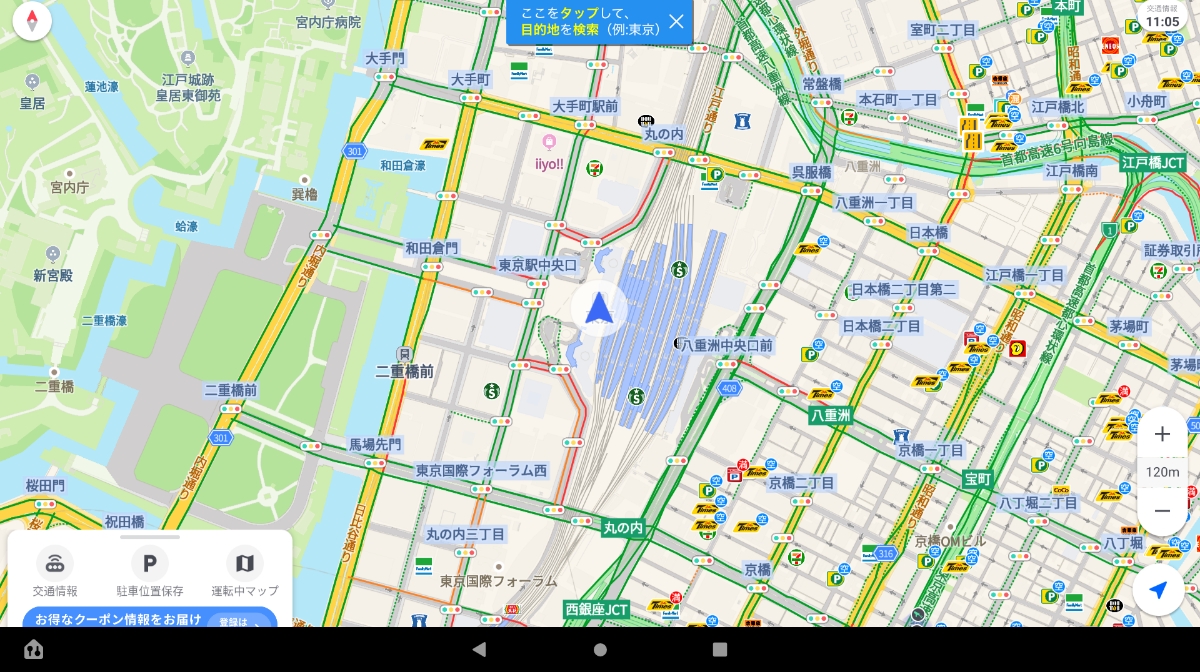
「Yahooカーナビ」のアプリを起動した時の位置、東京駅のまま・・・
本当に諦めかけました・・・
「位置情報を掴んでくれない」と、今まで試して諦めた方も2時間程度放置してみたらいかがでしょうか?
もしかすると、それ以上に時間が必要かもしれませんが・・・
ちなみに、一度GPSを取り外すと「UsbGps4Droid」を起動した一連の操作を行う必要があります。
面倒かもしれませんが、純正?では無いので仕方がありませんね・・・
ナビとしての性能は?
いや~
冒頭でも書きましたが正直「イマイチ」です。
GPSの性能なのか端末の処理の関係なのか・・・
スマホのGPSの方が格段に精密です。
走行中に位置がずれるし(細い道に入ると右左折してるのに真っ直ぐ進んでるなど)、走ってる道路と平行して存在する1ブロック横の道を走ったり・・・
数秒で補正されますが、その数秒で曲がり道を通りすぎる可能性があります。
本当に、昔のGPSの性能が低かった?低くせざるを得なかった?(これはメーカーが悪い訳ではありませんが)時代のカーナビって感じです。
スマホのカーナビを普段は使用していましたが、そちらの方が性能は断然上です。
ただ、これがGPSの商品による現象なのか、GPSの位置の問題なのかの検証を少しだけですが行ってみました。
もう一つ、GPSを発見したのです!!
それもBluetooth接続のGPSです!!
そもそもGPSとして認識するのかも不明でしたが、実験を行いました。
また、USBケーブルを延長してGPSの位置を端末横から車両の窓際に持っていったり・・・
色々と試してみたので、また別記事で紹介します!!
ではでは・・・


コメント