YouTubeに動画を投稿する方が、いっぱい。
ワタクシも動画を投稿してみたい。
主に「下手過ぎゲーム」の動画。
しかし、ビデオカメラで撮影した家族の動画も、スマホで撮影した動画も、今まで全く編集をしたことがありません。
そんな中、「FlexClip」を開発した「PearlMountain Limited」様から、レビュー依頼を頂きました。
今まで尻込みしていた動画編集を行う「きっかけ」を頂きました。
全くの初心者が、いきなり動画編集が出来るのか?
「FlexClip」の実力やいかに?
何が出来るのかも調べずに、特攻作業レビューです。
FlexClipを使う前に、ちょっと調べました。すると、ほとんどのレビューが、テンプレートを使用したり、ショートムービーを全くの新規で作成している記事でした。ワタクシがやりたいことは「動画編集」です。もしかすると、本来の使用目的とは違うのかも知れません。が、ワタクシは素人なので「動画編集できる!!」と、勇み足で頑張りました・・・。
これが、作った動画です。
この動画の作成過程のブログです。
「1080p」
「720p」
FlexClipへログイン
オンライン動画編集ソフトの為、ダウンロードしてパソコンで作業する訳ではありません。
なので、「FlexClip」のホームページに入ります。
その前に、無料で動画編集ができるブラウザで動くソフトですが、有料版もあります。
無料と有料の違いは、
| 無料 | ベーシック | プラス | ビジネス | |
| 画質 | 480p SD | 720p HD | 1080p FHD | 1080p FHD |
| ライブラリ数 | 1 | 1 | 5 | 無制限 |
| 保存数 | 12件 | 無制限 | 無制限 | 無制限 |
| 動画時間 | 1分 | 3分 | 10分 | 30分 |
| 透かし | 不可 | 可能 | 可能 | 可能 |
| FlexClipイントロ | あり | なし | なし | なし |
| クラウドストレージ | なし | 10GB | 30GB | 100GB |
画像の通りですが、細かい所での違いはあると思います。
これを見る限りでは、やはりショートムービーを作る為の動画編集ソフトなのかな?と、思ったりしました。
今回は無料版ではなく「ビジネスプラン」でのレビューとなります。
なので、無料版とは違うところが出てくるかと思いますが、ご了承下さい。
右上の「ログイン」をクリックです。
Facebookか、Googleのアカウントでもログインできます。
ワタクシはGoogleアカウントでログインしました。
初めてのログインの場合は、簡単なアンケートが2つあります。
該当する項目をクリックします。
アンケートが終われば、アカウントの登録が完了です。
登録したメールアドレスにメールが届くので、それを確認してアクティベートします。
「here」をタップして終了です。
ビジネスプランを選択しているので、支払いの画面がでてきます。
右上を見ると、ログイン出来てることが確認できます。
無料プランの場合は、支払い画面などは出てこずに進めるかと思います。
アカウント作成は、かなり簡単ですね。
アンケートも2つだけで、すぐに終りますし。
好感触です。
では、実際に触ってみます。
FlexClip トップ画面
ホーム画面と言った方がいいのかな?
こんな感じです。
画面は日本語になってますが、Googlechromeのブラウザの日本語訳です。
サイト自体での日本語設定もあります。
左下のアカウントの矢印をクリックして「言語」を選択。
日本語を選びます。
しかし、この日本語ですが、ホーム画面でしか適応されないのかな?
ブラウザで日本語訳を選択して、サイトでも日本語を選択すると、違うサイトでは日本語を日本語に訳してるので、変な日本語になりました。
なので、ブラウザの日本語訳を解除すると、動画を作る画面では英語で表示されました。
ワタクシは、初めての物を触る時、クリック出来る所はクリックして、何が表示されるのかを確認する癖があります。
とりあえず、ホーム画面左側にある項目をクリックしていきました。
「自分のプロジェクト」
作った動画が保存される場所だと思います。
何も作っていないので、何も出てきていません。
「ビデオライブラリ」
FlexClipに登録されている、自由に使えるビデオが表示されました。
かなりの数があります。
これを使えば、簡単に奇麗なムービーが作れますね。
しかし、本当に種類が多いです。
「クラウドストレージ」
作成した動画が、ここに保存されてました。
ホーム画面は以上になるので、早速、「新規プロジェクトの作成」です。
新規プロジェクトの作成
ワタクシは、プレイしたゲーム動画を編集したいので、テンプレートから作成するのではなく「新規プロジェクト」で作成します。
「ストーリーボード」と「タイムライン」が出てきました。
恐らくですが、ストーリーの方は、ショートムービーを繋ぎ合わせて動画を作成編集するのかな?と。
なので、わたくしは「タイムライン」を選択しました。
間違っていたらゴメンナサイ・・・。
クイックガイドが出てきます。
日本語訳にしてるからですが、「二度と表示しない」って、何かチェック入れるのが申し訳なくなる言葉だな~。と、思ったりしました。
「とったど~」・・・って古いか・・・。
動画作成ホーム画面
「とった」をクリックすると、動画作成ホーム画面になります。
先にも記述しましたが、まずはクリック出来る所をクリックしていきました。
メディア
赤枠のところですね。
この作成画面では、日本語訳にするより英語表示のほうが理解しやすいかもしれません。
- ストックメディア
- ローカルファイル
- 録音
ストックメディアは、サイトが用意してくれている素材を使う時に利用します。
ローカルメディアは、パソコンに保存しているファイルをアップロードできます。
録音は、パソコンに接続しているWebカメラを使って、その場で録画して編集できます。
と、思います。
日本語が変ですが、全ての機能を使ったわけでは無いので・・・。
ワタクシは「ローカルファイル」なので・・・。
文章
動画の中に表示させるテキストボックスと言えばいいかな?
画面上で、どんな感じで文字が表示するかを選べます。
オーバーレイ
動画編集が初めてのワタクシですが、意味合いとすれば、レイヤードとオーバーを足した感じなのかな?
実際に使ってみると、そんな感じでした。
ベースとなる動画の上に被せて表示させる、イラスト+テキストのセットって感じです。
要素
要素ってなんじゃいな?
って、感じですが「HTML」でも要素って言葉がでてきますね。
難しいです。
見た感じ「スタンプ」ですね。
水色矢印にあるマークがついてる「スタンプ」は、モーションがあります。
いろんな素材があります。
バックグラウンド
何故か、日本語訳にしてもカタカナで「バックグラウンド」。
いらんツッコミして、申し訳ございません・・・。
一から作る時に使う背景を選ぶのだと思います。
これも、かなりの素材があるので、一から作る時は悩みそうですね。
遷移
これまた難しい日本語・・・。
英語表記にすると、トランジション。
いわゆる「ワイプ」なのかな~と、思って見てみたら、そうでした。
場面の暗転や、カットした動画の前後にインサートする時に使われますね。
カーソルを持っていくと、その動きが確認できます。
ワタクシは、上の画像の、めくられるタイプを使ってみました。
透かし
動画に透かしを入れることが出来ます。
無料版では、透かしが入れることが出来る旨の表記がなかったので、無料版では使用不可かと思います。
実際に動画を編集した時に使ってるので、後述します。
もっと
いや、まぁ、日本語訳にすると、そうなんだけどさ・・・。
アスペクト比、と言えばいいでしょうか?
それを決めます。
とりあえず、以上でクリック祭りは終了です。
では、実際に動画編集を行ってきます。
動画をインポート(アップロード)
ApexLegendsのプレイ画面を録画していました。
これは、今回のレビューのお話をいただく前に、動画編集してみたいな〜と、思って、たまたま録画していた物です。しかも、その当日の朝に・・・。
なんてタイミングがいいのだろう。と、思った次第です。
それをアップロードします。
赤枠のローカルファイルを選んで、ファイルを選びます。
ちなみに、画像で開いてるところは、サイト内で用意してくれている素材をインポートするときに使います。
こちらは、ストックメディアのオーディオの画面です。
本来は、音源のカテゴリー画像が出てきますが、カテゴリーを選ぶと、この画面になります。
で、赤矢印で指してるところに、ちょと見切れていますが、❌マークがあります。
ワタクシは、元に画面に戻すために、ブラウザを操作するかの如く、マウスで「戻る」のボタンを押したのです。すると、
と、言いながら、何回もクセでマウスで「戻る」を行ってるワタクシです。
話を戻して、動画ファイルをアップロードします。
時間としては約8分の動画で、2.7GBのファイルサイズです。
これをアップロードしようとしました。すると・・・
怒られました・・・。
どうやら、ファイルサイズの上限は1GBまでみたいです。
現在のバージョンでは1GB以上のデータもアップロードできるみたいです!!
これでわかるように、やはり、高画質で長時間の動画作成・編集を目的としたソフトではなく、サイト内でムービーを手軽に作るソフト。そして、高画質でも作れますよ。
と、いった感じかな?
できれば、作成・編集した動画が1GB以内にしないとエクスポートできない。って感じが良かったです。動画を「編集」するので、元々の大きな動画のデータサイズを、編集によって小さくする目的でも使用したいからです。
オンラインなので難しいのかな?
気を取り直して、録画画質をちょっと落として、時間を測って録画してみました。
ちなみに、ワタクシは「GeForce」でのソフトで録画しました。
で、新たに録画した動画ファイルのデータです。
約5分の動画で、1GB以内に収めました。
これをアップロードします。
はい、アップロードできました。
この時点では「素材」を準備した状態っぽく、オレンジ丸ボタンのプラスをクリックすることで、動画編集ができました。
お〜。
なんか、動画を編集するぜっ!!って画面になりました。
右の赤枠は、とりあえず無視して下さい。後述します。
メイン画面の操作を見てみる
動画をインポートすると、動画が表示される上側に、新たにクリックできる箇所が増えました。
とりあえず、何の操作ができるのかを、クリックしていきました。
トリミング?
画面に表示されてる白丸が気になって、動かしてみました。
画面が小さくなるのかな?と、思いましたが、画面の真ん中を中心にして左右対称に縮まってしまいました。
トリミング?とは違うっぽけど、触らないでおこう・・・。
本来のトリミングはこちらですかね?
今回は使用していません。
画面の回転
画面の回転ができます。
また、反転もできました。
Opacity
直訳すると、不透明度・不透明率みたいです。
画像・動画を重ねた時の透過率?と、思ったりしましたが
こんな感じで画面が暗くなりました。
今回は初めての動画編集なので、あまり触らず、簡単にいきたい為、使用していません。
とりあず、どんな現象が起きるかの実験段階です。
Filter
これは、スマホで写真を撮った時でも、簡単に加工できる一つの方法ですね。
矢印先にフィルターの種類が出てきます。
そこそこの種類がありますね。
Adjust
画像は日本語訳になってるので、「調整」と出ています。
矢印先に、画質調整のレベルバーが出てきます。
Speed
取り忘れました・・・。
クリックすると、「x1.5・2.0・・・」と、出てきてたので、倍速再生が可能だと思います。
ちょっと触ってみたのですが、初見では上手くいきませんでした。
シーンを分割して、そのシーン全体を倍速する。って手法が必要なのかな?
結構、重要な要素と思うのですが、検証できずに申し訳ございません・・・。
表示コマ数調整?
初めの画像でもあった、右下の赤枠ですが、
ここのプラスをクリックしていくと・・・
下の画像の赤枠を見てもらえたら分かる様に、動画の表示コマ数が増えました。
より細かな調整をする時に、プラスを押して広げてあげましょう。
ある程度、どこを触ったらどうなるか?が、分かってきたので、作業に取り掛かります。
いらないシーンを削除
動画の中でも、必要ないか?と、思うシーンは沢山あると思います。
動画は撮り続けないと、いいシーンが撮れないですもんね。
そんなシーンをカットします。
やり方が合ってるかわかりませんが、これで出来ました。
カットするシーンの頭に右側の赤矢印の黒い線を持っていき、赤枠の「Split」をクリックすると、左側の赤矢印の様に、シーンが分割しました。
次は、カットするシーンの終点で分割します。
画像の様に、シーンがカットされました。そのシーンを選択して、赤枠の「Delete」をクリックします。
はい。なくなりました。
しかし、このままだとカットされたままで、動画を再生すると、いきなり場面が変わってしまいます。
そこで、トランジションの出番です。
切断されたシーンのところに、黒線棒を持っていき、赤枠の「トランジション」の中にある、好みのシーン切り替えモーションを選びます。
これで、暗転した事が視聴者に分かるようになりますね。
冒頭シーンにタイトルを入れる
もしかすると、一番初めに作業するのかな?
ワタクシが作業した順番を追って記事として書いているので、ご了承ください。
なぜ、一番初めにシーンカットをしたか?
自分なりに考えた結果、せっかく作った文字スーパー?などを、いらないシーンに埋め込んでいたら、後で面倒なことになりそうと思ったからです。
「Text」をクリックして、自分好みのモーションをする素材を選びます。
選んでクリックすると、メイン画面に文字が表示される枠が出てくると同時に、コマ表示されているところに、バーが出てきます。
このバーを移動すると、そのシーンになれば、そこに入力した文字が表示されて、バーを長く・短くする事によって、表示する時間を調整できます。
文字の大きさを調整します。
文字の整列を決めます。
文字の表示位置を調整します。
これは、画面の枠を直接ドラッグして、自分の好きな位置に置くこともできます。
赤枠で位置調整する場合は、動画のセンター・センター上部など、綺麗な位置に設置してくれます。
文字の色を変えます。
水色の矢印先の+をクリックすると、自分の好きな色が作れます。
字体を選びます。
日本語の字体も入っていて、嬉しい限りです!!
基本的には、動画の中にインサートするテキストは、同じ流れで作って、表示させていシーンのところに、下のコマ表示されてる画面で、バーを移動して調整していきます。
この時の微調整で必要なのが、前述したコマ数を増やして表示する機能ですね。
お次は、最後の締めの画面を作ります。
締め画面の作成
これも人それぞれの作り方があると思いますが、ワタクシは「オーバーレイ」を使ってみました。
これを使わないといけない。って訳じゃないですよ。
オーバーレイを使って、冒頭シーンを作ってもいいですし、動画をリプレイさせるときに、リプレイ画面ですよ〜って分かる様に使うのも効果的かな?と思います。
オーバーレイのバーは、ピンク色で表示されました。
赤枠のように、文字を被せることもできるので、色々な表現ができますね。
そんなこんなで、楽しんで作っていたのですが・・・・。
テキストの字体を選んでた時に、実はこんな感じになっていたのです。
見ての通り、「ロード中」って感じになってたのです。
とりあえずは、他の作業ができていたので、ここまで進めていたのですが
突然、謝罪されました・・・
こっ、これはもしや・・・
コマ表示されている所では、動画が残っています。
しかし、メイン画面が真っ黒になってしまいました。
オンラインなので、通信がうまくいっていないのだろうな〜。しばらくすれば読み込むだろうと思っていました・・・
それが
文字は、画像編集ソフトで入れた文字です。
実際は、真っ白になって、左上にタイトルで入力してたテキストの
「初めての動画」
の文字だけが表示され、右上にログインされてるアイコンが表示されるだけになってしまいました・・・。
そなアホな〜
自動バックアップされてると思いきや、それすらも無くなっていました・・・。
トホホです。
チュートリアルを自分でしていた。と、思って、一からやり直しました。まぁ、全くもって大した作業をしていなく、操作方法もこれまでの事で分かったので、すぐに元の状態になりましたけどね。
それだけ直感的に操作ができて、簡単だという事ですね!!
シーンの間にテキストを入れる
これは、冒頭シーンを作った時と同じ作業になりますね。
動画を再生、または下のコマ表示のところで直接選択して、テキスト表示する場所を決めます。
とりあえず文章を作って、後から好きな場所に移動することもできます。
バグってしまって、オーバーレイの作成が中途半端でしたね。
結局、赤枠のタイプにして、最後に持ってきました。
とりあえずは完成?
いや、音がない〜。
って事で、BGMを入れます。
オーディオをインポート
これも、素材が用意されているので、それを使用してもいいですし、自分で用意した音源でも可能です。
ワタクシは、素材を使用させていただきました。
この音源ですが、かなりの種類が用意されていて、好みの音源を見つけるのに時間がかかりそうです。
嬉しい悲鳴。と、言う事ですね!!
ワタクシが選んだ音源は、3分強の音源だったので、全体をカバーするには時間が足りません。
なので、同じ音源をコピペしました。
この時、音が終わってから繋げると、無音状態?みたいな感じになったので、被せる形で対処しました。
注意が必要なのは、3分強の音源を繋げているので、そのままだと動画が終わってるのに音だけがなってる動画が出来上がってしまいます。
動画が終わるところで音が終わるように、バーを短くします。
そして、そうすると音源が途中で「ブツッ」って切れてしまいます。
どうするか?
赤枠の「フェードアウト」を発見しました。
恐らく、画像の状態では5秒の時間を使ってフェードアウトしてくれる。と、思って、音源のバーを選択して、フェードアウトをしてみました。
成功です!!
いや~。本当に行き当たりばったりで作業しているのに、上手くいくもんですね~。
これも、インターフェイスがしっかりしているから成せるのです!!
透かしを入れる
これは、コピー対策ですかね?
透かしを入れることによって、転用を防ぐ対策だと思っています。
赤枠の部分をクリックです。
文字でもアイコンでもどちらでも対応していますね。
ワタクシは文字を入れてみました。
ワタクシのブログ名でもある名前を入力。
透過度を設定。
透かしの位置を決める。
この位置ですが、テキストをインサートする場合と違って、画面の4隅のどれかに固定されます。
ワタクシは、邪魔にならない右上を選びました。
名前を隠す
これは、かなり重要な事だと思います。
今回の動画の「ApexLegends」は、射撃訓練場の動画なのでワタクシ一人だけですが、実際のプレイ画面では、配信モードにしても、チームを組んでる名前を隠すことが出来ないみたいです。
動画をアップする時に限らず、プライバシー保護は大事です。
それがたとえ、ゲームのID名だったとしてもです。
このゲームに関しては、プレイヤーが一人の場合は(滅多にないですが)、赤枠で囲ってる自分の名前を隠すだけでOKです。
こんな感じでマスキングしてみました。
スタンプ?を、全体に表示する様に固定表示です。
しかし、実際のプレイ画面では、仲間は動き回っています。その名前を一コマずつマスキングするなんて狂気の沙汰です・・・。
そこで、出てくる機能が「モーショントラッキング」「モーションキャプチャー」です。
これは、指定した特定のターゲットを追跡してくれる機能です。
カメラで言うとオートフォーカスみたいな物です。
残念ながら、「FlexClip」には搭載されていない感じです(ワタクシが見落としているだけかもしれません)。
ゲーム動画を編集するのが目的なソフトでは無いと感じているので、これは仕方ないのかもですが、これがあれば最高!!って感想です。
保存する
動画作成・編集が終われば、右上にある赤枠をクリックです。
すると、動画再生する前のイントロ?を入れるか聞かれます。
なんか、カッコいいのでもちろん入れます!!
イントロのタイプを選んで、動画のタイトルと製作者を入れることが出来ます。
但し、これを使うと「FlexClip」を使って動画編集しているよ!!って文面がでます。
ワタクシは特に何も思わないので気にしませんが、気になる方は「無し」を選んでください。
で、動画のサイズを選択します。
解像度を選びます。
プランによって選べる解像度が違ってくるので、注意が必要です。
ワタクシは、ブログに貼るのが目的だったので「720p」を選択しました。
後はエクスポートするのを待つのみですね。
エクスポートが完了すれば
赤色になってるところは、YouTubeアカウントにアップロードするかです。
今回の動画編集を機会に、YouTubeの動画投稿のアカウント作りました。
それと紐づけすると、直接、YouTubeにアップロードできます。
こんな感じで出来ました。
全てが初めて尽くしでしたが、YouTubeデビューも果たしました!!
ファイルサイズはいかに?
出来上がったファイルサイズはどうなったのか?
当初は「720p」でエクスポートしたのですが、FPSゲームの動画としては、画質が失格と感じたので「1080p」でもエクスポートしてみました。
その比較です。
これは、アップロードした元の動画ファイルです。
これが動画編集した「720p」のデータサイズです。
フレーム率が落ちてます。もしかすると、このフレーム率が画質と関係しているのかもしれません。
「1080p」でもエクスポートしました。
データサイズは大きくなりましたが、そこまで膨大に上がったって感じはしません。
で、出来た動画がこちら
「1080p」
「720p」
どうでしょうか?
最後に
正直、もっと難しいと思っていました。
最後のYouTubeの投稿まで含めてです。
動画編集は直感的に理解できて、本当に簡単に早く出来ますね。
何度も言いますが、動画編集は初めてで、手探り状態で作業をしました。
それでも、「FlexClip」のアカウント作成から「YouTube」の投稿アカウント作成をして、アップロードまで、トータルで5~6時間程で終わりました。
バグって、一から始めた時間も含めてです。
純粋に「動画編集のみ」にかかった時間は、2時間ぐらいかな?
初見で、この時間で出来上がったことを考えると、かなり使いやすいソフトと感じました。
次回からは、もっと手早く出来ると思います。
これを考えると、ショートムービーを作る。
ワタクシは、DIYがメインですが、そのちょっとした作業。
本当に、1分未満の動画を編集したい。作りたい。
そして、それをブログにアップしたい。
と言った需要に答えてくれるソフトですね。
今回、YouTubeの投稿アカウントを作成した理由は、ワードプレスの動画挿入のデータサイズを超えてたからです。
欲を言えば
- モーショントラッキング
- 1GB以上のデータのアップロード
これが「無料」で出来れば言う事なしです。
高画質動画って、本当にファイルサイズは大きいですね。
数分でギガ超えするんですもん。
動画作成可能時間はそのままでいいのですが、エクスポートする時に「1分」「10分」「30分」なのかを判別して、エクスポートの可否をして頂けたらと感じました。
前述しましたが「動画編集」なので、無駄な贅肉をそぎ落とす「編集」の手助けをして頂けたらと思います。
その為には、贅肉を付けたデータのアップロードを許可して欲しい。です。
これは「無料」でお願いしたい所存ですね。
かなりワガママな要望ですので、クレーマー認定ですかね・・・。
でもでもでも、本当に簡単です。
ワタクシが出来たぐらいですから・・・。
あと、時間がかかった理由は「音源」です。
BGMって大事ですよね!!
選べる素材が多くて、色々と聞いていたら時間が・・・。
慣れたら、本当に短時間で満足度が高い「ショートムービー」が作れます。
しかし、ワタクシのような「ゲーム動画配信」には、若干、不向きかな?
でも、YouTube主体では無く「ブログ」に貼る動画を作るには最適だと思います。
アイキャッチ画像に、ここで作ったショートムービーが流せたらプロっぽくて面白いですね。(アイキャッチに動画が貼れるかは知らんけど・・・)
ブログに貼ってる長時間の動画って、ワタクシ自身はあまり見ないので、数秒のインパクトのある、プロっぽい動画が作れるこのソフトはオススメです!!
個人的見解で申し訳ないです。
動画を作ってみたい!!編集してみたい!!
でも、出来るか不安・・・。
って方は、この無料版を試すべきですね。
そのぐらい楽しかったです。
ではでは・・・。
日本語を日本語訳にした結果・・・ネタです
ネタです。
日本語が含まれるサイトを、日本語訳にしたら・・・
「下手過ぎ」→「下手肥」
「初めて」→「早」
「動画」→「閲覧」
「Anytime」→「いつでも」ここはそのまま!!
ではでは・・・
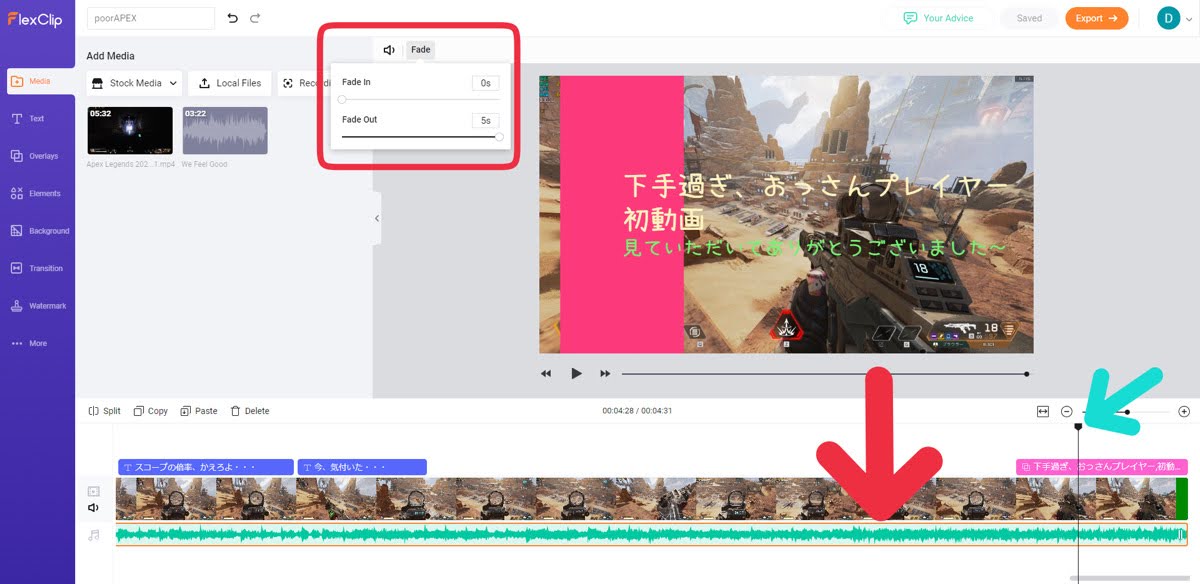
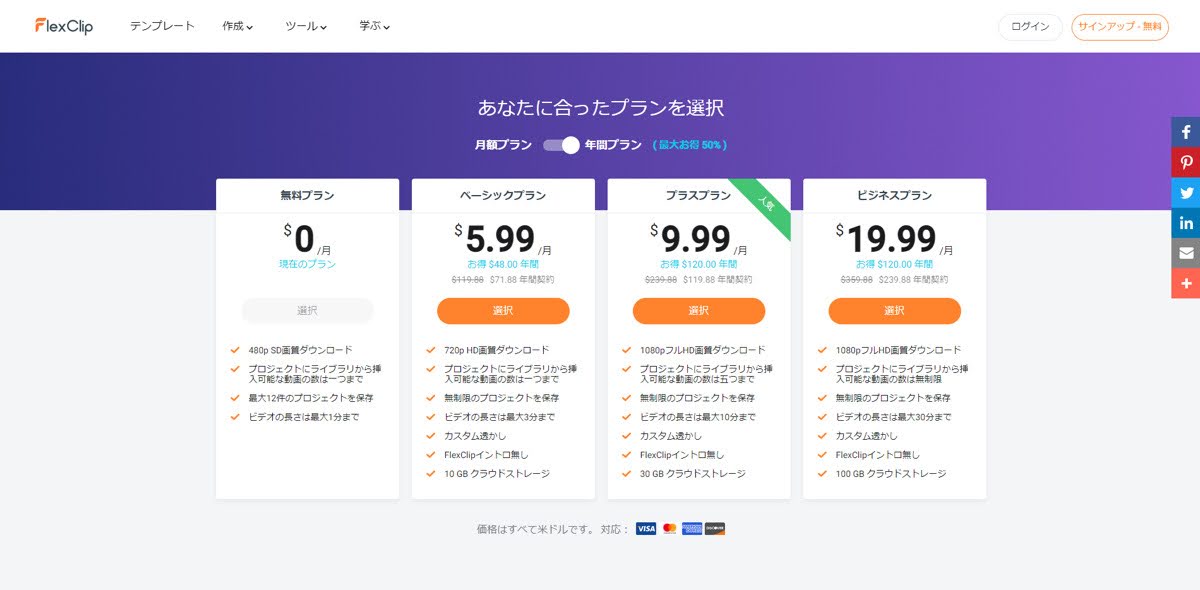
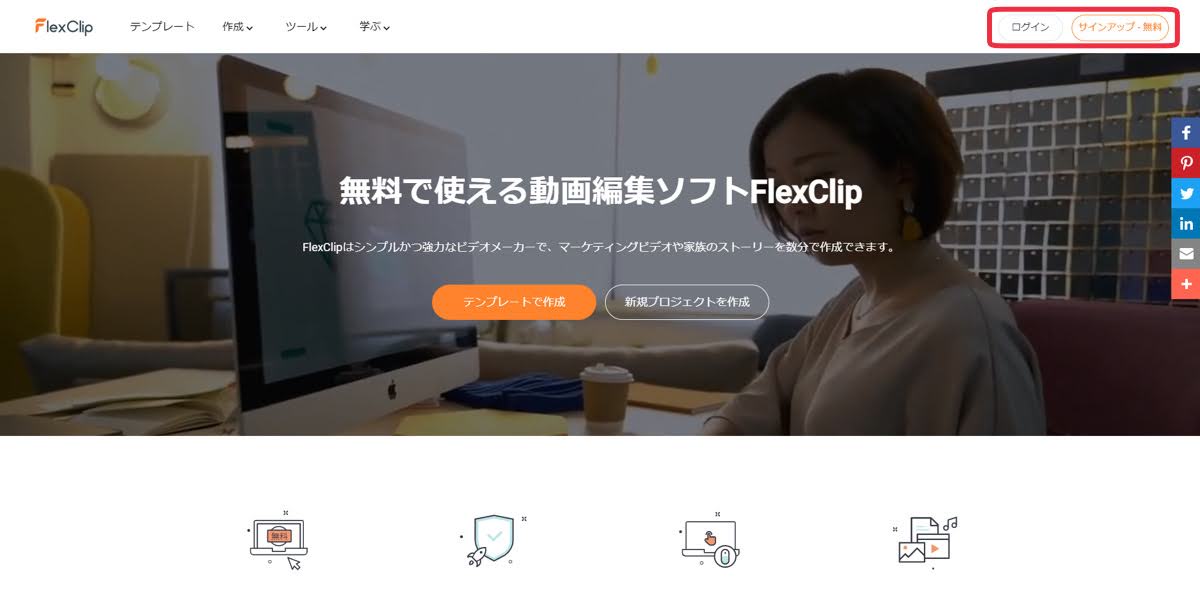
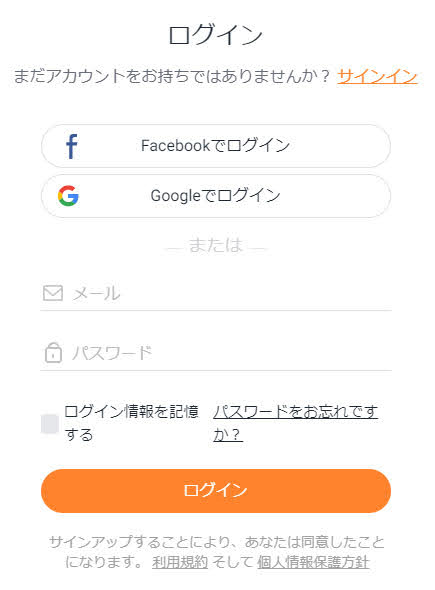


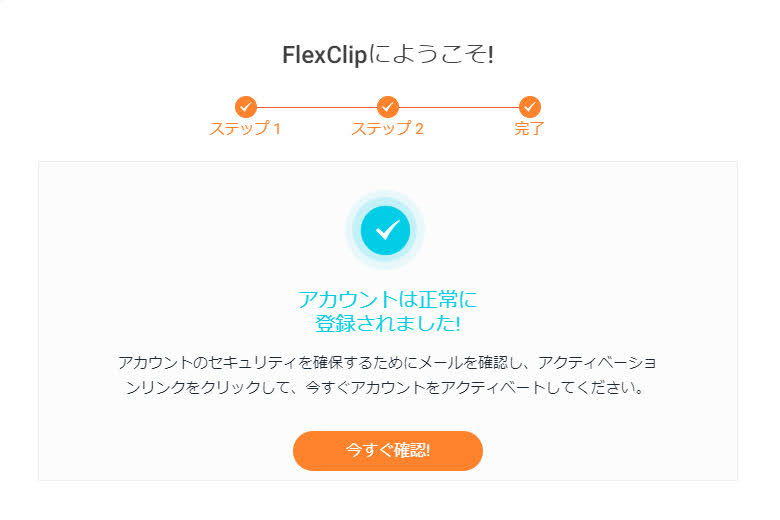
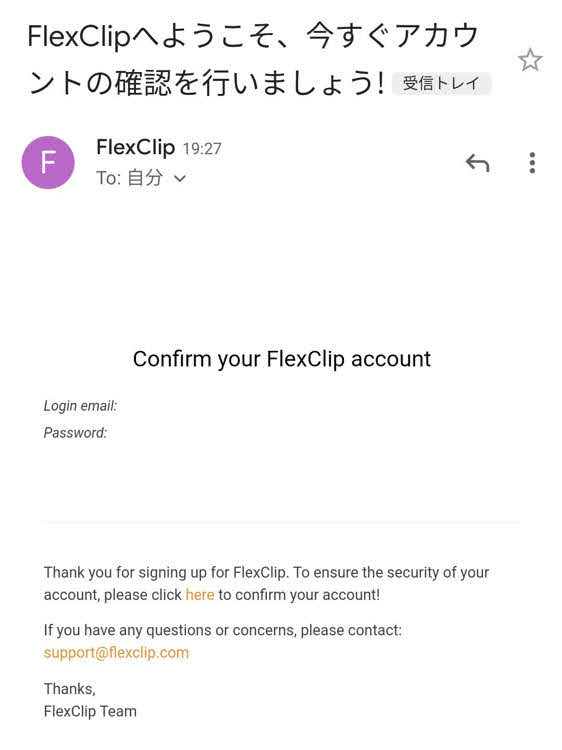
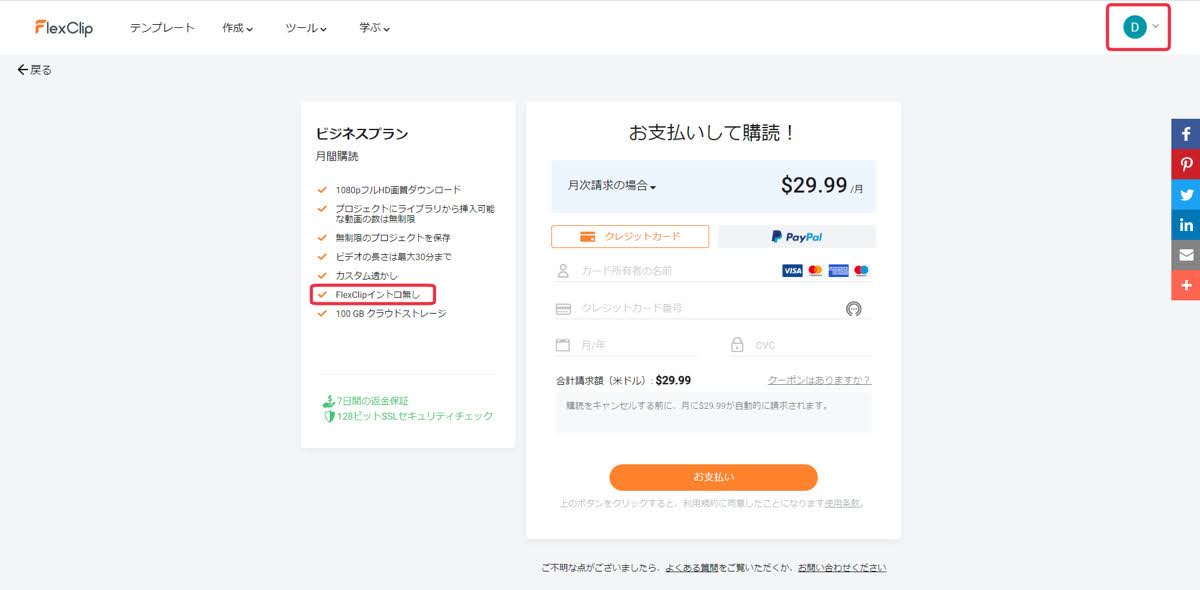
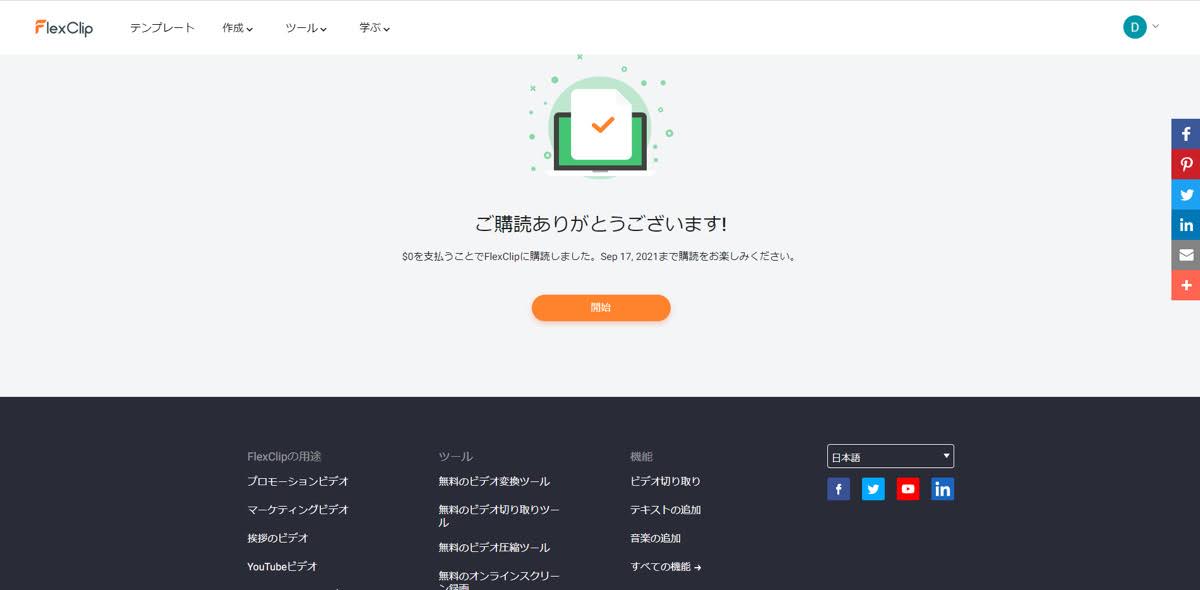
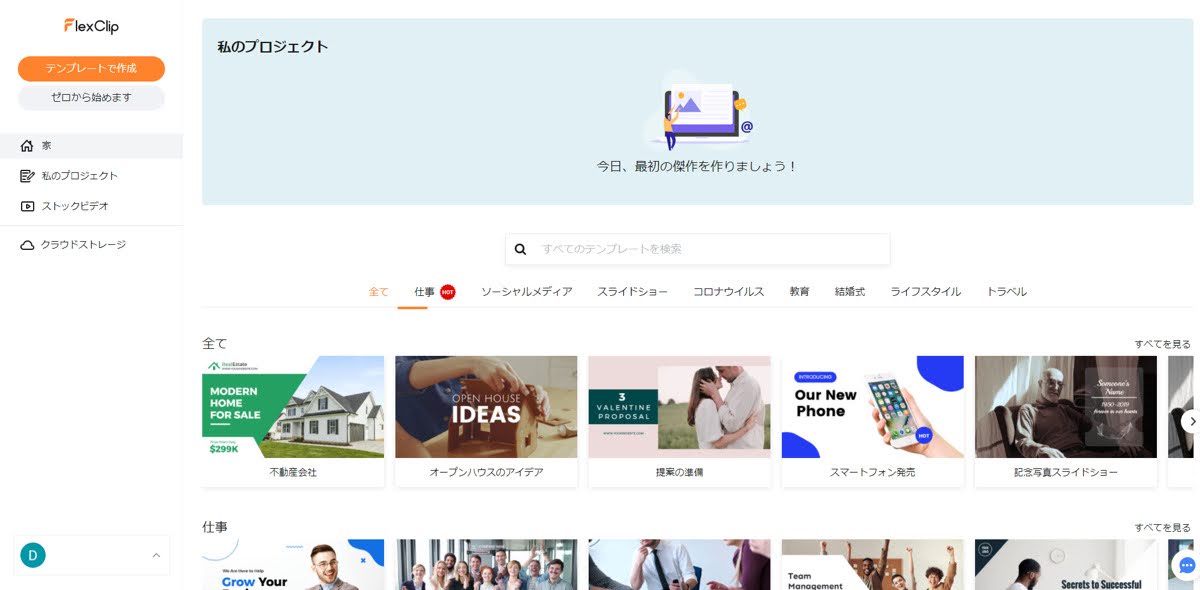
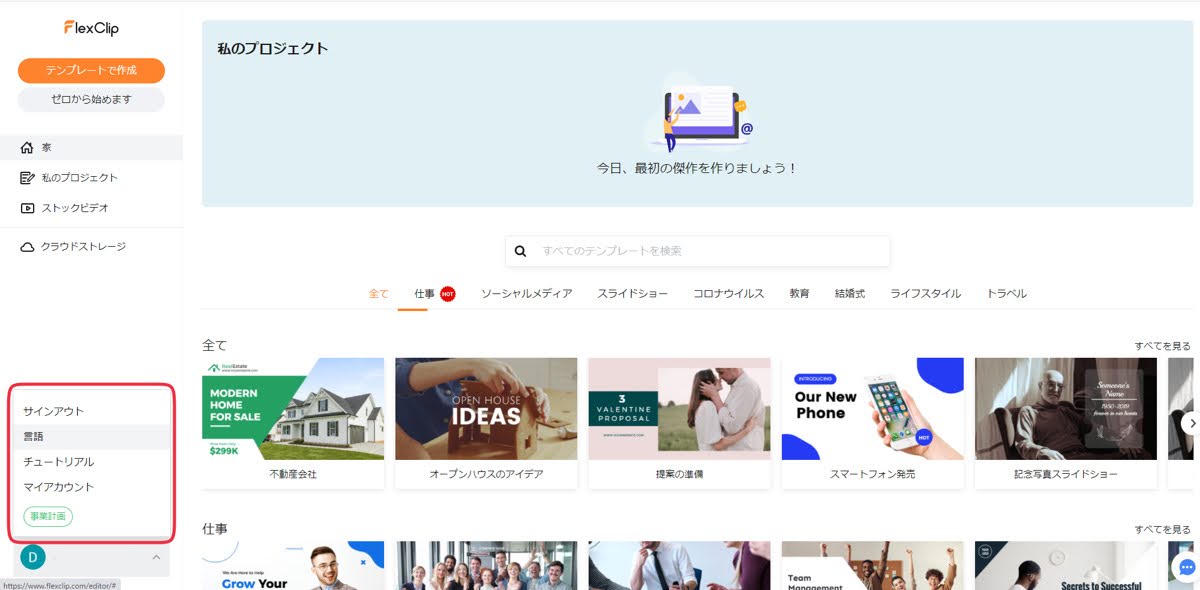

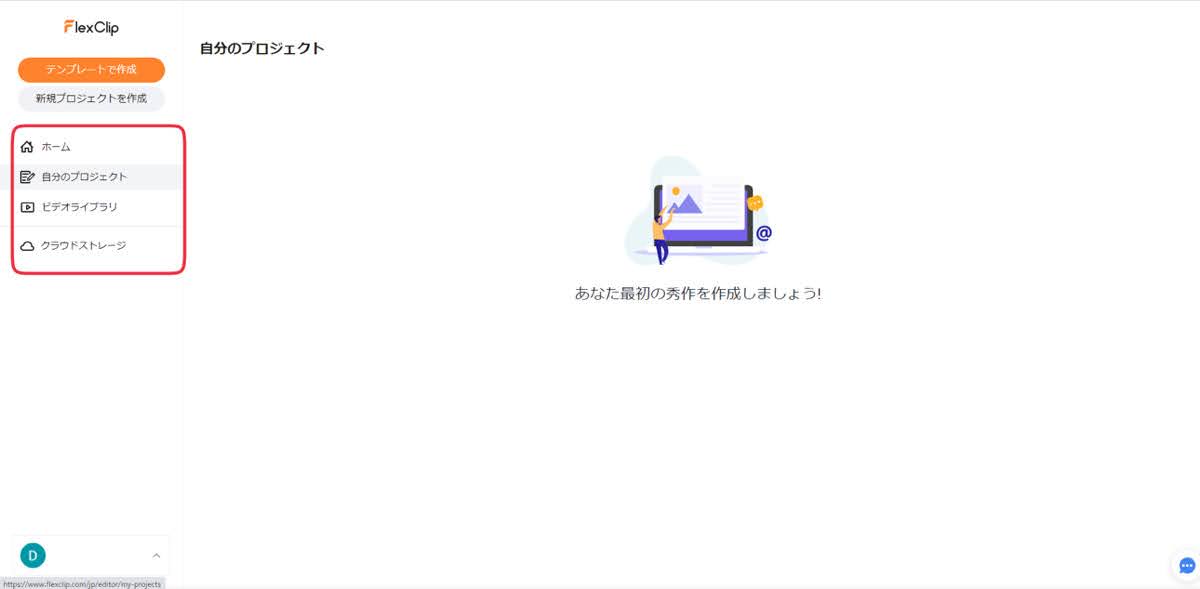

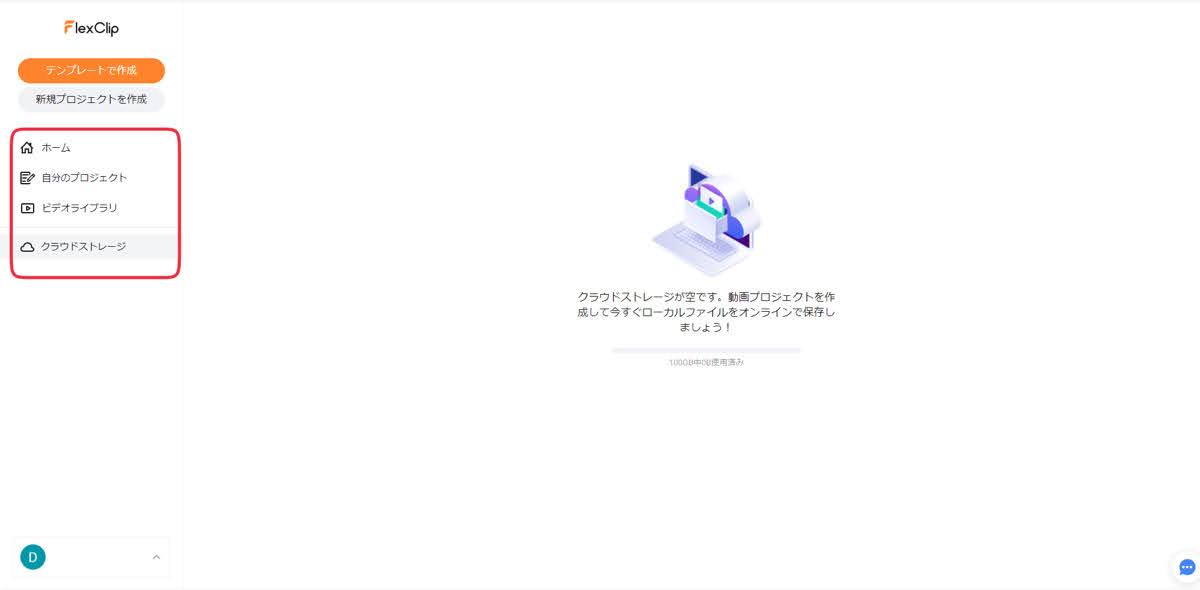
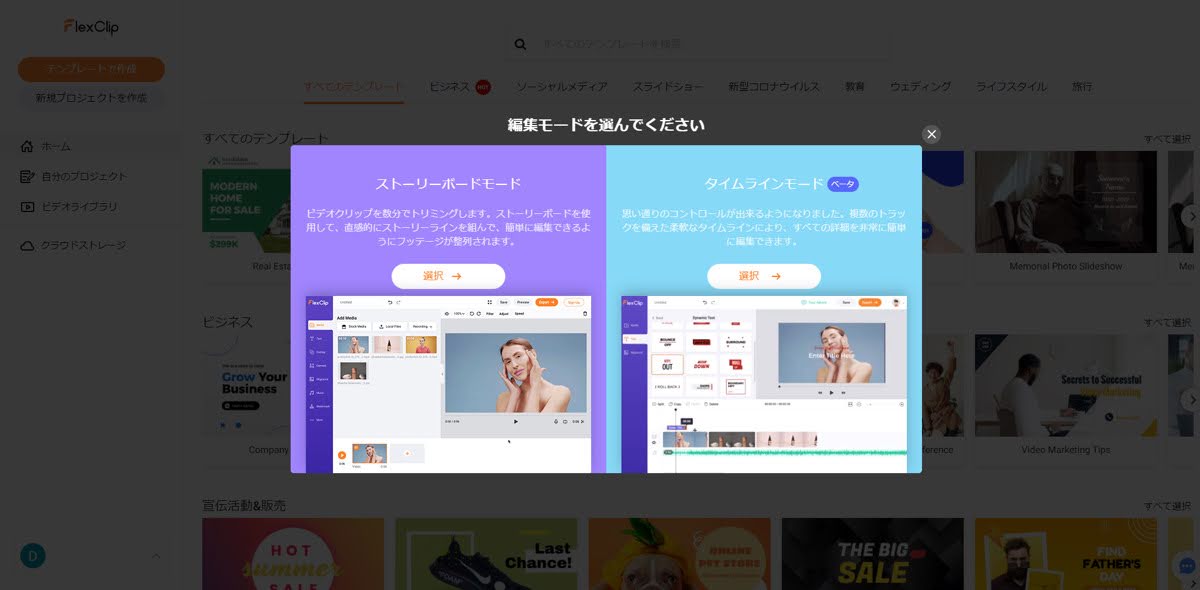


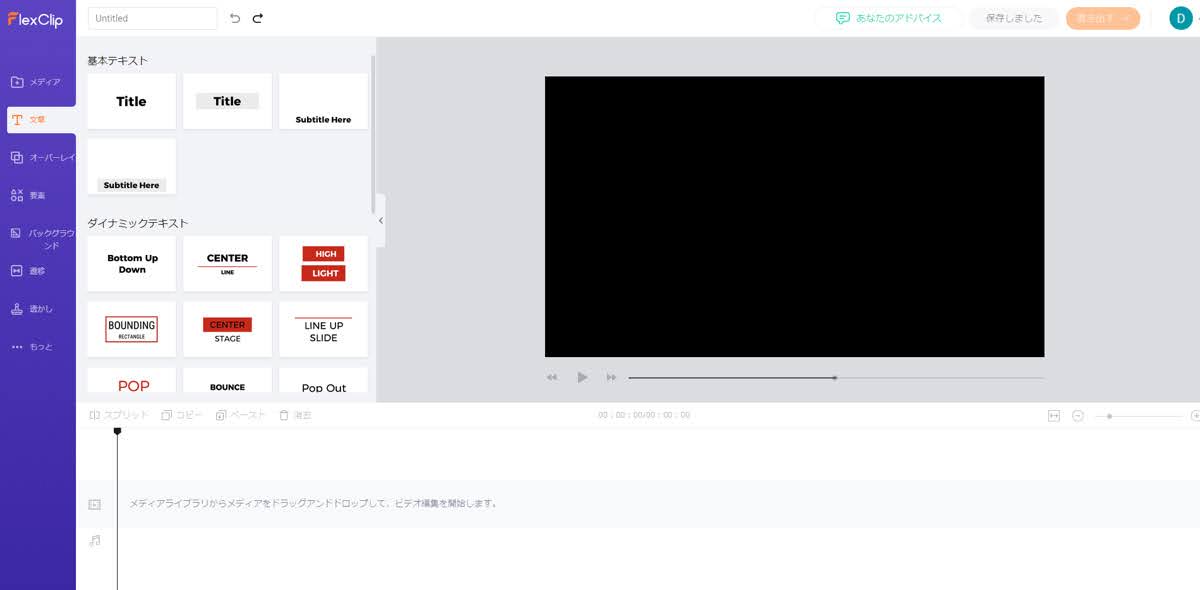
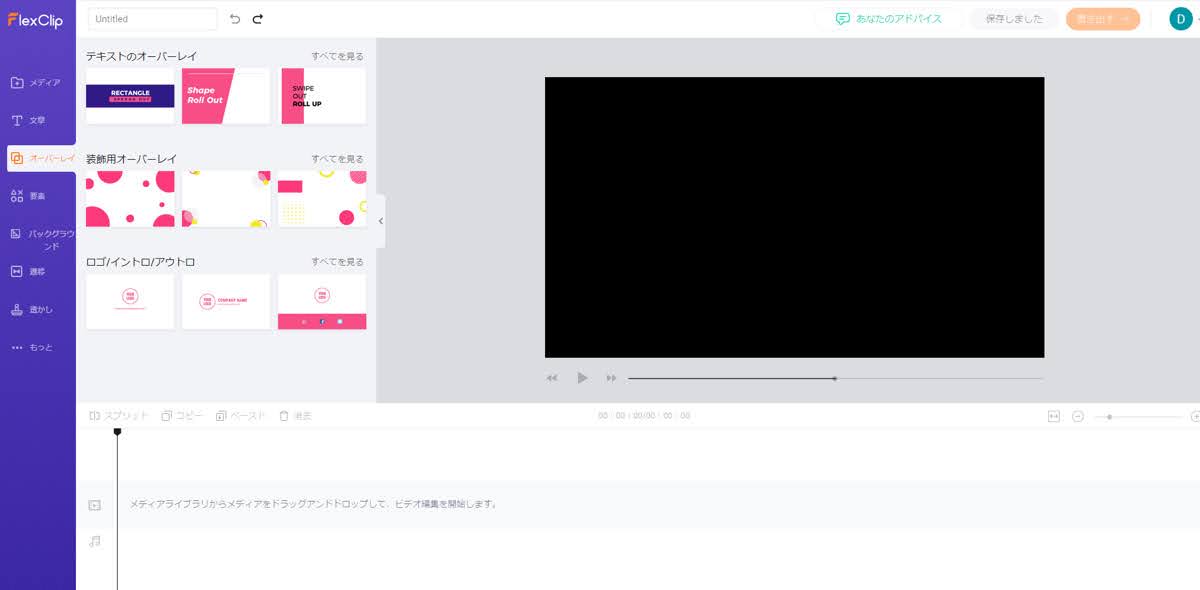
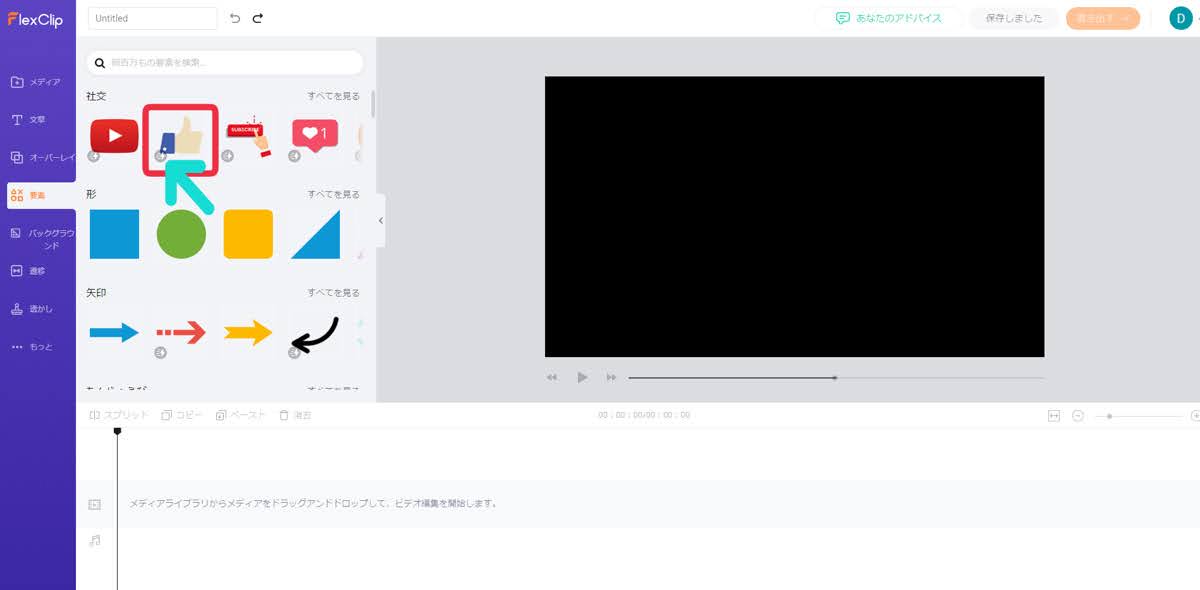
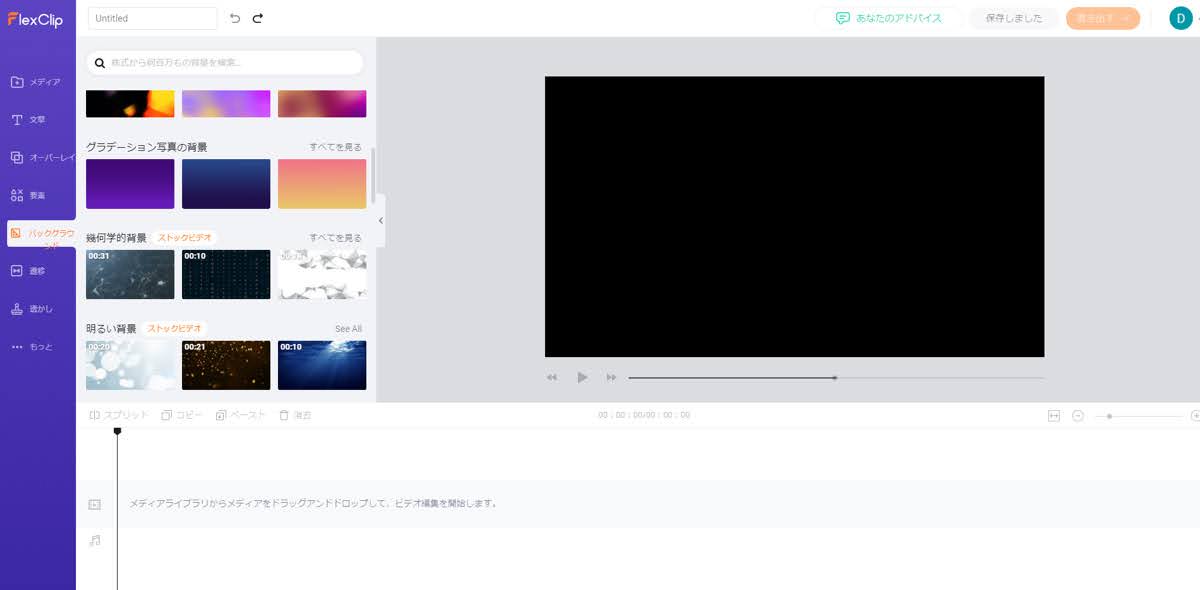
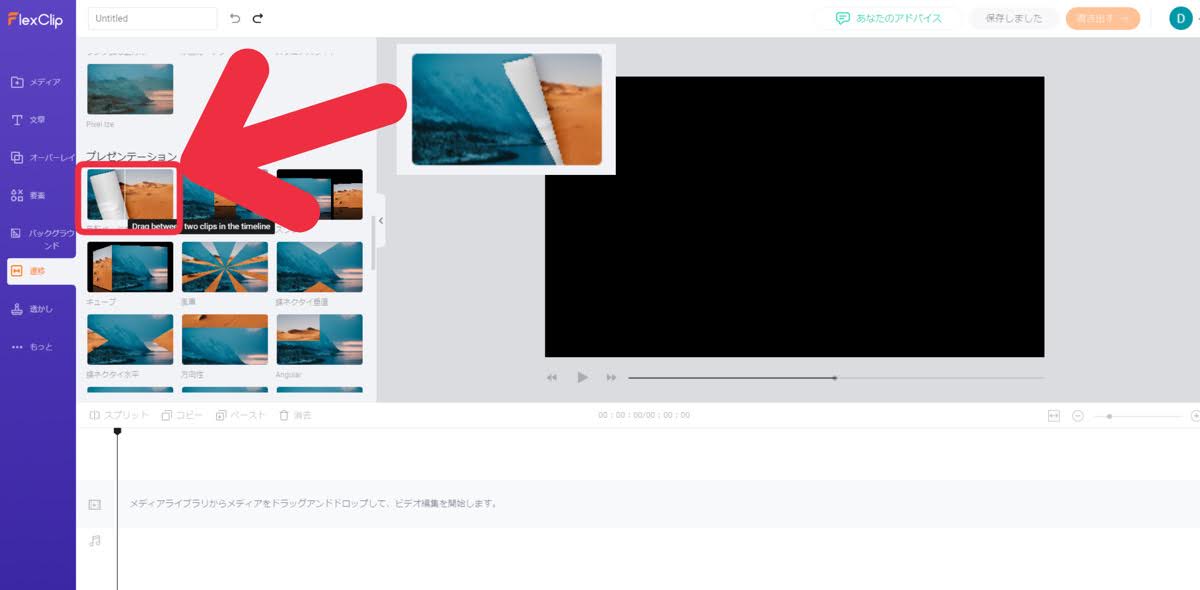
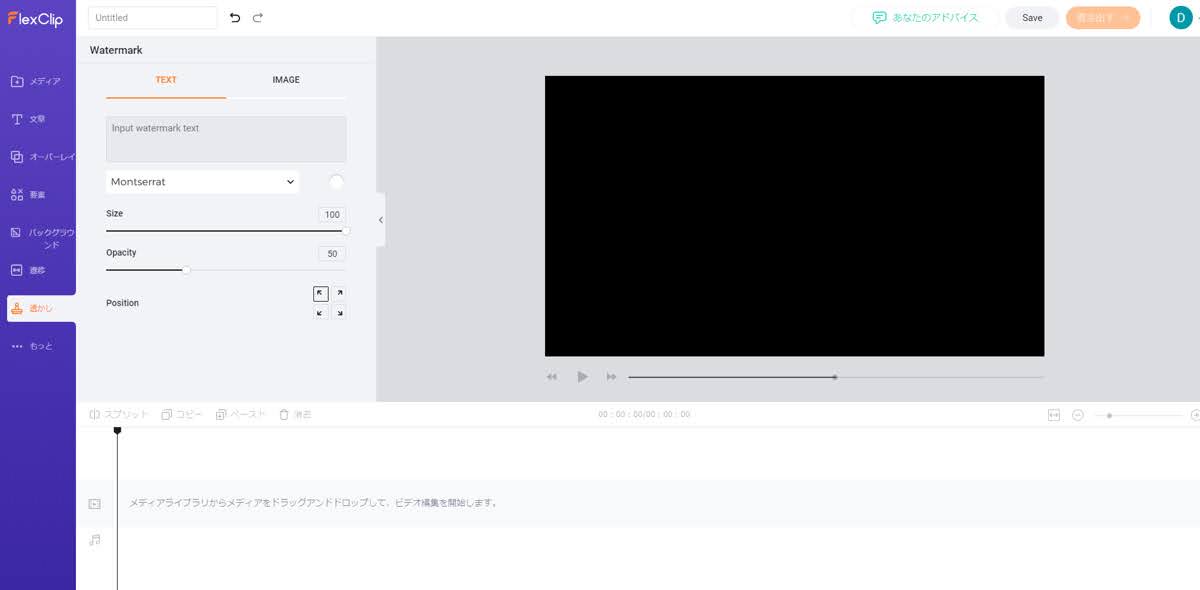
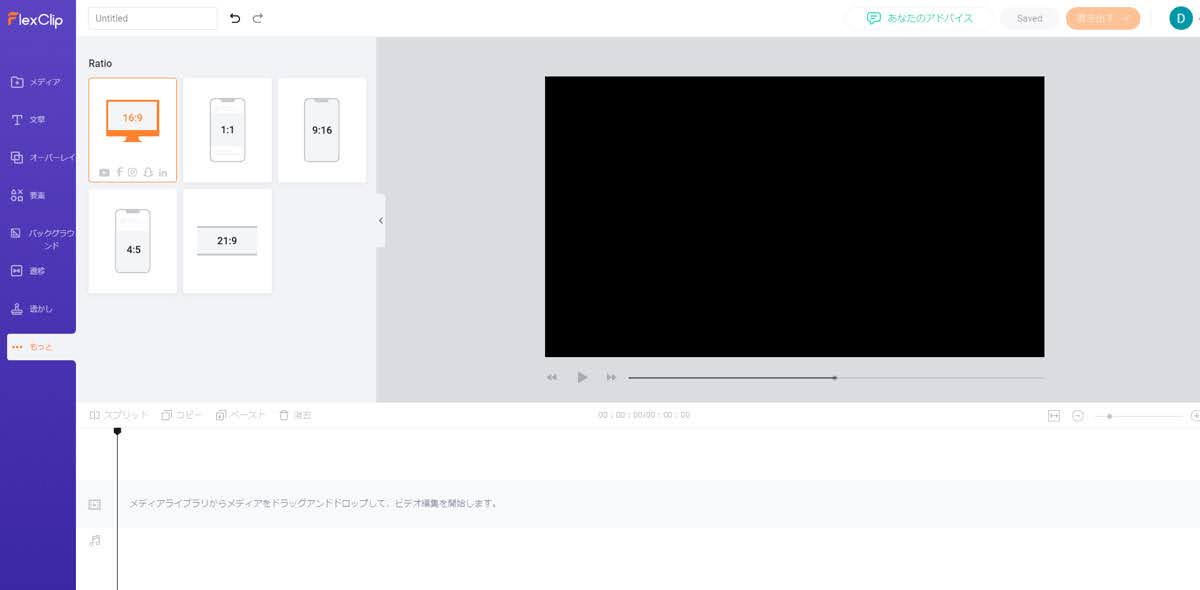
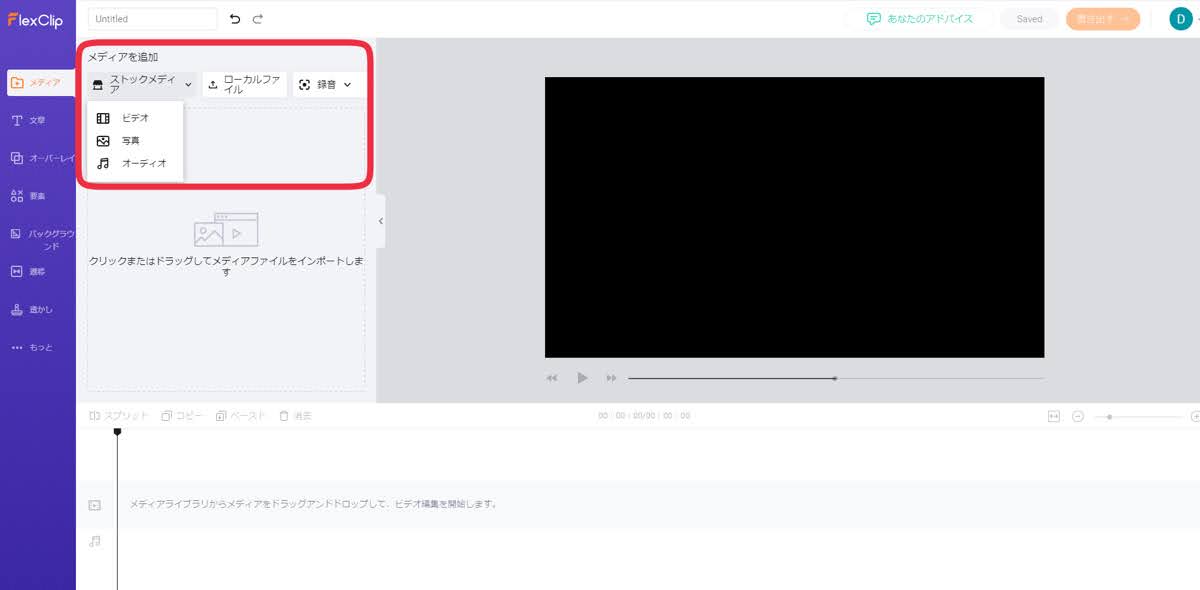
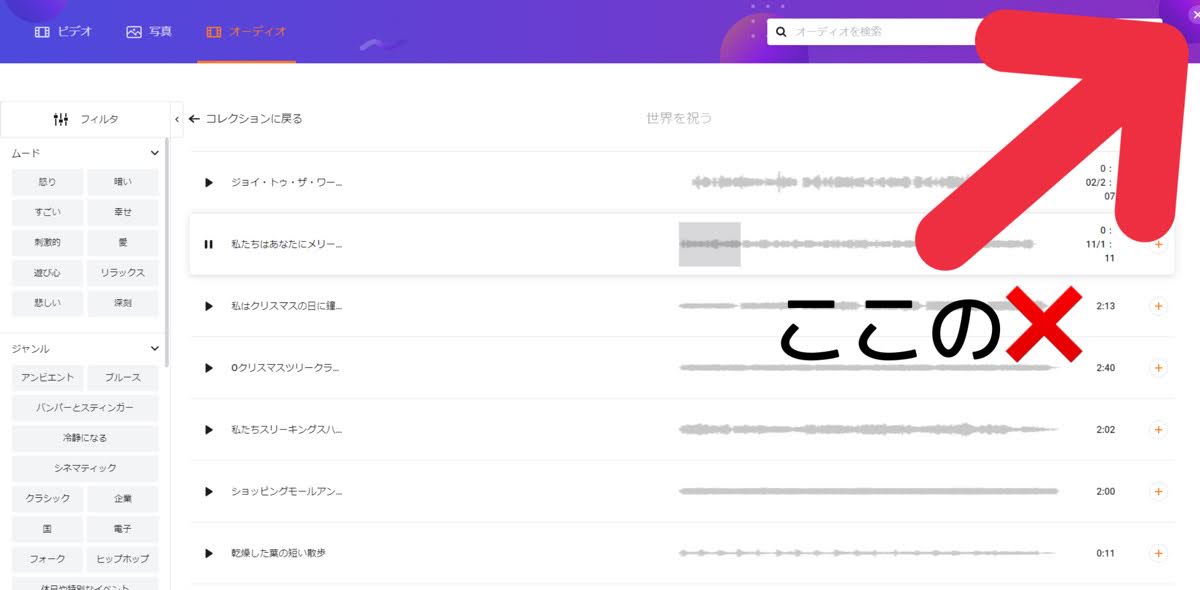
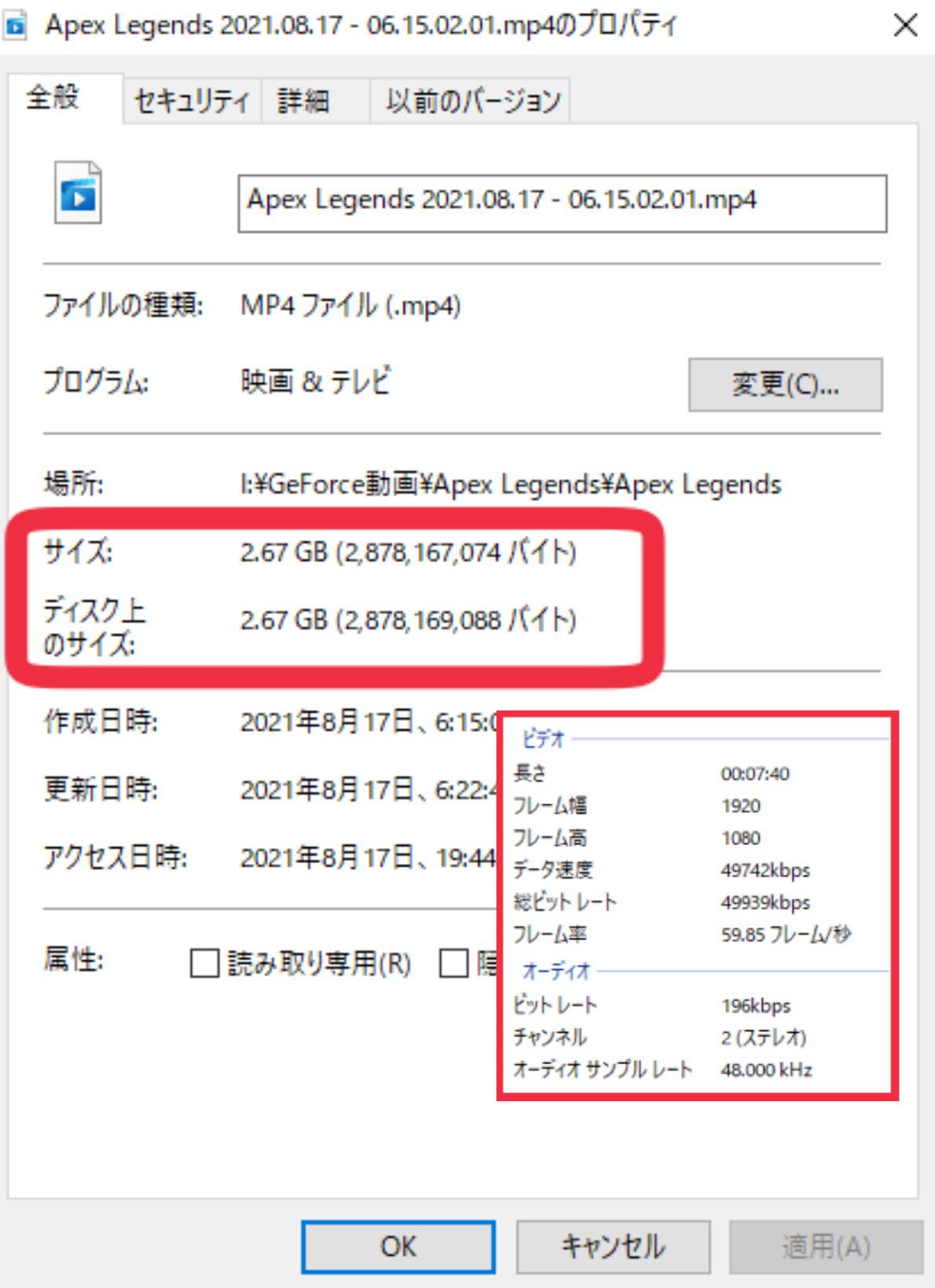
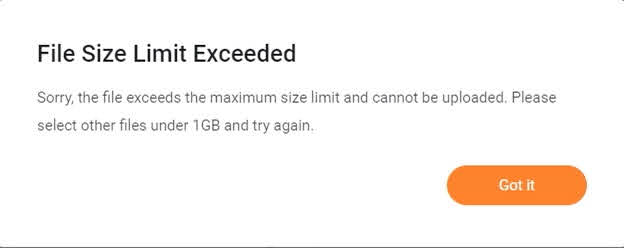
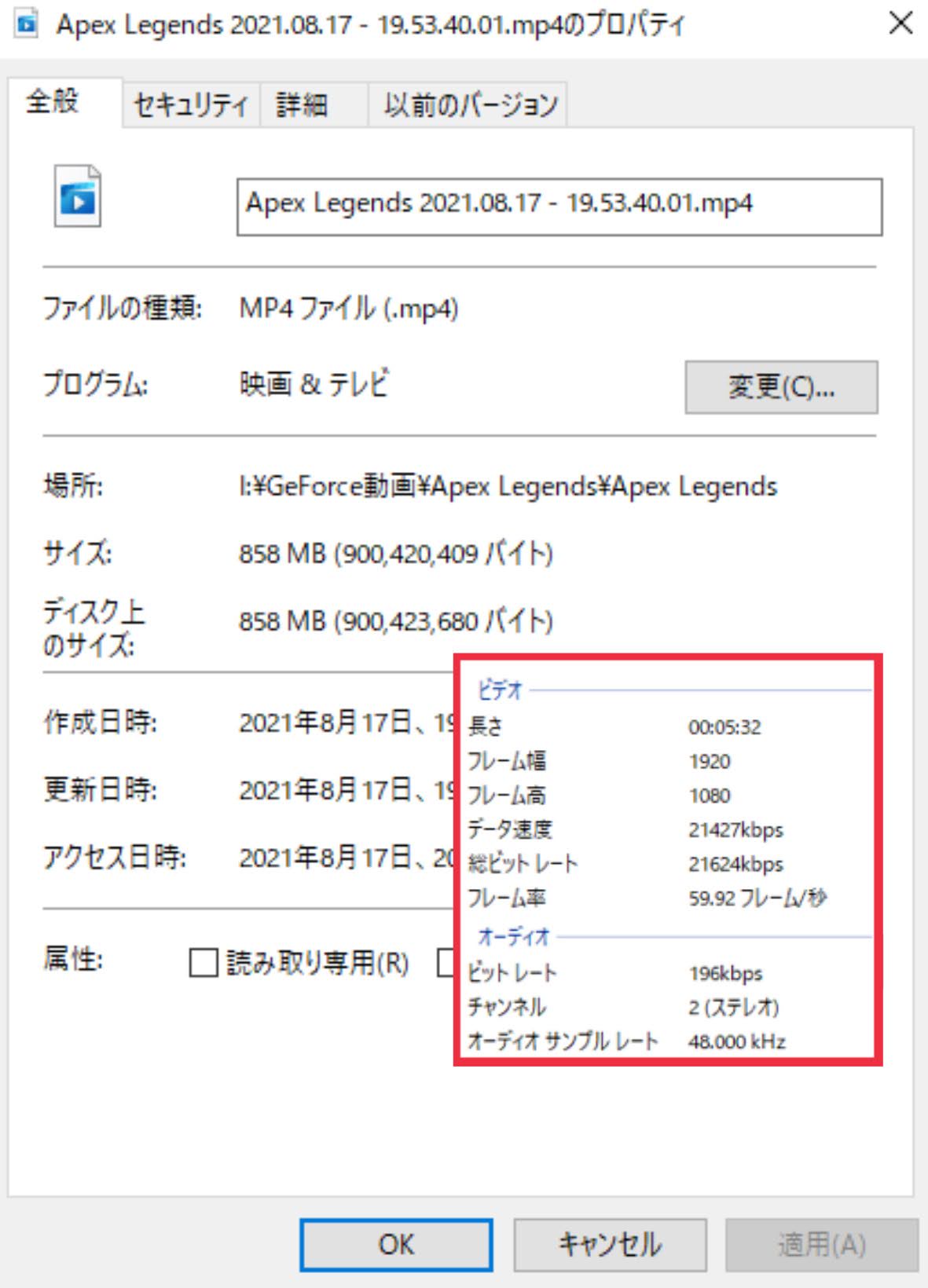
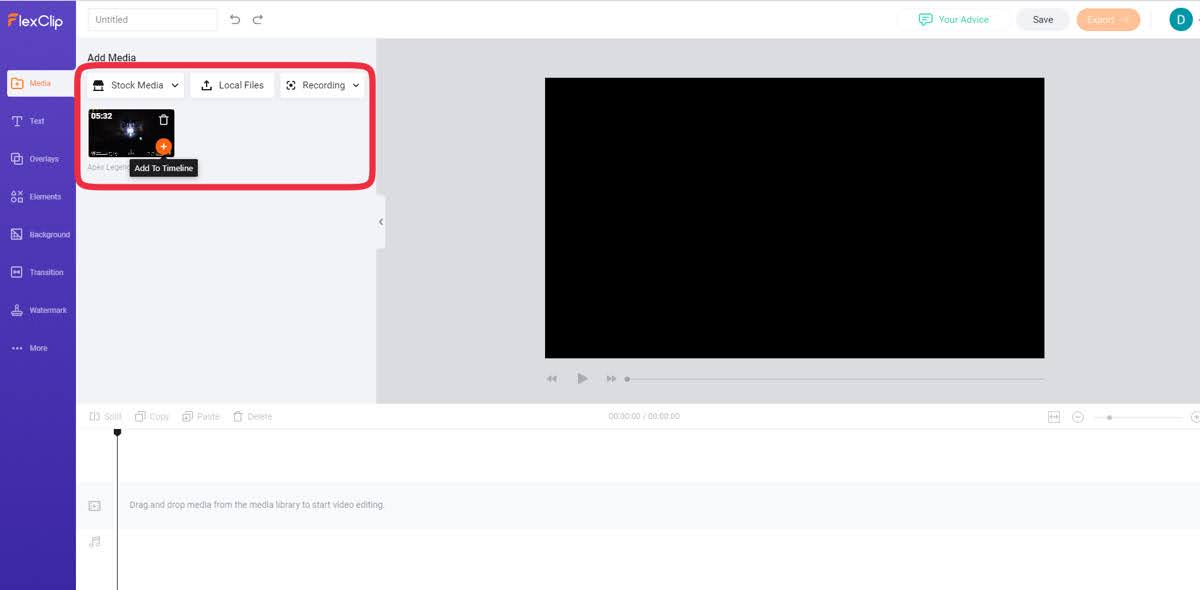
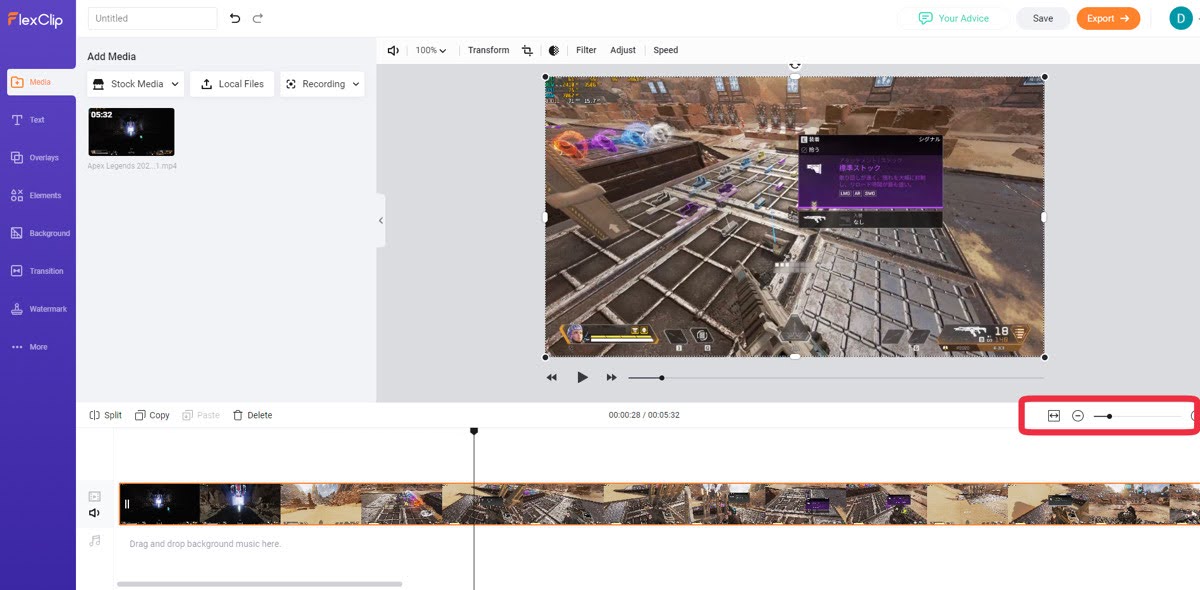
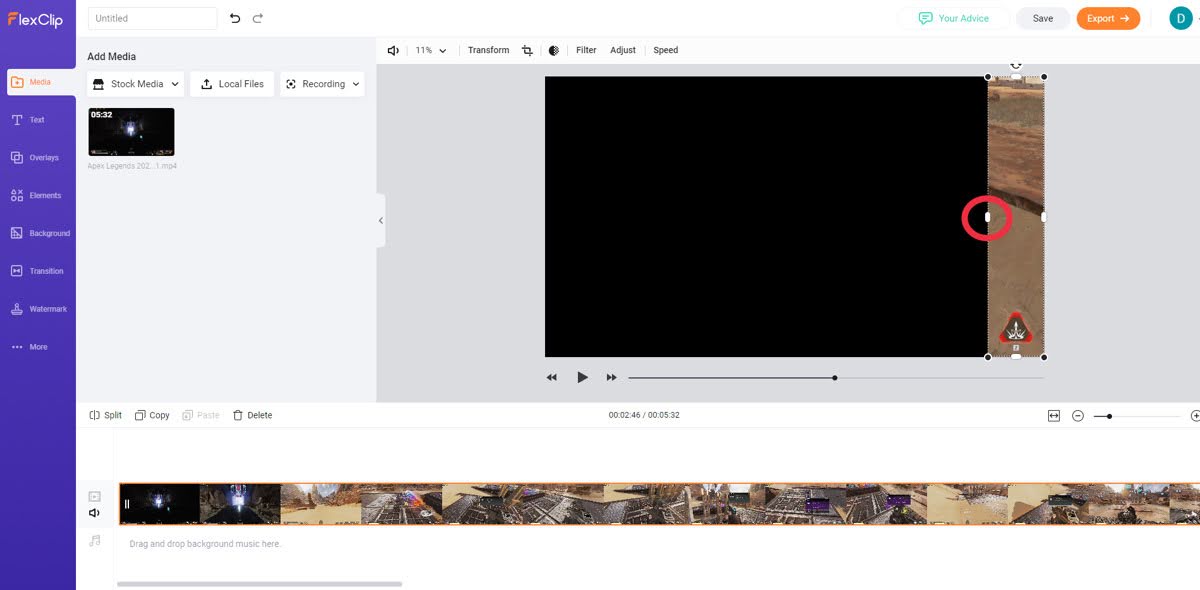

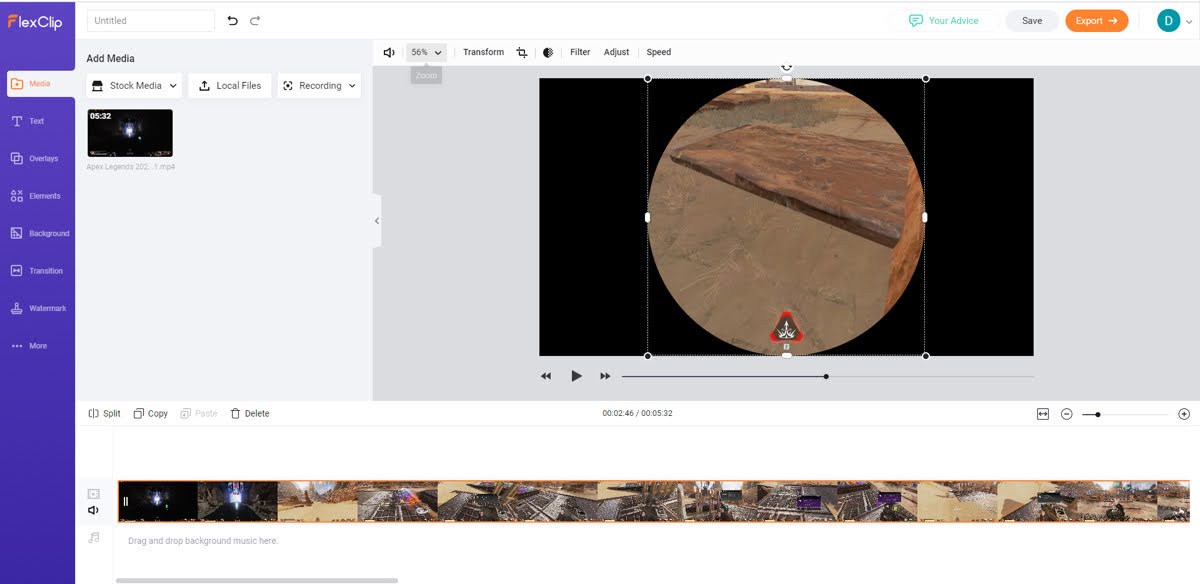
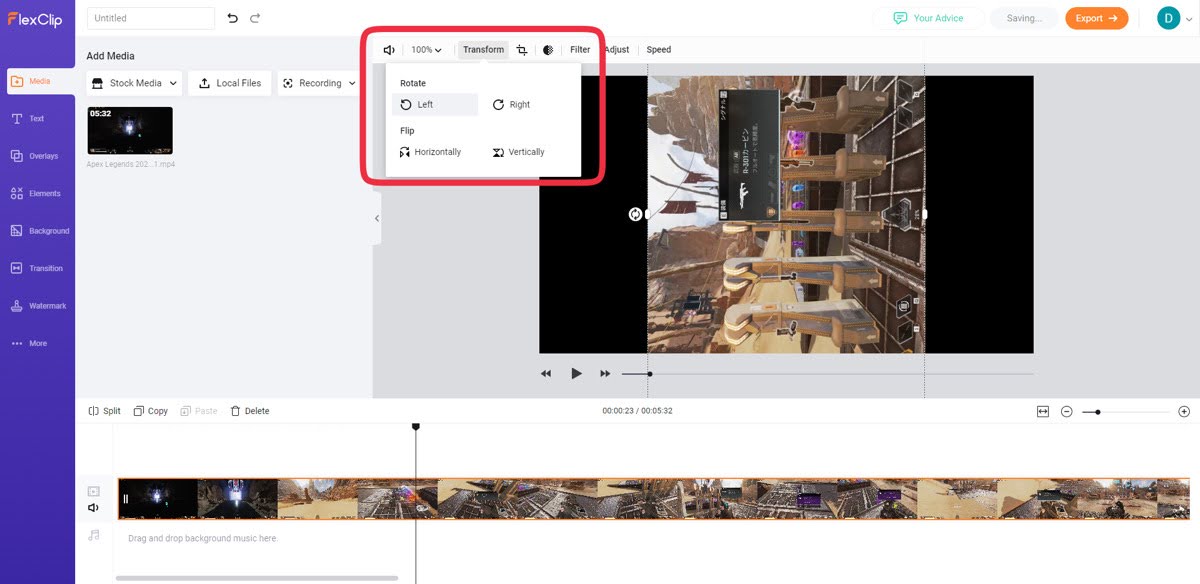
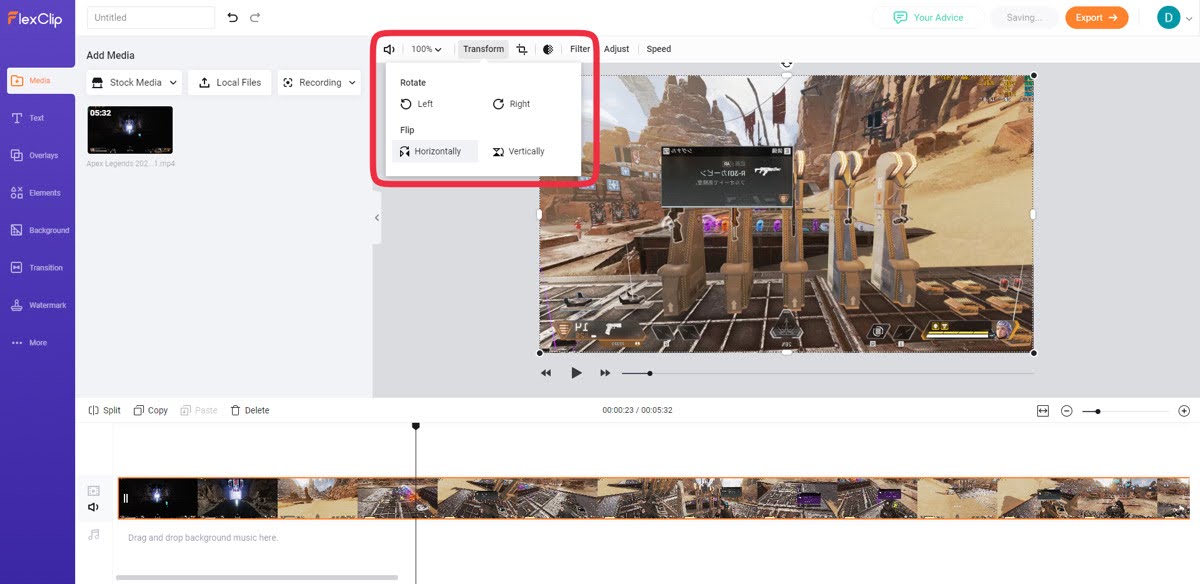
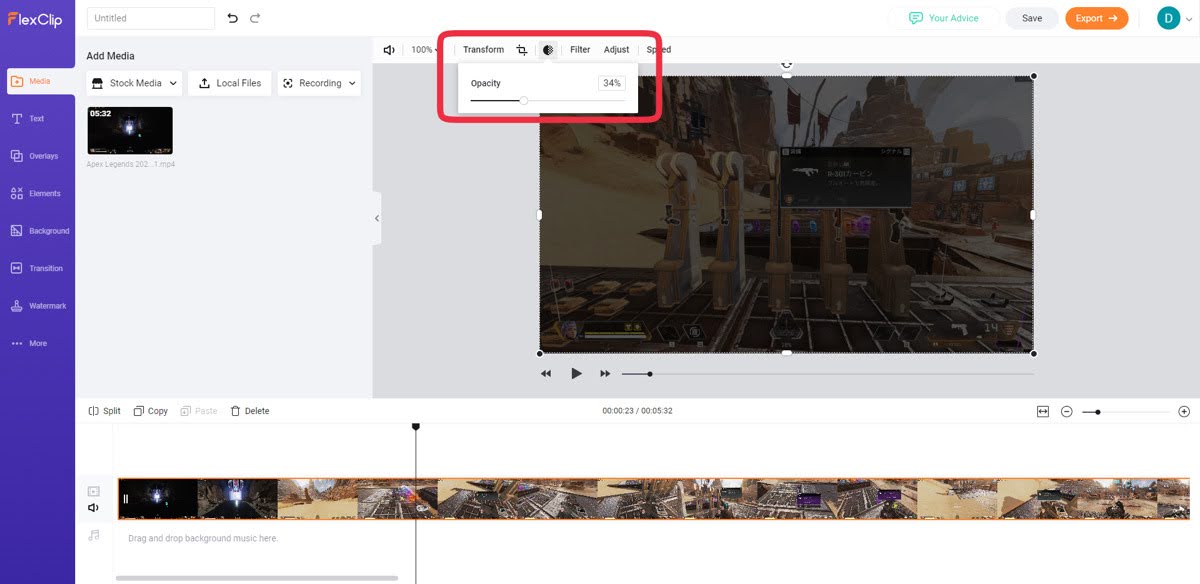
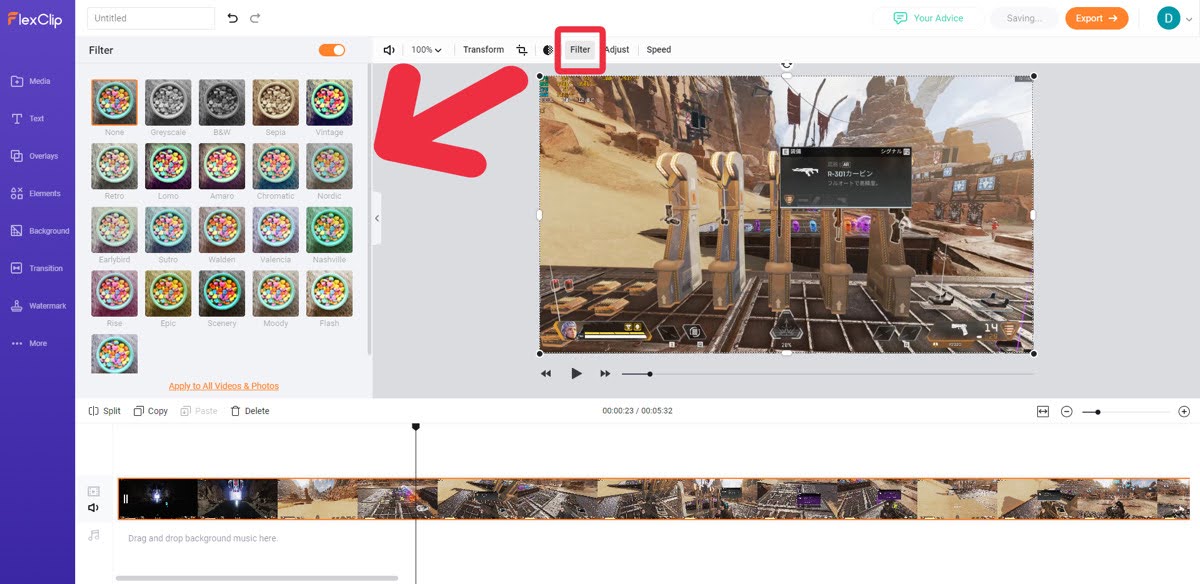
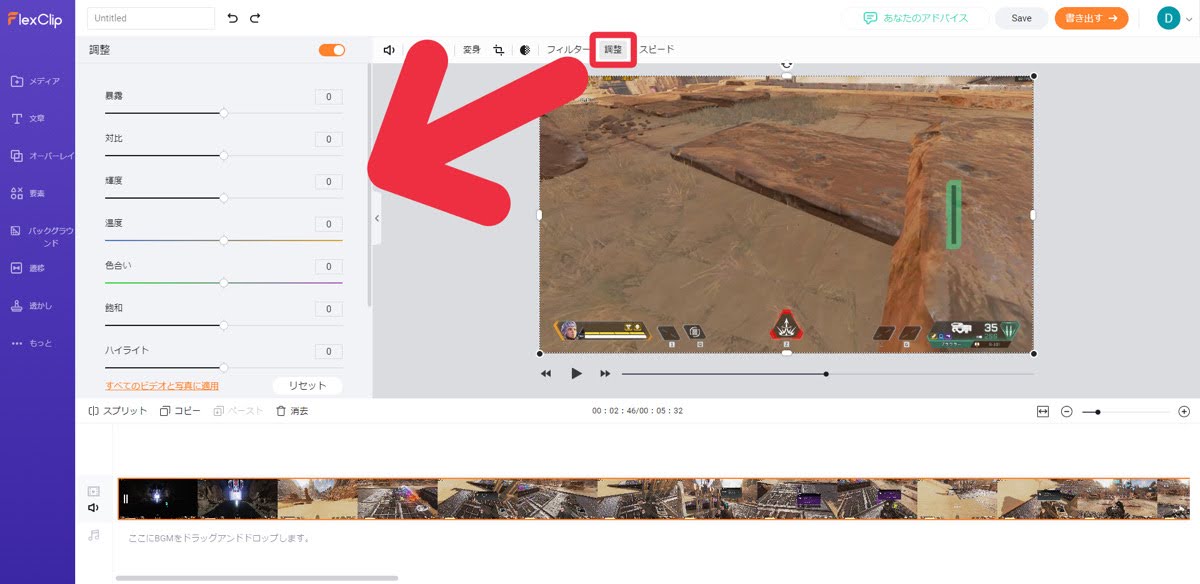
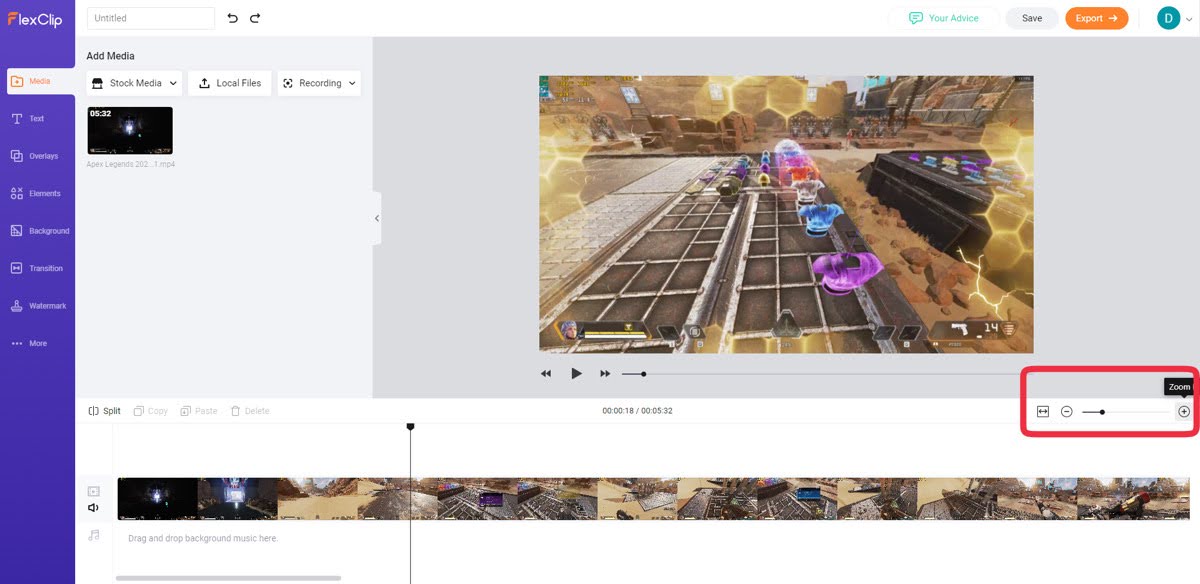
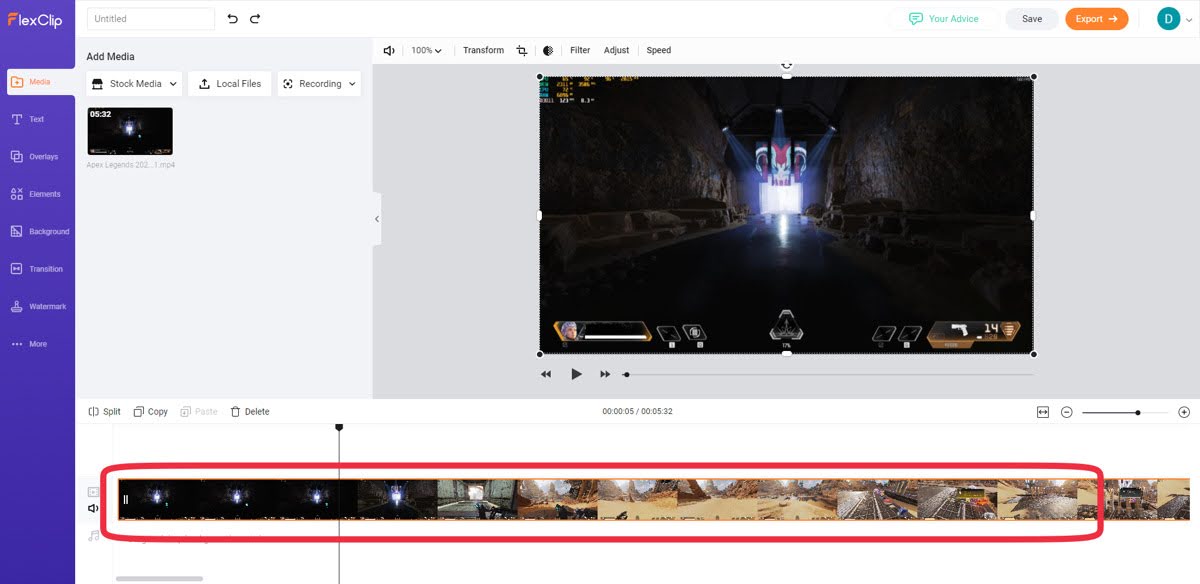
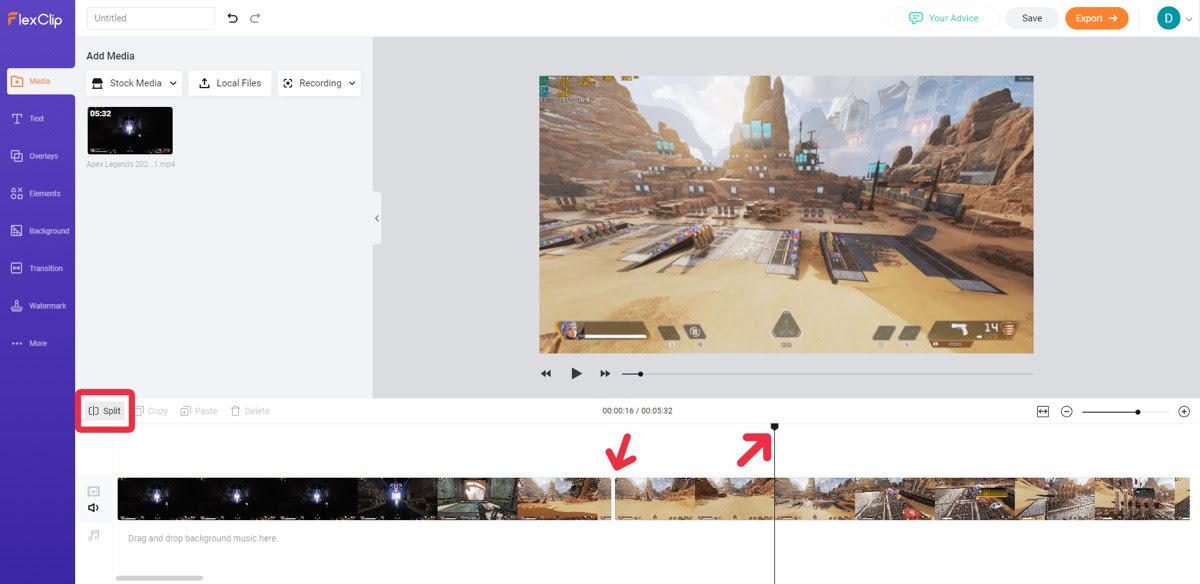
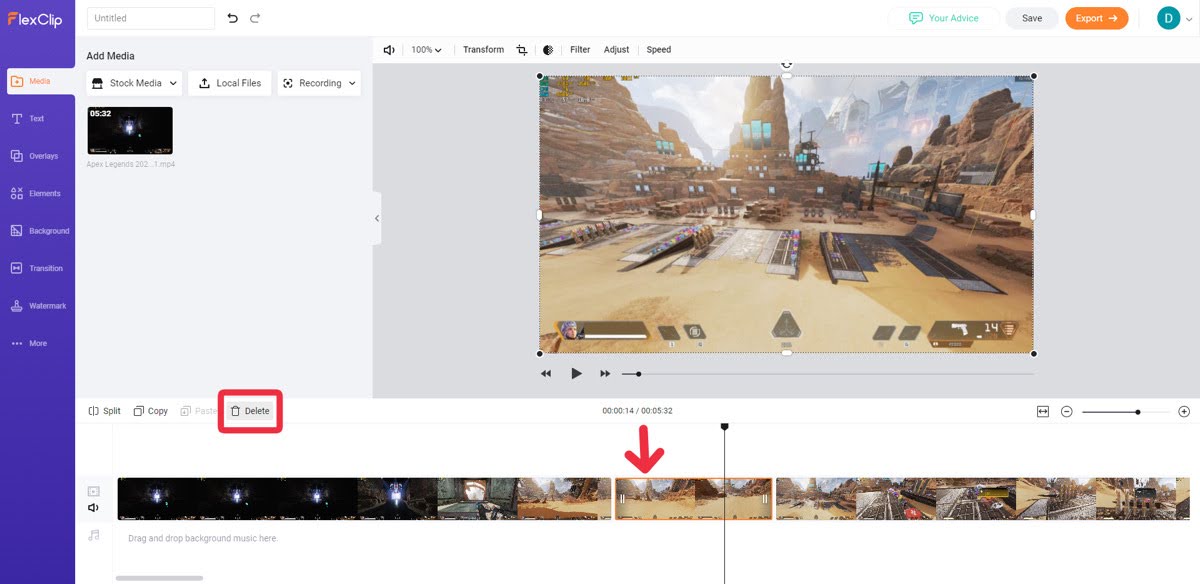
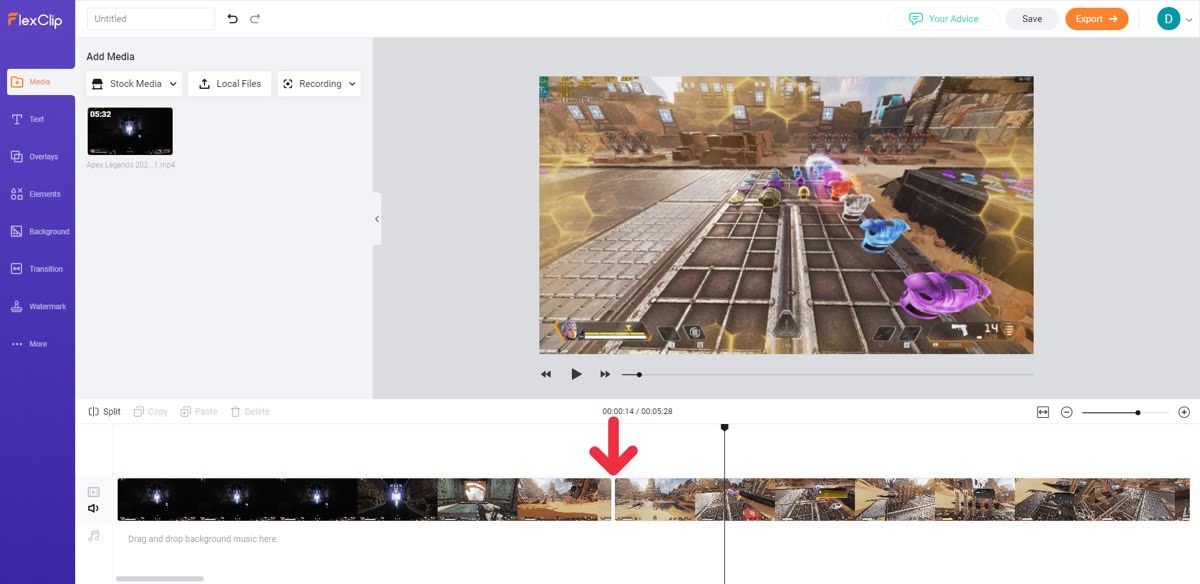
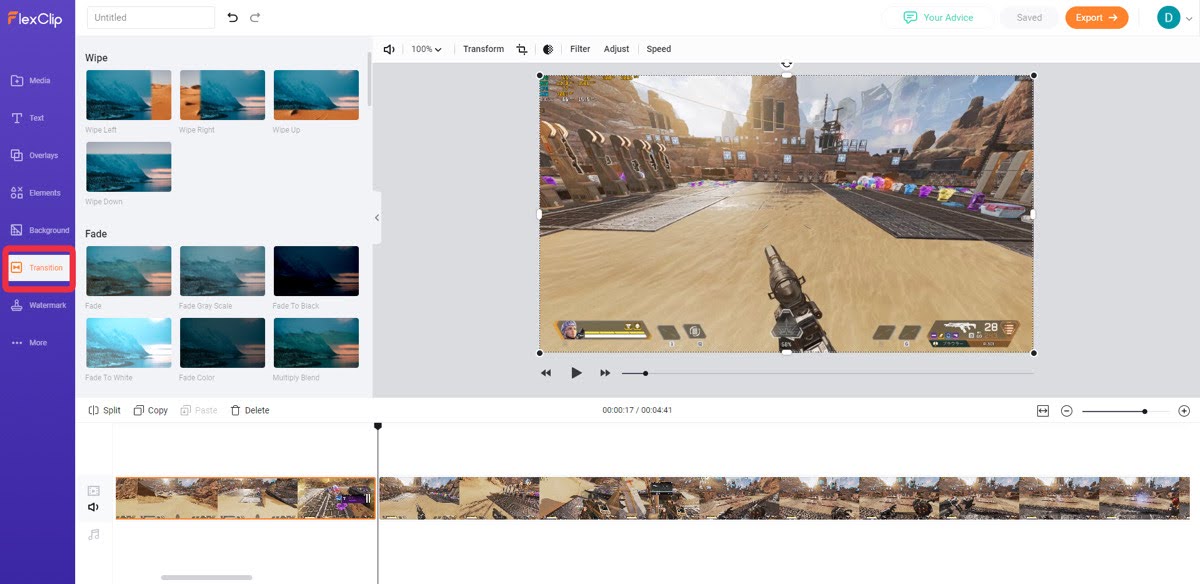
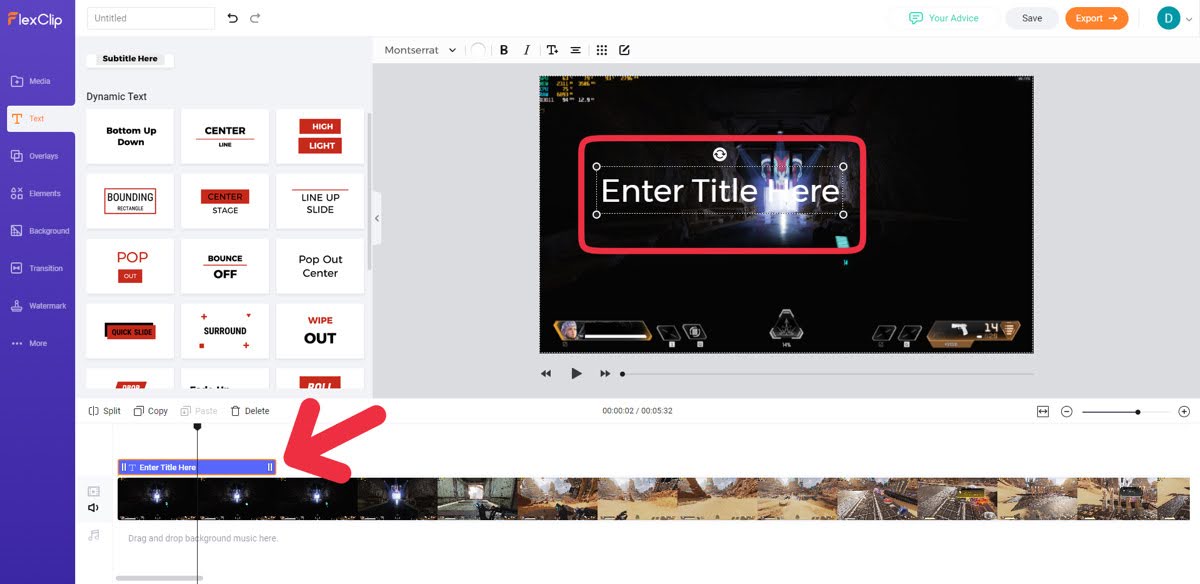
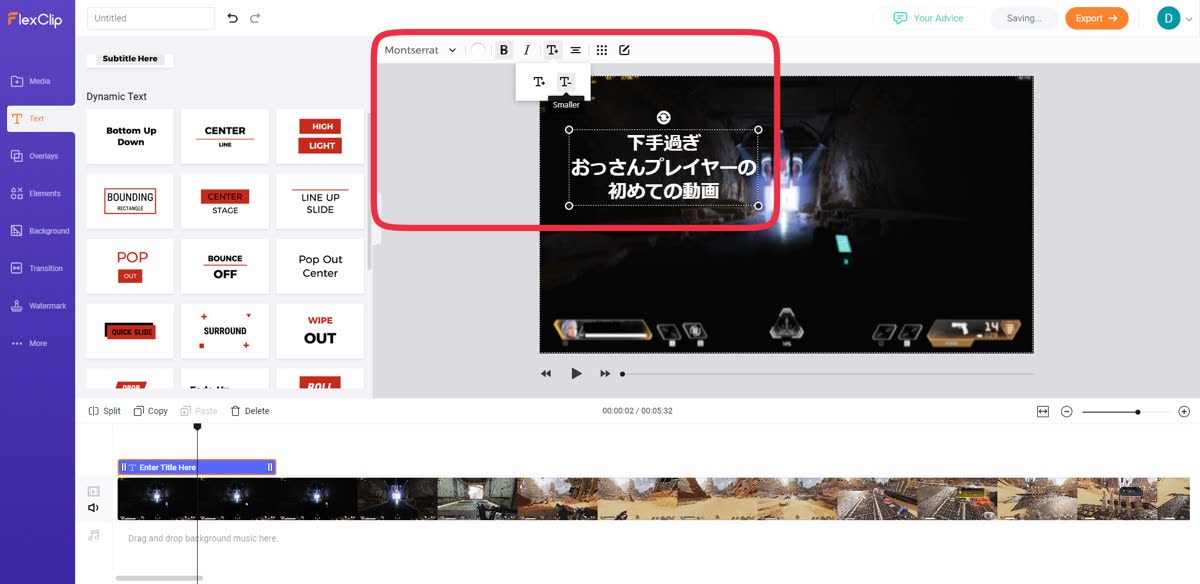
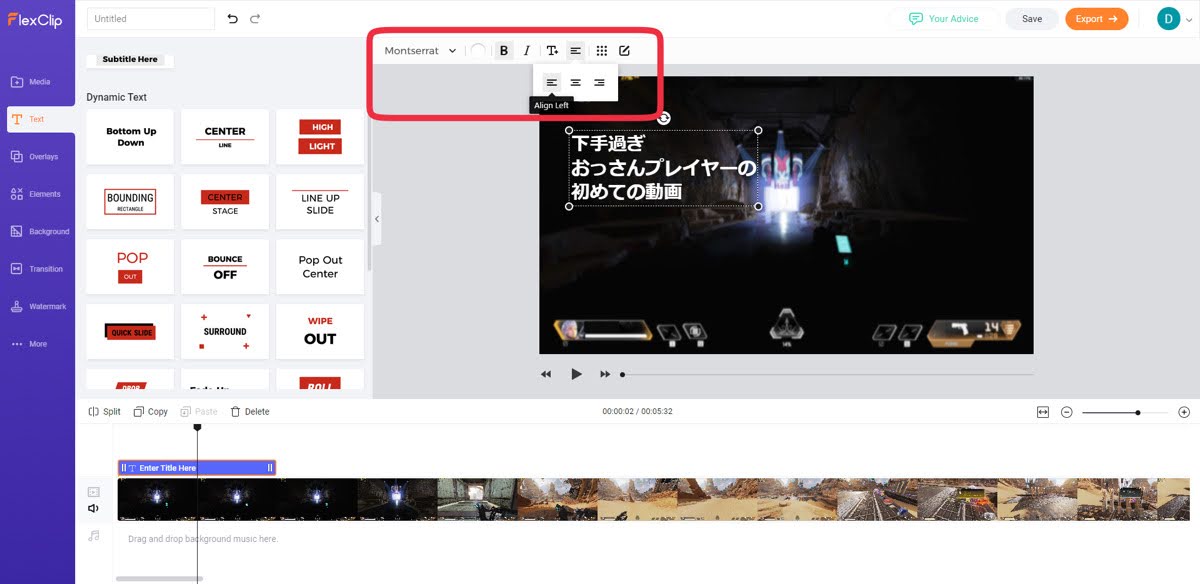
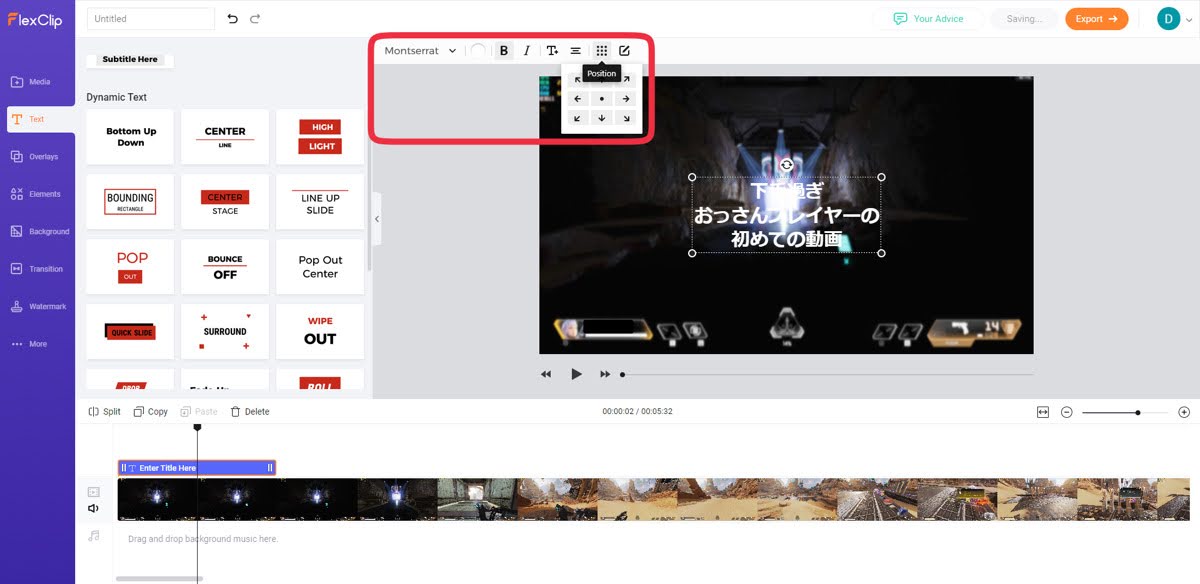
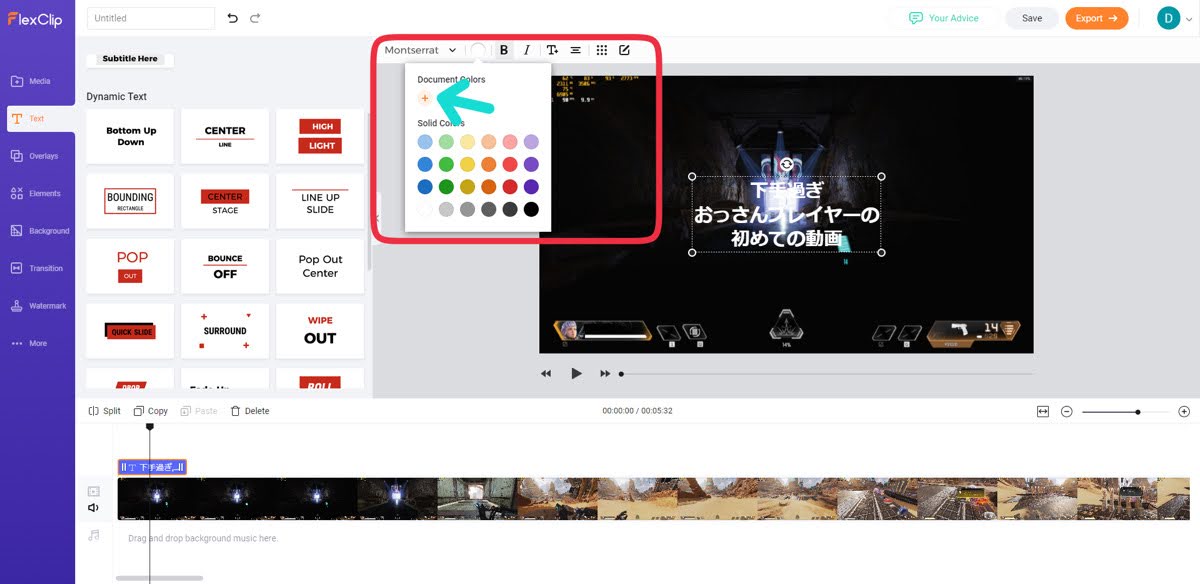
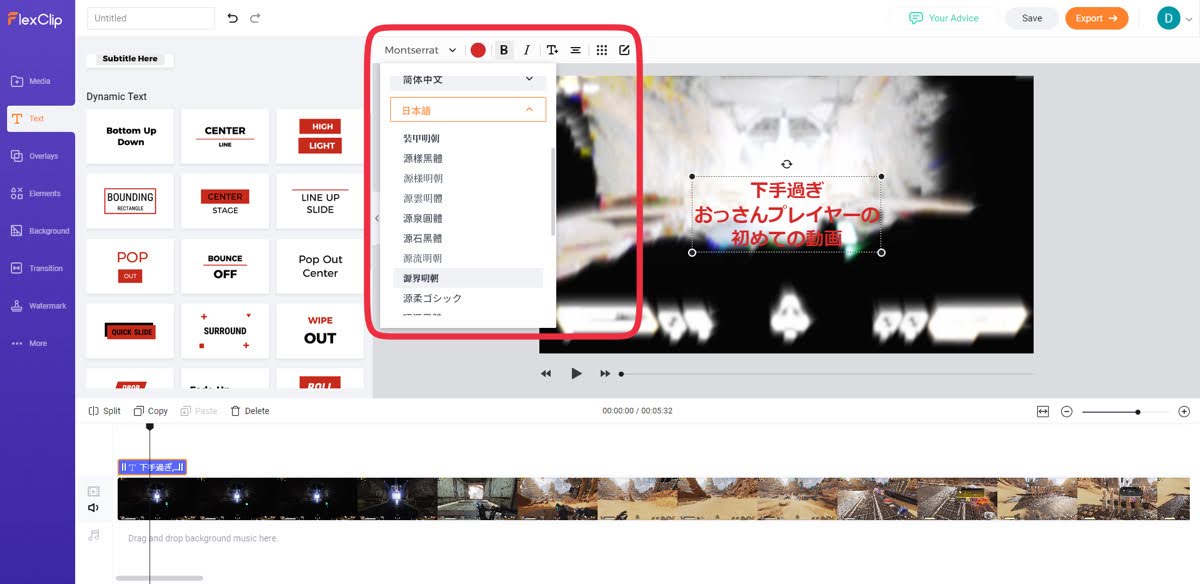



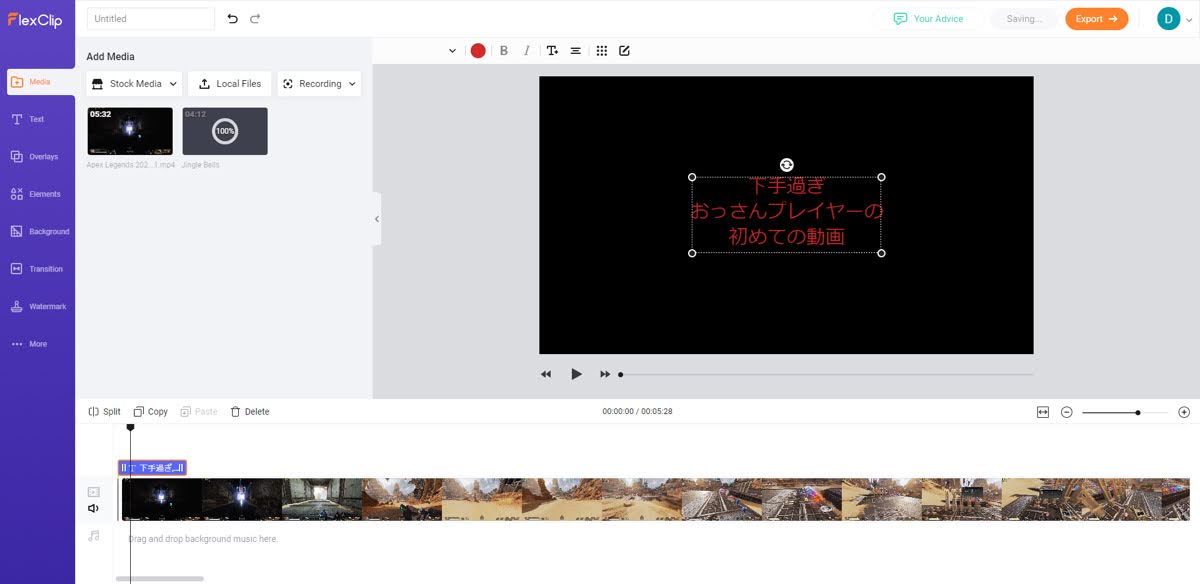

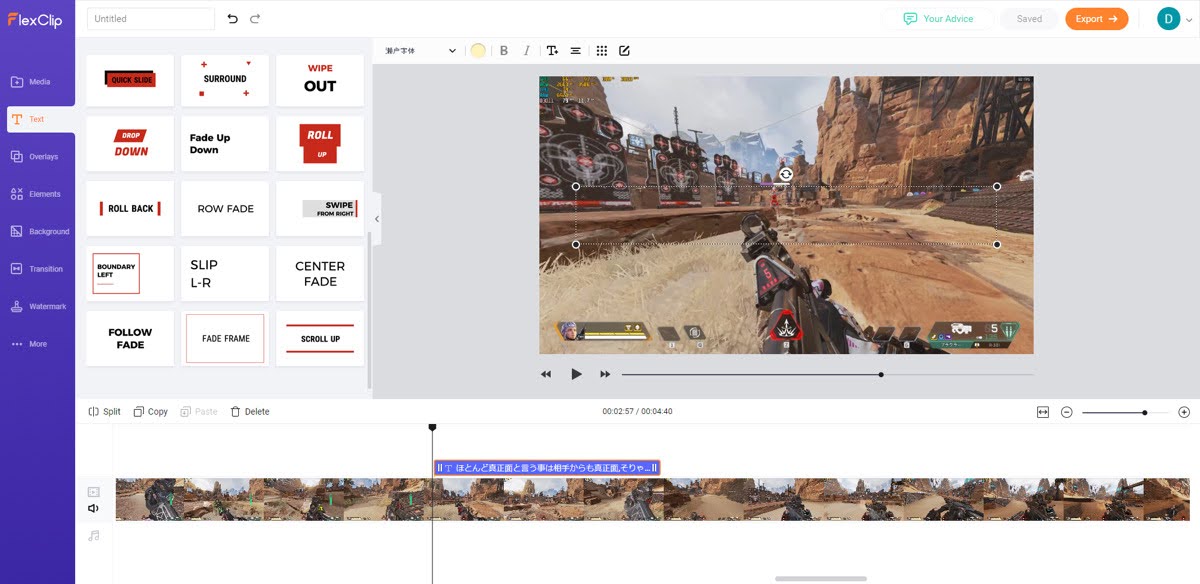
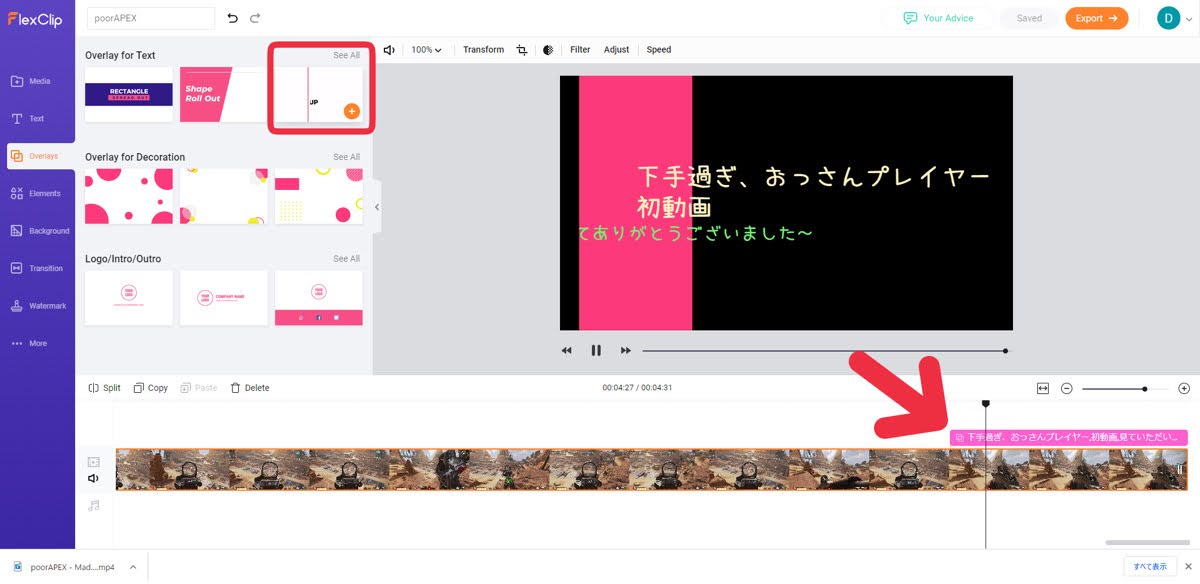
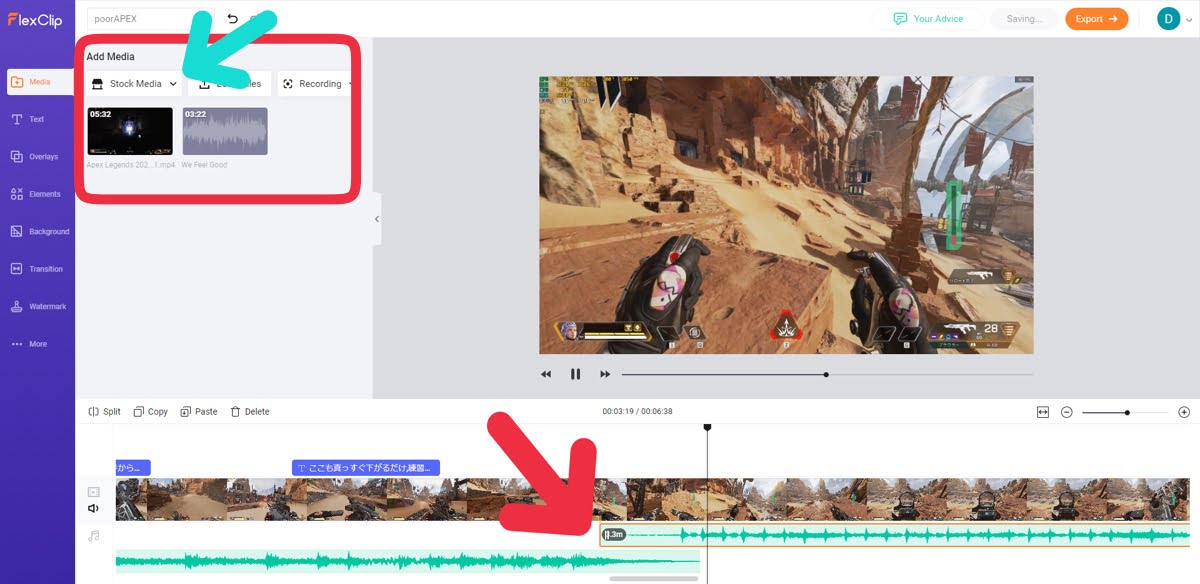
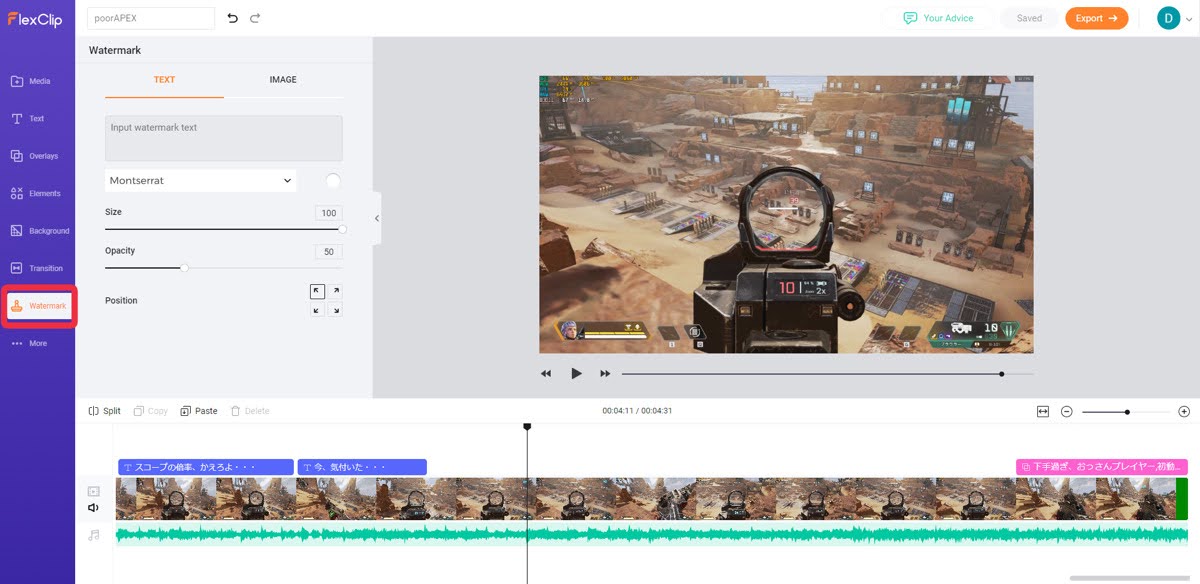
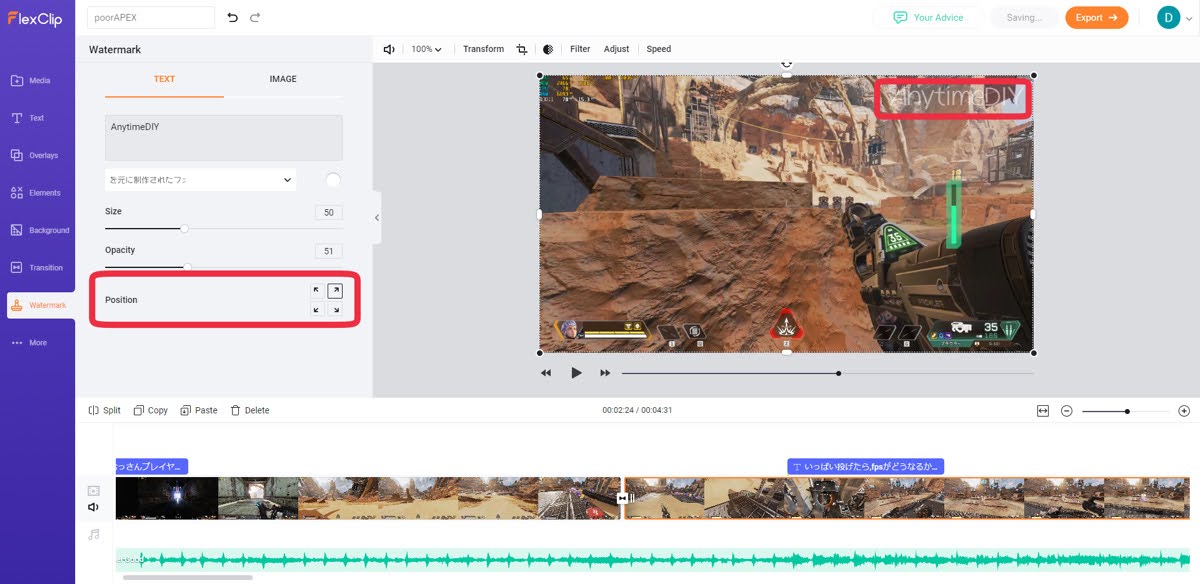

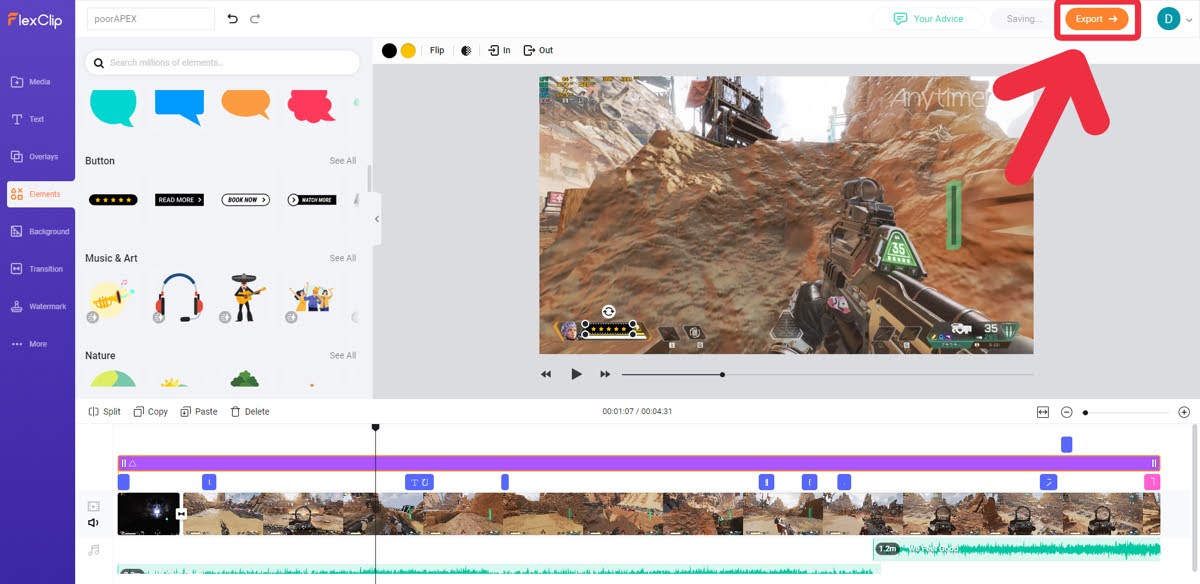
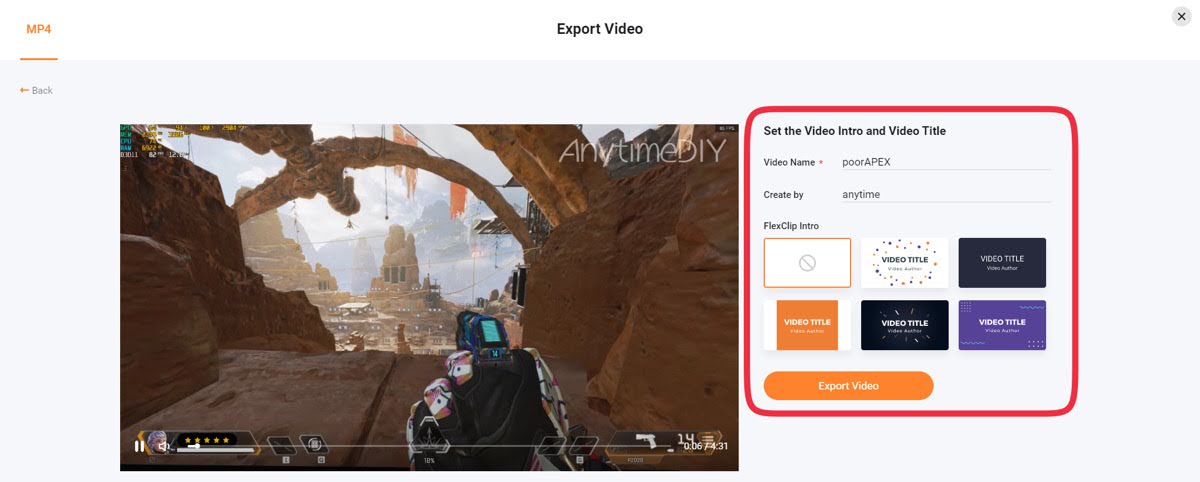
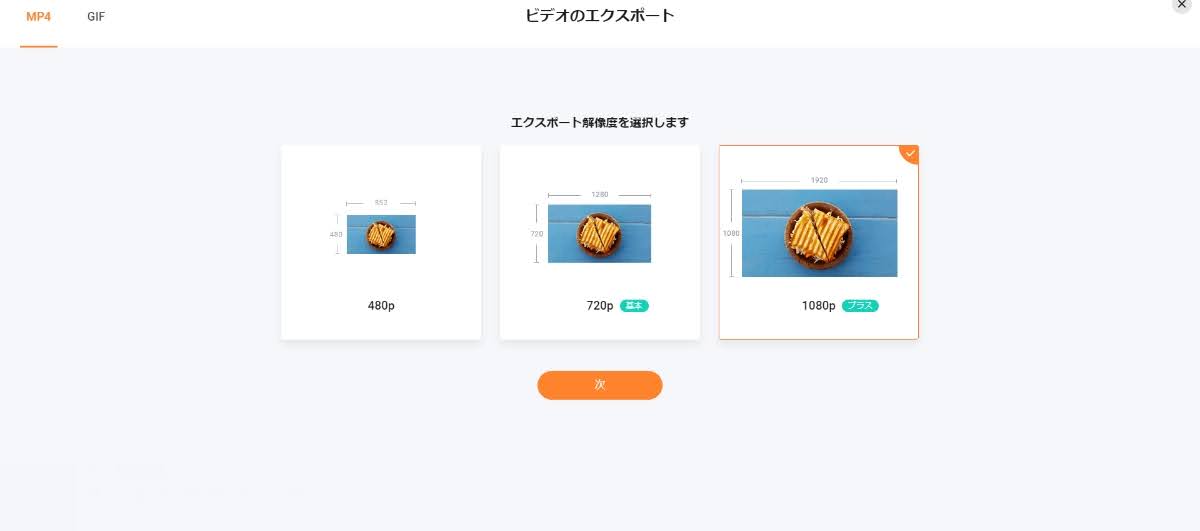
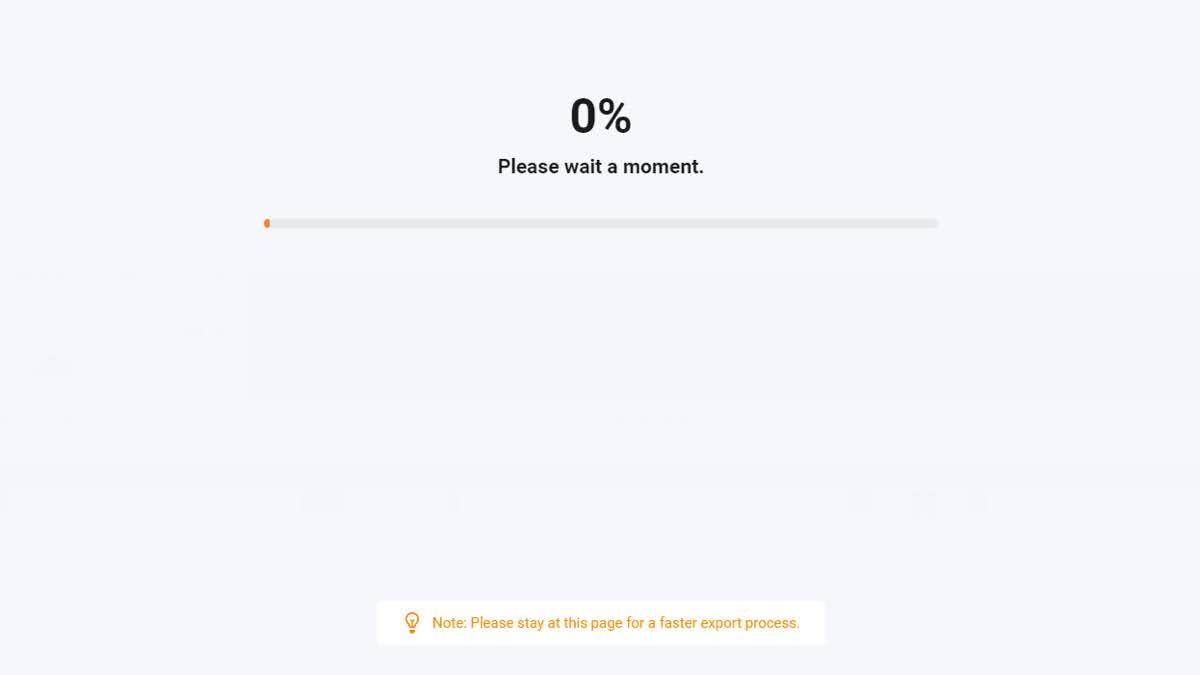
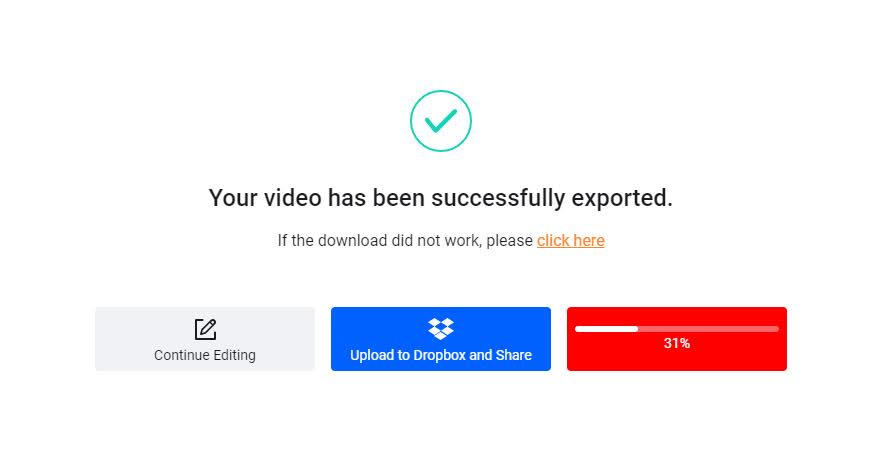

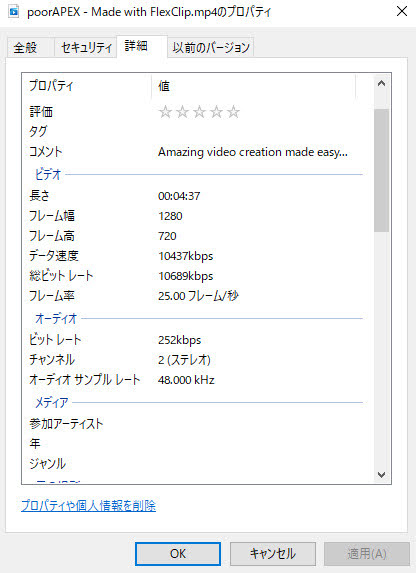
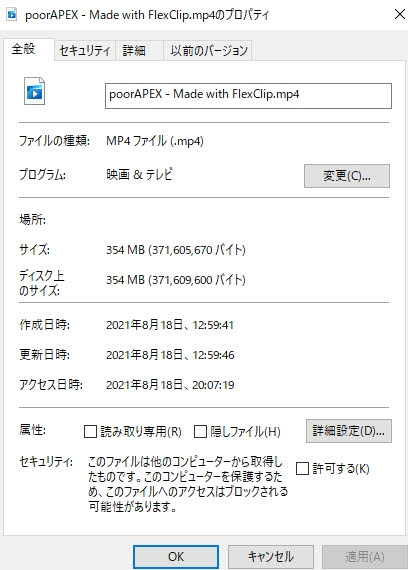



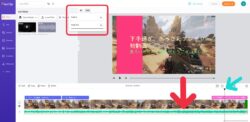
コメント