Googleアナリティクスは、ブログをされている方の多くが使用しているかと思います。
その分、導入の仕方を指南してくれているブログも多く有ります。
そんな中、初心者の私がその導入方法を書いたところで今更感があるかもしれませんが、初心者には初心者の悩みがあるのです。
それが今回の記事です
Googleアナリティクスの登録方法が変更されてる?
Googleアナリティクスを導入するのは初めてではありません。
何回かは登録した事がありますが、今回も登録しようとすると、手順はほぼ同じでも、言葉や画面が違うと分からなくなってしまうのが初心者です。
以前の登録手順の画面はキャプチャーしてないので画像は無いですが、他の方のブログで数多く記事にしているので、そちらを参考にしてください。
まずは管理画面の項目が違っていました
これが以前に登録したアカウントの画面です。
プロパティのところに「トラッキング情報」があり、ここでトラッキングIDやトラッキングコードを確認して、ブログへ登録していました。
この画面ですね。
これが今回、新たに登録すると
この画面に変更になってました。
トラッキング情報が無くなっています。また、トラッキングIDを探しても「UAー」から始まるIDが見つかりません。
出てきた画面がこちら
「データストリーム」で登録したサイト名は出てきました。
この時点で登録方法が間違っているのか?と思いましたが、何度トライしても同じだったので、初めから登録し直して調べてみました。
アカウントの追加
アカウント作成をクリック
すると下の画面が出てきます。
恐らく、この時点で前回と違っている気がします。とりあえず、アカウント名を入力して進めます。
下にスクロールすると出てくる画面です。これは、そのままチェックを入れた状態で次に進みます。
すると②のプロパティの設定になります。今回はテストなので「test」と入力してますが、任意のプロパティ名を入力してください。
タイムゾーン → 日本
通貨 → 日本円
これで次に進むと、③へ移ります。
ビズネス概要?ビジネス情報?
ちょっと戸惑いますが、このチェック項目は任意っぽいです。チェックを入れなくても先に進めます。
私は「ビジネスの規模」にはチェックを入れずに「利用目的」のチェック項目のみ入力しました。
これで登録を進めると利用規約の同意画面が出てきます。
これにチェックを入れて、アカウント作成は終了です。
プロパティの作成(サイトの登録)
次はプロパティの作成(サイトの登録)に移ります。
まずは、どこのデータ収集(訪問者の解析)をするのかを選択します。
前回の登録では、この選択が一番初めにあった気がします。
ブログの解析のみを行うので
「ウェブ」
を選択します。
すると「ウェブサイト(ブログのURL)」を入力する画面になります。
自身のブログのURLを入力して下さい。
ストリーム名はタイトルです。
このタイトルは、このURLの解析を行なっていますよ。と、自分で分かるようにする名前だと思います。
ストリームの作成をクリックします。
上記の画面になります。
青い下地でポップアップされている説明を読むと
グローバルサイトタグと書かれているところをクリックするとコードが出てくるので、これを貼り付けます。
ブログやテーマによって<head>編集画面の場所は違いますが、私はWordPressのテーマ「cocoon」を使用しているので、
WordPressのダッシュボード
cocoon設定 → アクセス解析・認証タブ
で出てくるヘッド用コードを入力できる場所へ貼り付けました。
以上で設定は終了です。
これでGoogleアナリティクスの設定画面を見てみると
この新しい画面になりました。
やはりGoogleアナリティクスがバージョンアップ?されて、管理画面やホーム画面、登録手順が変わっていたようです。
動作するかどうか、他の端末でチェックすると、リアルタイムの画面でしっかりと確認できました。
ただ、前回よりか反映にタイムラグがあるように感じたので、リアルタイムで確認する場合は、アクセスした状態で時間をちょっと置いて確認した方がいいかもしれません。
すぐに反映されると思って「反映されていない」と焦らないように、ゆっくりです。
どうしても今までの管理画面が良い場合
しかし、どうしても今までの方が良いという方がいましたら、登録の際に
このプロパティ設定の画面の下にある(赤枠は無視して下さい)
「詳細オプションを表示」をクリックして下さい。すると
この画面がでてきます。
小さい赤枠のチェックをクリックしてONにすると、前回と同じトラッキング情報やトラッキングコードが取得出来る管理画面で登録されます。
ただし、上画面でマーカーを入れていますが、これから使用する場合は、前回まで(バージョンアップ前)のアナリティクスを使用するのはお勧めできない。との記述があるので、何か理由がある場合のみの方がいいかと思います。
ちなみにチェックをONにすると下の画面が出てきます。
以前と同じように、URLを入力する画面がここで出てきます。
そして、「ユニバーサルアナリティクスのプロパティのみを使用する」にチェックを入れて進めばOKです。
これから登録する方は、旧バージョンより新バージョンで登録した方がいいですね。
これで終わりと言いたいのですが、
WordPressのプラグイン「Site Kit」は新バージョンに対応していない
WordPressのプラグインに
「Site Kit」
と言う物があります。
使用している方も多いと思います。私も入れています。
これは、これまで説明したGoogleアナリティクスの登録手順を踏まなくても、Googleアカウントさえ持っていれば、簡単にアナリティクスやGoogleコンソールに登録できる、初心者にとっては非常ありがたいプラグインです。
しかし、今回の一連の作業の確認として、この「Site Kit」を使用してGoogleアナリティクスに登録してみましたが、旧バージョン?のユニバーサルアナリティクスのプロパティで作成されました。
私の手順が違ってるのかもしれませんが、出てくる画面の通りに入力していっただけです。
現状が対応していないだけで、今後のプラグインのバージョンアップで対応されると思います。
ちなみに2重計測されても嫌なので、プラグインの方で登録したプロパティは削除しています。
Googleアナリティクスで解析が必要なぐらい訪問者が増えていけるように頑張りましょう!!
私は1日の訪問者が1人で喜んでます・・・
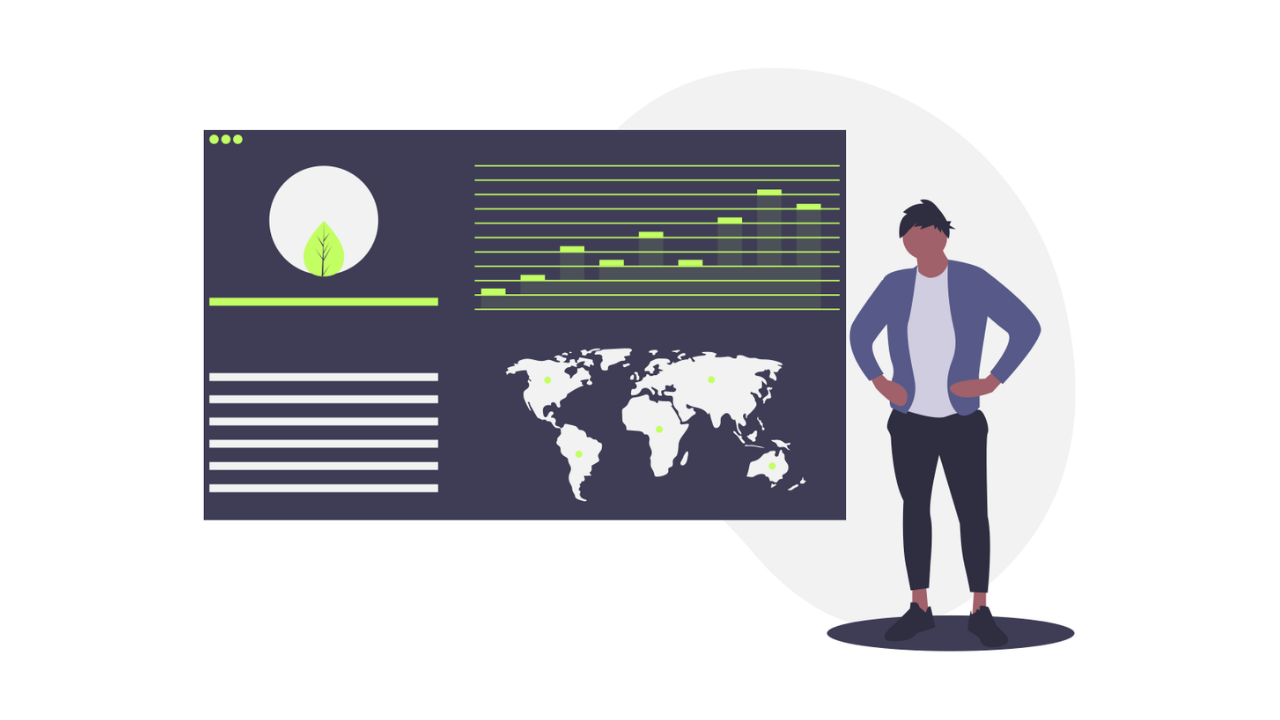
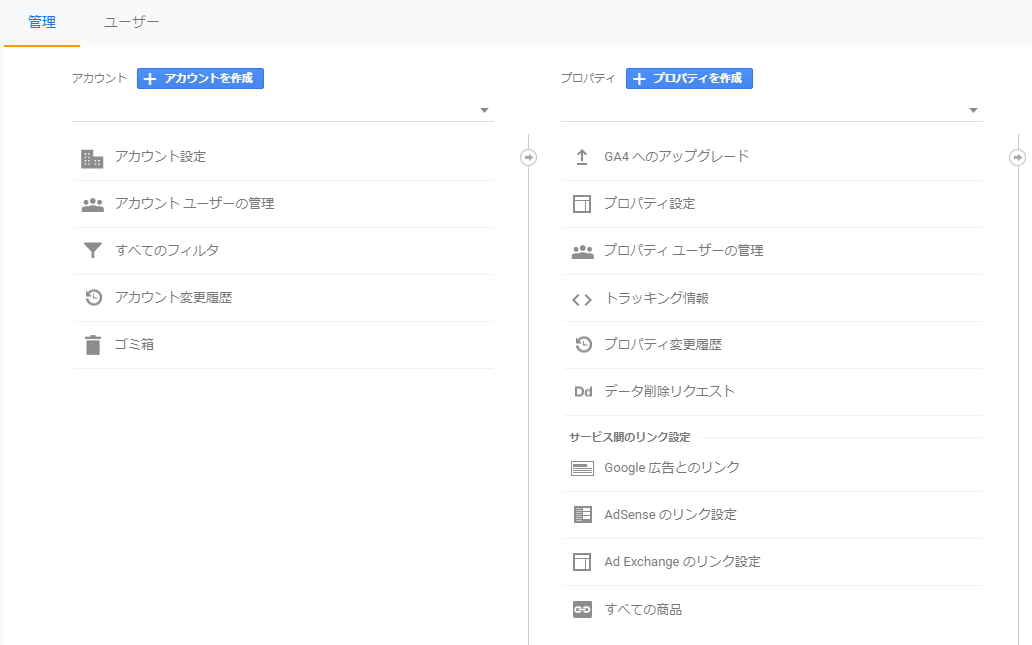
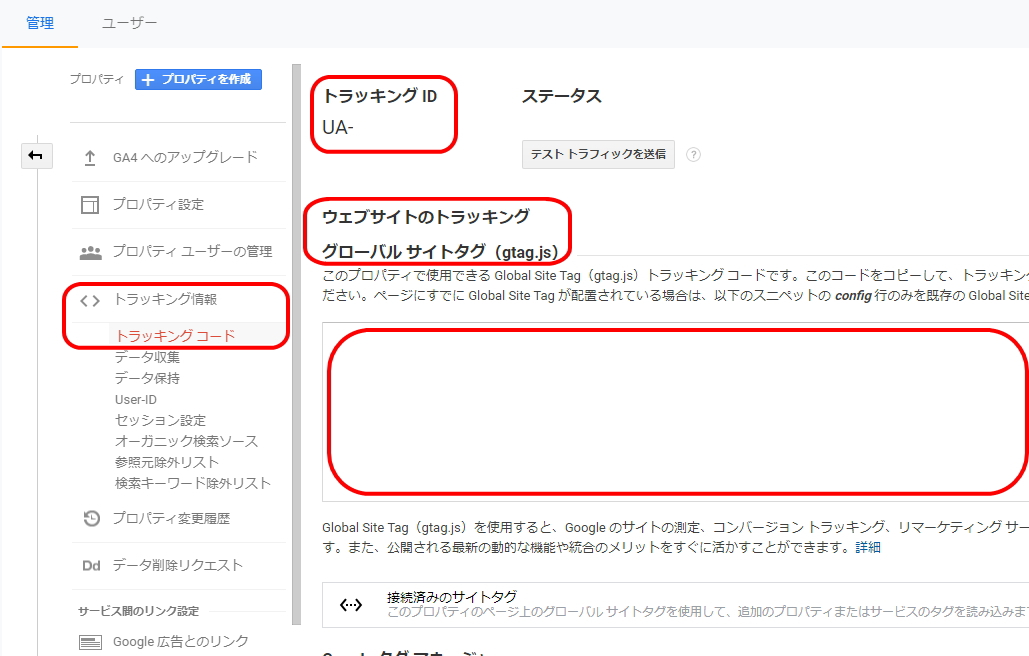

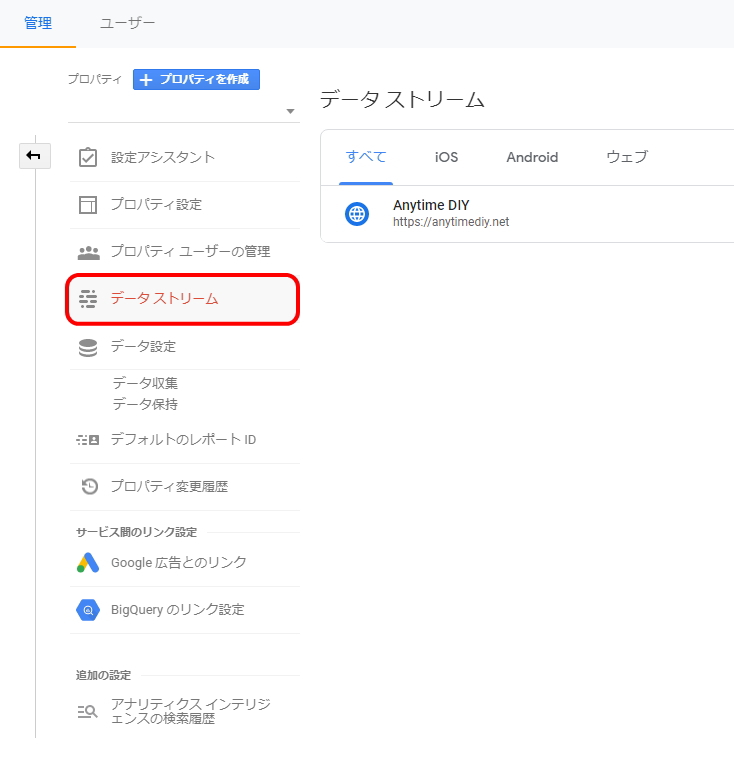

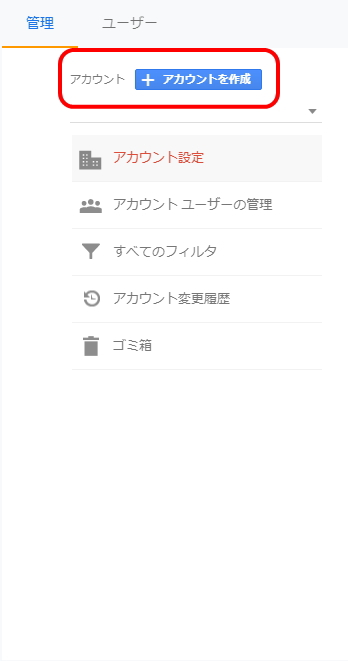
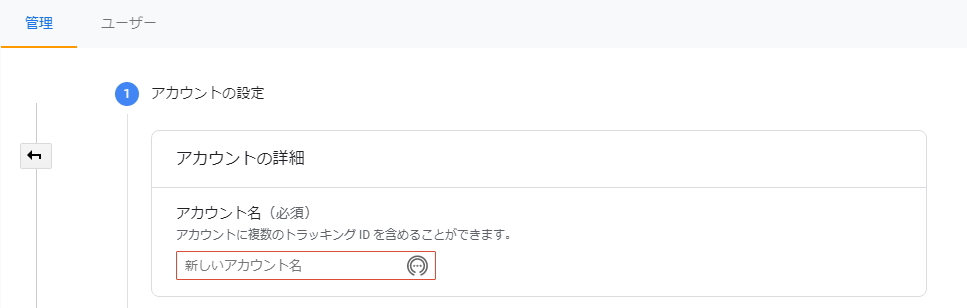
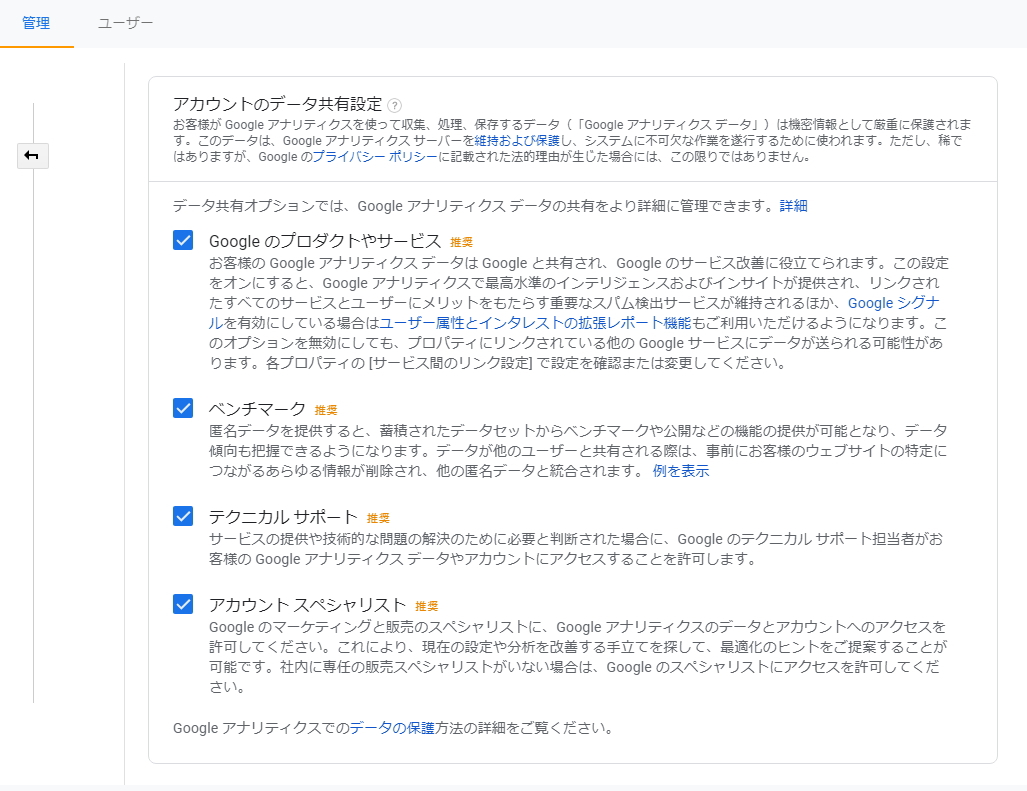
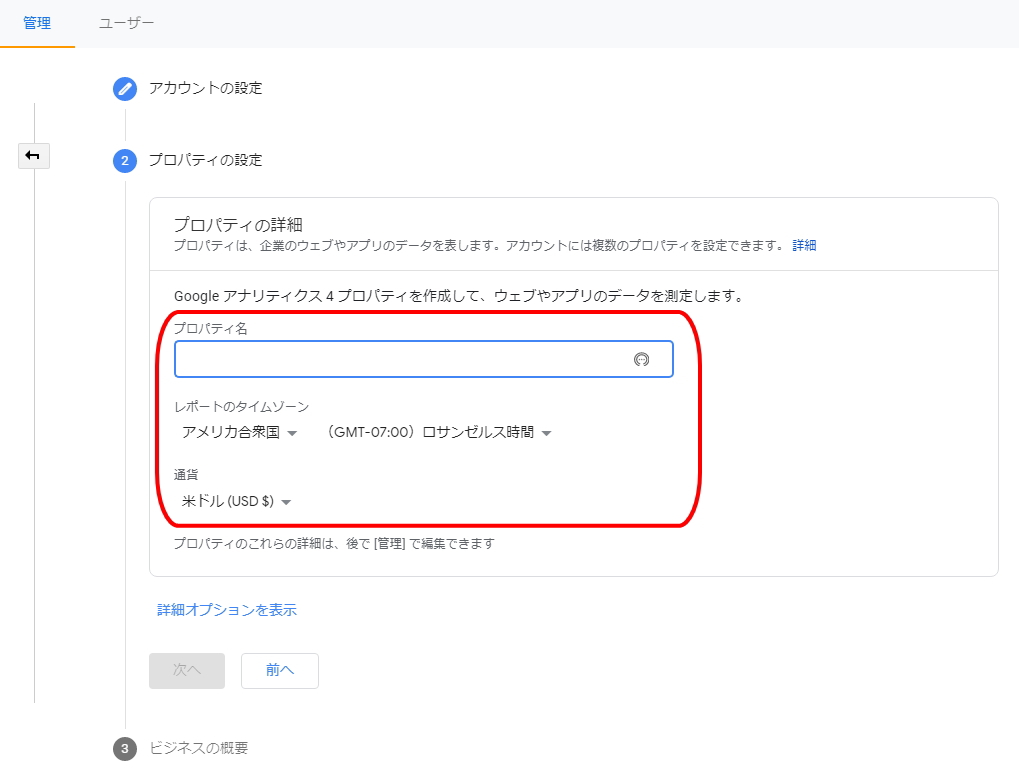
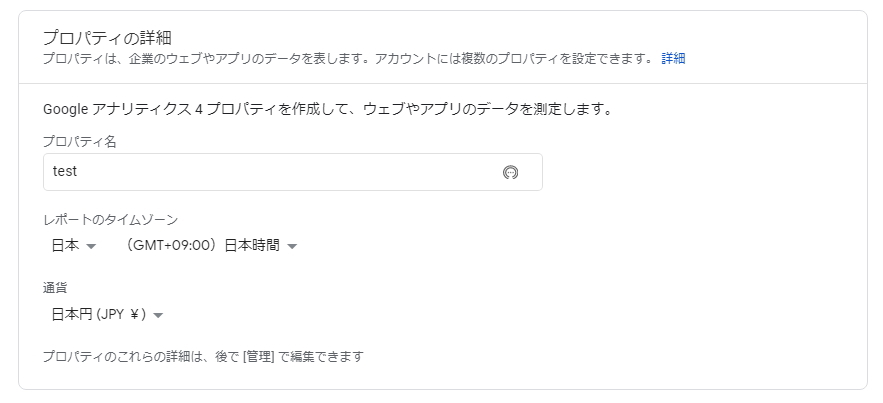
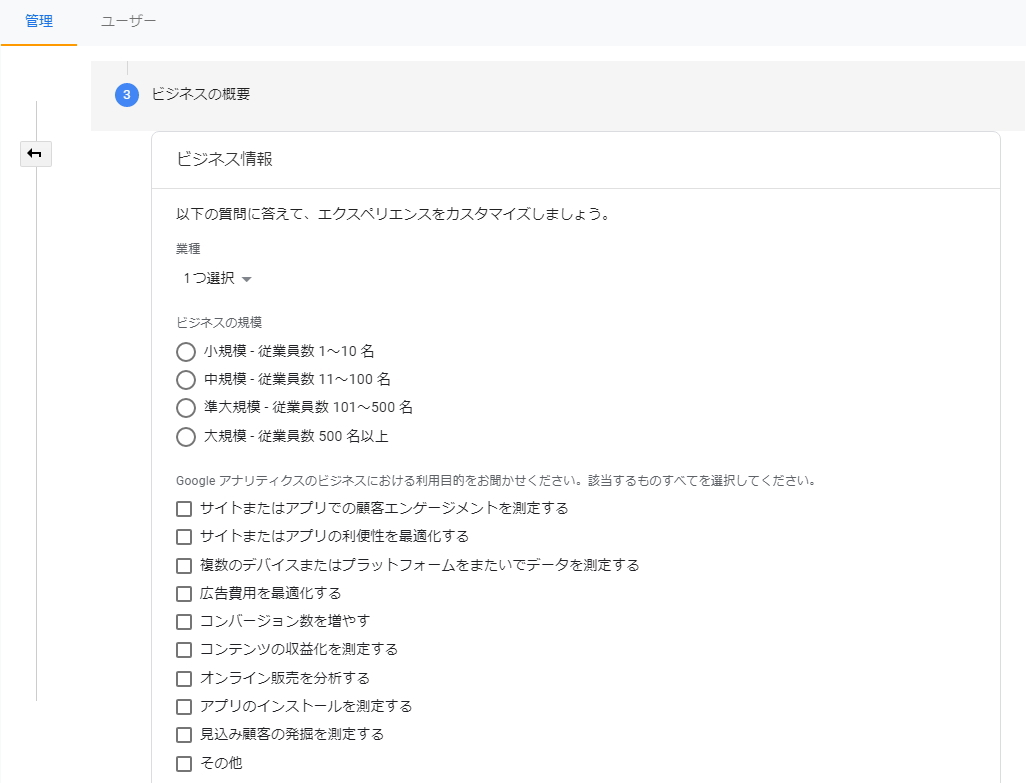
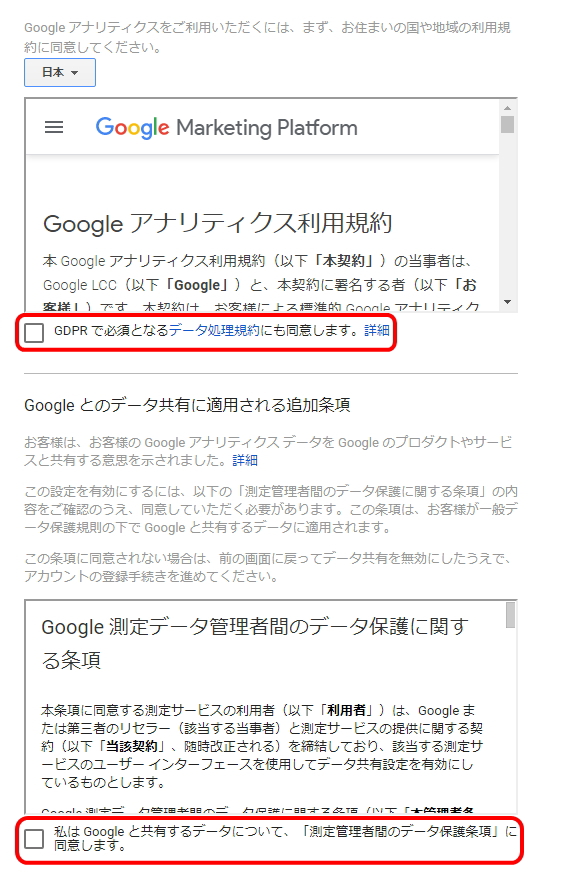
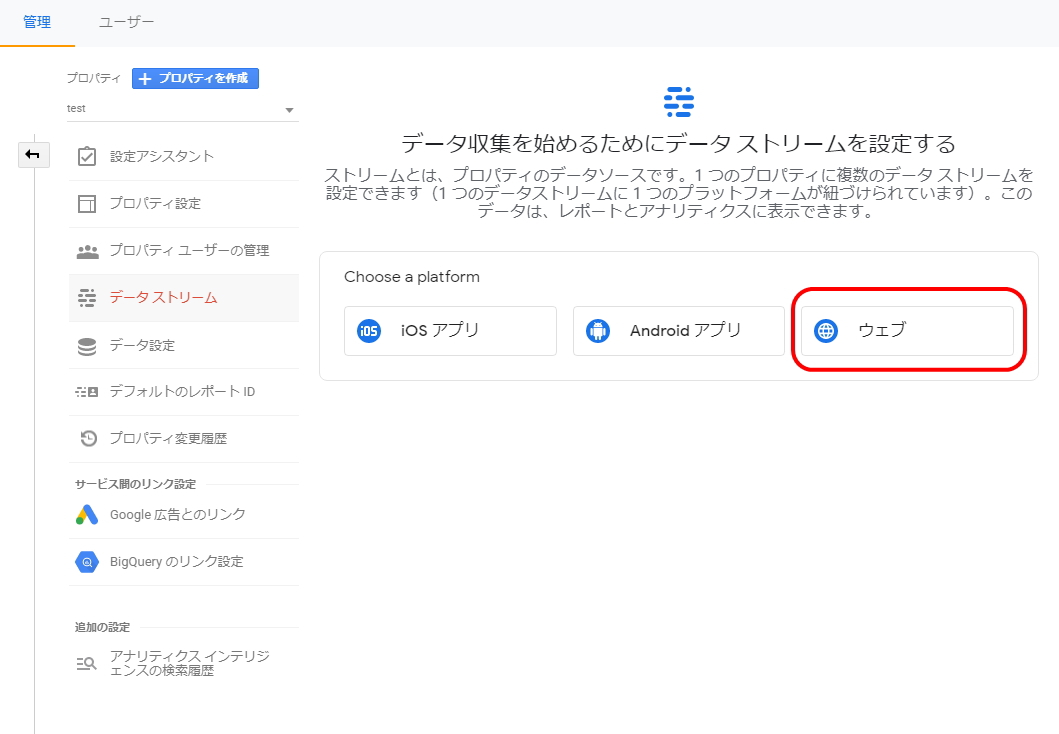

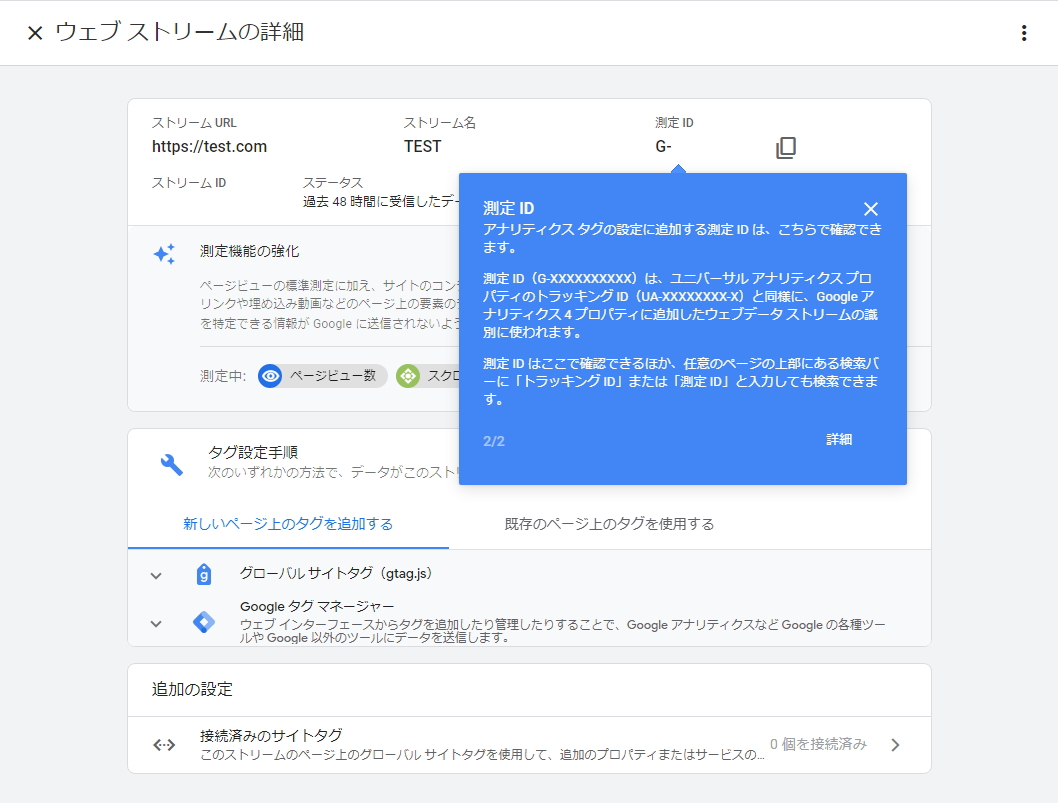
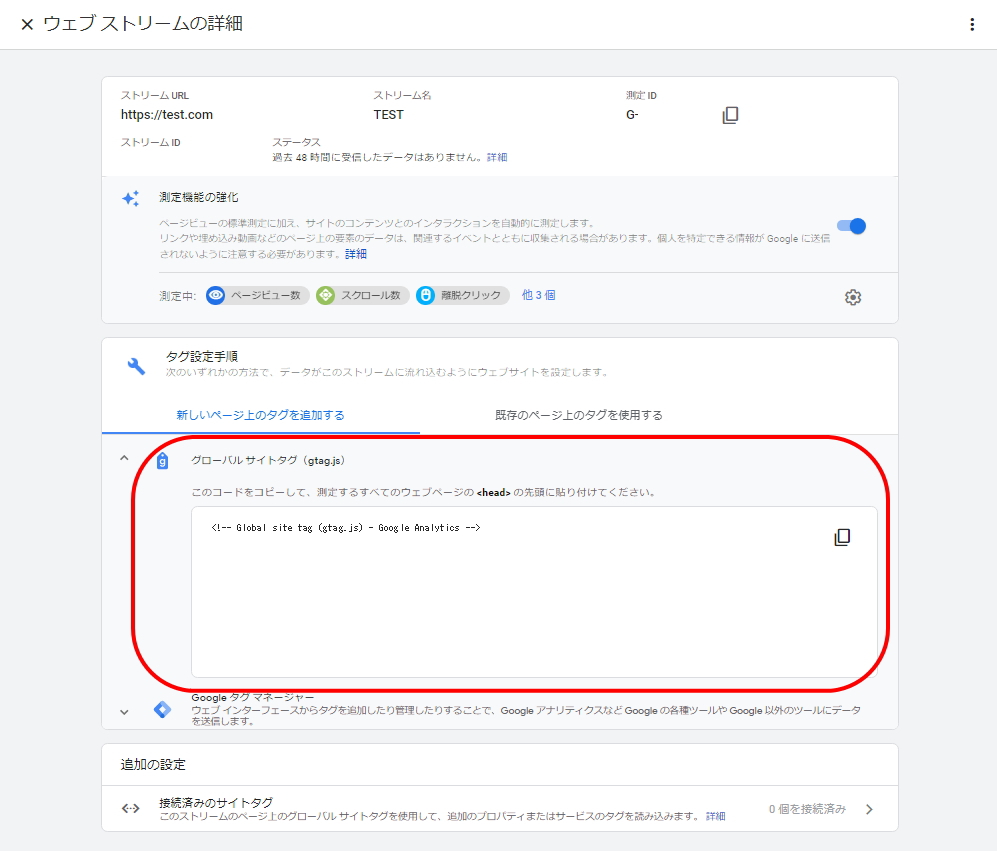
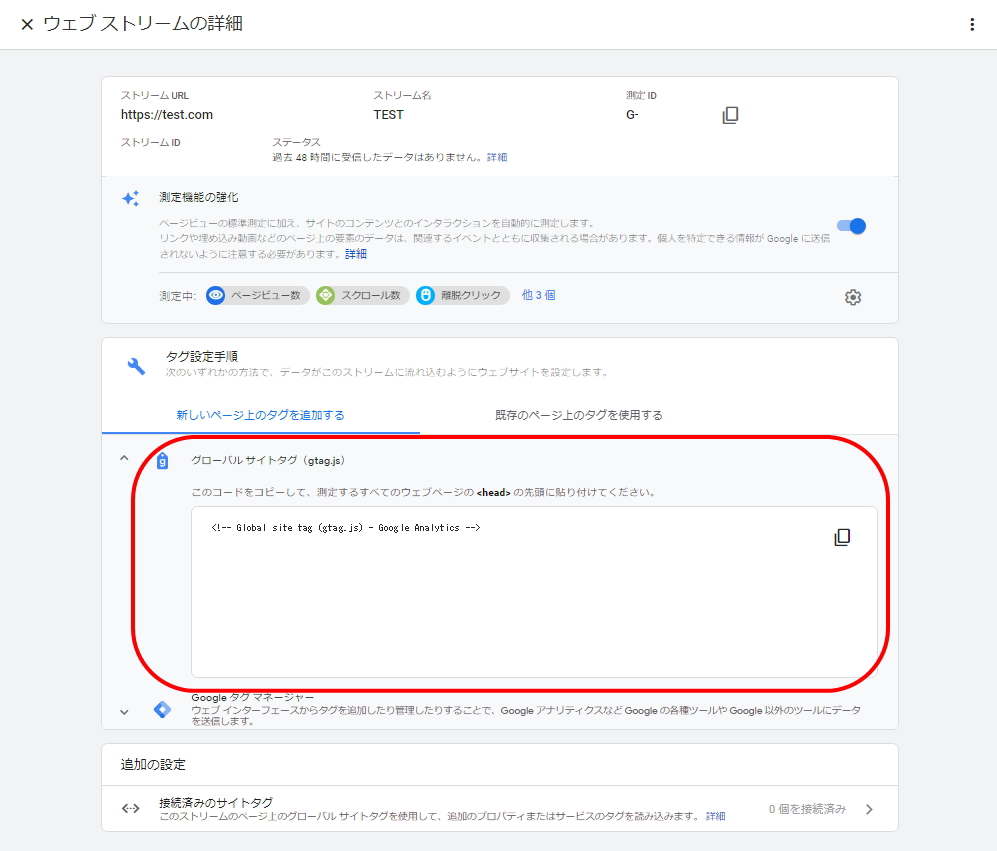
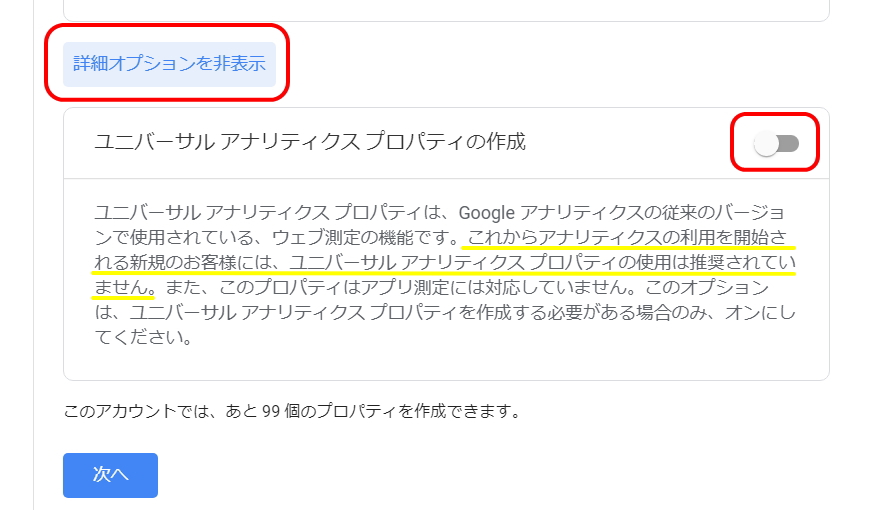
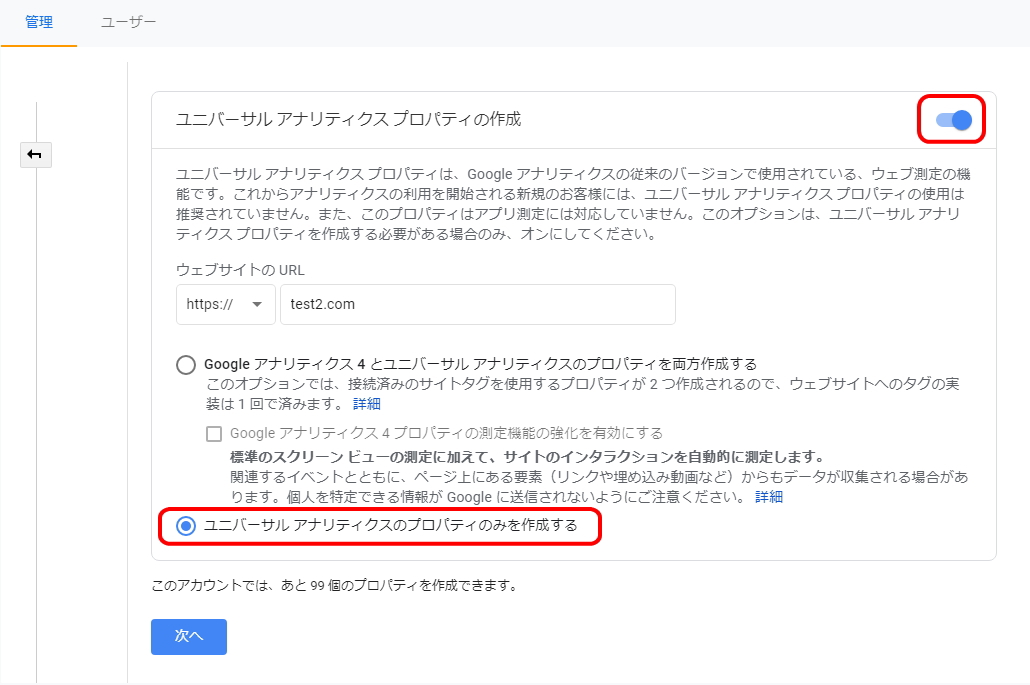
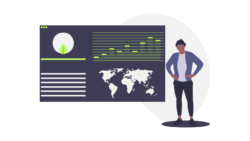
コメント