ブログ記事に載せる画像や写真のデータサイズ。
気になりますよね?
気付いてる方もいるかと思いますが、Googleフォトが使えます。
他に画像圧縮アプリなども必要ありません。
超簡単に画像や写真のデータサイズを小さくしましょう!!
その方法と、実際のデータサイズの比較です。
写真を撮ってデータサイズを確認
実験です。
まずはスマホで写真を撮ります。
ワタクシが撮った写真がこちら。
スマホの詳細で確認です。
データサイズは「1.9MB」です。
Googleフォトのデータサイズを確認
Googleフォトにアクセスして、アップロード(バックアップ)された写真のデータサイズを確認です。
あれ!?「2.0MB」!!増えてる!!
と、焦らないでください。
これは、同期されているから起きる現象です。
Googleフォトにバックアップされているのを確認したら、次のステップです。
スマホ(端末)に保存されている写真を削除
Googleフォトにバックアップされているので、端末の写真を削除してもOKです。
間違えて、Googleフォトに保存されている写真を削除しないようにしてください。
端末からも削除されてしまいます。
注意して下さい。
写真を削除します。
次のステップです。
Googleフォトに再アクセス
端末から写真を削除した後、再度、Googleフォトにアクセスします。
その際、一度、Googleフォトアプリを終了させましょう。
どうでしょうか?
最初にバックアップされた時のデータサイズは「2.0MB」
それが「379KB」まで圧縮されています。
約19%
です!!
凄いです!!
後はスマホにダウンロードしてみましょう。
ダウンロードした写真のデータサイズの確認
写真を撮影した時に、端末に保存された写真のデータサイズは「1.9MB」
一度、削除して、クラウドからダウンロードすると・・・
見事に「370KB」に減っています。
成功です。
別端末からGoogleフォトにアクセスして、ダウンロードするだけです。
ただし、データサイズが小さくなるのに数分(2~3分ぐらいかな?)は必要なので、即座にダウンロードしないようにしてください。
最後に・・・
Googleフォトの「高画質保存」はデータサイズ無制限でバックアップできていましたが、2021年6月1日以降にバックアップされたデータは、アカウントの無料ストレージ「15GB」を使用して保存されるので、無制限ではなくなります。注意して下さい。
ではでは・・・


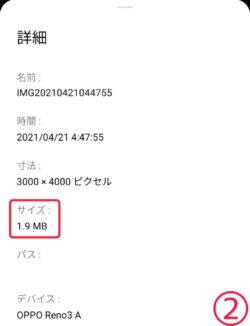
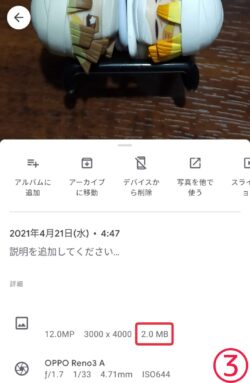
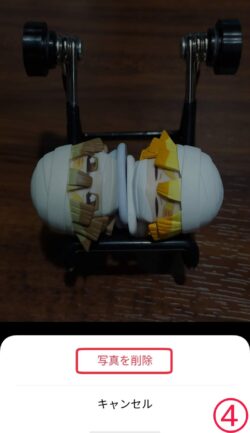
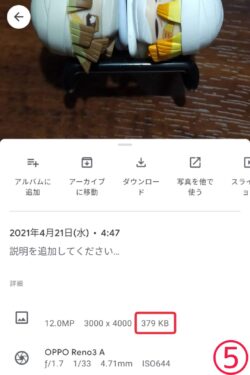
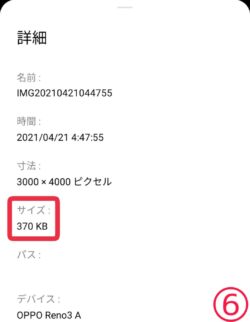

コメント