ミラーリングとキャスト・・・
同じようで違う動きをしますね。
今はスマホにキャスト機能が標準装備されてて、同一Wi-Fi内のTVなどにスマホの動画などを映し出すことができるので「ミラーリング」を使用する人は減ってるかもしれませんね・・・
それぞれのメリット・デメリットが有るとは思いますが、今回は
「ミラーリング」
スマホの画面をそのままモニターに表示させます。
キャプチャーとは違って別の何かが必要では無く、スマホとPC・アプリが有れば可能です。
今回は「iMyFone」の
を使用してミラーリングを行ってみます!!
MirrorTo
無料版と有料版があります。
有料版は「1ヶ月・ 1年間・永久」のプランが有り、それぞれで価格が違ってきます。
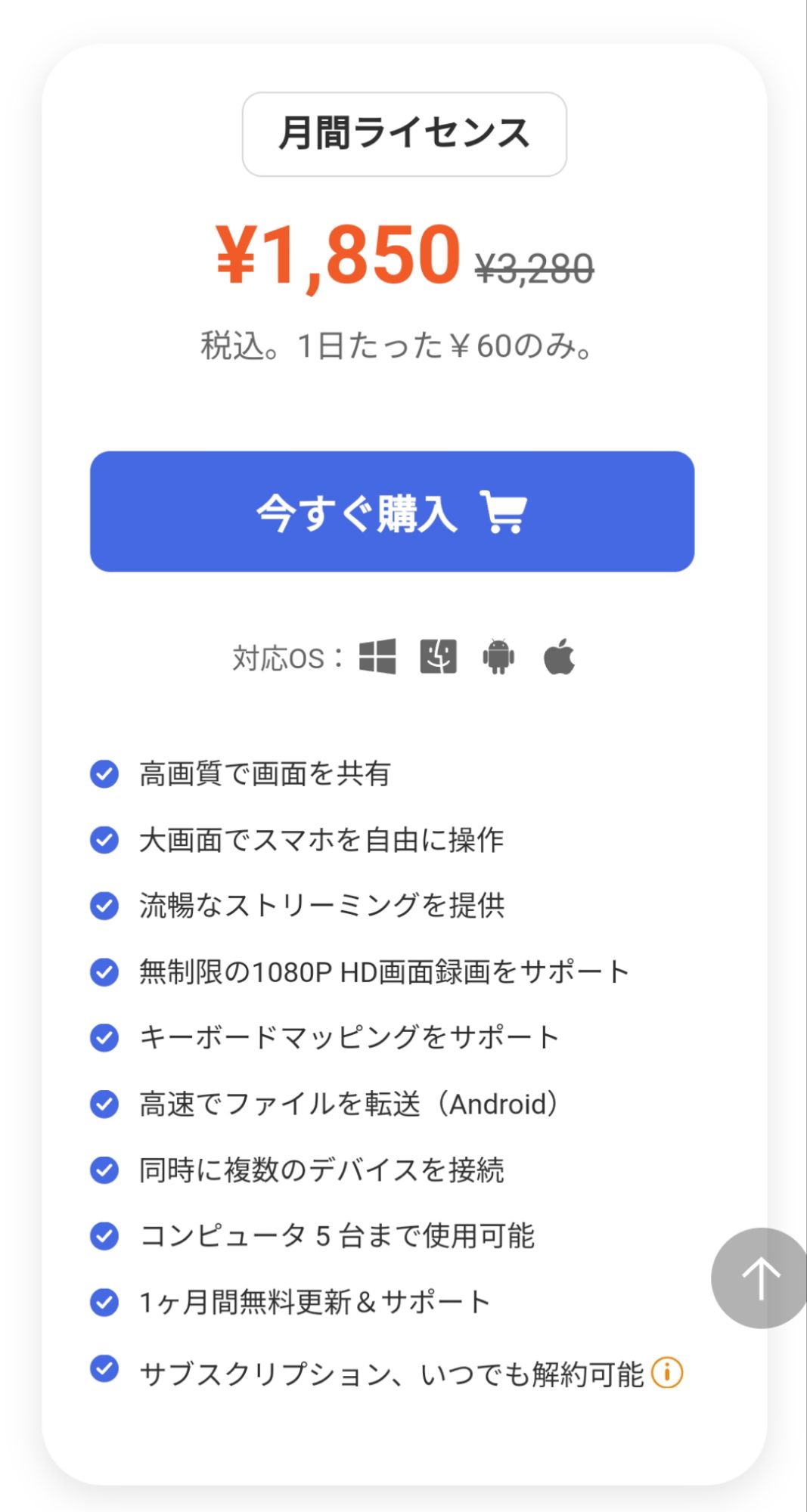
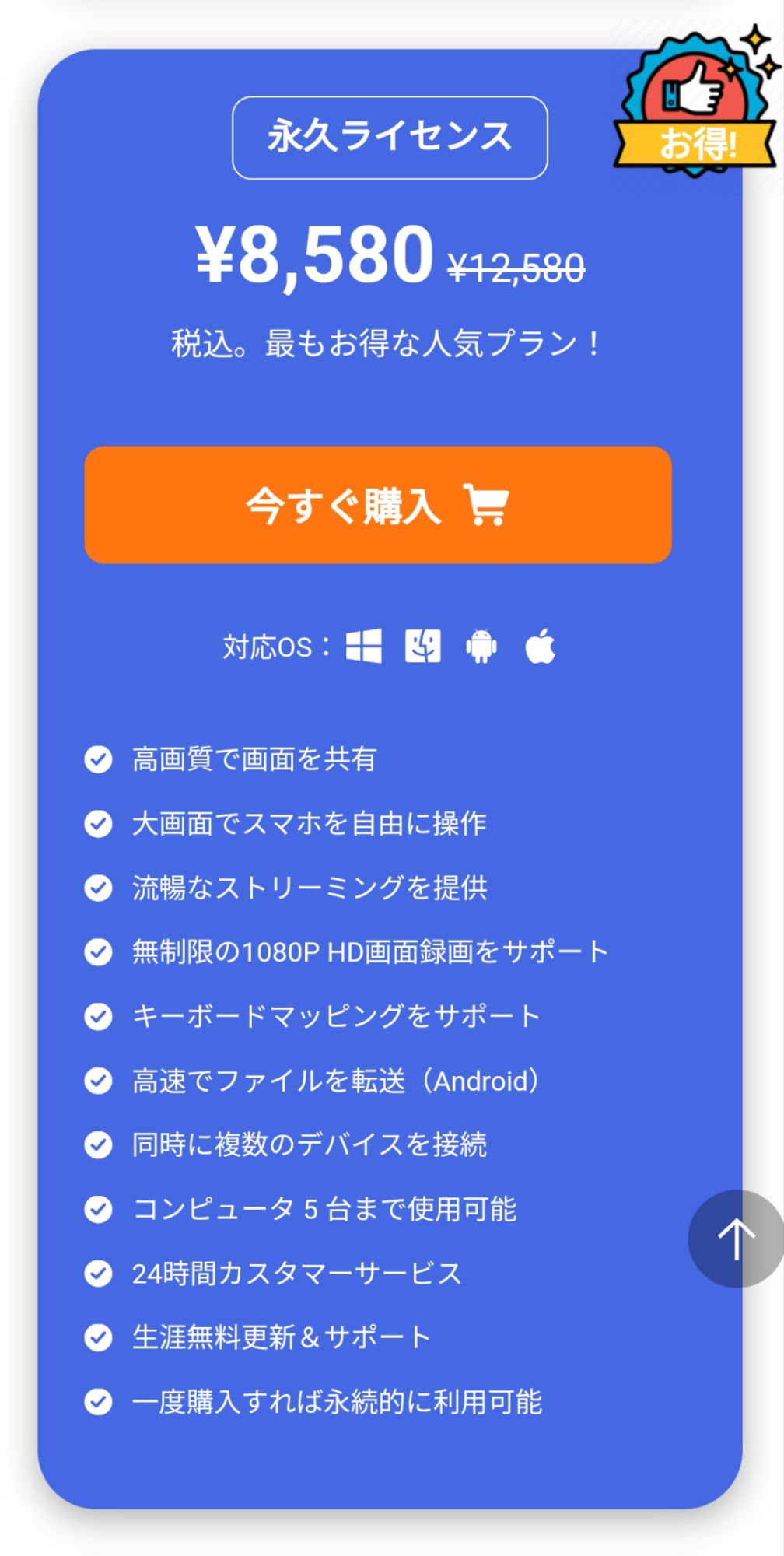
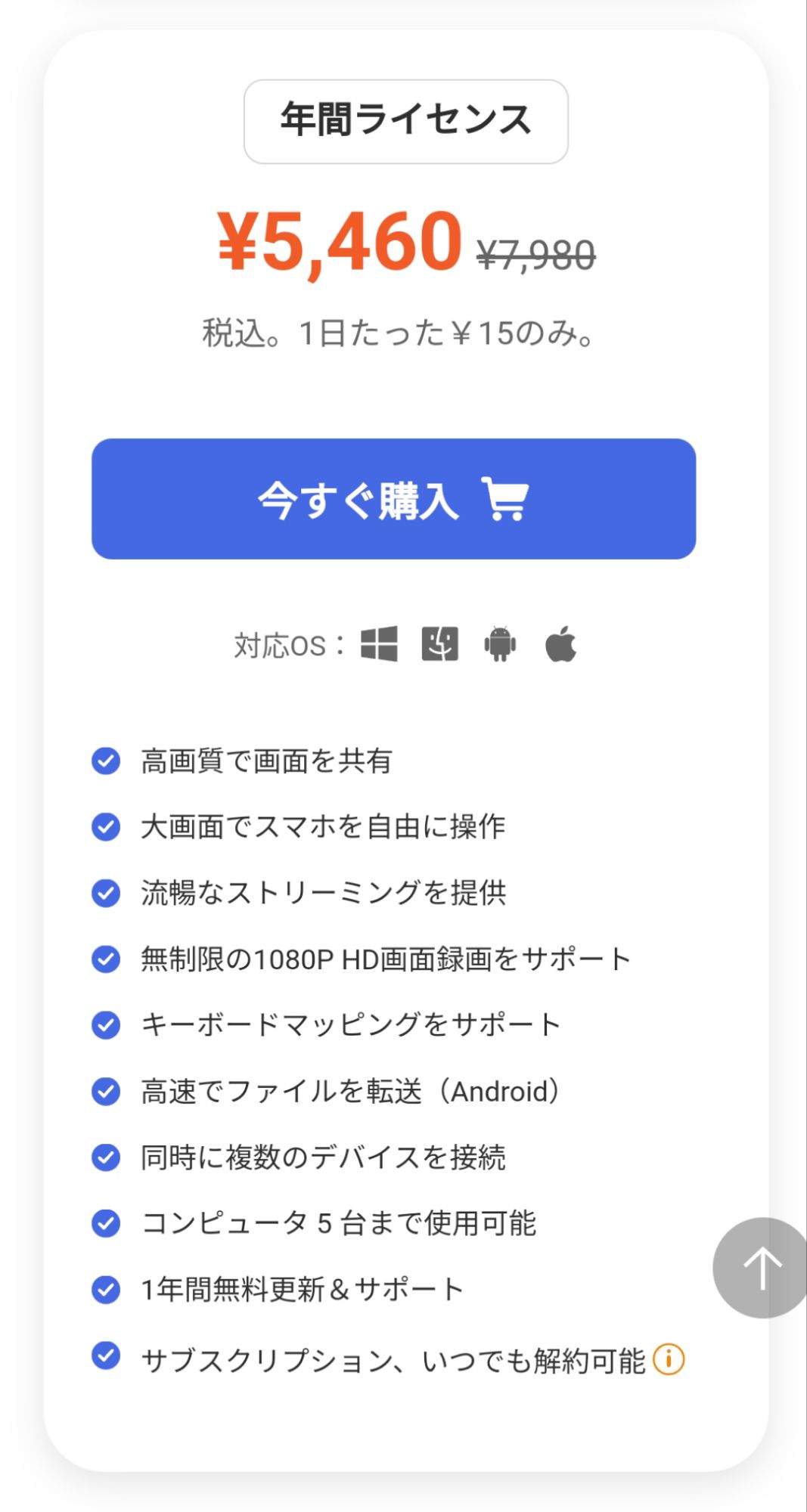
この価格は2024年6月現在です。価格改訂の際はご了承下さい。
今回は「有料版」でのレビューとなります。
無料版では出来ることが限られますが、詳しくは「MirrorTo公式サイト」で確認して頂ければと思います。
この記事では私が実際に試した事を書いていきます。
主にスマホゲームに関してです。
よろしくお願いします。
準備
私はAndroidなので、まずはGoogleプレイで「MirrorTo」をダウンロードします。
パソコンでも同じくダウンロードを行ってインストールします。
その後は画面に従って設定するだけですが、パソコン側よりスマホ側の設定が大事です。
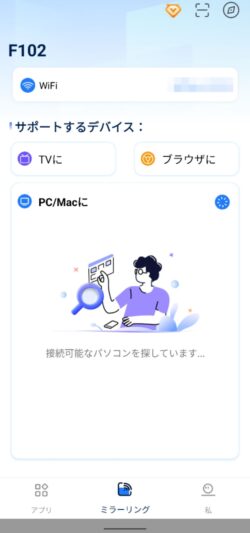
スマホのトップ画面です。
「Wi-Fi」の欄には接続されてるWi-Fiが表示されます。
この画面ではパソコンの電源を入れてないので何も表示されていませんが、パソコンの電源を入れると同じWi-Fiに接続されている場合は「接続可能なパソコンを探しています」の欄にパソコン名が表示されます。
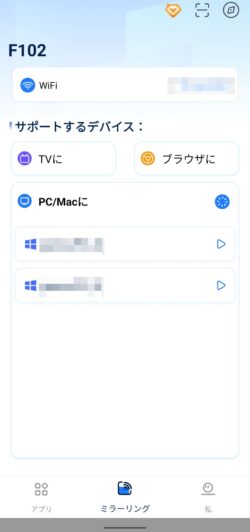
これがパソコンの電源を入れた状態です。
Wi-FiとUSBで接続できます。
まずはUSB接続の準備をします。
USB接続
パソコン側のトップ画面です。

この状態でパソコンとスマホをUSBケーブルで接続します。
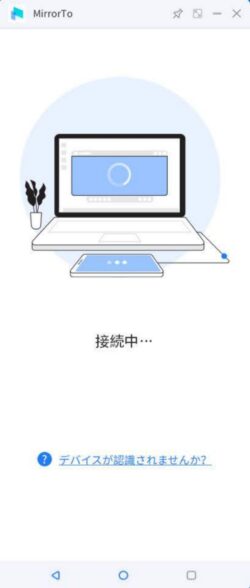
「接続中」と出ますが・・・
スマホ側での設定が終わってない場合は
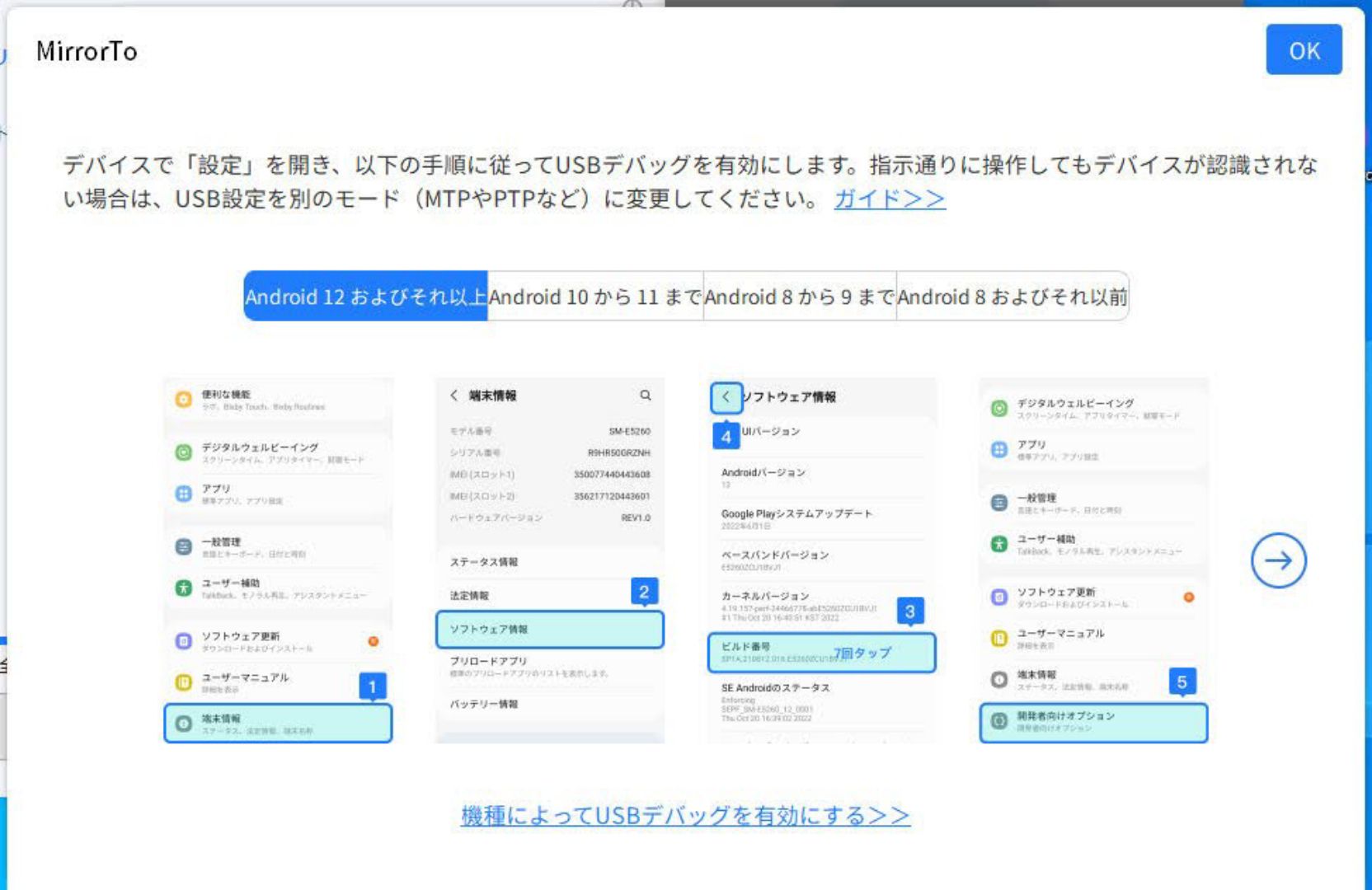
この画面が出てきてスマホの「USBデバック」をオンにする必要が有ると出てきます。
「USBデバック」は通常の状態だとスマホの設定画面では出てきません。
「開発者向けオプション」の機能をオンにする必要があります。
表示方法は、デバイス情報の「ビルド番号」を10回くらい連続してタップすると「システム」の項目に出てきます。
通常の設定では出てこない難しい言葉の設定が色々と可能ですが、下手をするとスマホが起動しなくなったりするので、他の設定は変更しないようにしてください。
「開発者向けオプション」選択して少しスクロールすると「USBデバック」が出てきます。
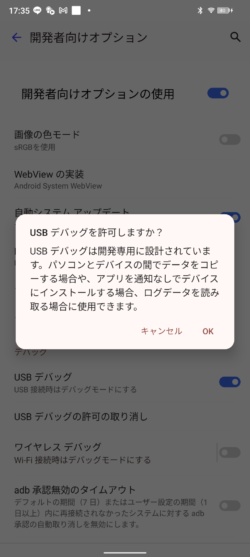
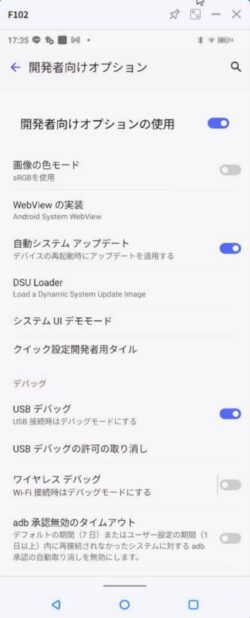
オンにすると警告が出てきます。
これをオンにすると、パソコン側でスマホの機能の変更ができたりデータを見たりできます。
制限なしのデータ転送・編集機能と言うのでしょうか?
ワタクシは専門家では無いので良く理解は出来ていませんが、オンのままの状態だとセキュリティ的に良くないので必要な時のみオンにするようにしてください。
これで一つ目の設定が終わりました。
この機能をオンにした状態のみでもミラーリングは可能ですが、このアプリの特徴の一つ・・・
「パソコン側でスマホを操作する」
事は出来ません。
もう一つ設定を行う必要があります。
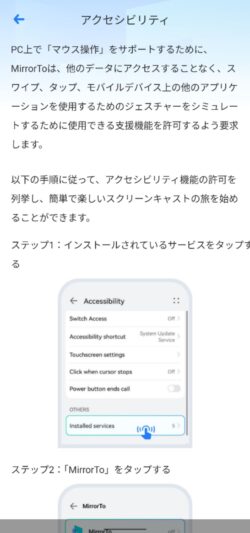
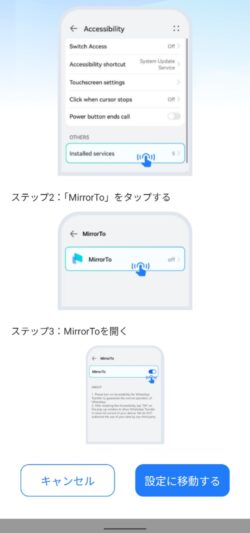
ワタクシのスマホでは「ユーザー補助」の設定の中にありました。
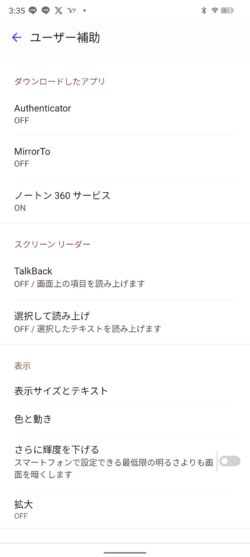
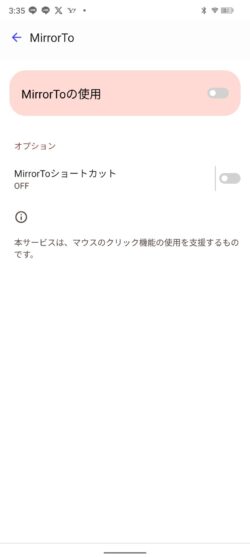
「設定に移動する」をタップすると自動的に設定画面に移行するので、特に探す必要は無いですが「オフ」に変更するときを考えると場所を知っていた方がいいかもしれません。
これをオフにしないとスマホで文字を打とうと思ったときに「MirrorTo」で操作するかどうか?の画面が出てきたのでワタクシは随時オンオフを行っています。
これで準備ができました。
USBケーブルで接続した場合は、あとはパソコンで表示されてるスマホ名の右上ぐらいに🔁のマークをクリックします。
これを行わないとワタクシの場合は接続できませんでした。
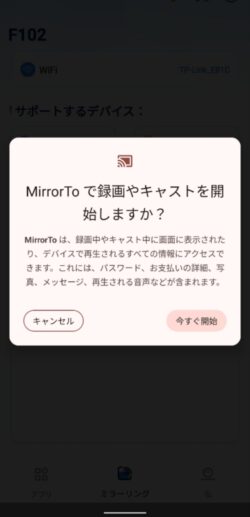
スマホ画面に映った画像すべてのミラーリングが行われるので、配信やスクショを行う際にパスワードなどを入力すると、その画面もすべて映し出されるので注意が必要との事ですね!!
Wi-Fi接続
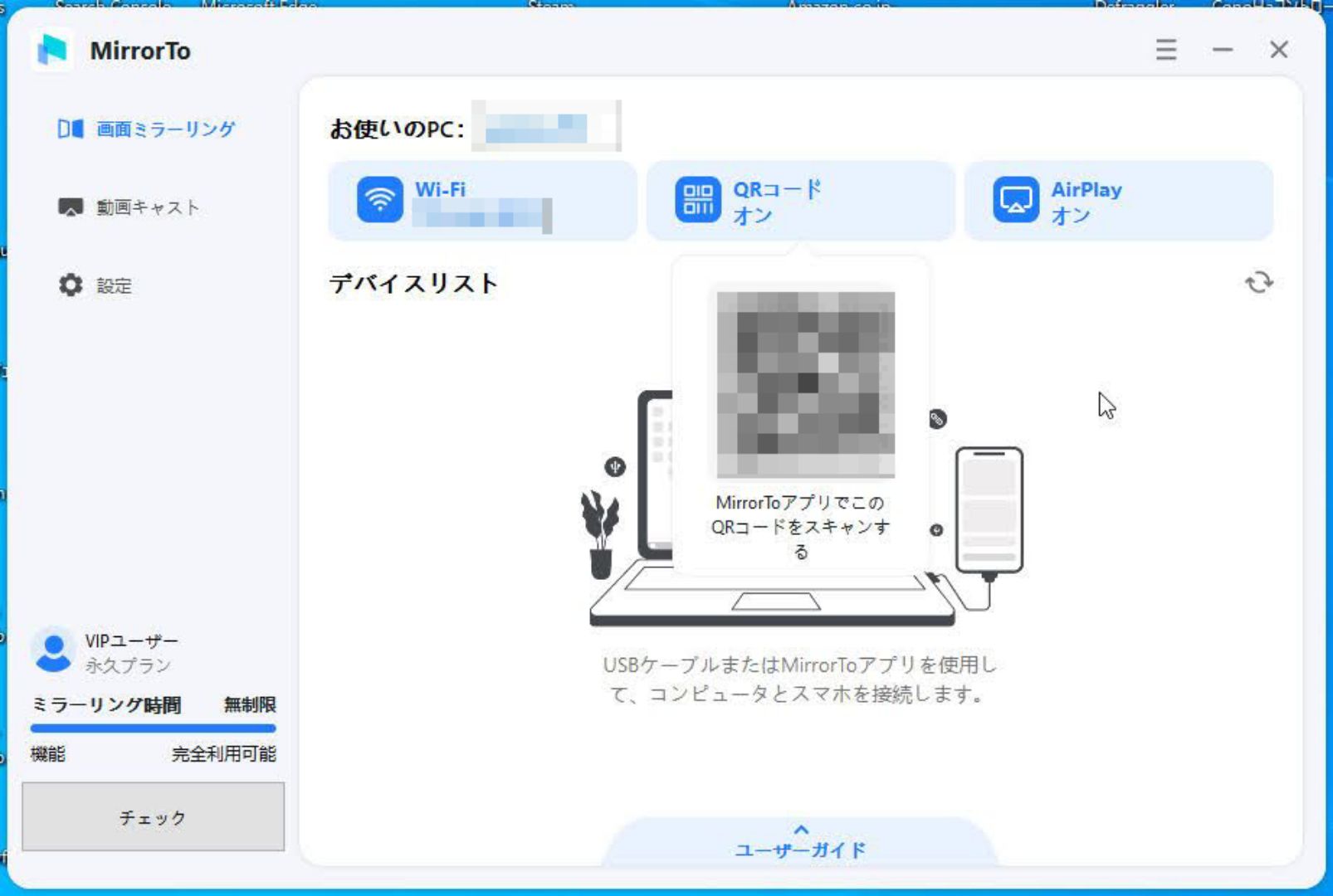
Wi-Fi接続の場合は、このQRコード接続が確実でした。
パソコン側で「QRコードオン」をクリックすると表示されます。
あとはスマホのアプリで読み取るだけです。
「失敗」する場合はUSBケーブル接続の時と同じく、スマホ名の所の🔁をクリックした後、再度QRコードを表示して読み取れば上手く接続できます。
ミラーリング開始
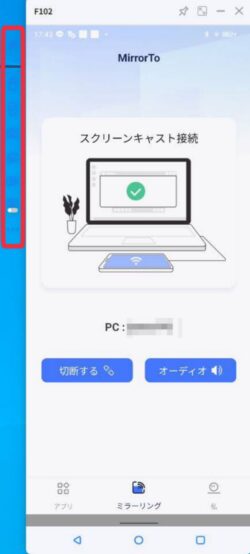
これはパソコンに表示されたスマホの画面です。
見えにくいですが赤枠の部分に画面録画やマウス操作、キーボード設定や全般設定のアイコンがあります。
その前に・・・
オーディオをオンに設定する!!
これを忘れないでください。
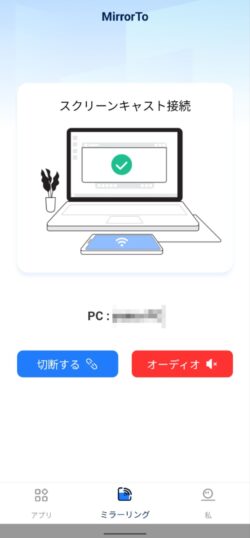
スマホの「MirrorTo」でパソコンと接続した直後のスマホ画面が上の画面ですが、デフォルトでは
「オーディオオフ」
になっています。
当初、パソコンから全く音が出ず困ってパソコンのオーディオ設定とかを確認したり悩みましたが、初期画面に設定がありました・・・
「MirrorTo 音が出ない」
と検索で出てきたりするので、これが原因かもしれませんね・・・
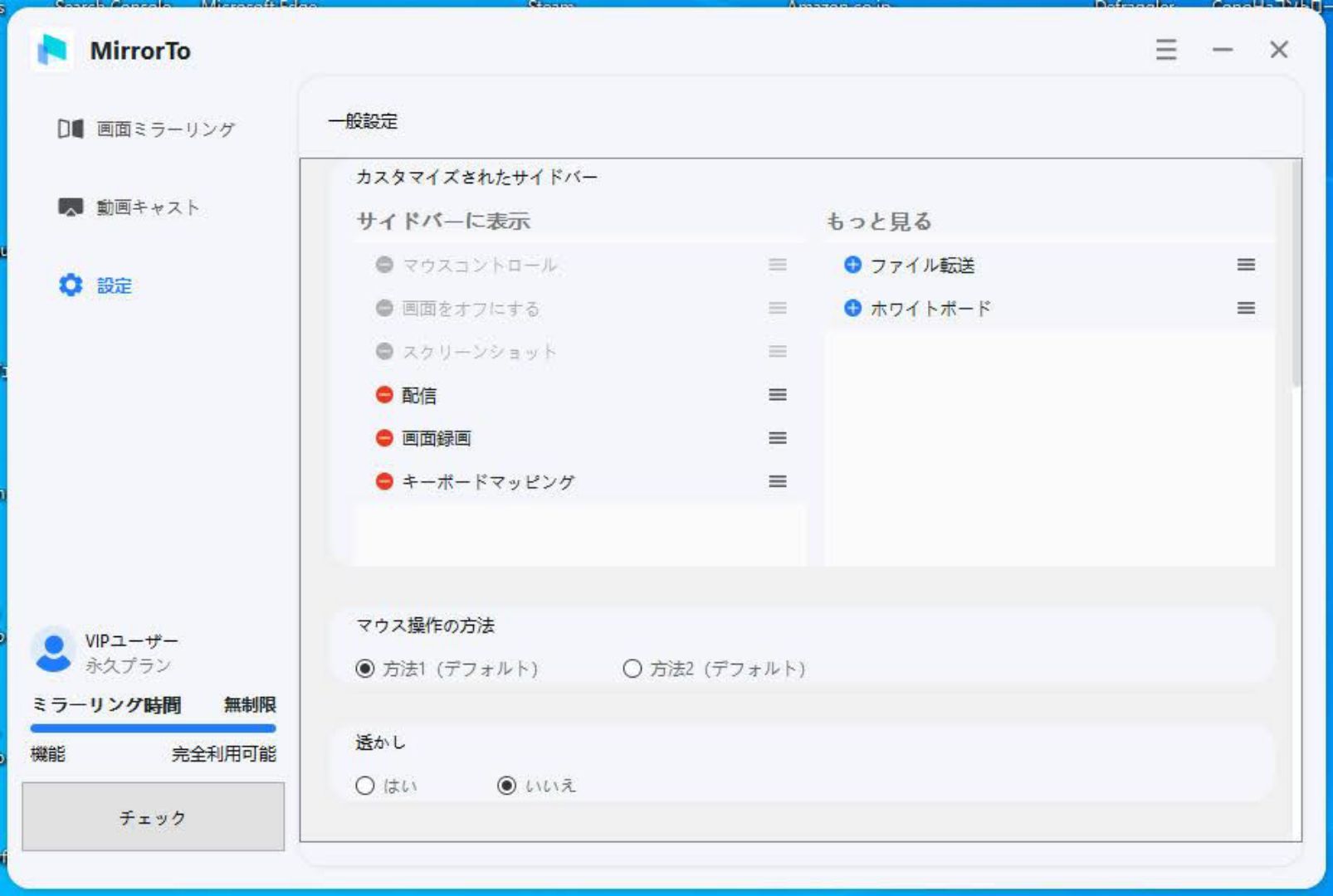
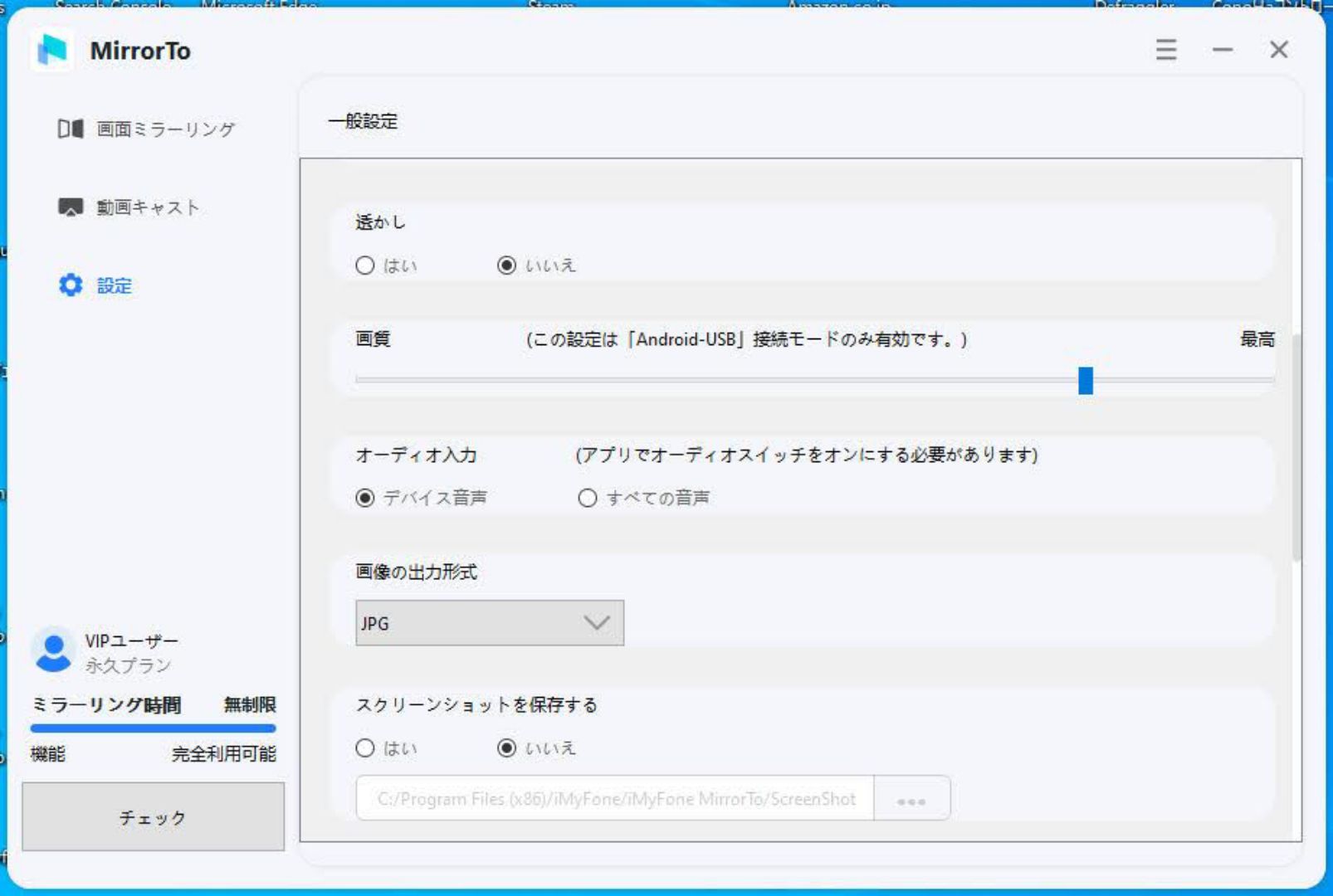
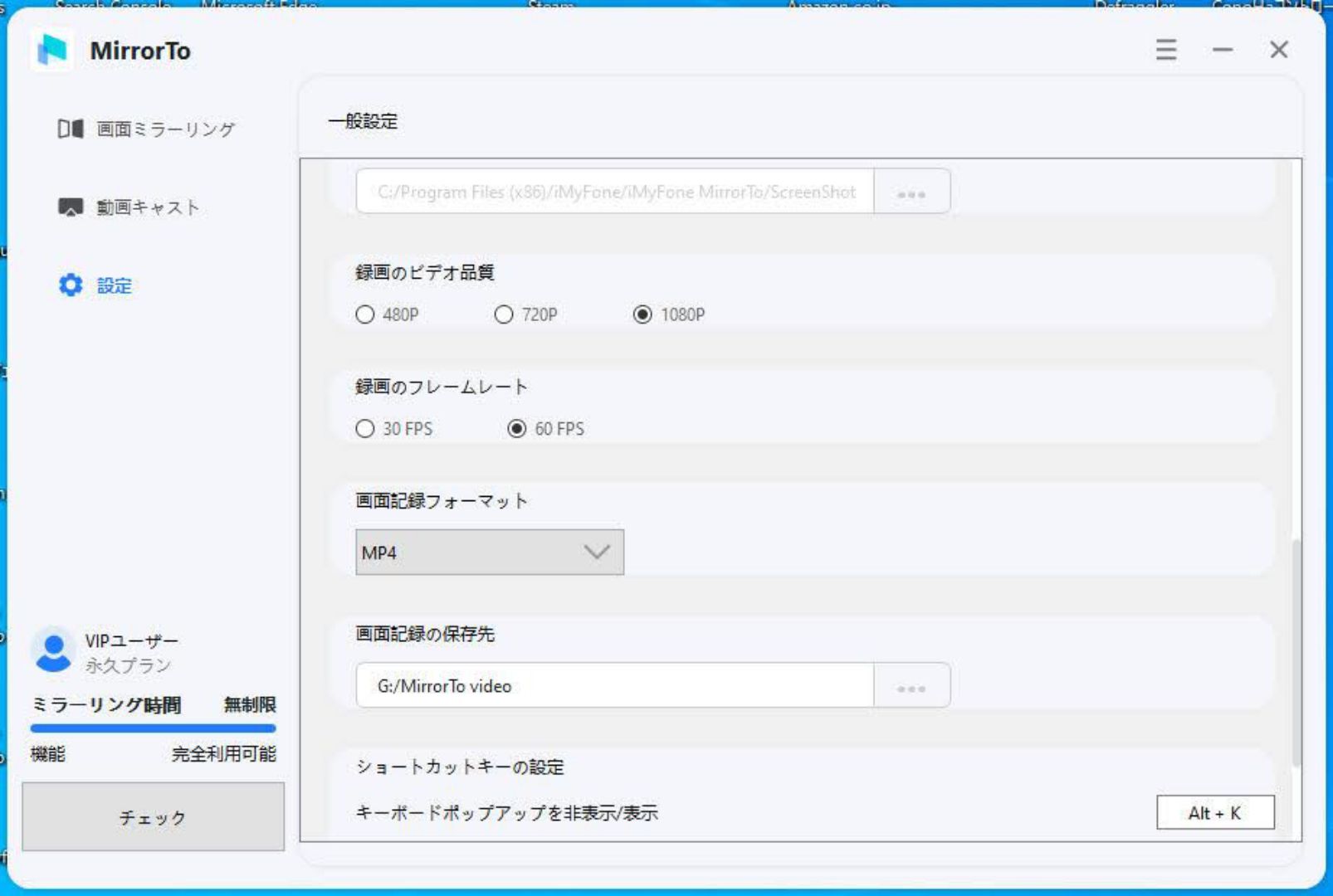
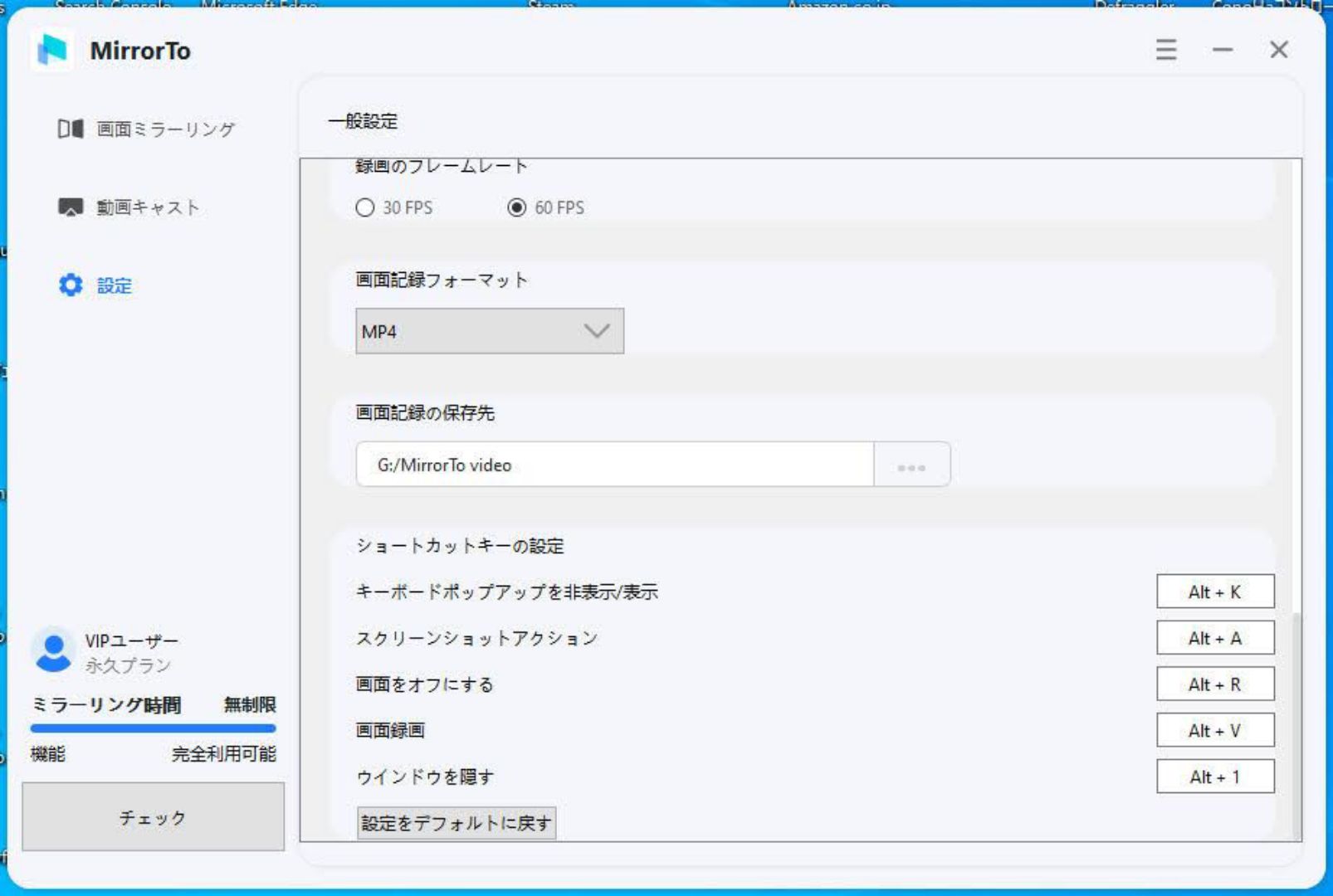
設定画面です。
保存先など様々な設定変更が可能です。
文章で表示すると長い感じがしますが、実際はすぐに設定ができます。
本当にスマホが初めて・・・の場合は「開発者向けオプション」などが分かりにくいかもですが、検索すると、もっと分かりやすく説明してるサイトなども多いので「分からない」って事は無いと思います。
では、数秒の動画ですが実際の動画を見てください。
実際の画面
ただの画面切り替えの動画ですが・・・
動作は問題はありません。
が、可能な限り有線接続(USBケーブル)を推奨します。
環境にもよるとは思いますが、やはり「遅延」が気になります。
ワタクシの場合、スマホのゲーム画面を表示させて大きな画面で・・・
と言う理由が大きいからかも知れませんが・・・
その簡単な検証も行ってみました。
音の遅延の比較
まずはWi-Fi接続からです。
動画はアプリの録画機能で録画しています。
エイムが下手くそですが気にしないで下さい・・・
発砲時、スコープが揺れてますが音が遅すぎます。
ちなみに音の遅延問題は、このアプリだけに限らず必ずでると言っても良いと思います。
よっぽどの環境を作って無い限りは・・・
今度はUSBケーブル接続です。
これでも少し音が遅いですね・・・
Wi-Fiに比べるとかなりマシですが・・・
ちなみに、このゲームはコントローラーでのプレイは禁止されているので、このゲームでのアプリを使用する目的は録画ですね。
スマホでも画面録画は可能ですが、後々に編集となるとパソコンの方が便利ですし・・・
このゲーム以外では、パソコンのキーボードを使用したプレイが便利かもしれません。
ゲームでのキーボード設定
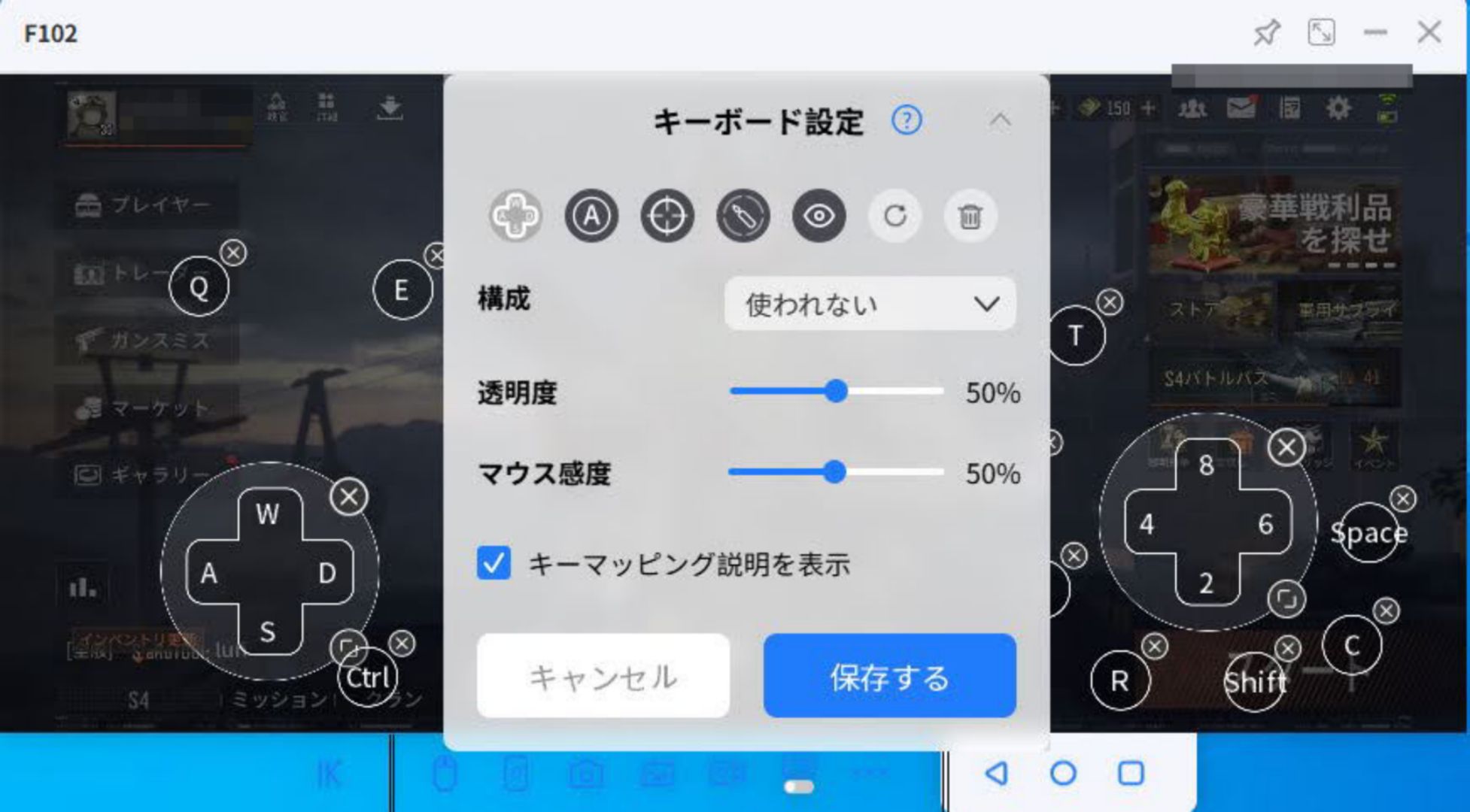
これがその機能です。
パソコンにミラーリングしたスマホのゲーム画面上に、キーボードの設定が可能です。
丸印の中に「A」と表示されたアイコンを画面に設置して任意のキーボードを場所を設定してあげると、そのキーを押したとき、画面をタップする動作になります。
マウス操作も細かく設定が可能であれば、より良かったのですが、それは出来ない・・・のかな・・・?
こんな感じです。
コントローラーを使用した方が早いかもしれませんが、操作方法の手段の選択肢が増えると今までに無かった事が可能になるかも知れませんね。
お次は動画配信です。
動画配信
ゲームの動画配信と言っても色々なサイトが有り、出きる出来ない。が有ると思いますし、パソコンを使用しての配信の場合は「OBS」を使用してる方も多いと思います。
そこで試してみました・・・
「MirrorTo」でミラーリングした画面を「OBS」に表示できるか・・・
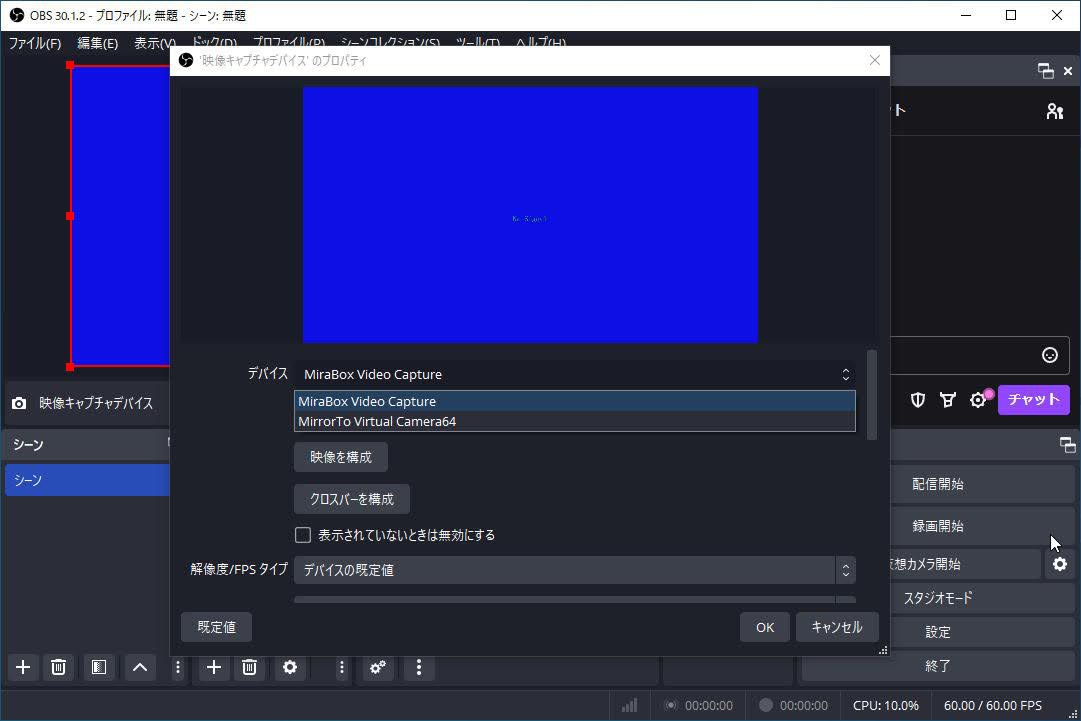
キャプチャーデバイスに「MirrorTo バーチャルカメラ」と出てきましたが、無理でした・・・
ワタクシの設定が間違ってるかもしれませんが、思い付きで簡単には不可能・・・だったです・・・
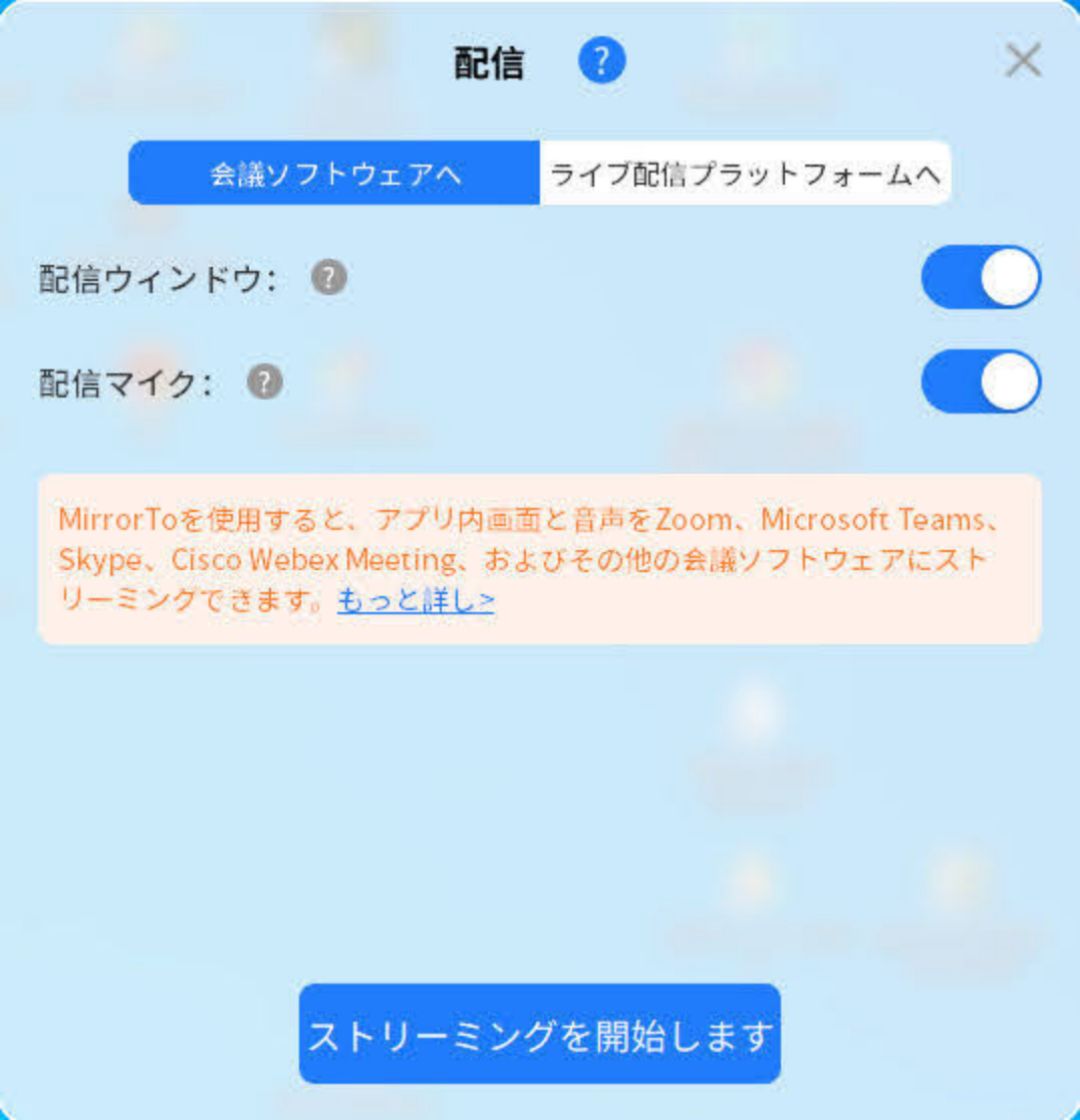
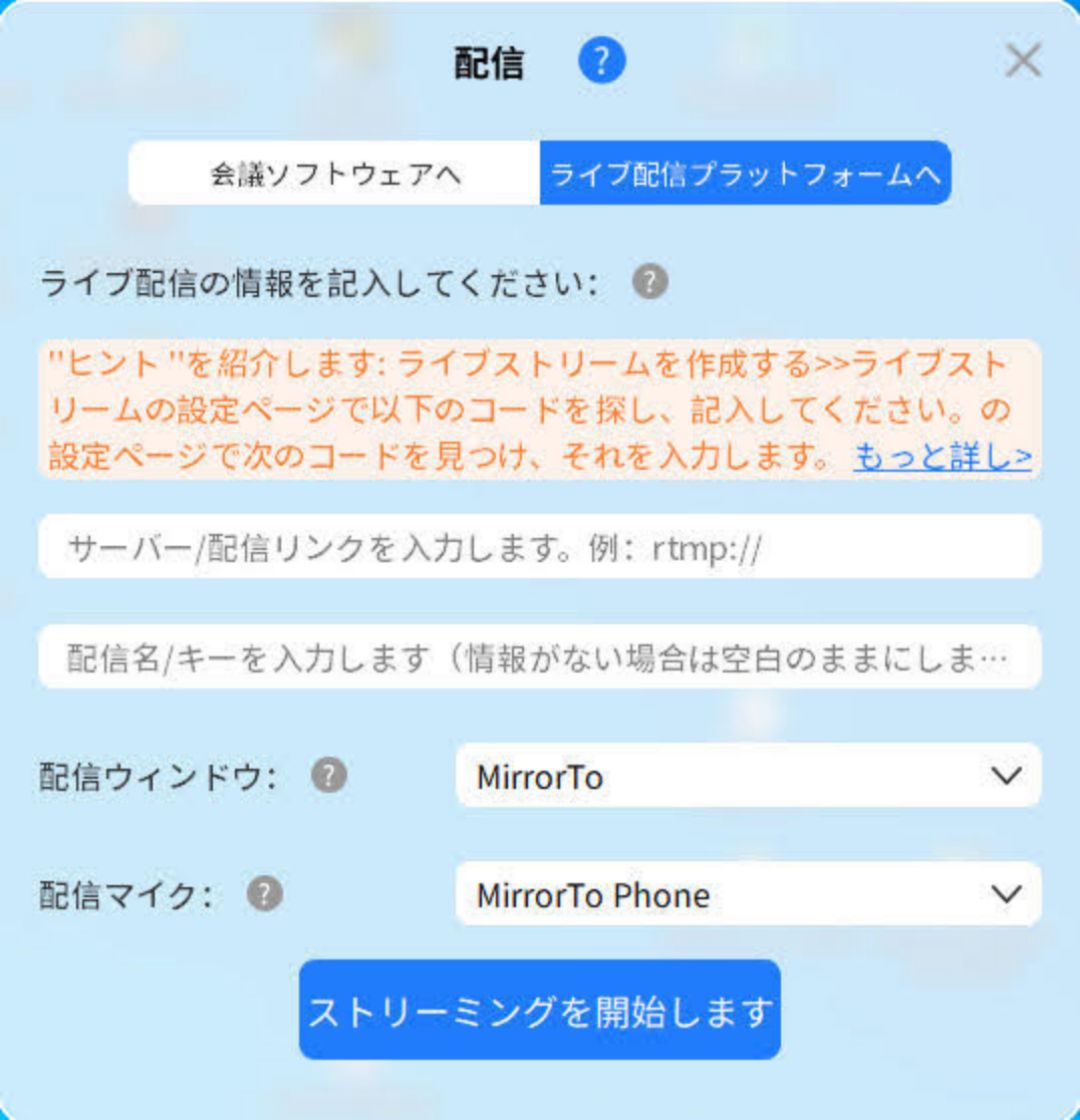
これが「MirrorTo」の配信設定画面です。
YouTubeのライブ配信方法は「こちらの公式HP」で、分かりやすく説明されています。
ワタクシは全く配信してませんが「Twitch」でアカウントを持っています。
なので、試してみました。
・「サーバー/配信リンク」の欄に「rtmp://live-tyo.twitch.tv/app/」を入力
・「配信名/キー」の欄にTwitchのストリームキーを入力
これで「ストリーミングを開始します」
をクリックすると配信できました。
できましたが・・・
遅延と言える程度ではなく「無理」ってぐらい遅かったです・・・
これはパソコン環境やネット環境が重要なので、このアプリが悪いと言うわけでは無いです。
下の動画は「MirrorTo」を使用して「Twitch」で配信。パソコンで視聴した画面をキャプチャーした動画です。
遅延どころか動きもカクカク・・・
パソコンが低スペック・・・ってのが原因です・・・
遅延に関しては配信と実際のプレイのズレです。
なので無言配信の場合はあまり気にしなくても言いかもしれませんね。
ちなみにYouTubeでもライブ配信を行ってみました。
同じく実際のプレイと配信に ズレが出ます。
この辺りの解決方法はパソコンを高スペックにするか、回線の改善などが必要になってきますね。
何度かゲーム自体の設定を変更したりするとカクカク動きも改善されたので、TwitchやYouTubeの配信設定も重要かと思います。
動画配信に関しては、Windows版はアプリの最適化を行って大幅な改善がされたみたいですが、Mac版の最適化は現在開発中で今後にアップデート予定との事です。Macの方でダウンロード済みの方は少し待っていれば、よりよいアプリとなりそうです!!
そうは言っても、このアプリ一つとUSBケーブルのみでスマホの配信が可能になるのは嬉しいですね。
配信を試してみたいけど詳しく無い・・・
あまりお金をかけたくない・・・
って場合には最適です!!
キャプチャーボードも必要ないですからね!!
感想
使用した感想では、特に難しい操作も必要なくミラーリングが可能で簡単便利です!!
配信に関しても、基本的にはアドレスとストリームキーをコピペするだけで配信が可能です!!
また、スマホ画面を映しながらパソコンのマウスやキーボードで操作できるのも、スマホの使い方やゲームの設定などの操作を録画して配信したりが簡単に行えて便利です!!
欲を言えば基本設定画面をミラーリング中にも表示する事が出来たら便利なのにな・・・とは思いました。
(表示できるのかな?)
このアプリがあればUSBケーブルで接続した安定のミラーリングが可能になるのでオススメです!!
ではでは・・・


コメント