
これの続きです!!

ドライバーインストール
PCにUSB接続できる機器なので、早速に接続!!
待ってください・・・
ワタクシはWindowsですが、接続する前にドライバーをインストールした方が良いとの事です。
最近のUSB接続機器は専用ドライバーをインストールしなくても接続するだけで使用できる商品が多いですね。
こちらは違います。
専用ドライバーが必要です。
Macの場合は必要ないみたいですが、MOTUのHPを見るとMac用のドライバーも存在するので面倒でなければインストールした方が良いかもしれませんね。
日本では「ハイ・リゾリューション」のHPで細かく説明してくれてるので分かりやすいです!!
とりあえず、ドライバーはインストールしましょう!!
早速、使ってみたい気持ちを抑えてインストールです!!
ドライバーのインストールは簡単ですね~
まぁ、DAWアプリをインストールする時には少し戸惑いましたが、ハッキリ言うとドライバーをインストールして接続したら
「DAC」
としては使用できます。
MOTU M2は、他のDACなどと違って(オーディオインターフェイスなのでDACとは違いますが)プリセットEQなど持っていません(多分)。なので、PCに入ったデジタル音声をM2が解凍したアナログ音源で出力するだけと思ってます。
その為、ワタクシはFPSゲームで足音が聞こえたら・・・などと考えて購入したのですが、何かに特化した商品と考えて購入すると「失敗した」って思うかもしれませんね・・・
ワタクシは「フラット」を目指した結果、この商品を購入したので・・・
なので、EQなどを使用して音を変えたい場合は別途EQアプリが必要と思います。
しかし、以前のワタクシは「プリセットEQ(音響効果)」を使用するのが前提と考えてましたが
「収録された音(原音)」
を楽しむ・・・
そういった事が頭から抜けてました!!
考えたらそうですよね~
プロの方々が作った歌や音源は、それで聴いてほしいって形で作ってる音ですよね~
それをEQなどで変化させるって事は、自分好みの音に変えるって事で、本来に聞いてほしい音とは違うって事になるのかな~なんて考えたりしました!!
自分の好みの音に変える事も良いことだと思います!!
それぞれ好みがあるので、その味付けを楽しむのが娯楽ですよね!!
ただ「原音」って事にワタクシが興味を持った次第です・・・
で、ワタクシが購入したヘッドフォンは「オーディオテクニカ ATH-M50x」のモニターヘッドフォンです。
ちまたでは「どんしゃり」って言われてますが、今までワタクシが使用した(スピーカー含む)イヤフォンやヘッドフォンと比べると、かなりクリアな音で聞こえます。
この辺りは聞き比べた事が少ないので、何とも言えませんが・・・
もしかすると、よりフラットに近く聞こえるヘッドフォンを使用すると「どんしゃり」って言うかも知れません・・・
って、ドライバーインストールと関係ない話ですが・・・
手順は簡単ですね!!
それに、ワタクシ以上に詳しい方々のブログも多く有るので、今更ワタクシが手順を公開しても・・・
って事で、ワタクシが悩んだ所を書いていきます!!
ユーザー登録
正規品を購入した場合はハイ・リゾリューションのHPにてユーザー登録しましょう!!
ユーザー登録をすると、色々な情報が分かりやすく書いてるQ&Aなどが見れます!!
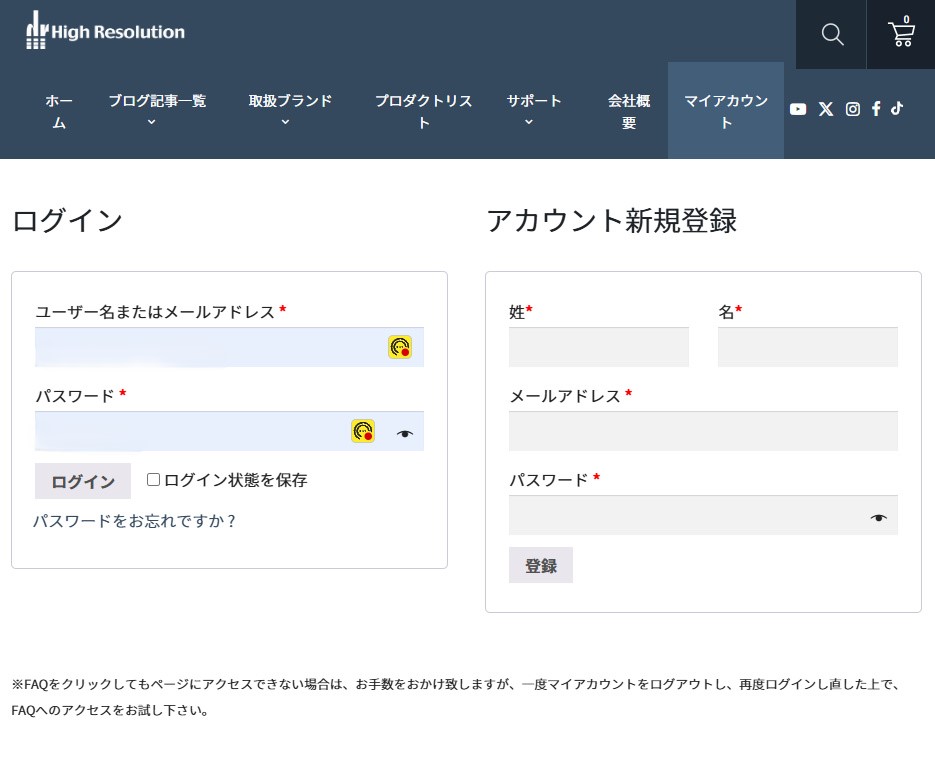
こんな感じです。
まぁ、簡単ですね・・・
で、登録して購入した商品の登録を行います。
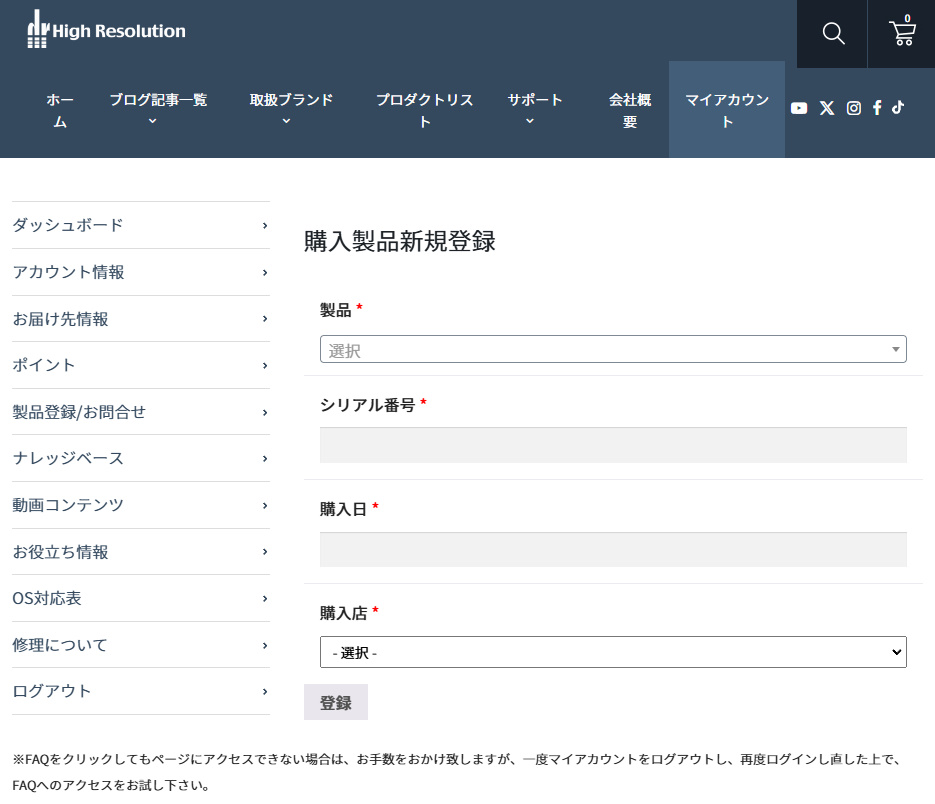
シリアル番号はパッケージか本体裏側のシールに記載があります。
登録すると・・・
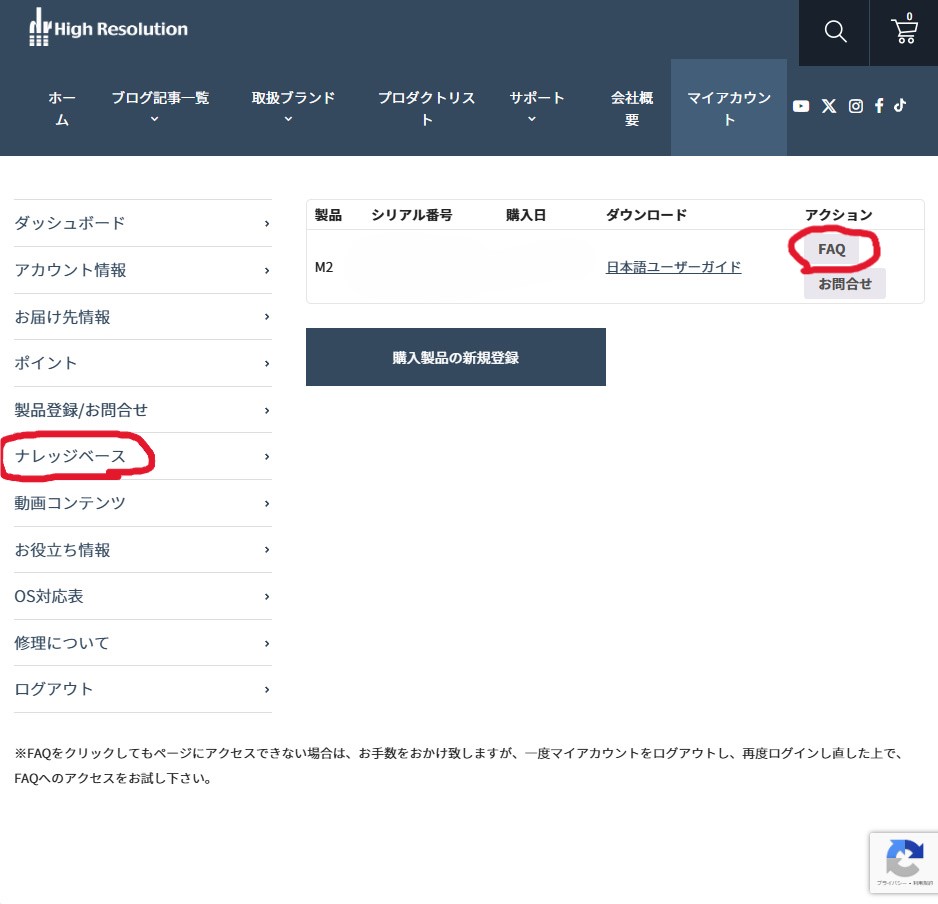
日本語ユーザーガイドなどがダウンロードできます。
また、赤丸をクリックすると詳しい説明が見れます!!
まぁ、ワタクシは何も見ずに先に進んで悩んだのですが・・・
で、で、で、ドライバーのインストールとユーザー登録が終了すれば、次は
DAW(ダウと呼ぶ)
これのインストールです。
デジタルオーディオワークステーションの略みたいです。
M2を購入すると「PerformerLite」と言うDAWがダウンロードできます。
これは有償版とは少し違うみたいですが「ど素人」のワタクシから考えるに、それに触れるだけで有難い話です。
ただ、M2をDACとして使用する場合はインストール不要だと思います。
ここが地元?のHPです。
ここで少しハマっちゃいました・・・
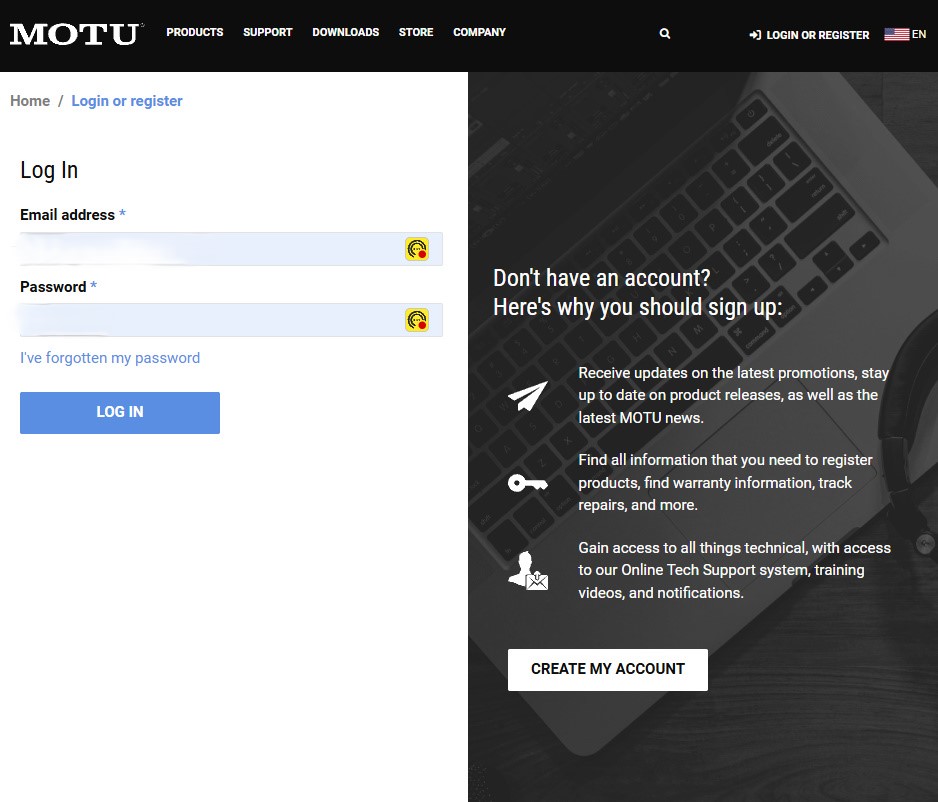
このログイン画面で「ハイ・リゾリューション」で作ったアカウントでログインできると思って・・・
まぁ、冷静に考えたら違うのですが、同じと思ってログイン出来ませんでした・・・
新たにアカウントを作る必要が有ります。
右側の「CREATE MY ACCOUNT」をクリックして作ります。
アカウントを作った後、何もメッセージが出てこなかったのでログインします。
ログインできません・・・
なぜ?
もしかすると・・・
メールを確認しました。
登録の際に入力したメールアドレス宛に
「本人確認メール」
これが届いてました・・・
いやいや・・・
登録終了後にメールを送ったのでリンクをクリックして登録完了してください。って画面が出てこないと分かんないよ!!出てきても英語だろうけど、何となく分かるよ・・・
って事で、メールに届いたリンクをクリックして無事に登録完了・・・
ログインできたので早速に
PerformerLite11
をダウンロードしようと思ったのですが・・・
頭が悪いワタクシなので、ここでもハマりました・・・
このサイトのアカウントでも「MOTU M2」の商品登録(シリアルナンバー登録)を行わないとアプリがダウンロードできません。その「商品登録」と「ダウンロードしたいアイテム」を勘違いして・・・
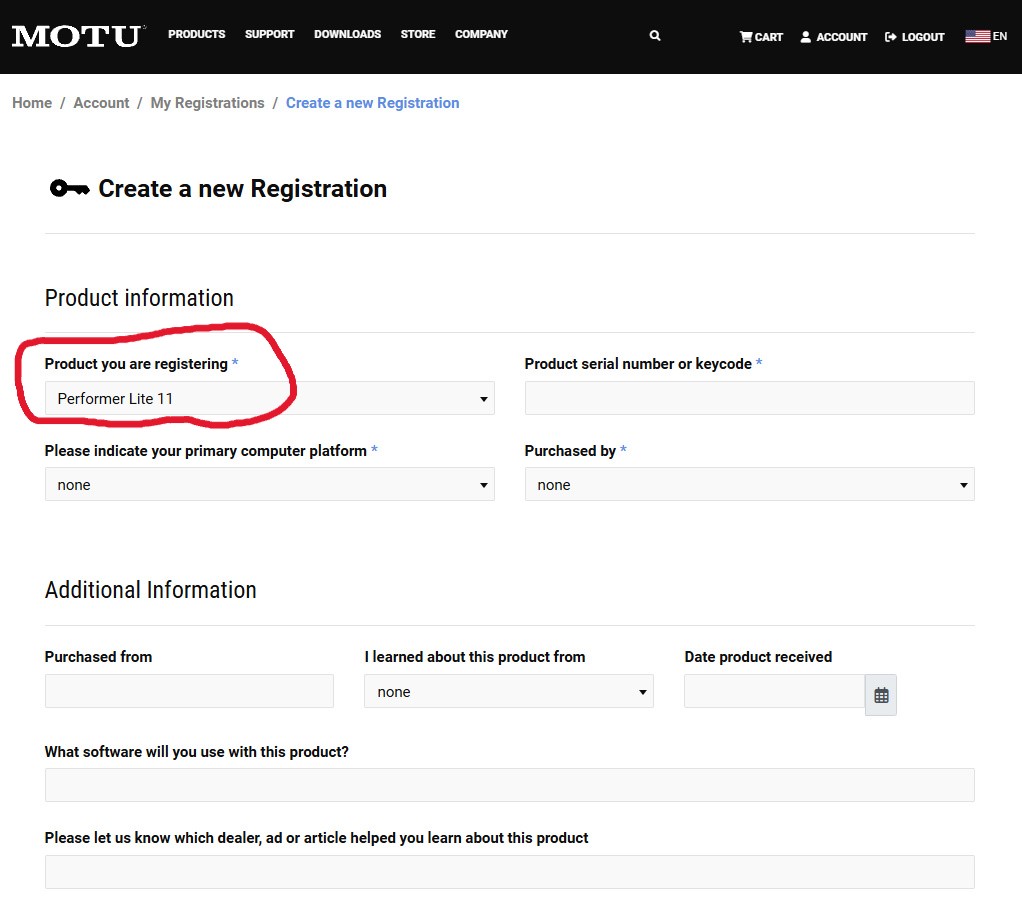
本来は購入した商品の登録画面なのですが、勘違いしてダウンロードしたい商品を選択してプロダクトキー(M2のシリアルナンバー)を入力して・・・
何回繰り返してもダメ・・・
当たり前でした~
って事に気付いたので
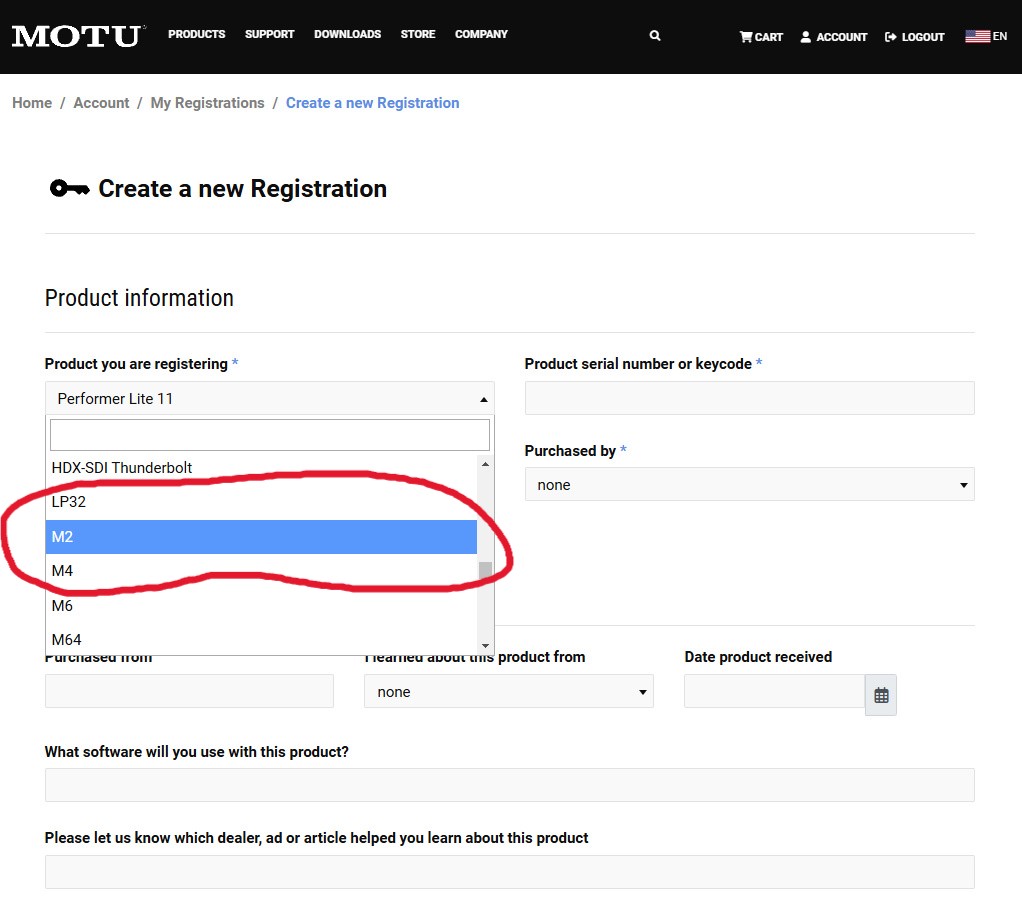
PerformerLite11では無く「M2」を選択して商品登録。
その後、無事にPerformerLite11をダウンロードできた次第で有ります・・・
ようやく辿り着きました・・・
一時間ぐらい悩んだワタクシって・・・
って事で、準備完了です!!
PC接続
ユーザー登録・ドライバーインストール・DAWのインストール
一通り完了して、ようやく本体とPCを接続です!!
USBケーブルを接続するだけですが、USB3.0に接続するようにとの事です。
良い音はデータが大きく素早く伝送できるように必要と思っときます!!
接続完了したら、音のIN・OUTを「M2」に設定します。
Windowsであれば画面右下の🔊マークにカーソルを当てて
右クリック
サウンドの設定
です。
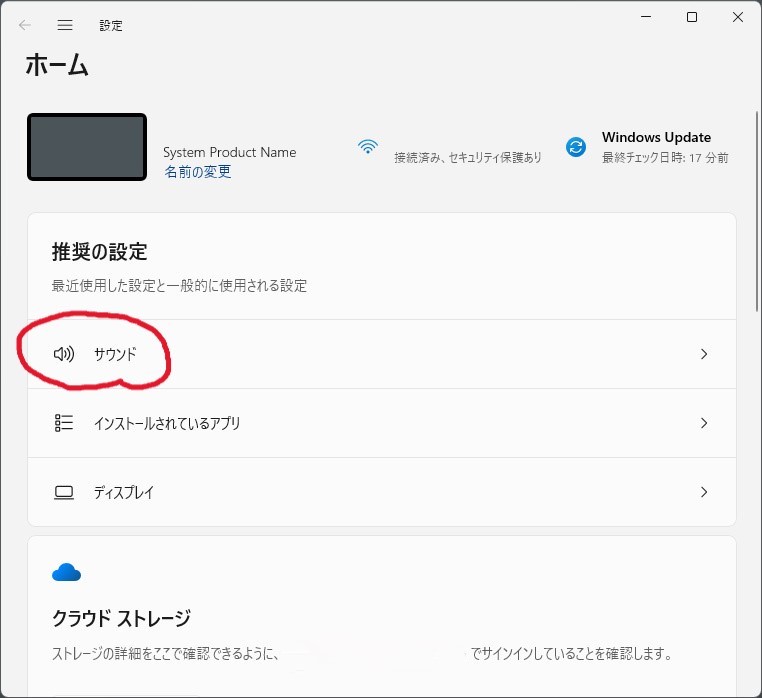
ホーム
↓
設定
↓
サウンド
でもOKですね。
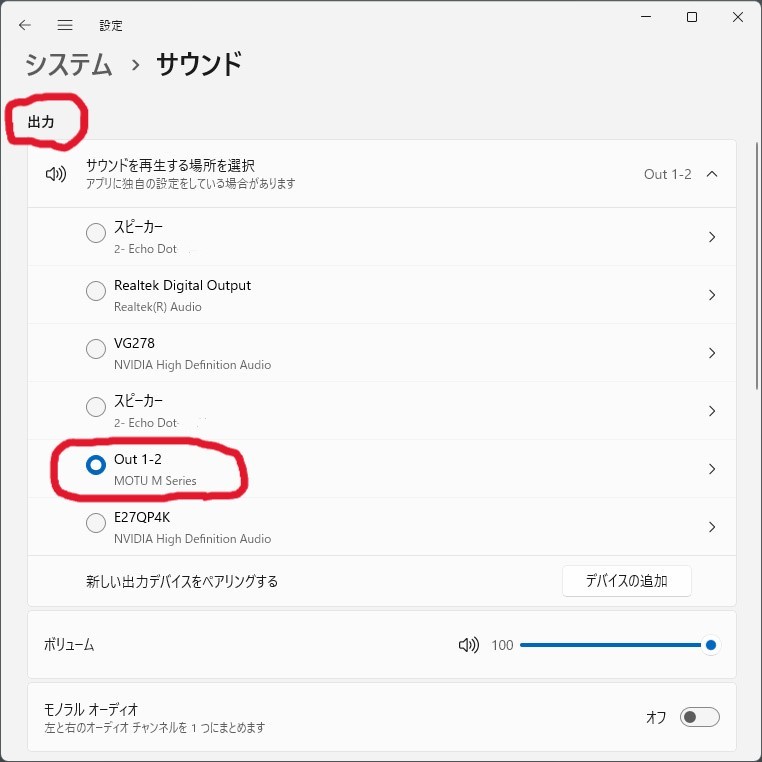
「出力」に出てくるデバイスで「Out1-2」を選択します。
これでM2から音が出力されます。
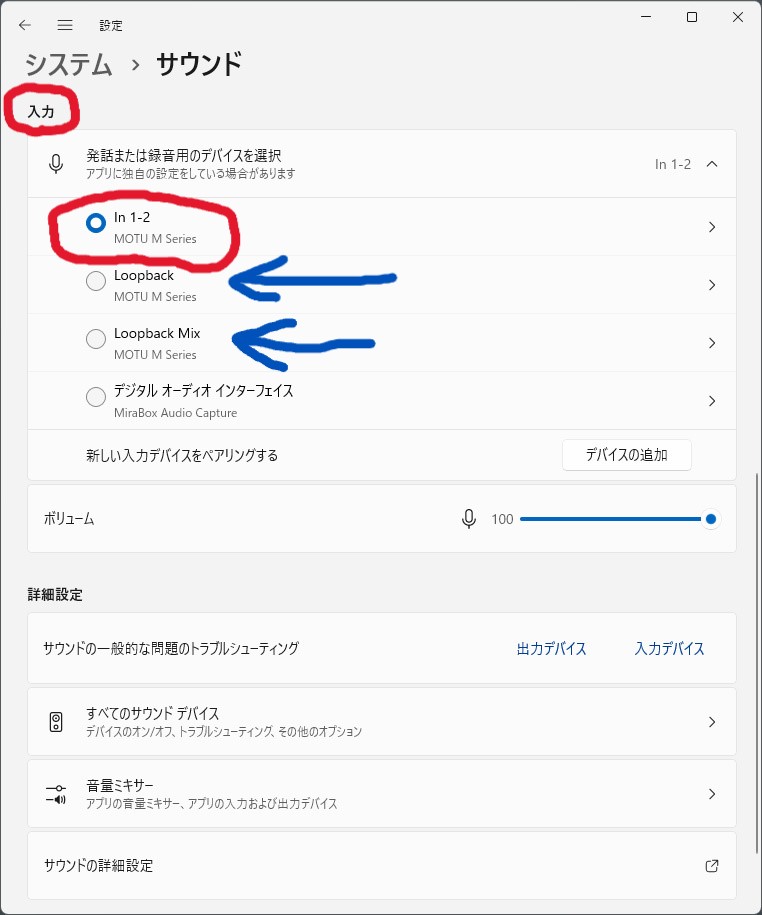
「入力」も同様に「In1-2」を選択します。
これで接続したマイクや楽器などの音がPCに入力されます。
で、
青色矢印ですが・・・
「ループバック・ループバックMIX」
なる選択肢も出てきてますね・・・
「ループバック」
DACやオーディオインターフェイスに備わってる一つの機能です(無い機器も有るので要確認です)。
と、言ってもワタクシは理解できてるか怪しいです・・・
・ループバック
PCから出た音をUSBを通してオーディオインターフェイスに伝送
そこでアナログデータに変換した音源をオーディオインターフェイスに接続したスピーカーやヘッドフォンなどに出力する。それと同時にPC側にもオーディオインターフェイスで解凍した音源を送る。
なのでPC上で起動してるDAWや他アプリで音源を入力することが出来る。
本来、PCから出力された音源データはアナログに変換されずにUSB接続のオーディオインターフェイスに送ってるのでPC上で再生が不可だけど、それを可能にする機能
って理解ですが・・・
HDMIのeARC・ARCと同じ感じなのでしょうか?
・ループバックMIX
これは上記に加えてオーディオインターフェイスに接続したマイクや楽器などの機器の音源を合わせてPCに戻す。なので、ゲームだと・・・
ゲーム音
→PCからオーディオインターフェイスに伝送
オーディオインターフェイス
→PCから入力された音源と、オーディオインターフェイスに接続された機器の音源を合体(MIX)させる
PCへ
→オーディオインターフェイスで合体(MIX)された音源をPCに入力(戻す)
って事で、ゲーム音とマイク音のズレなどが無くなるって理解・・・
ゲームに限らず、歌などのBGMをPC上で再生してマイクで歌う。それを合体させてPCに戻してDAWなどのアプリで編集したりする事が可能
って事かな?
現時点でジックリと試せてる訳では無い機能なので、理解が追い付いてないですが・・・
ちなみにワタクシがゲーム配信で使用してる「OBS」のディスクトップ音声は「ループバック」されてるとの情報・・・
それが、どう作用して、どんな弊害があるのか検証中です!!
ネットで調べると「ディスクトップ音声」はOFFにして「MOTU M2」のループバックMIXのみを音声出力として選択しないと2重に音が聞こえる・・・とかなんとか・・・
難しいですね~
とりあえず完了
とりあえず、PCとM2の接続は完了してM2に接続したヘッドフォンから音が聞こえるようになりました!!
お次は
「M2にマイク(外部機器)を接続する」
ですね!!
DAWも使ってみたいけど、一歩ずつ進んで行きます!!
では、次回は「外部機器接続編」でお会いしましょう!!
ではでは・・・



コメント