クリック報酬型アフェリエイトと言えば「Googleアドセンス」ですね。
しかしながら審査が厳し目で、これに合格する事を目標に頑張っている方も多いと思います。私自身もそうです。
成功報酬型アフェリエイトは有名なASP(A8.net、もしもアフィリエイト、
バリューコマースなど)が多くありますが、クリック型となると報酬単価が低い為か、Googleアドセンスが有名過ぎるのか、アドセンス以外にあまり聞かない気がします。
私自身も、今まであまり調べたことはなく、Googleアドセンス一択でした。ですが、調べてみました。すると
「nend」
とのサイトが出てきました。
粘土?大丈夫なとこ?と思っていましたが、運営会社はASPで一番有名?なA8.netを運営している会社でした。
![]()
どうやらモバイル端末専用の広告を出してくれるみたいです。
これなら安心と、即申請です。
その手順と悩んだ箇所の記録です。
「nend」へ登録して審査を受けよう
登録しないと始まらないので当たり前ですが、登録の手順です
トップ画面です。
可愛らしい画面で好きです。
右側の「メディア様はこちら」をクリックです。
この画面になります。
シムシティみたいです。
この画面の「会員登録」をクリック
すると、おなじみ?の登録画面が出てきます。
必要事項を記入して「確認する」をクリックです。
一連の流れは、どのサイトでも同じような感じなので、悩む事もなく進める事ができますね。
但し、これが終われば、すぐに登録される訳ではありません。入力後に「nend」からメールが届きます。
この1通目に
このたびはスマートフォン媒体向け広告配信サービス[nend]へお申込みくださり
誠にありがとうございます。仮登録(ご本人様確認)のご案内です。
下記のURLページにて、メールアドレス・パスワードを入力し
送信ボタンタップで【仮登録(ご本人様確認)】が完了となります。※仮登録完了時点では、nendへログインできません。
仮登録完了後は【弊社審査】→審査通過後【本登録完了(ログイン可)】となります。URLの有効期間はメール到着後24時間です。
とのメールです。
このメールのリンク先をクリックして、メールアドレス・パスワードを入力して処理しないと仮登録されません。忘れずに入力しましょう。
その後、またメールが届きます
スマートフォン媒体向け広告配信サービス[nend]です。
ご対応ありがとうございます。仮登録(ご本人様確認)が完了いたしました。※本登録はまだ完了しておりません。審査通過(本登録完了)後、ログインが可能となります。
引き続き弊社にてアカウント審査を行い、後日審査結果を送信いたします。※審査は弊社営業時間 10:00~17:30(土日祝日を除く)に順番に対応させていただいております。
ご申請が立て込んでいる場合や、確認に時間を要する場合はお待たせする事がございます。
恐れ入りますが、予めご了承ください。このメールアドレスは送信専用の為、ご返信いただきましても回答致しかねます。
お心当たりのない方はこのメールを削除してください。
本登録が完了しない限り、メディアパートナーには登録されません。
上記のメールが届いて「仮登録」完了で「審査」に入ります。
メール本文にもありますが、「本登録」されていないので、この状態でログインしようとしても出来ません。
メール本文をよく読まずに「ログイン出来る」と思ってログインしようとして「なぜログイン出来ない?」と焦った私です。
私が申請したのが金曜日だったので、土日を挟んで月曜日に登録完了のメールが届きました。
審査自体は早いみたいで、営業時間内の早めの時間だと、当日に登録完了メールが届いたりするみたいです。
そのメールがこちら
ご登録誠にありがとうございます。
メディアパートナー本登録が完了いたしました。■ご登録メールアドレス:
※パスワードと共に大切に保管ください。■管理画面ログインページ:
■管理画面ログイン後、広告枠掲載までの流れ
① アカウント情報(基本情報・受取情報)の登録
→報酬のお受取には上記《両方》の登録が必要です。
月末のお支払に反映させるには、その月の19日までにご登録をお済ませください。
(支払可能金額は\3,000~です。)②広告枠の作成
・「広告枠の管理」タブをクリック
・当該サイト/アプリ名下「広告枠作成」ボタンをクリック
・任意の情報を選択/入力し「作成」ボタンをクリック
→ 弊社にて広告枠審査開始※審査は弊社営業時間 10:00~17:30(土日祝日を除く)に順番に対応させていただいております。
ご申請が立て込んでいる場合や、確認に時間を要する場合はお待たせする事がございます。
恐れ入りますが、予めご了承ください。③広告枠審査完了
審査通過後、「【nend】広告枠承認のお知らせ」メールが届きます
※配信開始(システム内広告配信準備完了)は審査通過より数時間後となります。④実装
Webサイトの場合:管理画面「広告コード」ボタンよりJSタグを取得
アプリの場合:管理画面「SDK」ボタンよりSpotID/APIkeyを取得
その後、サイト/アプリへご実装ください。
登録メールアドレスと管理画面の文面は削除してます。
上記のメールが届いてからログイン出来るようになります。
アカウント情報を登録しよう
メールの手順に従って、アカウント情報の登録です。
スマホ画面では編集ができなかったので、スマホの方はPC画面に切り替えてから登録しましょう。
以下の画面の「編集」をクリックして必要事項の入力です。
これも何度となく登録する際に入力している事項なので問題ないですね。
お次は手順②です
広告枠の申請をしよう
私はこの「広告枠の申請」の理解ができず、何だこれは?と悩みました。
成果報酬型だと、掲載したい会社に各ASPサイトから自分で提携申請して、OKが出れば広告が出せます。
クリック型の全てが、この方法なのかは不明ですが、これは、
自分のサイトのこの部分に広告を出したいのですが、どうでしょうか?
と、nendに依頼申請する事だと私は解釈しました。
「この部分」とは、下記の画面でありますが、「 headerやfooter、その他(記事本文など)」ですね。
広告を出せてもらう提供場所の審査です。
成果報酬型と違い、クリック型は自分が選択した広告を載せるのではなく、自動で広告が流れる電光掲示板のような物。その電光掲示板の設置場所を審査してもらう事。と私は解釈しました。全く違っていたらスミマセン。
で、その画面です。
先ほど登録した「アカウント」の隣のタブの「広告枠の管理」→「サイト/アプリ」をクリックすると以下の画面になります。
赤丸をつけている「広告作成」をクリックします。
すると今度は以下の画面が表示されます。
ここでちょっとつまずきました。それは後述しますが、必要事項の入力です。
項目です。
・サイト/アプリ
設置場所を審査してもらうサイトの選択です
・広告タイプ
「静止画」のみです。
以前はFlashを使った動画広告があったのかな?2020年いっぱいでサポート終了でしたっけ?
・広告枠のタイプ
・バナー
・アイコン
・ネイティブアド
この3種類から選びます。
違いですが、バナーは選んだサイズの枠を利用して広告が表示される一般的な物ですね。
アイコンは小さいアイコンボタンみたいなのかな?多分、使う事は無いと思います。
ネイティブアドは、ブログの記事みたいに表示されて、ブログ本体と同化してるような広告です。
記事だと思ったら広告だったって事は無いですか?それみたいです。
クリック率は高くなるかもですが、私自身がクリックした時、騙された感を感じて嫌な思いをしたので、私は使う事は無いと思います。
・広告枠名
これは自分の管理用の名前です。
サイト名:掲載場所:広告サイズ
を入力するのがいいみたいです。私の場合での例だと
「anytimeDIY header 320×50」
ですね。これは後のレポート画面で、どの広告枠がどれだけ表示されているか。の確認にも使えるので、自分がわかりやすい名前がいいですね。後で編集もできます。
広告枠の形式
・インライン
固定型と言うべきか、通常はこちらでいいと思います。
・オーバーレイ
スクロールしても、ずっとくっついてくる広告です。
スクロールする時に間違えて押したりする「棚ぼた?」を期待できますが、正直、これもネイティブアドと一緒で私自身が鬱陶しく感じて嫌いなので、私は使う事はないと思います。
広告枠の紹介
ここには登録の時に記述した文が入ります。改めて記入してもいい思いますが、私はそのままの状態です。
広告主へのアピールとあるので、もしかすると、この枠にはこのような広告を表示したい。と思った時、その事をアピールすると、希望に沿った広告が表示されるのかな?検証不足なので私は不明です。
そのままの文章でも問題無く広告枠の審査は承認されてます。
広告枠のサイズ
これはそのままです。
選択したサイズのバナーが作られて、そこに広告が表示されます。
色々と試して自分のブログに合った物を選んでみたらいいと思います。
バナーの表示サイズ
・レスポンシブ
・サイズ固定
これはレスポンシブを選択です。
WordPressのテーマによってレスポンシブ対応では無いかもしれませんが、ほとんどの方はレスポンシブ対応テーマを使っているのでは?
ブログはWordPressだけでは無いですね。書いてて思いました。
最後に「作成」をクリックです。
画像の矢印が逆ですね・・・。ボタンの方に先端がいかないとです・・・。
これで「広告枠名」で名前をつけた、広告を出してもらうための場所の申請が終了です。
この状態ではまだ「広告枠」の申請をしただけで「承認」されていないで、コードを設置しても広告は表示されません。
私は「nend」のサイトに申請登録して本登録が済んだので、この広告枠を作るだけでOKだと勘違いして「作成」をクリックする前に「広告コードの取得へ」を実行してしまい、なぜ広告が表示されないのだ?と一人で悩んでました。
今思えば、ASPに登録したからといって、全ての広告が利用できるわけじゃないですよね。それぞれ申請して承認してもらえなければ、広告を貼ることは出来ません。大きな勘違いでした。
作成ボタンをクリックした後、「広告枠管理」→「広告枠」をクリックすると以下の画面が表示されます。
この画面になります。
申請した広告枠がどのような状態なのかが表示されます。
ステータスに注目です。
「審査中」と「アクティブ」の2種類があります。
広告枠の作成をした直後、承認前の状態が「審査中」で、承認された際「アクティブ」となります。
承認前でもコードの設置はできますが広告は表示されません。
承認が出ればメールが届きます。
※本メールアドレスは送信専用です。
様
審査の結果、以下広告枠が承認となりました。
媒体名:
・広告枠への配信は本メール到着より数時間後に開始します。
・サイト運営者様による故意的な広告タップ、誤タップを誘発させる掲載は認められません。
管理画面ログインページ
引き続きよろしくお願いいたします。
以上のメールです。
このメールが届いてから広告が表示されるようになります。但し、実際に広告が表示されるまでには数時間してからなので、コードを設置したのに広告が表示されない。と焦らずに待ちましょう。
ここで注意です。
この広告枠コードですが使い回しが出来ません。例えば、投稿記事本文に「320X50」のバナー広告を設置するとします。一つだけでは物足りないと思って、同じ広告枠コードをコピーして貼り付けます。全く同じコードが二つ存在することになりますよね。その場合、どちらか一方しか広告は表示されません。なので、例え同じサイズのバナー広告を表示したい場合でも、新たに広告枠の作成をして申請。そして承認してもらう必要があります。
これは一つ一つ申請して承認を繰り返すのではなく、連続して広告枠を3つ作成すると、その3つに対して一通の承認メールが届きます。なので、早く広告をたくさん表示したいと考えている方は、始めに数個の広告枠作成を済ませておけば大丈夫です。
そしてコードの取得ですが、広告枠名の下にある「広告コード」のボタンをクリックです。すると、コード取得画面になります。
この広告コードをコピーして、表示させたい場所に設置します。
<body>タグのなかに入れてください。とあります。
WordPressブログへの広告コードの設置
私のWordPressのテーマは「cocoon」です。なのでこのテーマでの設置方法です。
この設置方法が、パッと調べても出てこなかったのは何故?
ここが一番重要な気がする私です。
ダッシュボードの外観→ウィジェットをクリック
ウィジェット追加画面になります。
nendはモバイル専用広告なので「広告(モバイル用)」を選択します。
矢印をクリックすると、どの場所に広告コードを入力するのかのリストが表示されるので、設置したい場所を選びます。
今回は投稿本文下を選択した場合です。
投稿本文下をクリックすると、右側の投稿本文下の場所に「広告(モバイル用)」が追加されます。ここの広告タグの欄にコピーしたコードを貼り付けます。
貼り付けた後、下にある「完了」をクリックして終了です。
他の設定はそのままで大丈夫でした。
他の場所に設置したい場合は、その場所を選択して同じ作業です。
繰り返しますが、同じコードを二つ以上使用しても表示されません。
設置場所が違っても使い回しはできないので、設置したい広告枠の数だけ申請しましょう。
無事に設置できると、広告が表示されます。
承認されてすぐの場合は
「スポンサーリンク」
の文字だけが表示されているはずです。その状態で数時間経過すれば、広告が表示されるはずです。
これでGoogleアドセンス以外の、クリック報酬型アフェリエイトに参戦です。

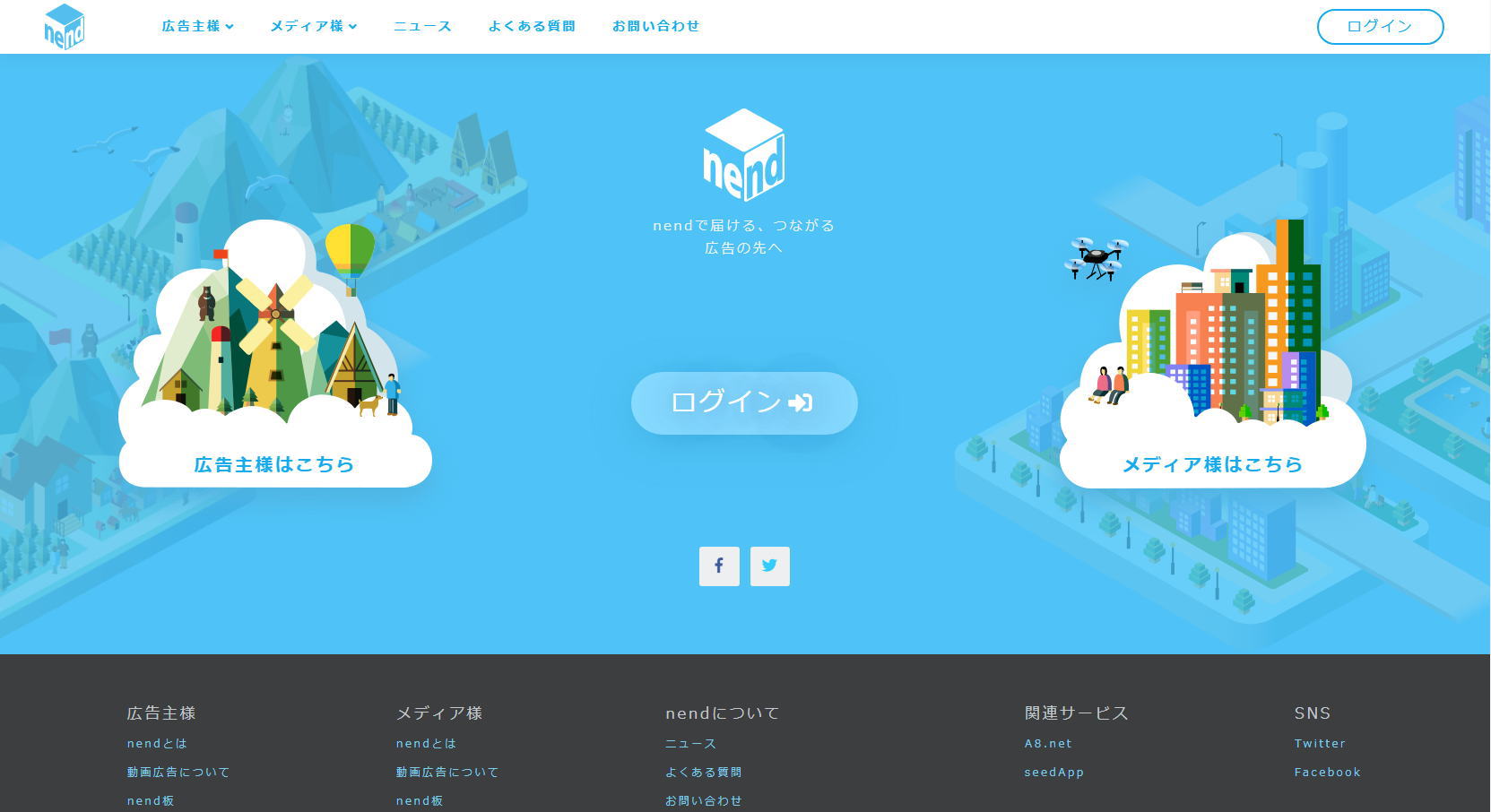
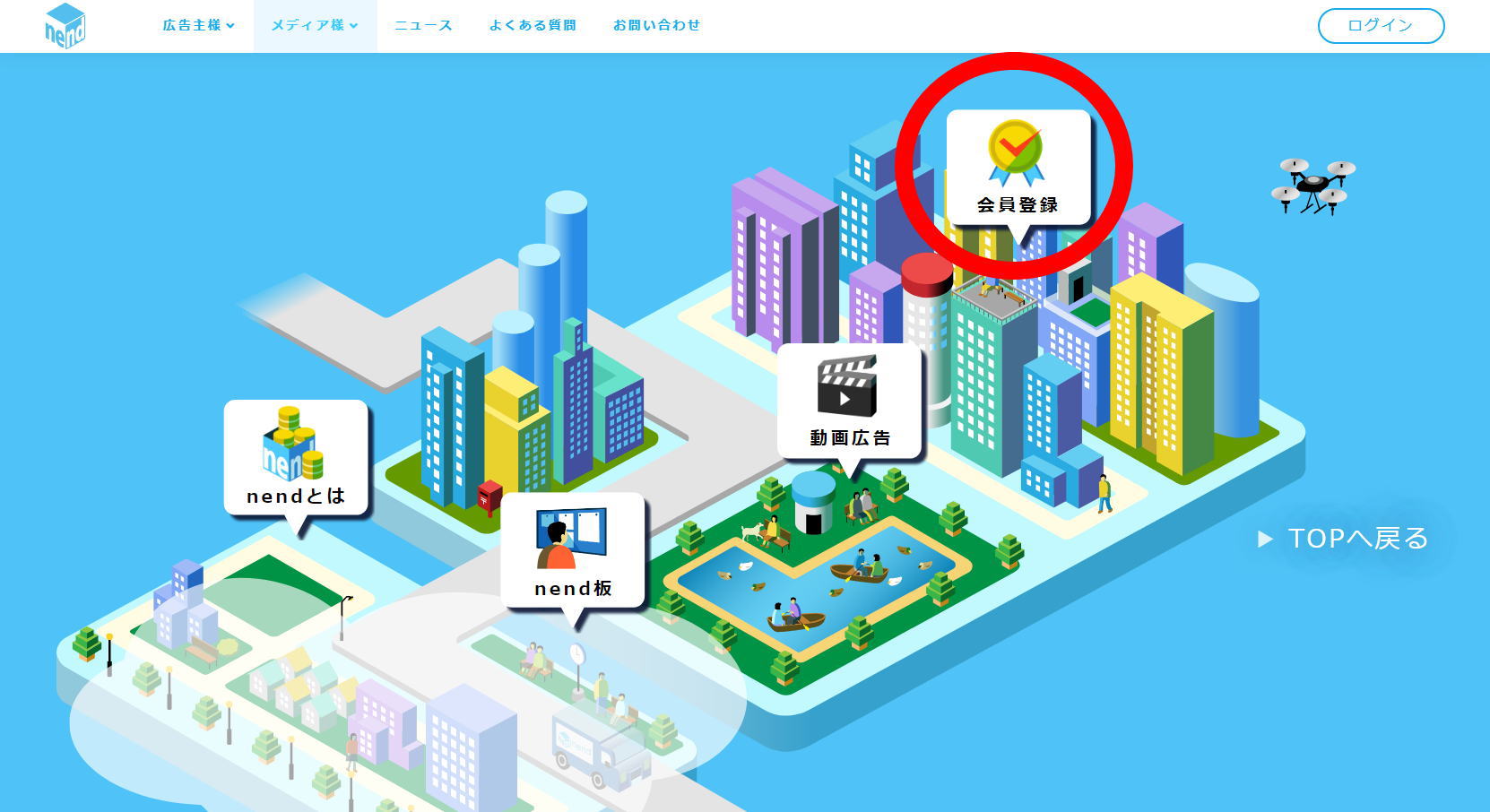
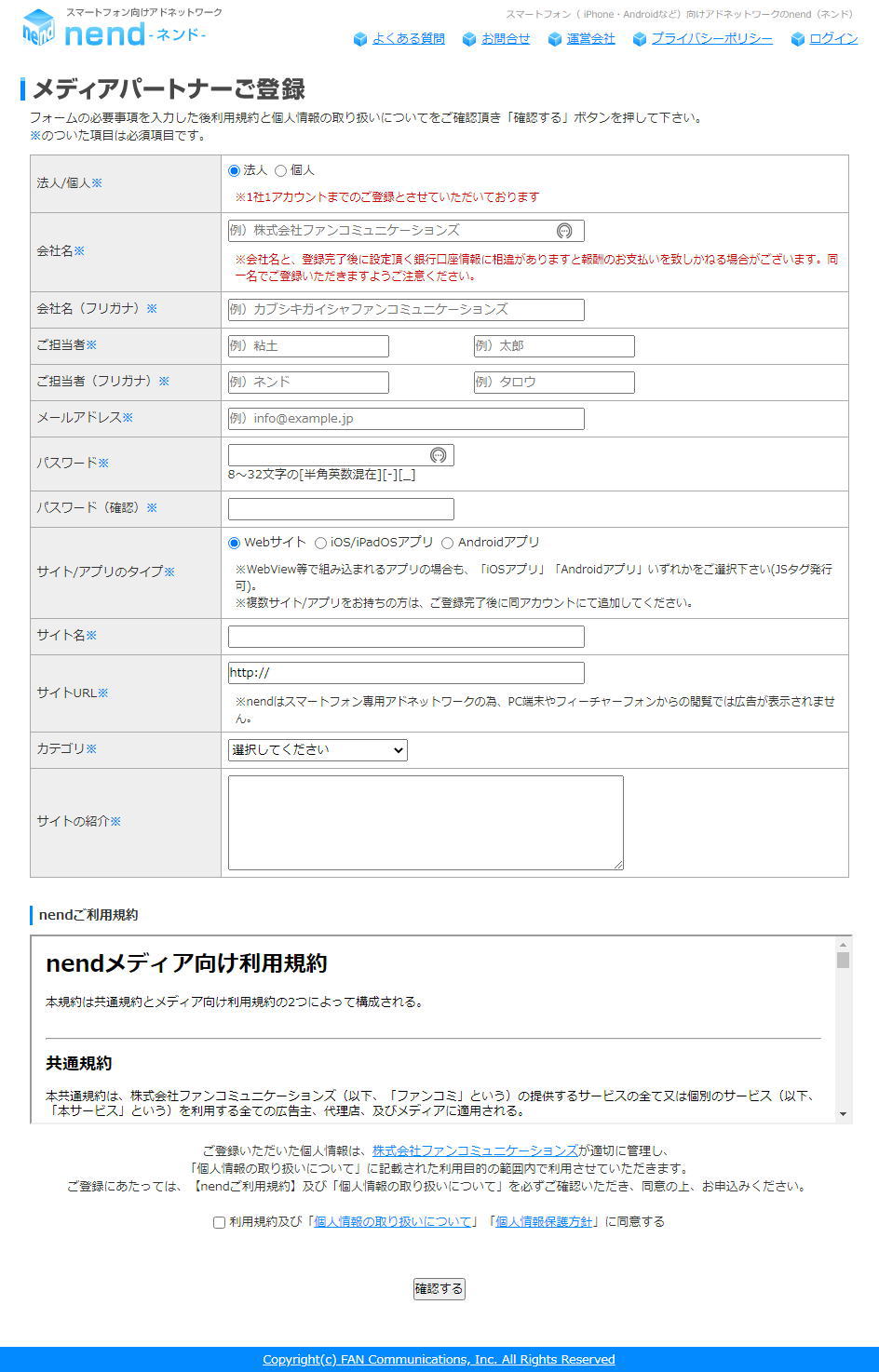
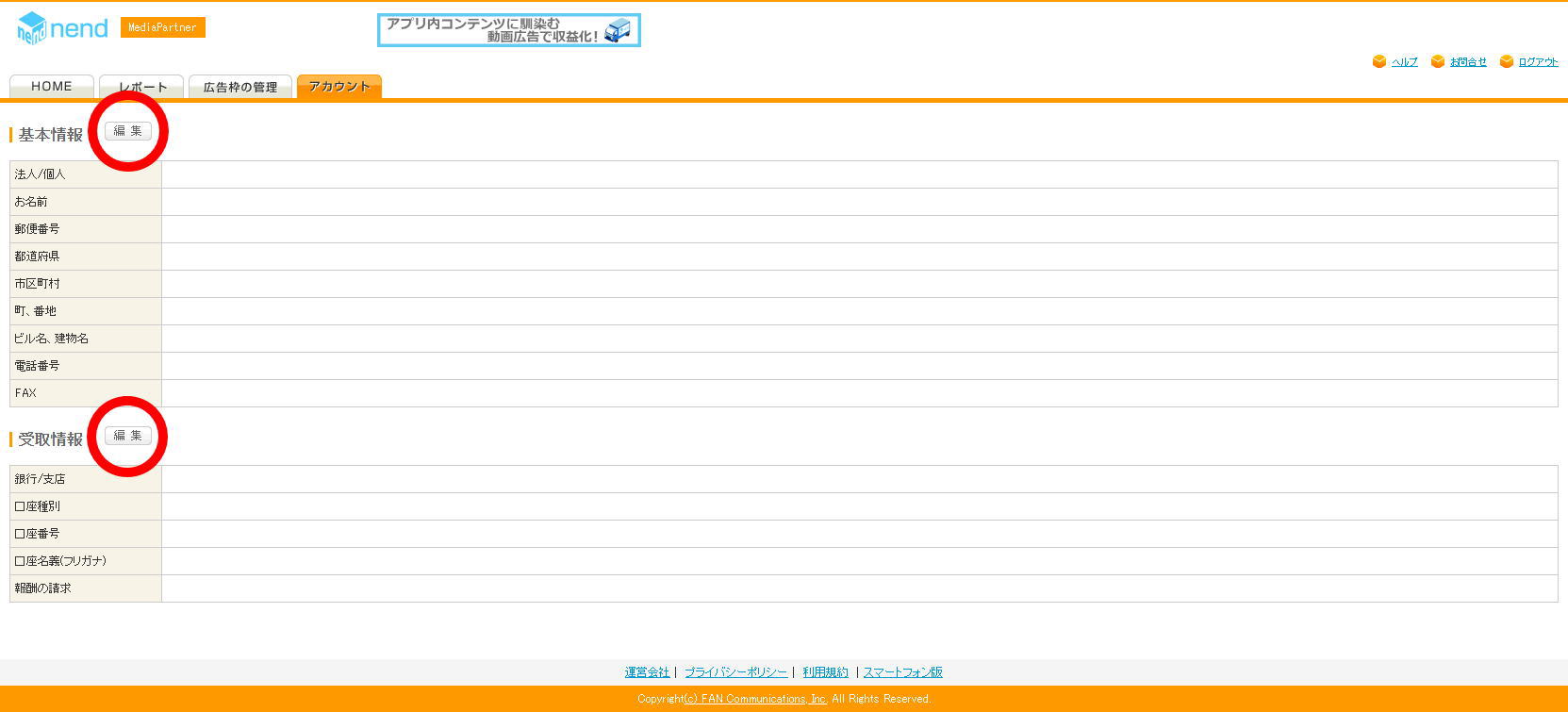
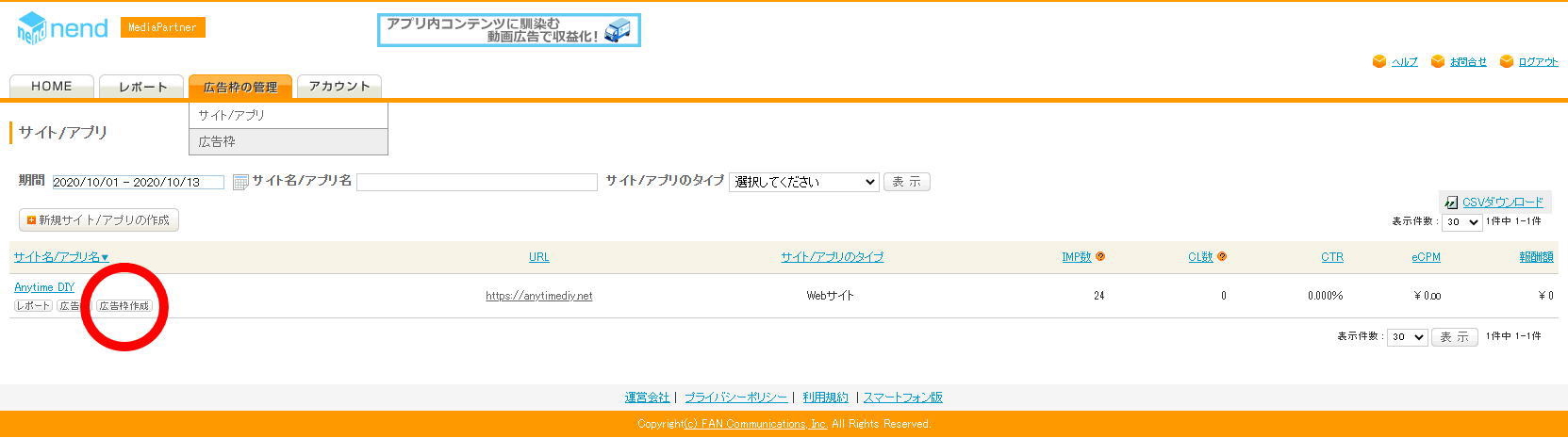
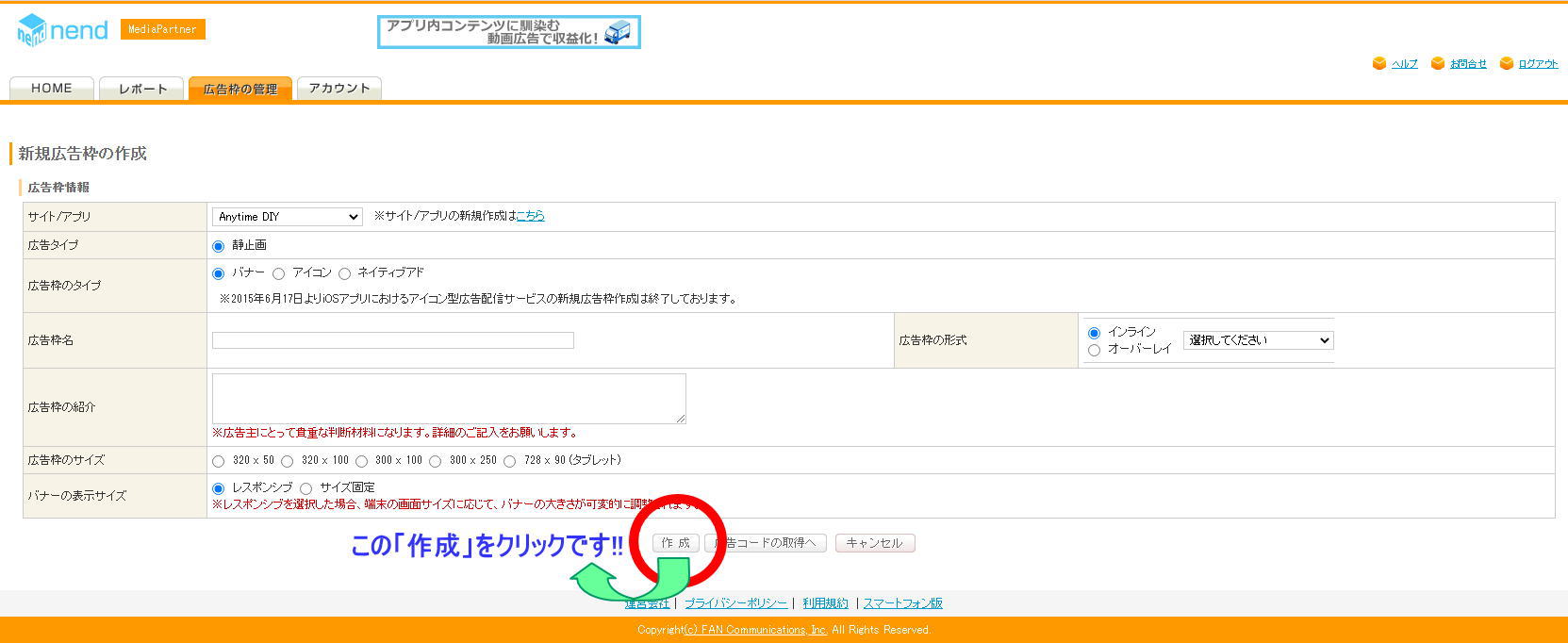
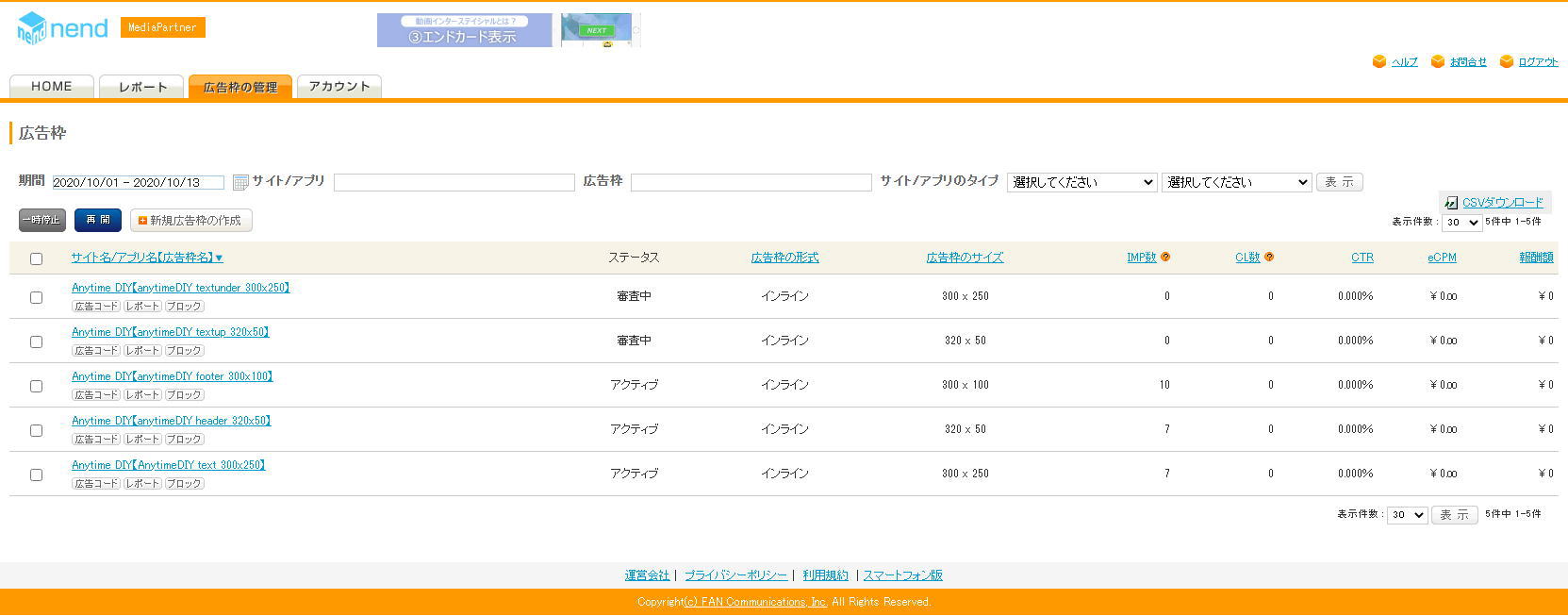
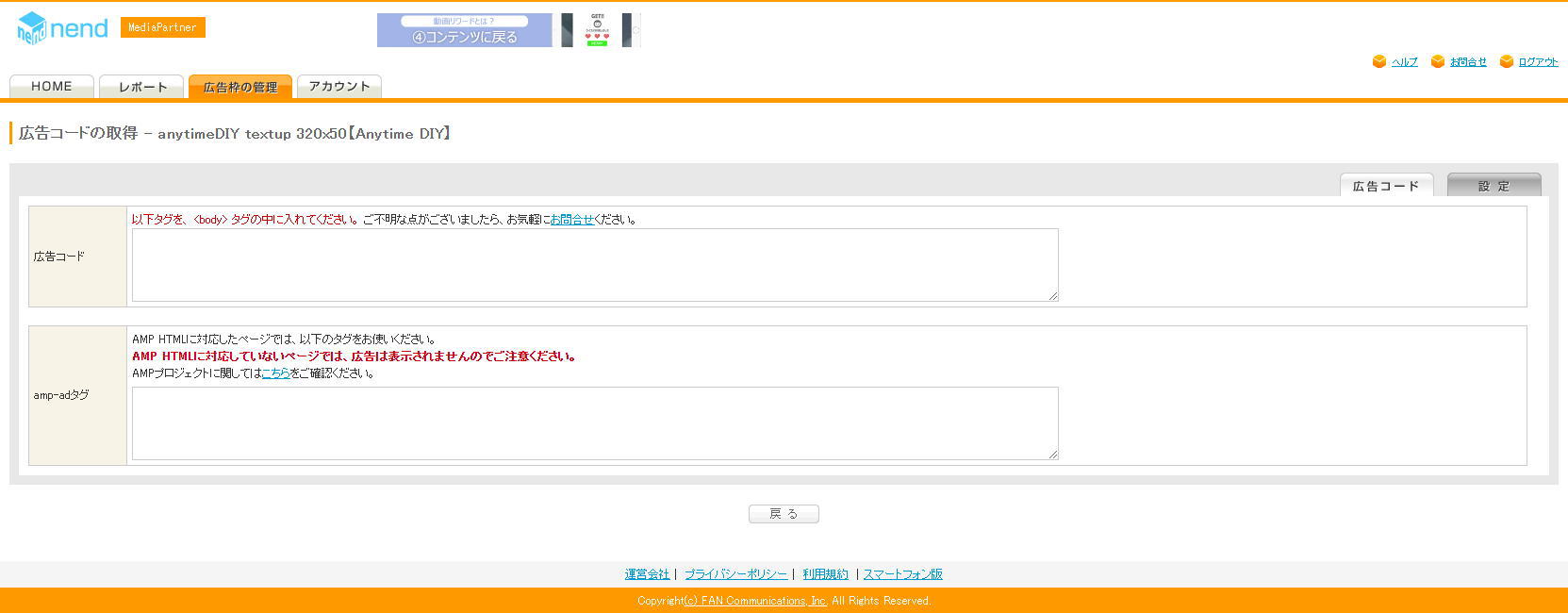
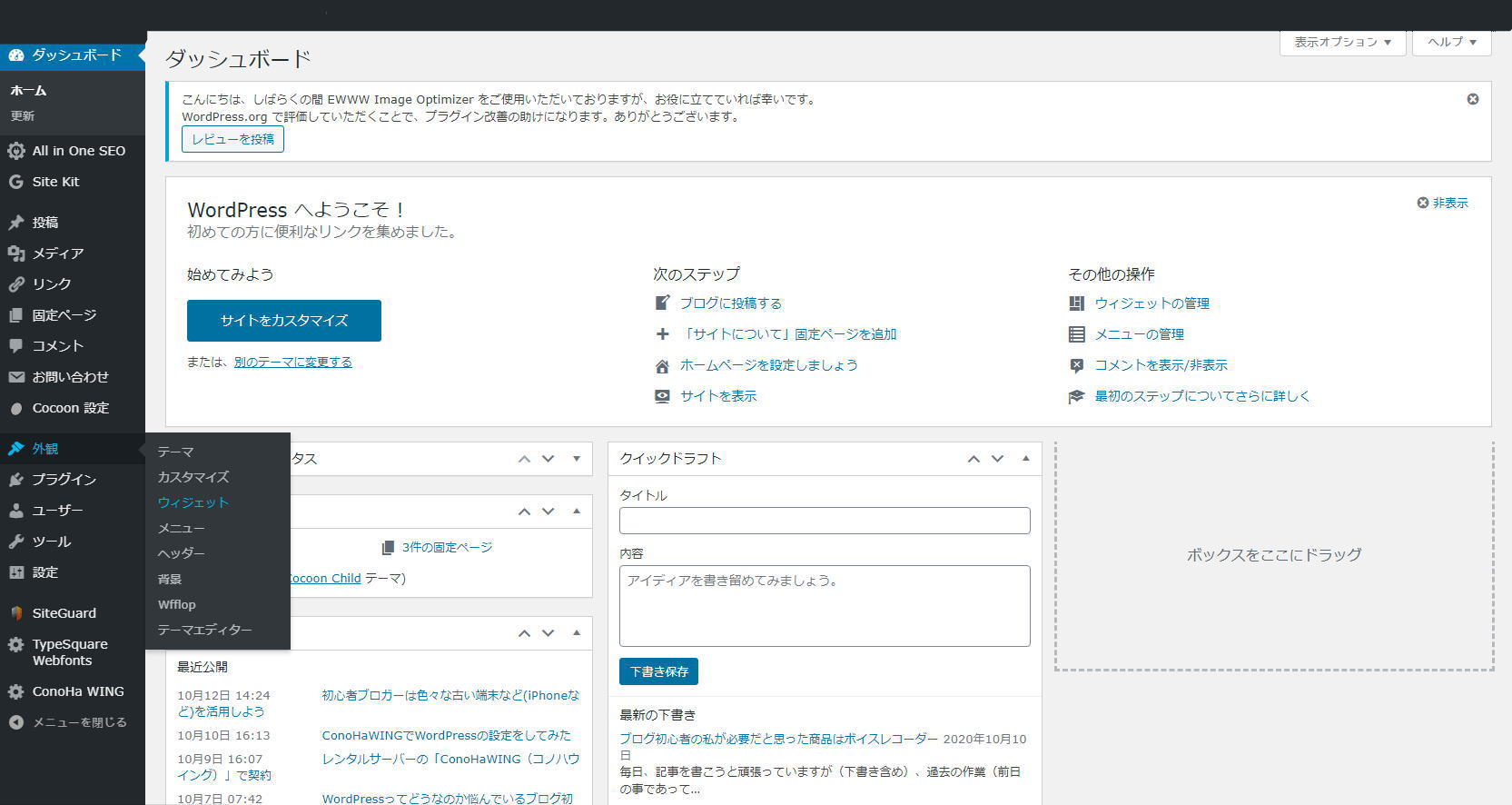

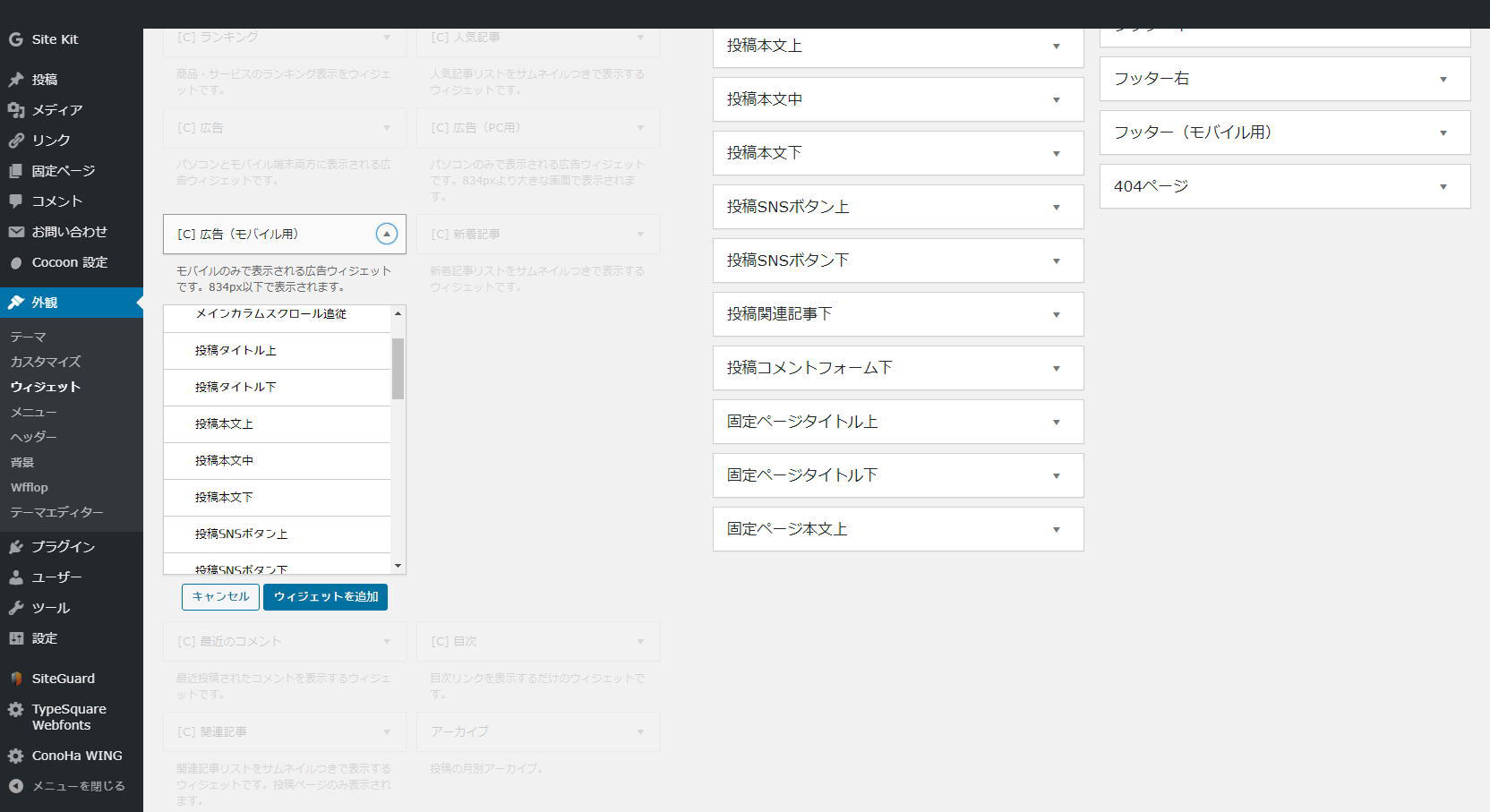
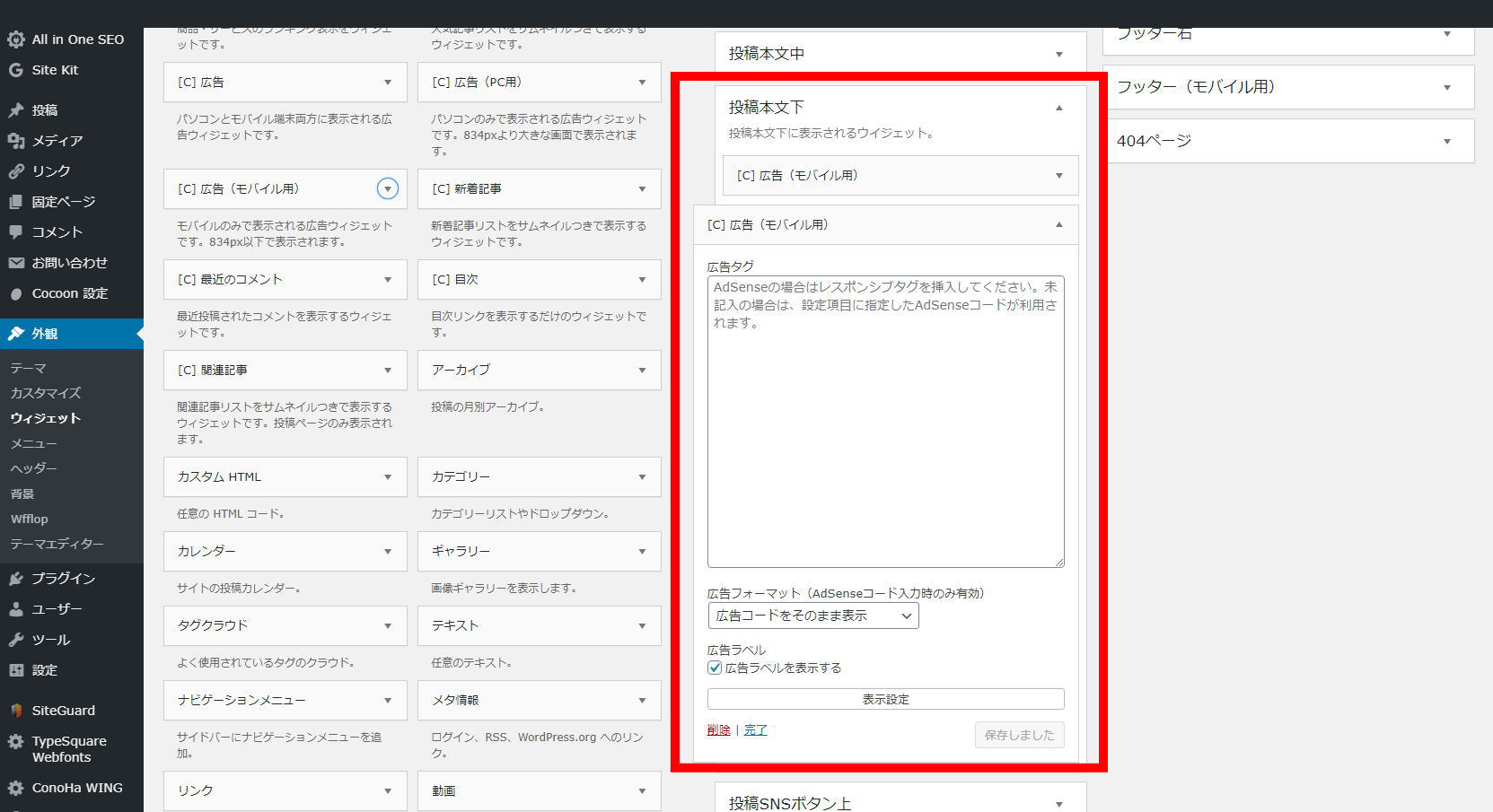
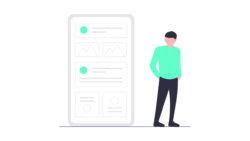
コメント