オーディオテクニカのコンデンサマイクを購入したきっかけは「ゲーム実況」に憧れて購入した訳です。
しかし・・・
ゲーム自体(APEX)の上達が・・・
ってなさかにガンプラにハマり、プラモデルの「メカトロシリーズ」にハマり・・・
塗装にハマり・・・
で、その過程を撮影しながら音声も残せたらな~って考えて・・・
動画撮影方法を模索している最中なのですが、一番簡単なのはスマホで撮影して編集。
しかし、音声を拾うマイクとカメラレンズ(スマホ本体)が一体になってるのは使い勝手が悪い?
と考えて、手持ちの USBコンデンサマイクを接続して使用できたら便利じゃない?
って事で試してみました。
結果は成功です!!
その方法を書いていきます。
オーディオテクニカ AT2020USB+
ゲーム実況などでパソコに接続して使用する定番商品の一つかと思います。

安くはない商品ですが、メーカーは一流だし使用実績も申し分ないぐらいですね。
正直言って、ワタクシなんかが使用するには過ぎた商品です。
しかし、所有欲が満たされます。
で、これの接続方法は商品名でもあるように「USB」です。
マイク本体は 「USB TYPE-B」です。
今のプリンターはWi-FiやBluetoothで接続するので若い方は馴染みがないかもしれませんが、 SCSIケーブルから先は最も普及したプリンター接続ケーブルではないでしょうか?
PCに接続する側は普通のUSB端子です。
しかし、今回の接続先はPCではなく「スマホ」です。
ワタクシの使用しているAndroidのスマホは「OPPO Reno5A」です。
充電端子は「USB-C」で、現状ではこれに統一されそうな勢いを持ってる規格ですね。
その為、通常のUSBケーブルでは直接接続は不可になります。
そこで購入した商品をまずは紹介します。
CableCreation Product Number:CC0011
こちらの商品を購入しました。
変換ケーブルだと特にメーカーなど関係無しに同じなので、もっと安い商品でもよかったのかもしれませんが、一度、他のケーブルで試したところダメだったので購入したのですが・・・
この商品を購入した後に色々と試した所「やり方が間違えてた」だけであって、手持ちのケーブルで接続できたのです・・・
後述します。
せっかく購入したので紹介です。

パッケージは良くみるタイプです。


ケーブル自体が2mあるので長さも十分で、こちらのケーブルを使って接続しました。
Androidスマホと接続
先にも述べましたが、ワタクシの使用しているスマホは「OPPO Reno5a」です。
他のAndroid端末でも同様のやり方で大丈夫かと思いますが、機種によって機能やAndroidのVerが同じでも出来る事や出来ない事が違うのがAndroid。
ケーブルを購入する前に手持ちで何かある場合は、一度試してみましょう!!

接続と言ってもUSBケーブルを接続するだけです。
実際は
「接続後の設定」
が大事ですね。
その設定を行います。
スマホ設定
スマホ設定の前にコンデンサマイクの電源はどこから供給されているでしょうか?
USBからですね。
パソコンに接続してる場合はあまり気にする必要はありませんが、今回の接続先はスマホです。
機種によっては接続するだけでOKかもしれませんが、基本的には充電とデータ転送での利用が前提となっているかと思います。
その為に、ただ接続するだけで電源供給される可能性は低いですかね~。
実は、これに気付かなかった事が手持ちのケーブルで動作しなかった原因でした・・・
オーディオテクニカのAT2020USB+は電源が供給されるとマイク内部のLEDが点灯します。
確認しやすいですね。
で、その電源供給方法ですが、まずは
「設定」
を開きます。
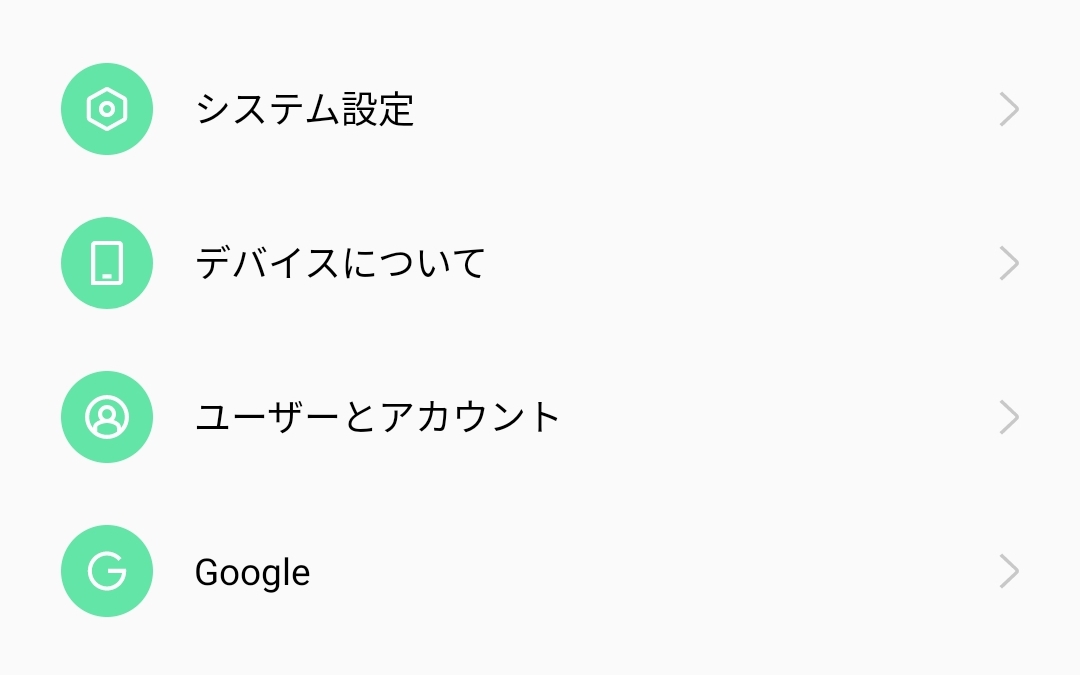
他機種でも同じような場所にあるとは思いますが、設定画面の一番下の方にある
「システム設定」
をタップします。
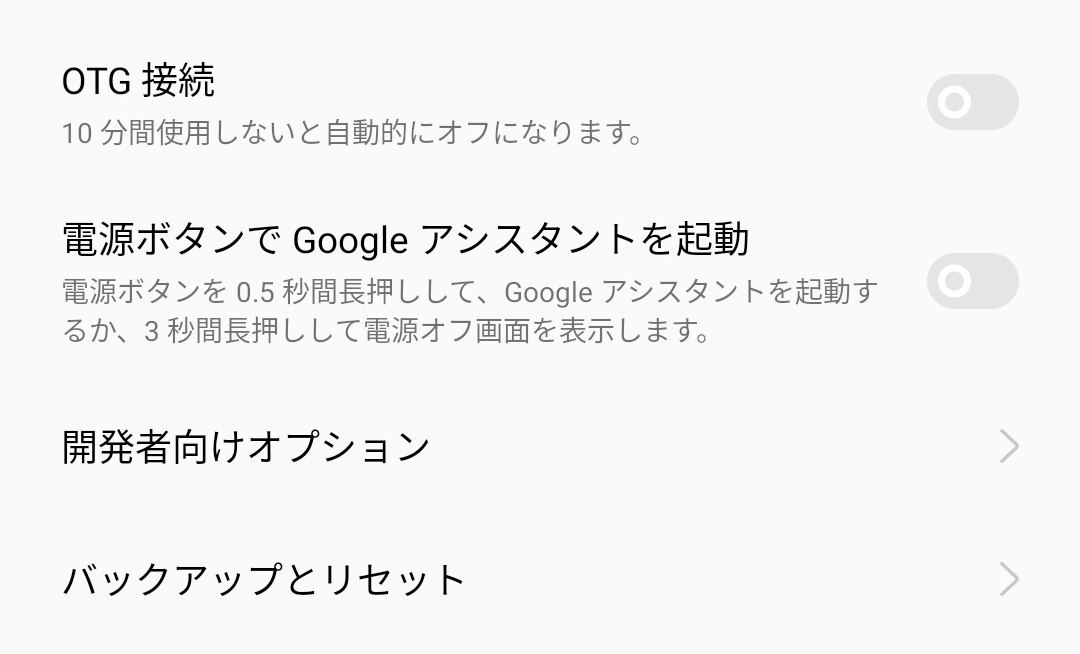
その「システム設定」の一番下側の方にある
「OTG接続」を「オン」にします。
これで電源供給が可能となります。
これに気付かずに・・・
ケーブルを購入する前は「タイプB-Cのケーブルがあればいいだけでしょ?」って感じで

自宅に余って使用していないプリンター接続用のケーブルを使用してみました。
片側は普通のUSB端子なので、以前にセリアで100円で購入していた

この変換アダプターを取り付けして接続したのですが、電源供給されずに(OTGはオフのまま)やっぱりケーブルが問題なのかな?と思って購入した訳です。
しかし、この
「OTG接続」をオン
に気付いた後に、このプリンター用USBケーブルと変換アダプターで接続したところ、無事に電源供給されました。

ケーブルが無い場合は、マイクに付属しているケーブルを使用したらいいかもしれませんが、ほとんどの場合はパソコンに接続しているのではないでしょか?
その場合は、ケーブルを取り外すのが面倒ですよね~。
購入した方が無難かと思います。
手持ちのケーブルさえあれば何も購入せずに接続できます。
購入したとしても100均商品でOKです。
もしかするとプリンターケーブルもケーブルが短いけど100円で販売しているかもしれませんね。
ちなみに・・・

の中に
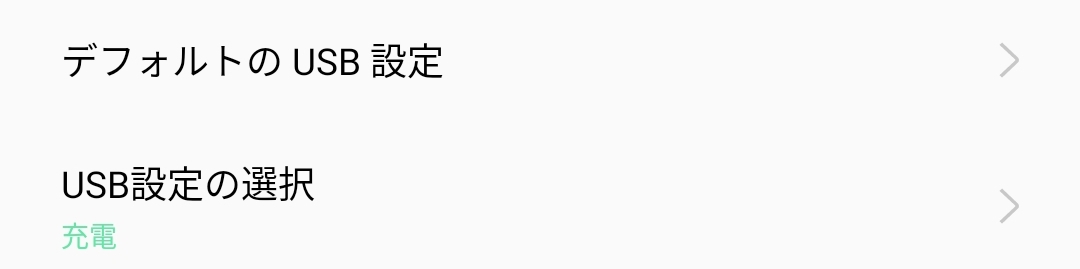
USB接続した時のデフォルトの動作方法の変更ができたりします。
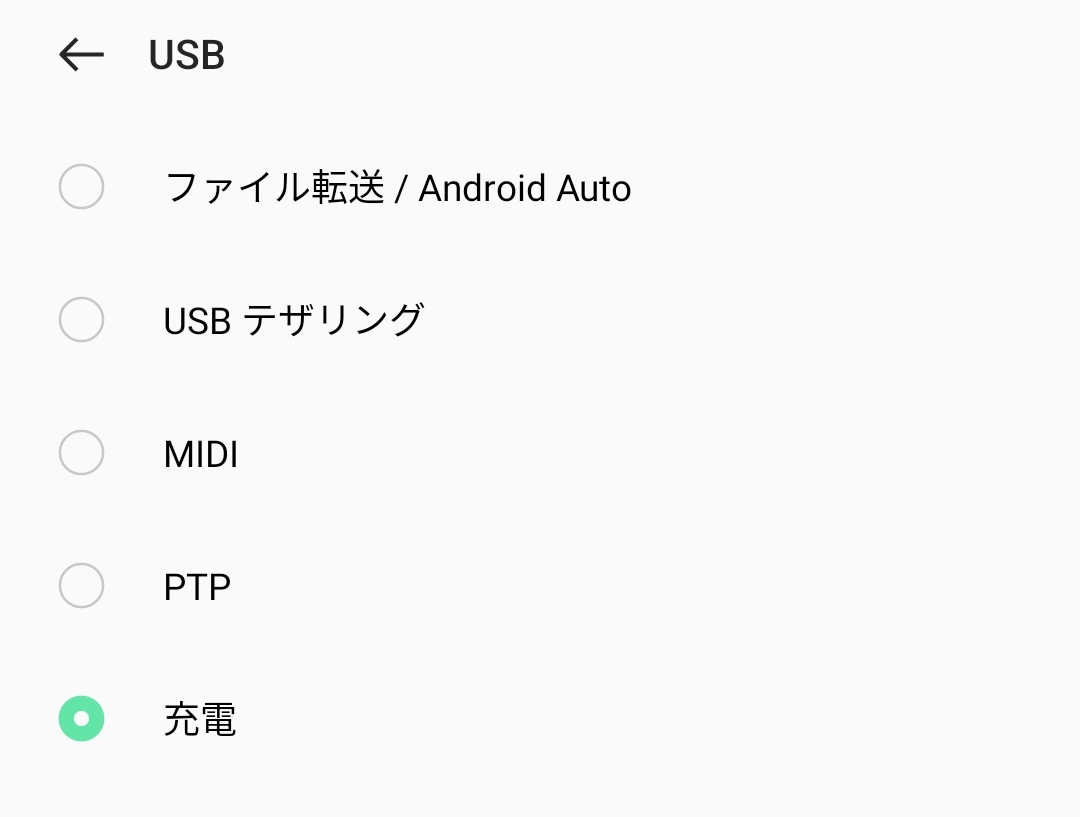
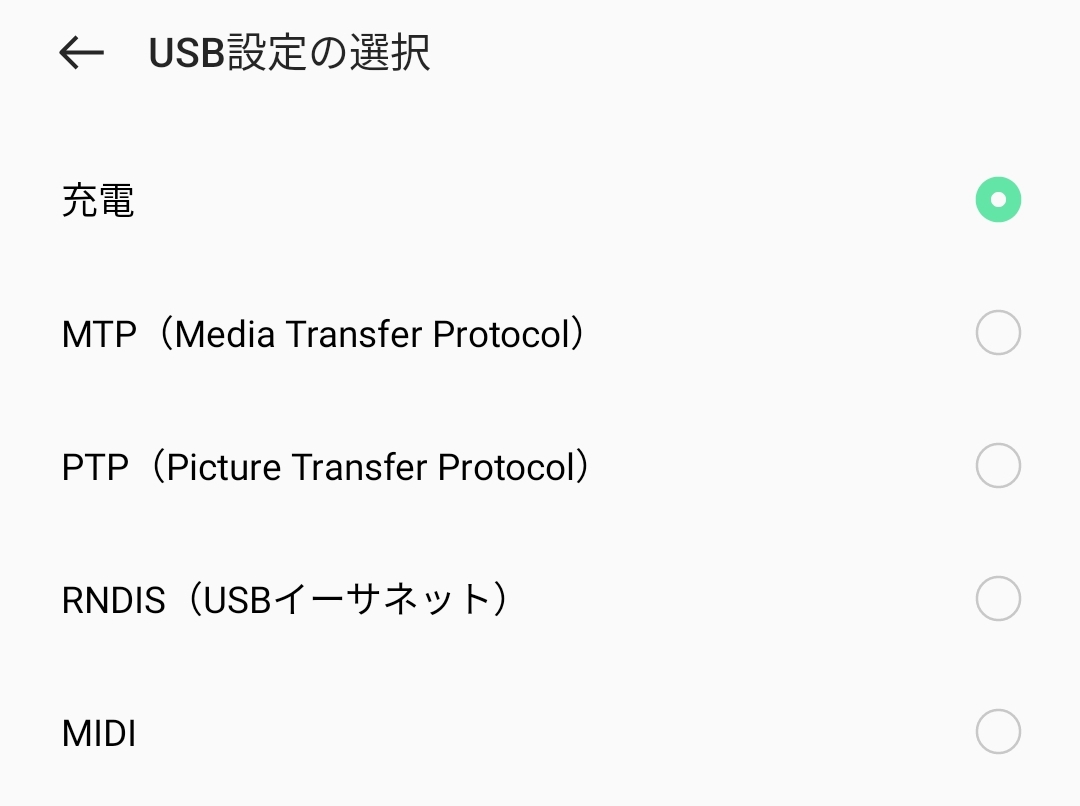
こちらの設定を変えても、次にぶつかる障害解決にはなりませんでした。
今回の設定は、あくまでもコンデンサマイクに電源を供給する為の設定です。
次はスマホに「マイク」として認識してあげないとダメです。
ちなみに、このままだと「マイク入力」は不可でした。
先程も述べましたが、「開発者向けオプション」の設定を変更しても出来なく、他に該当しそうな設定が無いか探してみましたが見つかりませんでした。
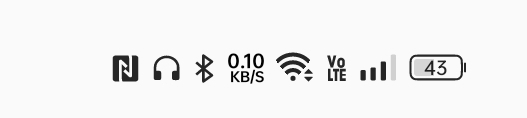
マイクを接続するとスマホ上部に「ヘッドフォンマーク」が表示されました。
「ヘッドセット」では無いので「マイク」としては認識していないっぽいです。
実際に、この状態でデフォルトの「カメラ」アプリで録画してもマイクを通して録音は出来ていませんでした・・・
新たな障害です。
Android端末?アプリ?は内部マイクを優先的に使用するみたいで、USB端子に接続した機器は優先度は低いのかもしれません。
イヤホンジャックやBluetoothで接続したハンズフリーはマイクとして認識するのに・・・
ワタクシは試していませんが、USB端子からオーディオ出力を分離できるアダプターを接続して4極ケーブルでイヤホン端子に挿せば認識するかも知れませんが、ワタクシは試していないので不明です。
こんな商品ですね。
ただし、この場合はUSBがオス同士になるのでメス同士の延長ケーブルが必要になるのと、これは他で試したことなのですが「マイクのみ」を接続した場合は認識しない事があるっぽいです。
これはOSやAndroidのバージョンアップで、今まで出来ていたことが出来なかったり出来たり・・・で、こちらでコントロールしにくいです・・・
その為、こういったスピーカとマイクを分離するケーブルをスマホに挿して、マイクと先のアダプターを接続。イヤホン端子にはイヤホンを接続しないとダメな可能性もあります。
かなり面倒な配線です。
ちなみにワタクシは

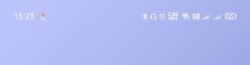
これで経験しました。
今現在は著作権保護の関係だと思いますが、上手くいかないので注意してください。
Androidのバージョンが低いスマホを使用してる場合は可能かも?
まぁ、全て自己責任でお願いします・・・
話が逸れましたが、では、どうやって外部マイクを認識させるのか・・・
違うカメラアプリを使用する!!
です。
ちなみに、他の実験としてコンデンサマイクにあるヘッドフォン端子に3極・4極イヤホンケーブルを挿して、スマホのイヤホン端子に接続してみましたが、ダメでした。
コンデンサマイクに入力された音声をヘッドホンで聞くための出力端子ですね。
なので、4極プラグ(一応)で出力してスマホ側に音声として入力(4極プラグで)したら録音できるんじゃね?って思った次第です。
これ、もしかしたら出来ていたのかも知れません。
なぜ「ダメだった」と判断したのは、アイコンがヘッドホンのままでヘッドセットのアイコンに変化しなかったからです。
最終的にはヘッドホンのアイコンのまま録音出来ていたので、実は
3極プラグー4極プラグ(オス同士)もしくは4極プラグ同士のイヤホンケーブルでもOKだったのかもしれません。
但し、この場合は別でコンデンサマイクの電源が必要になりますが・・・
アプリのインストール
では、何でもいいのか?と言えばダメっぽいです。
アプリで内部マイクを優先するのか外部マイクを優先するのか?の選択が出来るカメラアプリで無いとダメです。
ワタクシがインストールしたアプリは
「OPEN Camera」
です。
まぁ、有名なカメラアプリですね~。
まずは、このアプリをインストールします。
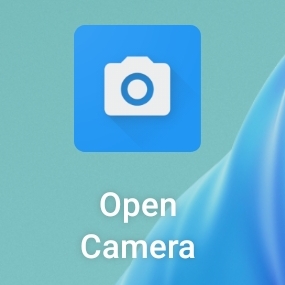
これも設定が必要です。
設定画面で「ビデオの設定」をタップすると「オーディオソース」の設定項目があります。

この画像は既に設定変更後ですが、この項目をタップします。
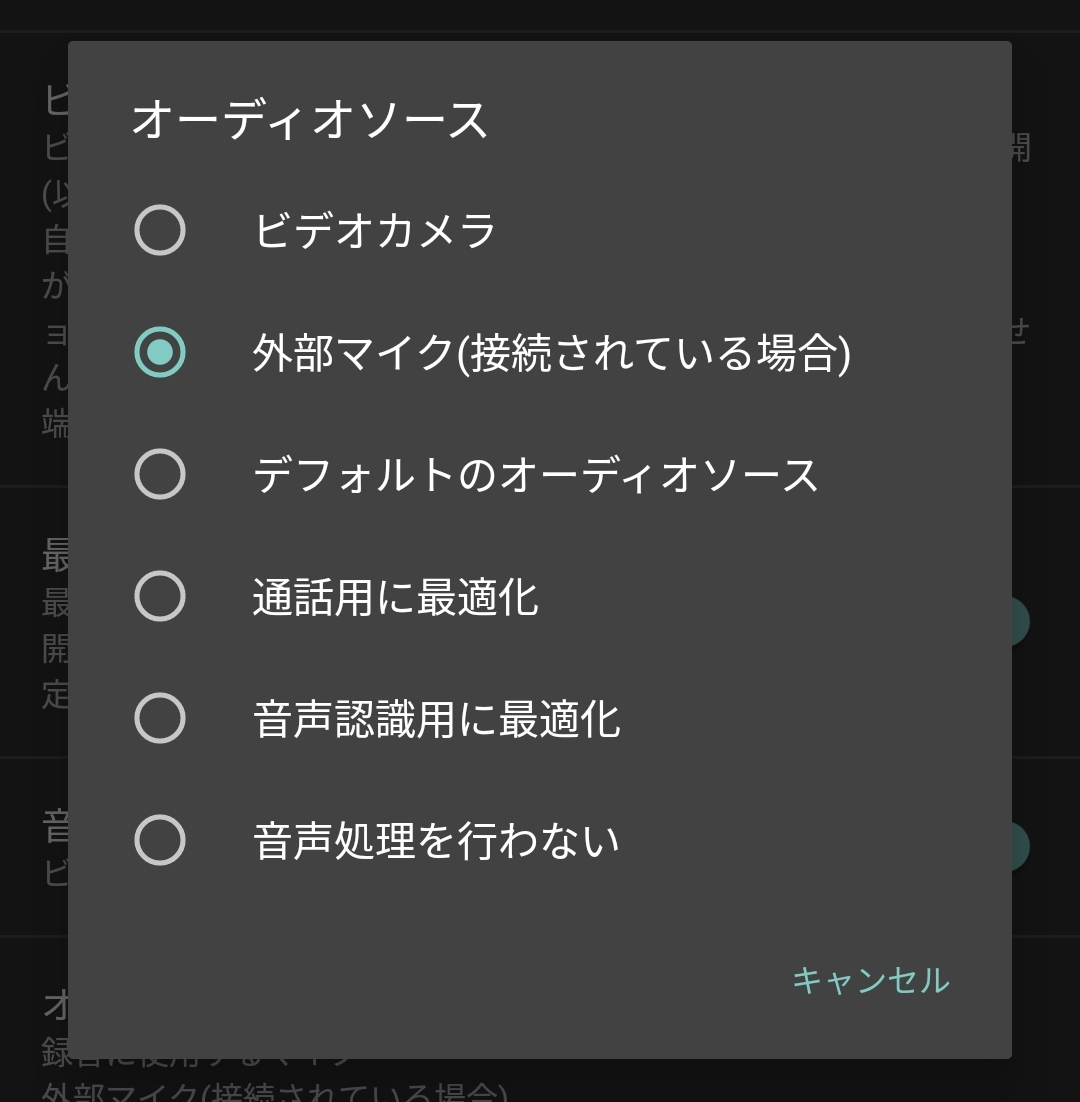
オーディオソースの設定で「外部マイク」を選択します。
これで設定はOKです!!
但し、右上のアイコンは
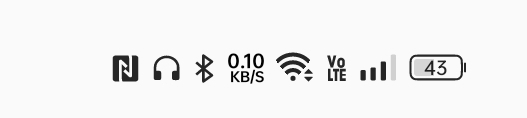
先に出した画像と同じですが、ヘッドホンのアイコンのままです。
試し録画
画像はありません。
動画もありません。
マイクが認識してるかの実験を行いました。
- マイク接続なし
- マイク接続あり
- マイク接続あり(スマホは離して)
- マイク接続あり(スマホは近くに)
- マイク接続あり(スマホに向かって)
- マイク接続あり(マイクに向かって)
- マイク接続あり(マイクを回しながら)
などで実験しました。
無事に「スマホのマイク」から入力ではなく「コンデンサマイク」からの入力音声が録音されてました!!
ちなみに「マイクを回しながら」の実験は、指向性マイクが認識されてるかの実験です。
声量を自分なりに一定に発して録音したのですが、マイクが離れた時は音声が小音量・マイクが近くなった時は音声が大きくなって録音されてました~。
これで、スマホで録画する時に幅が広がりそうです!!
ではでは・・・

コメント