ゲーミングマウスなる物を購入しました。

これを機会に適当にしていた「ApexLegends」のマウス設定を、細かく見ていこうと思った次第です。
結果として「もっと早くすべきだった」です。
それとも
「もっと早くマウスを購入するべきだった」
なのか、効果は結果として出ました!!
あれだけ弾を当てることが出来なかったワタクシが
当たる当たる!!
びっくりするくらい弾を当てることができました!!
気持ちいいです!!
マウスの効果か、設定の効果か・・・
両方ですね。
設定に時間をかけるよりゲームがしたい。
と言うワタクシが言うのも何ですが、初心者ほど設定をしっかりした方がいいと感じました。
そんな脱初心者を目指す初心者によるゲーミングマウスの設定です。
「Logicool G HUB」 インストール
Logicoolの「G502」を購入した訳ですが、繋げただけでは効果を発揮できません。
専用のアプリをインストールしてボタンやdpiの設定をします。
インストールはLogicoolのHPでダウンロードです。
インストール自体はすぐに終ります。
Logicool G HUB 起動です
トップ画面です。
まずは右上のダイヤルマークの設定を見てみます。
- アプリ設定
- マイデバイス
- Arxコントロール
3つのタブがあります。
アプリ設定で全体の設定をします。
ちなみにここに表示されている「G HUBマニュアル」ですが、全て英語です。
英語がさっぱりなワタクシは「なぜ日本語じゃないのだ!!」と憤っています。
「マイデバイス」は、他のLogicool製のデバイスを接続されていれば、ここに表示され、設定するデバイスを選択するかと思います。
ワタクシは「G505」しか持っていないので・・・
「Arxコントロール」は、PCとスマホやタブレットを接続して「G HUB」の設定ができたり、CPUやGPUの使用率などを、サブディスプレイとして表示させることが出来るみたいです。
また使うことがあれば記事にしようと思います。
「G502」の設定です
トップ画面のマウスをクリックします。
DPI速度の設定画面が出てきます。
ここで確認して欲しいのが、左上の
「プロファイルごとの構成」です。
画像では「ディスクトップ」となっています。
これは、普通にパソコンを使用する時のマウスの設定。と言う事です。
ワタクシは、何も見ずに何も調べずに「ディスクトップ」のまま、マウス設定をしてしまって、後で全部の設定を入れ替える羽目になりました。
この赤枠の場所です。
ワタクシのパソコンには「ApexLegends」しかインストールしていないので、一つしか出てきていませんが、このアプリに対応しているゲームがインストールされている場合は、それぞれのゲームごとに設定できます。そして
ゲームが起動すると自動で設定が変わります!!
初め、自分で切り替えないとダメなのか?
と、思っていましたが、ゲームを始めるとゲーム用に設定した状態で出来ました。
なので、設定変更する前に必ず確認しましょう。
「感度(DPI)」の右側のカギマークですが、アンロック状態にしておきましょう。
ロックすると、全てのゲーム(ディスクトップも)において同じ設定になってしまいます。
「DPI感度」の設定
弾を当てられるかは、この設定とゲームのマウス感度の設定が一番重要かと思います。
そもそも「DPI」って何だよ?プリンターのドットの事かよ?
ですよね。
難しい事は省きますが
マウスを1インチ動かした時にポインターがどれだけ動くか
です。
なので、この数字を大きくすればするほど、ポインターが早く動きます。
無知なワタクシは、数字が大きくすれば素早く向きを変えれるので、敵を発見しやすい・逃げやすい。を重視して、高DPIで一生懸命、敵に的を当てようと頑張っていました。マウス感度はゲームの設定でマイナス方面へ振って、調整していたのです。
そもそも、それが間違いでした。
マウスをちょっと動かすだけで、敏感にポインターが反応してしまうので、まぁ、当たらない。後述しますが、このDPIとレポートレートの関係もあったのかと思います。
で、ワタクシのゲームでの設定は
「900」と「1600」にしています。
プロゲーマーの方は「400」「800」が多いみたいです。
DPI感度は好みとモニターの解像度によって設定がかわるので、色々と試してみたらいいかと思います。
解像度?ですが、これがプリンターのドットかよ?ってやつです。
マウスを1インチ動かしたときにモニターの何ドット分動くか?
が、このDPIの数値なので、最大値の「25600」に設定しよう物なら、ワタクシのモニターでは、ピクリとマウスを動かすだけ、ポインターがすっ飛んでいき、行方不明になります。
超高解像度モニターで、超高価なグラボを使用していた場合に必要なのかな?
あと設定できるのが「レポートレート」
フレームレートを同じ考えで、1秒間にマウスの位置を検知してくれる回数です。
これはDPIと違って一番上にした方がいいと思うのですが、どうなんでしょうか?
数字が大きければ大きいほど、ポインターの動きが滑らかになります。
極端な話、この数字が「1」の場合、1秒間に1回しかマウスの位置を検知してくれないので、1秒間の間にマウスを上下左右に動かしても、1秒後の位置にワープしてしまう。です。
その為、DPI感度を高く設定して、一秒間の間に縦横無尽に動かしまくって、標的に的を当てれたとしても、目視上ではポインターが的に当たっていても、ポインターの更新速度が間に合わずに、若干のズレが発生すると考えられます。
カメラのシャッタースピードで考えた方がわかりやすいのかな?
動きまくる被写体をファインダー内に捉えているのに、連射速度とシャッタースピードが追い付いていないので、写真が撮れてなかった。みたいな?
実際には、機械の速さを上回って目で追える超人はいないと思いますが・・・。
まぁ、この数値とゲーム内で設定するマウス感度の掛け合いが重要です。
「G502」では?DPIの設定は「50」刻みです。
これが「1」ごとに設定できるのであれば「906」とかの一桁単位で設定できるので、ゲームのマウス感度の設定は不要かと思います。
「1」単位での違いが分かるかは別として・・・。
でも、プロレーサーなどはアライメントの数ミリの違いを体感できる。と聞きますので「プロゲーマー」となると判別できるのでしょうか?
ゲームでのマウス感度の設定
ボタン設定は後に置いておいて、マウス感度の設定にいきます。
マウス感度は「4.1」にしています。
ここでのマウス感度と「G HUB」で設定した「DPI」の関係ですが、掛け算してみましょう。みたいです。
ゲーム内での感度は係数と考えて
900x4.1=3690
この数字の単位はこの際、考えなくてもいいと思いますが、この数字がゲーム内でポインターが動く速さです。
その為、昔のワタクシみたいに、闇雲に両方の感度を動かすのはやめましょう。
面倒でも、どちらか一方のみを変更して、ポインターの動きを確認しましょう。
そして、プロの方々がDPI感度を低く設定しているのは、この係数が関係しているのかな?と考えます。
元となる数字が小さければ、係数を掛けた時の数字が小さくなります。
DPI感度を「900」の半分の「450」にした場合で、前述の「3690」と同じ数字にしようとすると、
3960÷450=8.8
そう、半分だから倍の「8.2」じゃないの?ですが、係数のコンマ以下の数字の関係が大きいのですね。単純な掛け算なのですが・・・。
900×0.1=90
その為、本当の微調整をするなら、DPI感度を低くして、ゲーム内のマウス感度で調整する。
が正解なのかもしれません。
でも、ワタクシは「900」です。
なぜか?
今現状で、この数字で満足した結果が得られてるからです。
もっと上達してきたら、DPI感度をもっと煮詰めていくかもしれません。
あまり初心者がこの数字に拘りすぎると、ゲームが楽しく無くなります。
とりあえずは「結果が出た数値」で頑張って、壁に当たった時に、次にステップアップとして考えるようにしましょう!!
あと「ApexLegends」の設定画面やトップ画面では、この「マウス感度」が反映されません。「G HUB」で設定したDPI感度の数値でポインターが動きます。
「動きが遅すぎる・早すぎる」と感じてマウス感度を変えていくと、とんでもない動きになります。必ず
「プレイ画面で確認」
しましょう。「射撃訓練場」ですね。
長々と書きましたが、これを考えて設定していく事が
「脱初心者」
の第一歩だと思います。
マウスのボタン設定
これは本当に「個人のやりやすさ」なので、正解は無いと思います。
言い換えれば、「すべてが正解」です。
自分好みに設定しましょう。
コマンド
2つのキーの組み合わせの設定ができます。
例えば、しゃがみながら(シフト押しながら)エイム(右クリック)を、一つのボタンに割り当てることができます。
キー
キーボードの一つ一つのキーをボタンに設定します。
初心者なので、これで設定しています。
アクション
恐らくですが、他アプリのスクショや動画撮影のコマンドを設定できるのかと・・・
マクロ
エクセルを使用している方などには馴染みのある言葉かと思います。
一連の動作を記録させて、その動作を一つのボタンで実行できます。
プログラムですね。
「新しいマクロを作成」で一連の動作を作っていきます。
システム
パソコン操作に関係する動作をボタンに割り振れます。
ゲームでは使わないかも・・・
これらを自分の好みに合わせて割り振っていきます。
ちなみに下にある「Gシフト」
ですが、ボタンを長押しした時のキー設定みたいです。
普通に押せば「シールドセル」長押しで「シールドバッテリー」みたいに?
ゲーム内でキー設定をした上で「G HUB」にて、そのキーを割り振る必要があります。
そして、側面のボタンの設定ですが、どこにあるのだ?この8個しか設定できないのか?11個って書いてたぞ!!と思っていたのですが
この赤丸の所の矢印をクリックするのでした。
出てきました。
数分間は悩みました。
LEDライトの設定
ゲーミングマウスの醍醐味ですかね?
ゲームをする前は、光ったところで何になるのだ?と思っていましたが・・・
- プライマリ
- ロゴ
プライマリはサイド部分のLED
ロゴはロゴです。
このプライマリのLEDですが、DPI感度を複数設定している場合、どの感度になっているかを知ることが出来ます。その為、ワタクシは常時点灯に設定しています。
デフォルトでは、DPI感度を変更したときに点灯するのみになっています。
キーの割り当てなどが出来る画面(この画面でもOKです)の右上の歯車マークをクリックします。
トップ画面の歯車マークの設定は「アプリ全体」の設定で、キー設定をする画面で出てくる歯車マークは「デバイスの設定」です。
この「DPIライト」の設定の「常にオン」にチェックを入れます。
これで目視でどの設定になっているか分かります。
ちなみに「G502」では5個の設定が上限です。
5か所以上の設定をしようとすると、赤文字で警告文がでてきます。
脱初心者を目指そう!!
これで、大まかな設定はできたはずです!!
ちなみにワタクシのボタン設定は・・・
と、紹介しようと思いましたが、思えばゲーム内でのキー設定も必要になってくるので、参考にならないですね。
言葉で書くと
- 左クリック:射撃
- 右クリック:エイム
- G9ボタン:DPI切り替え
- G8ボタン:グレネード装備
- G7ボタン:アイテム拾い
- 親指先ボタン:敵発見
- G5ボタン:回復アイテム選択
- G4ボタン:注射器使用
- ホイール上:リロード
- ホイール下:武器切り替え
- ホイール左:射撃切り替え
- ホイール右:照準倍率変更
以上の設定にしています。
これで、さらにゲームが楽しくなります!!
ではでは・・・

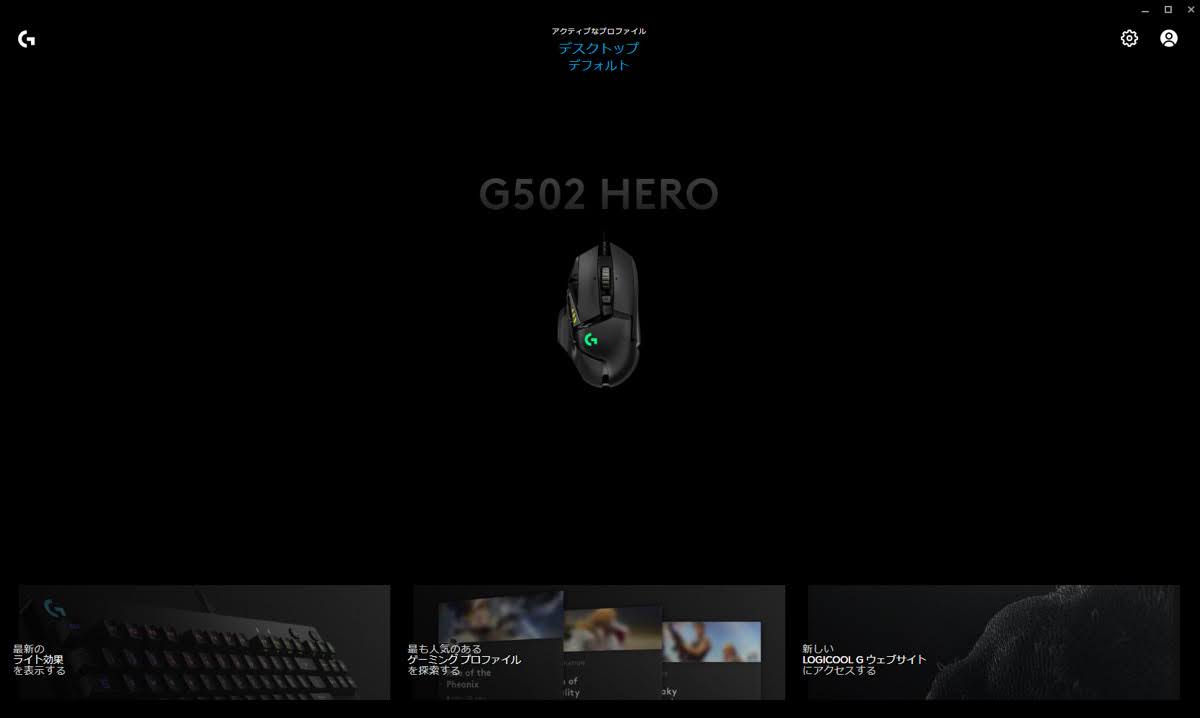
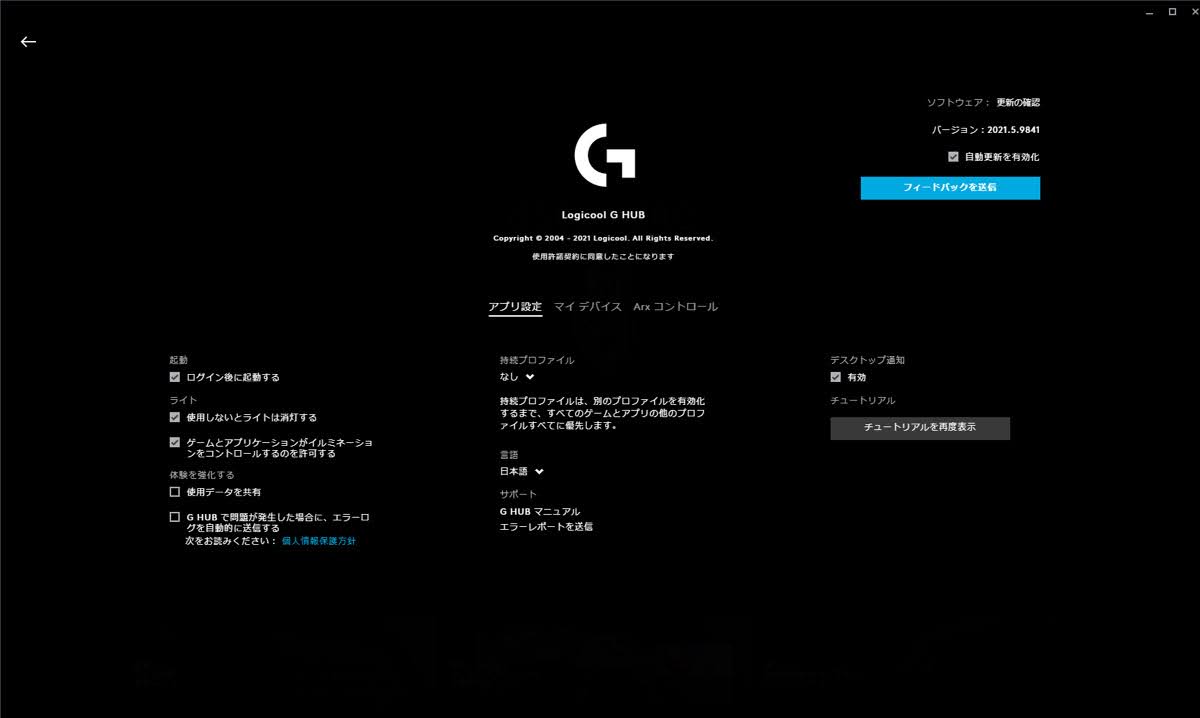
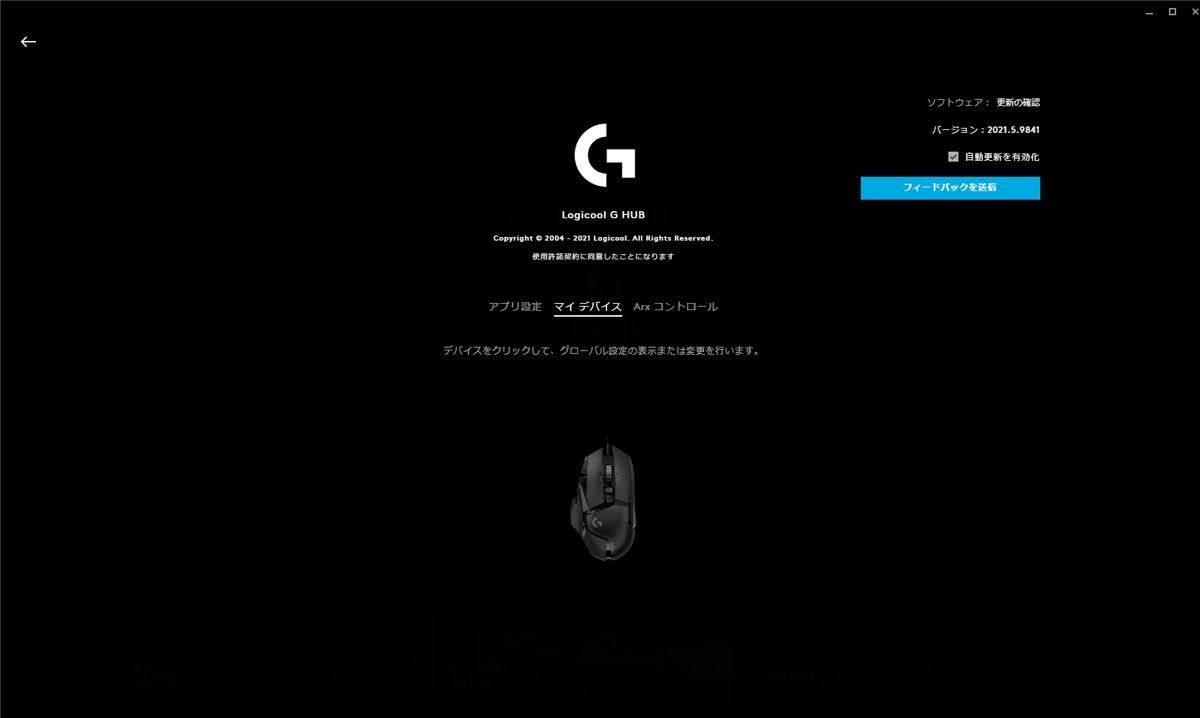
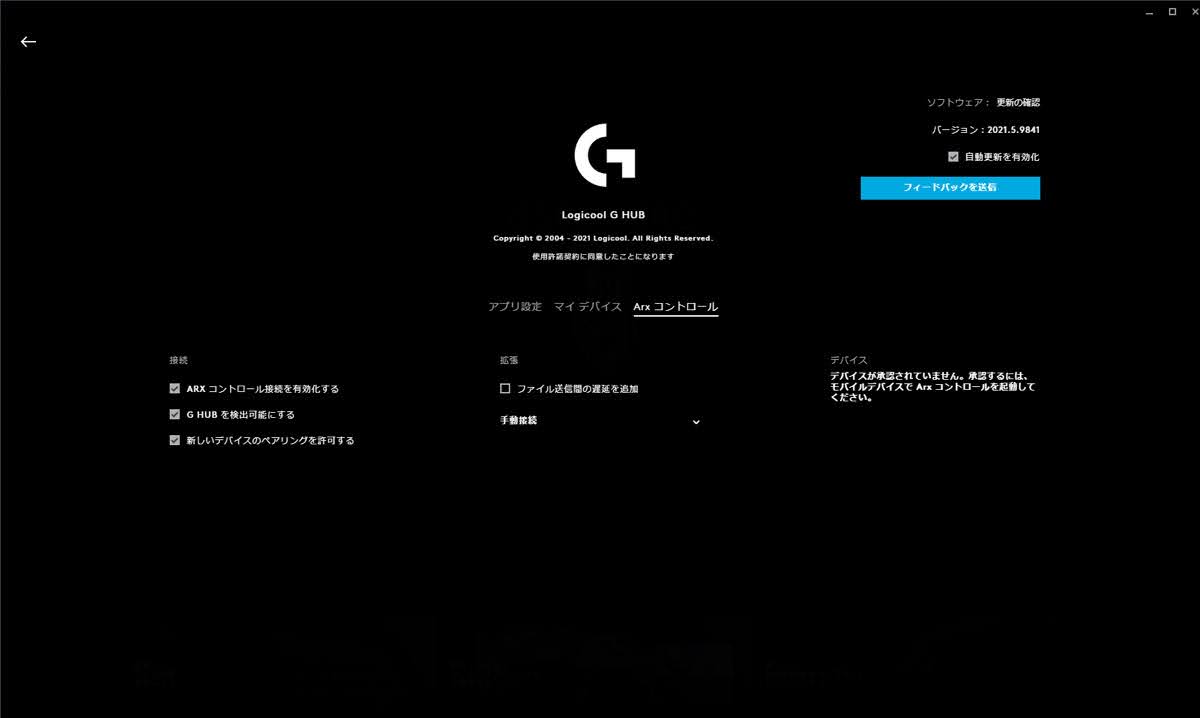
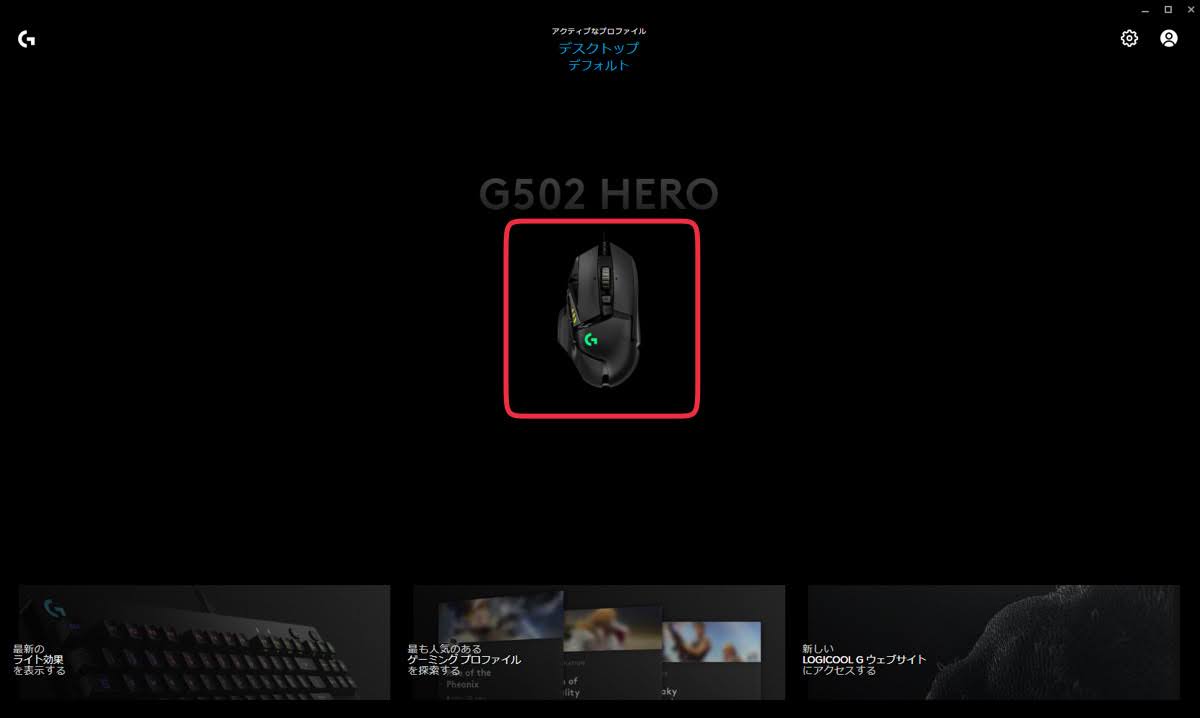
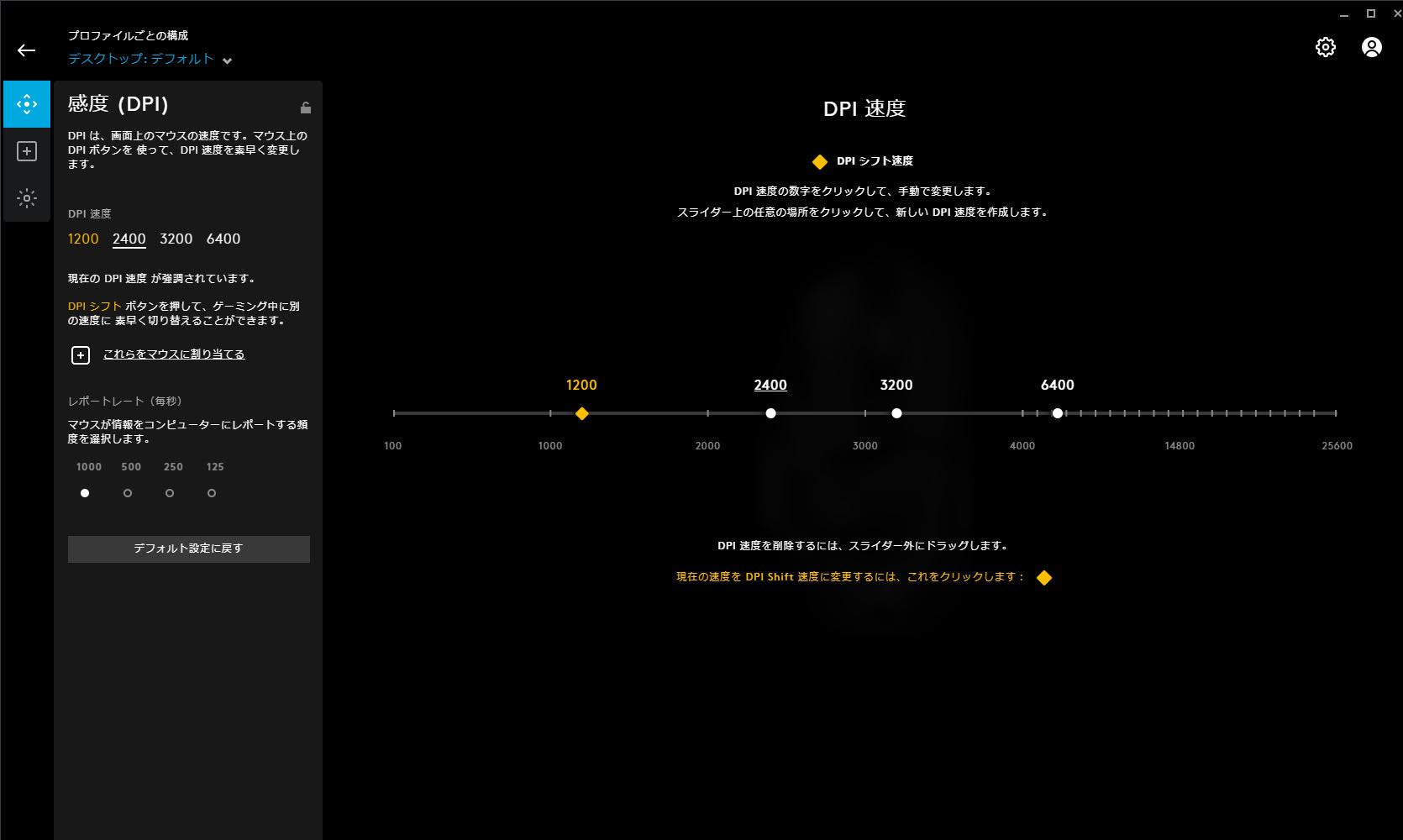
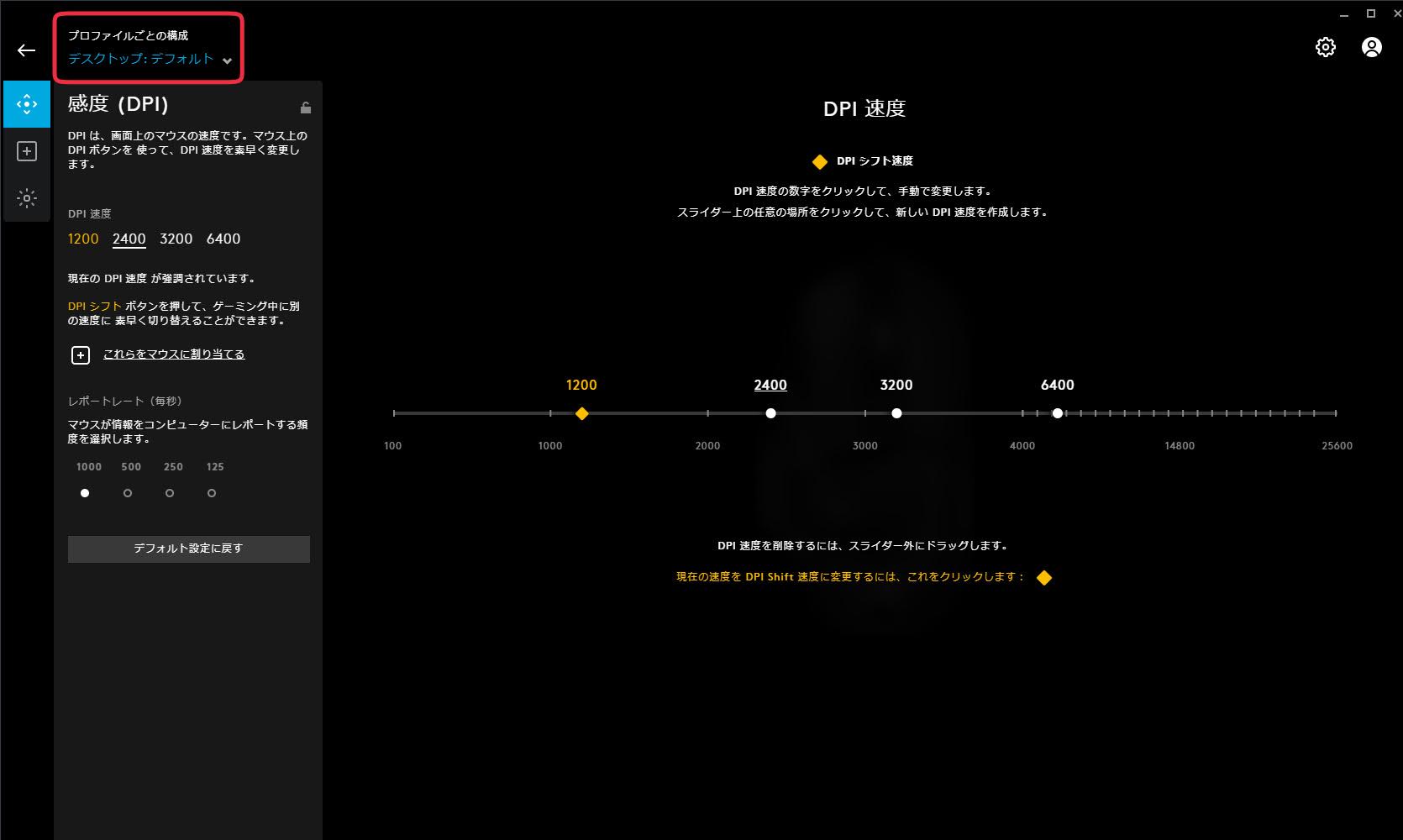
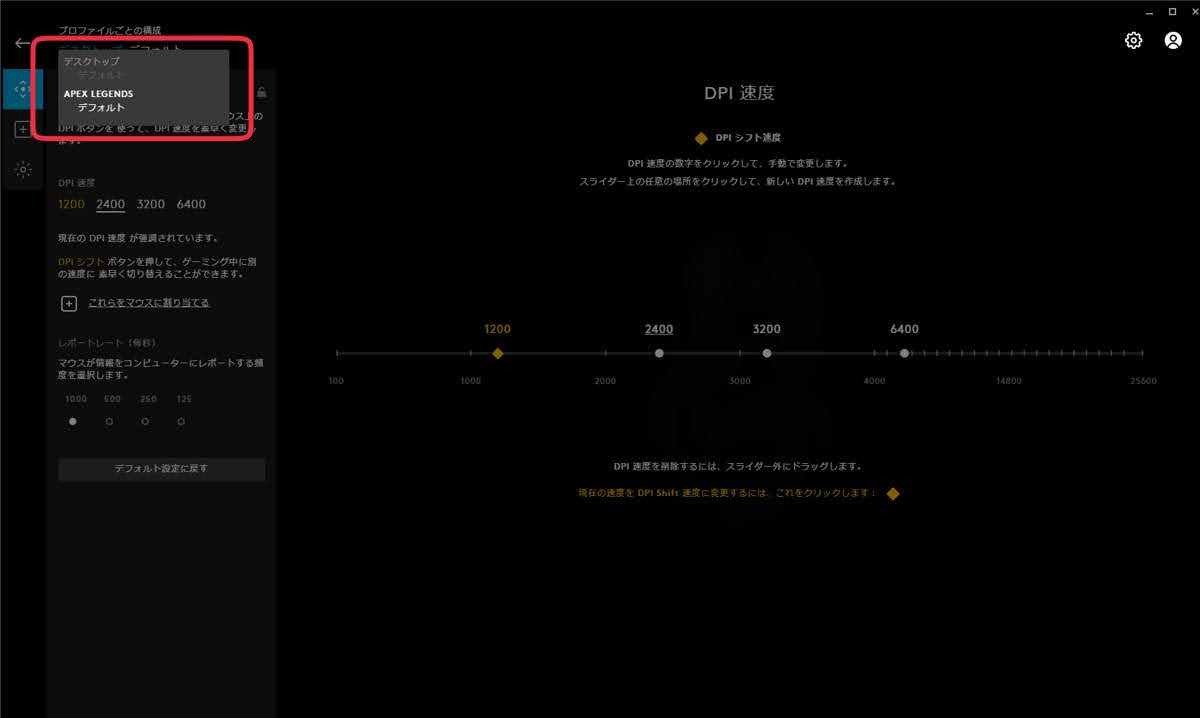
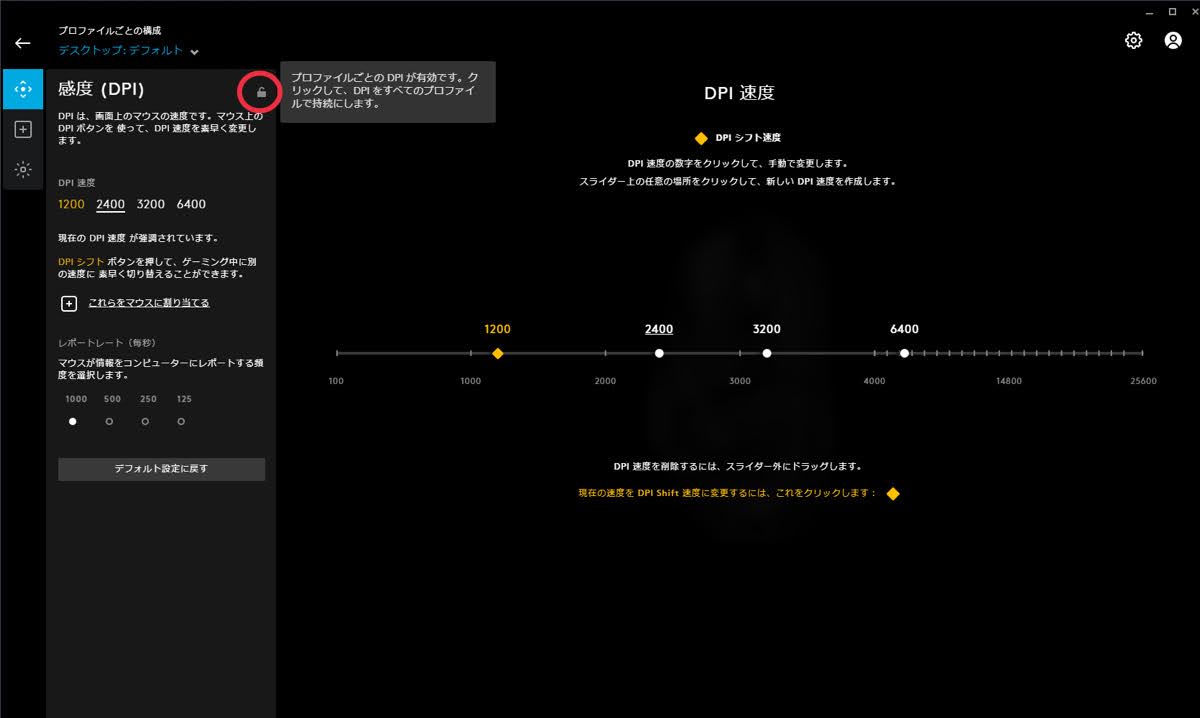
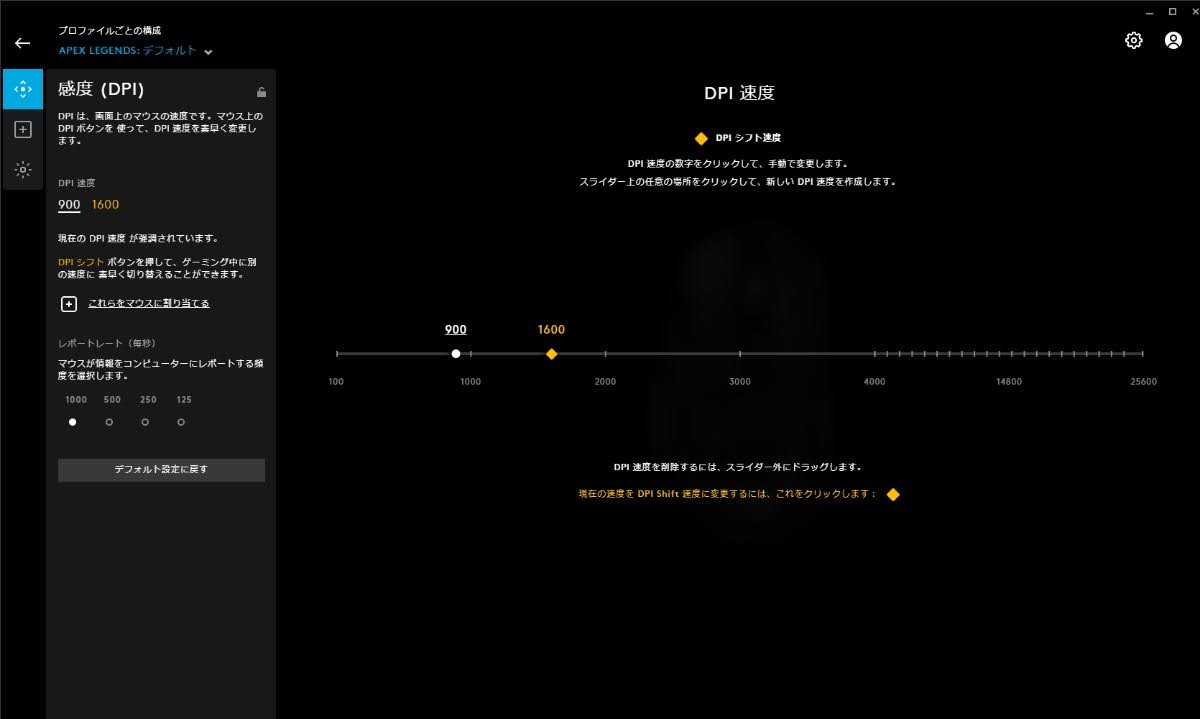

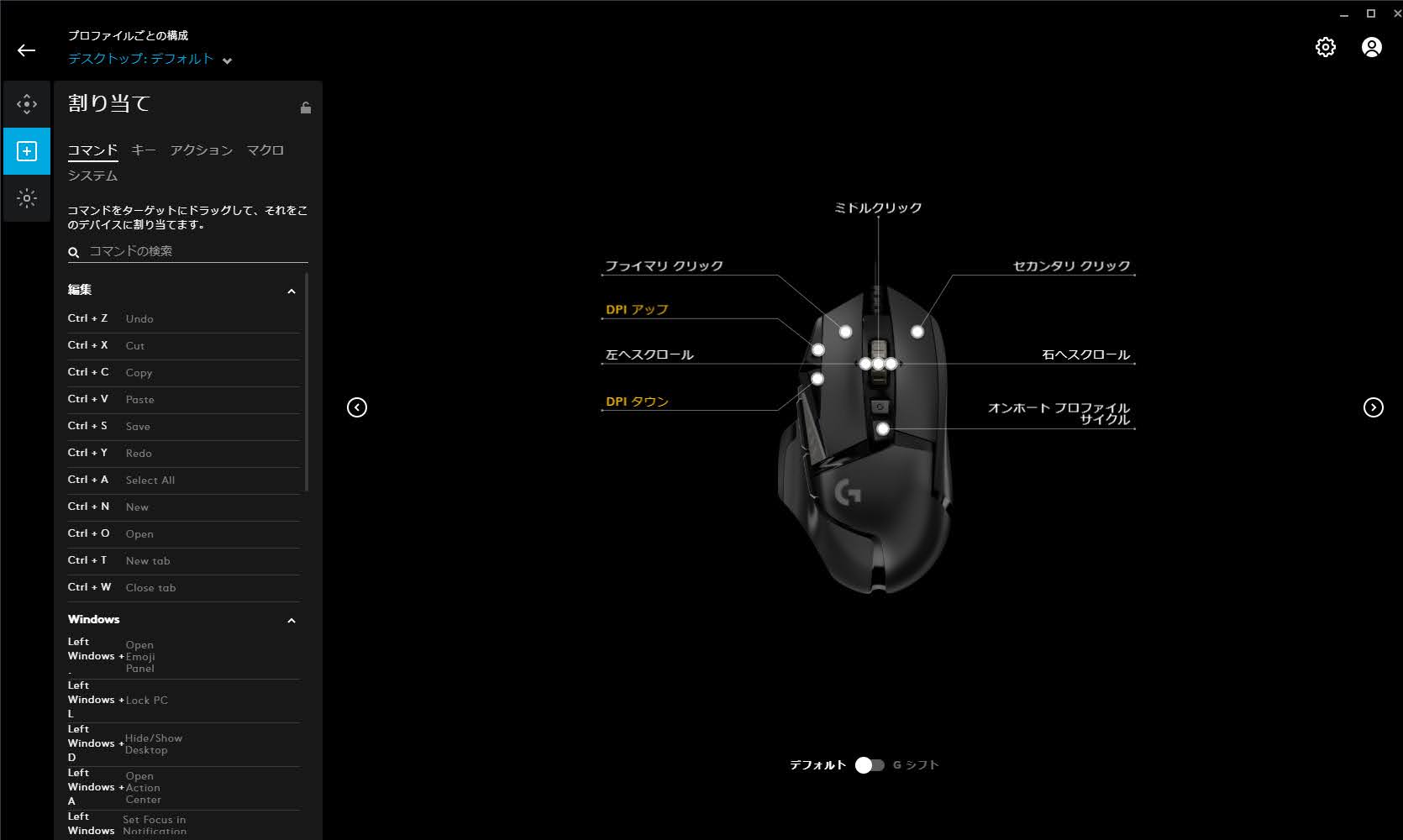
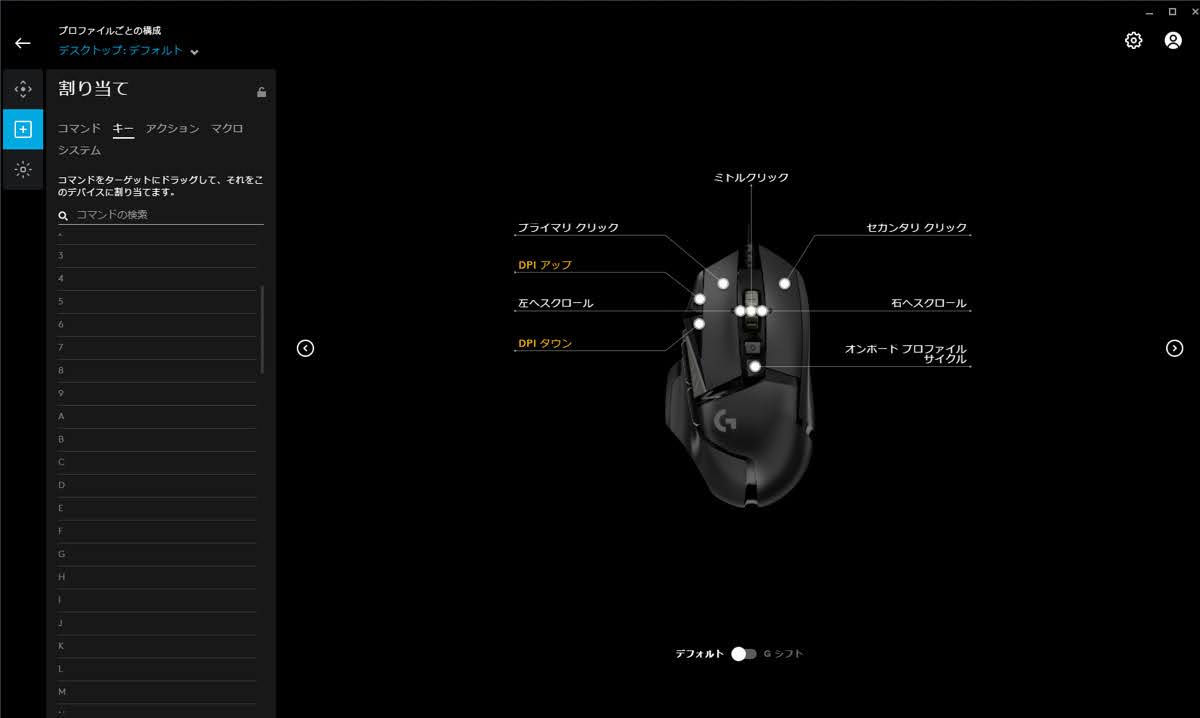
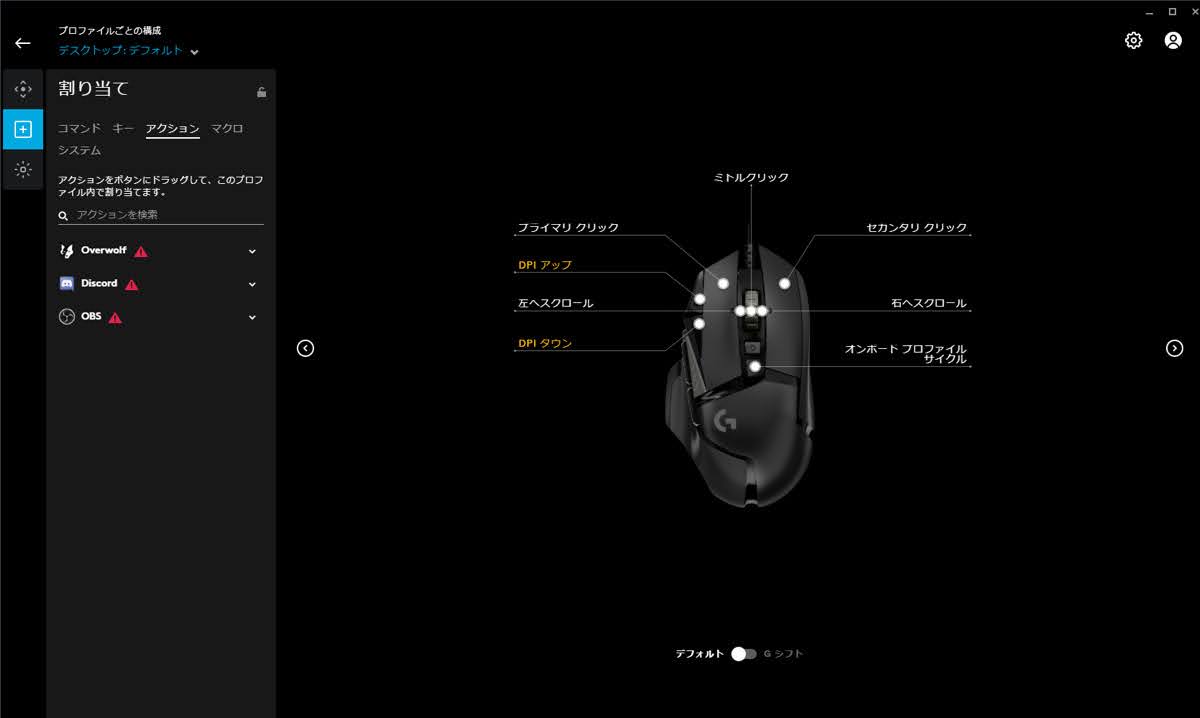
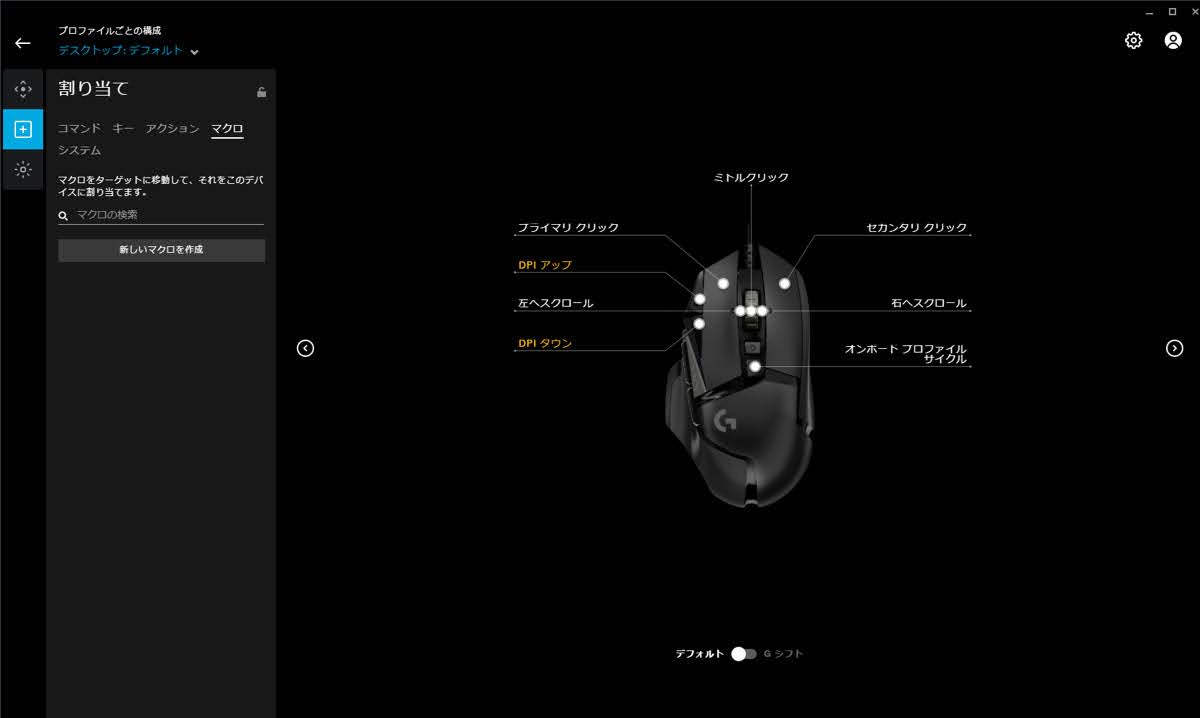
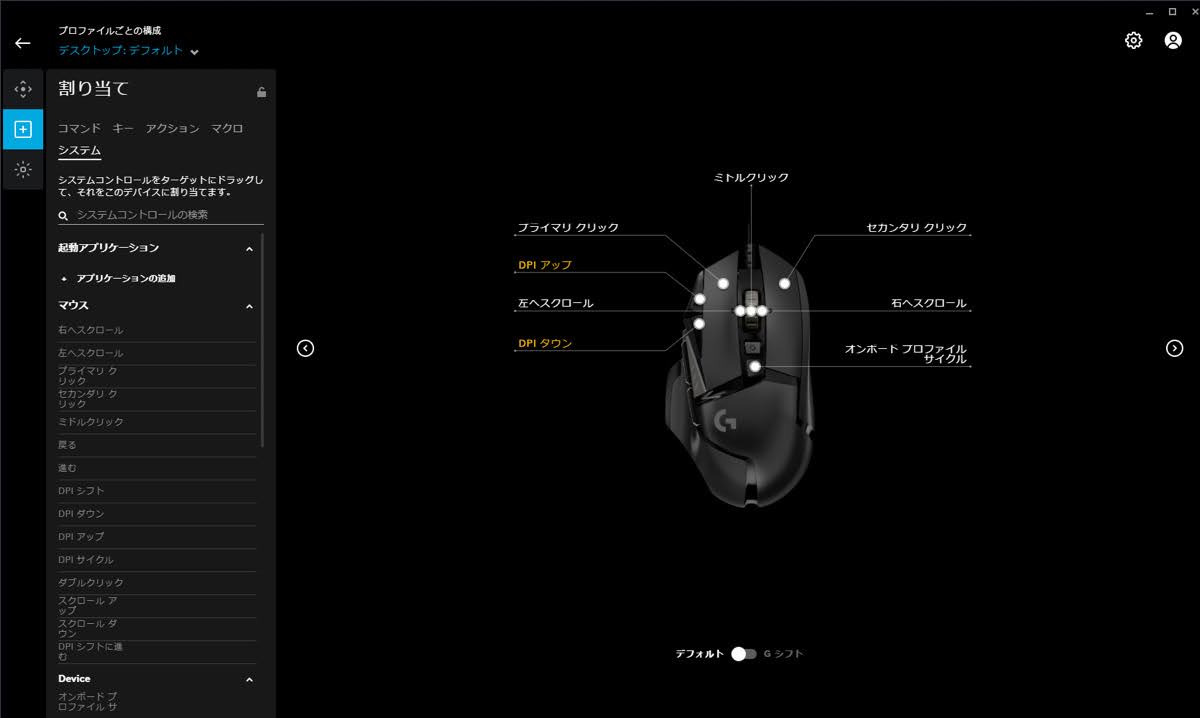
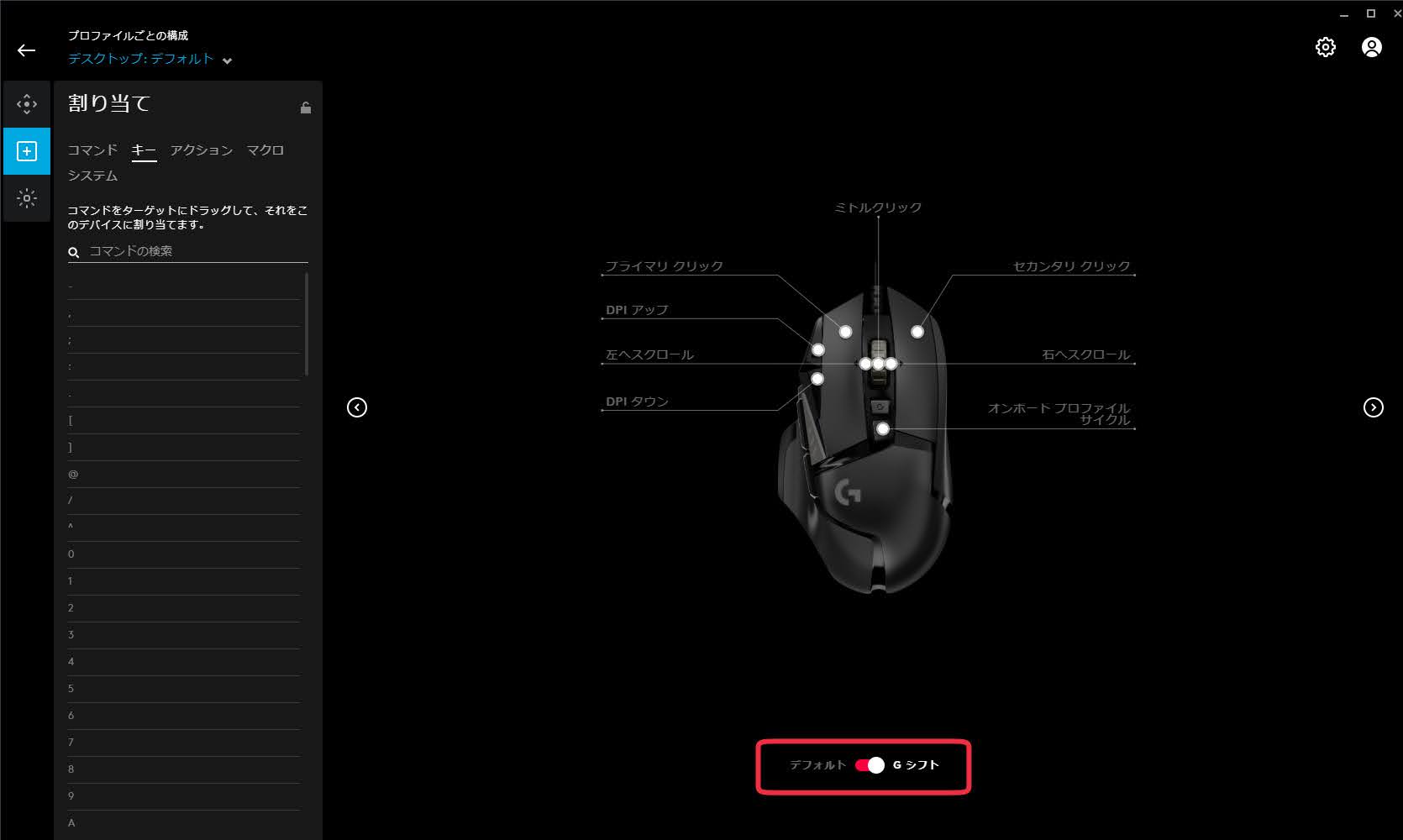
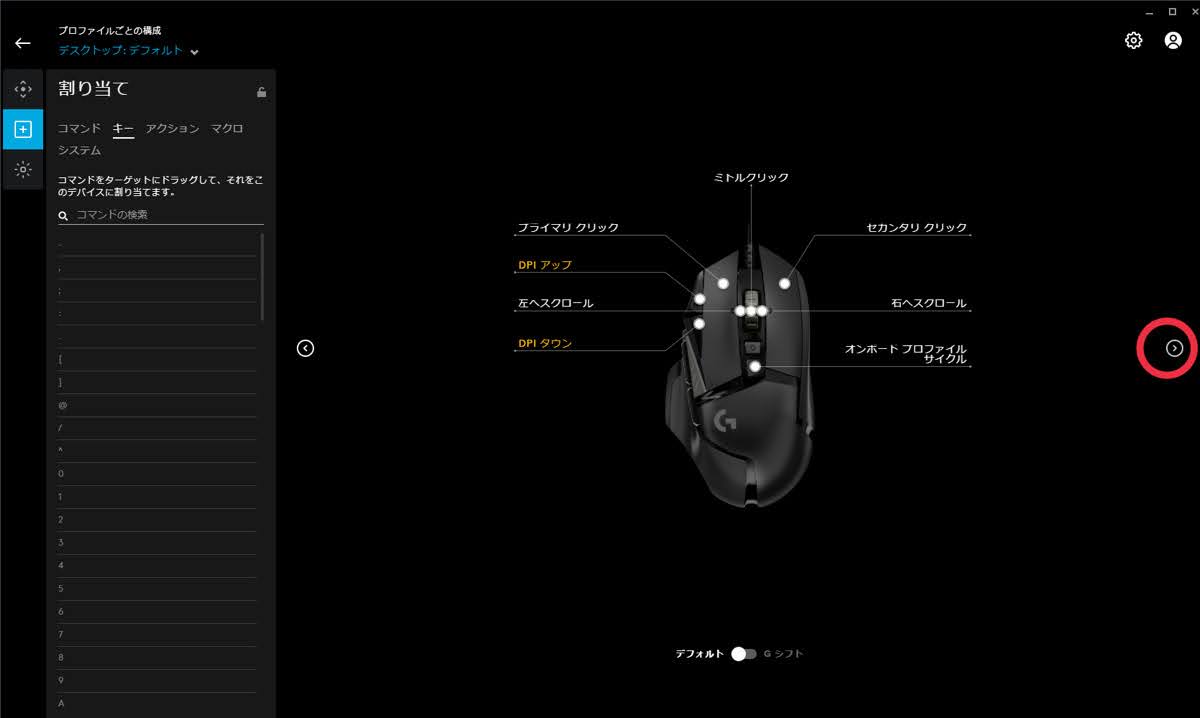
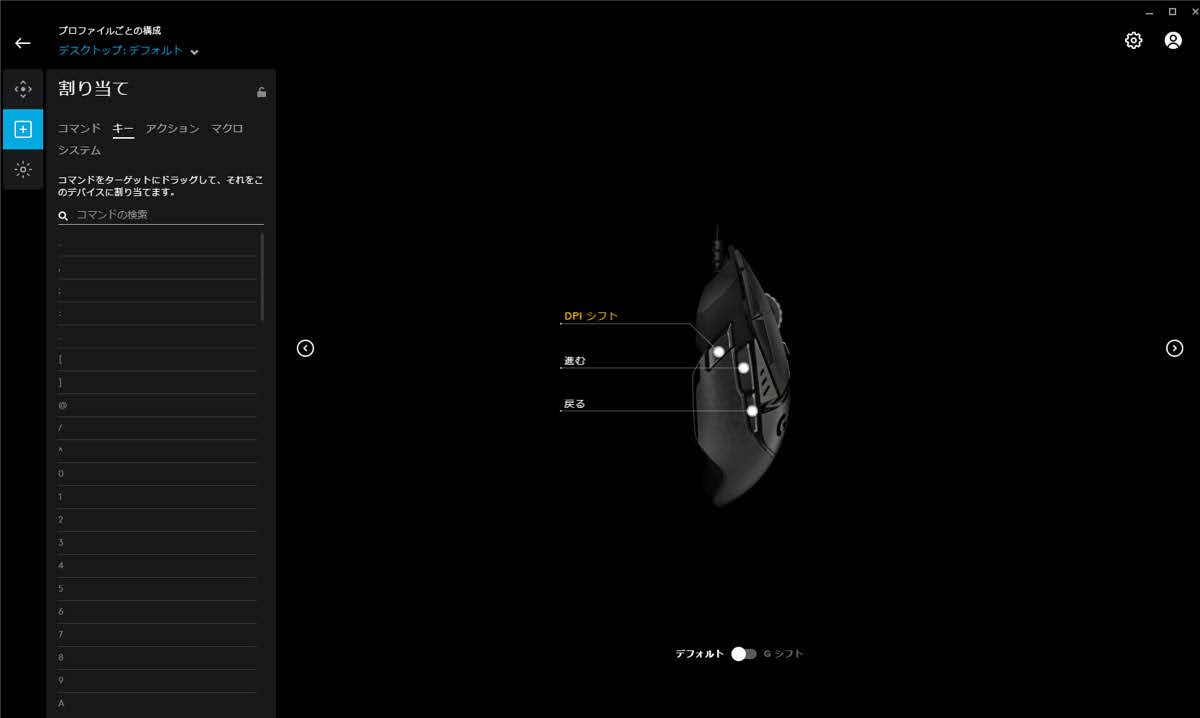
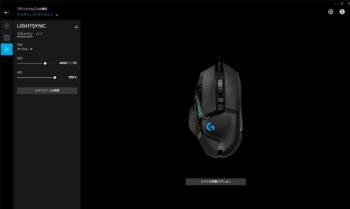
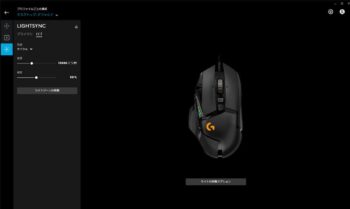
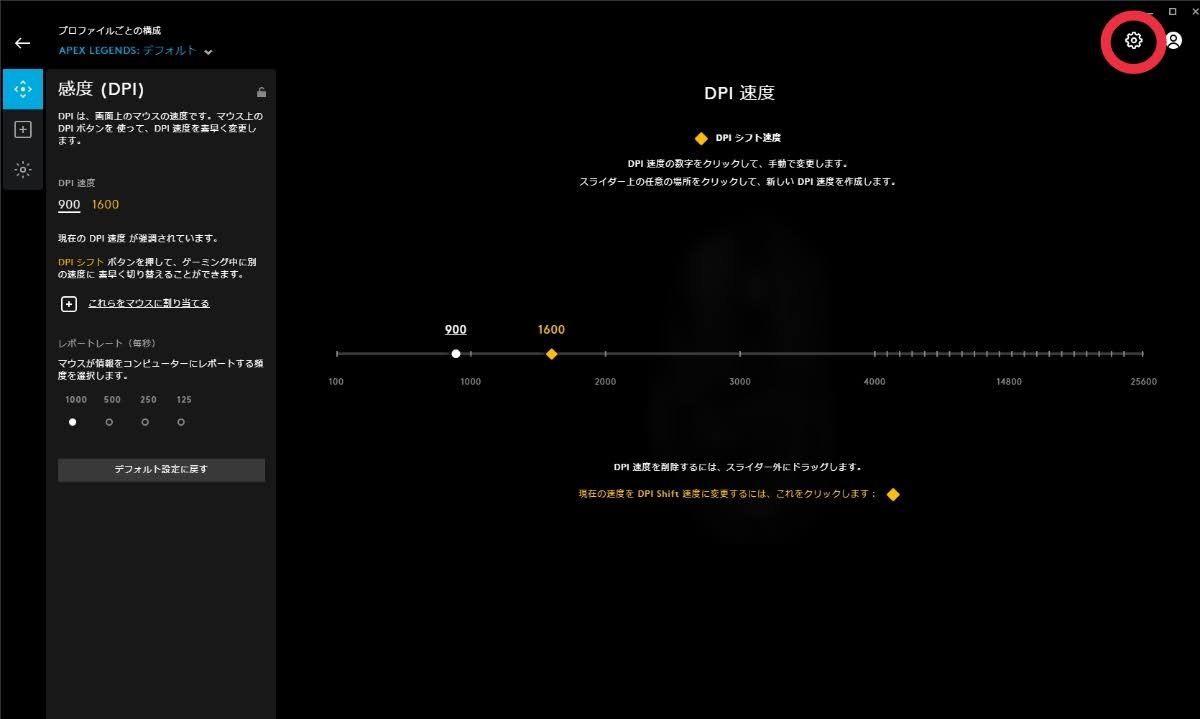
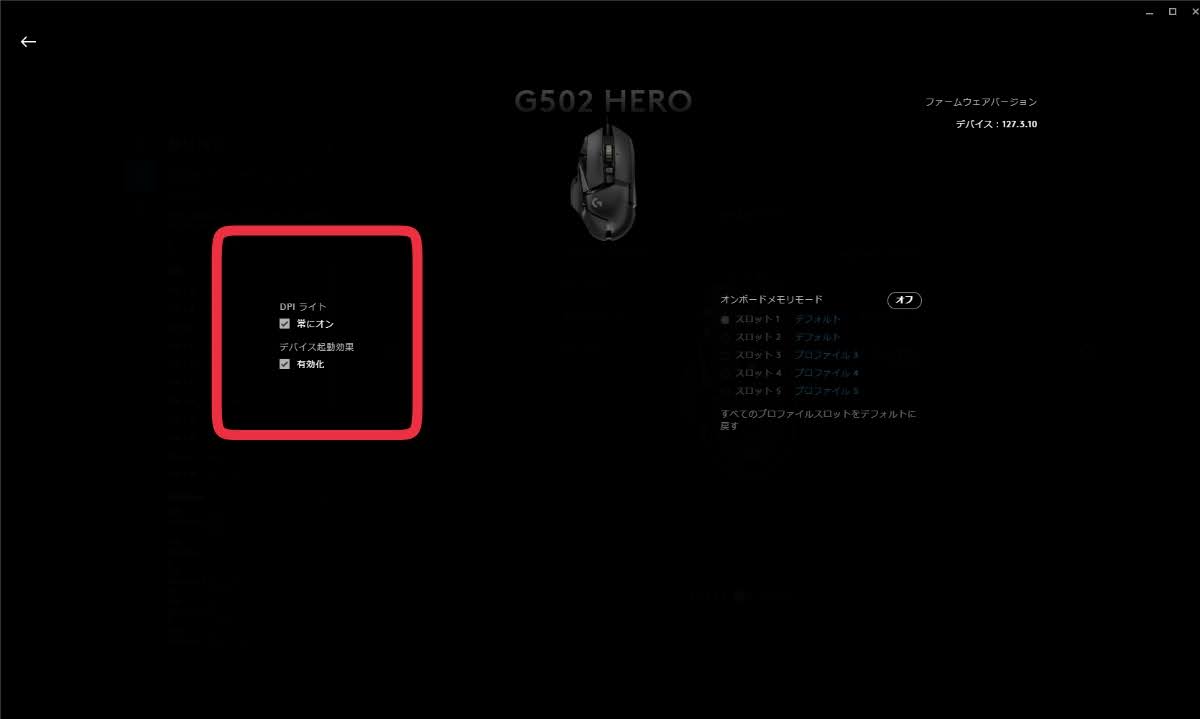
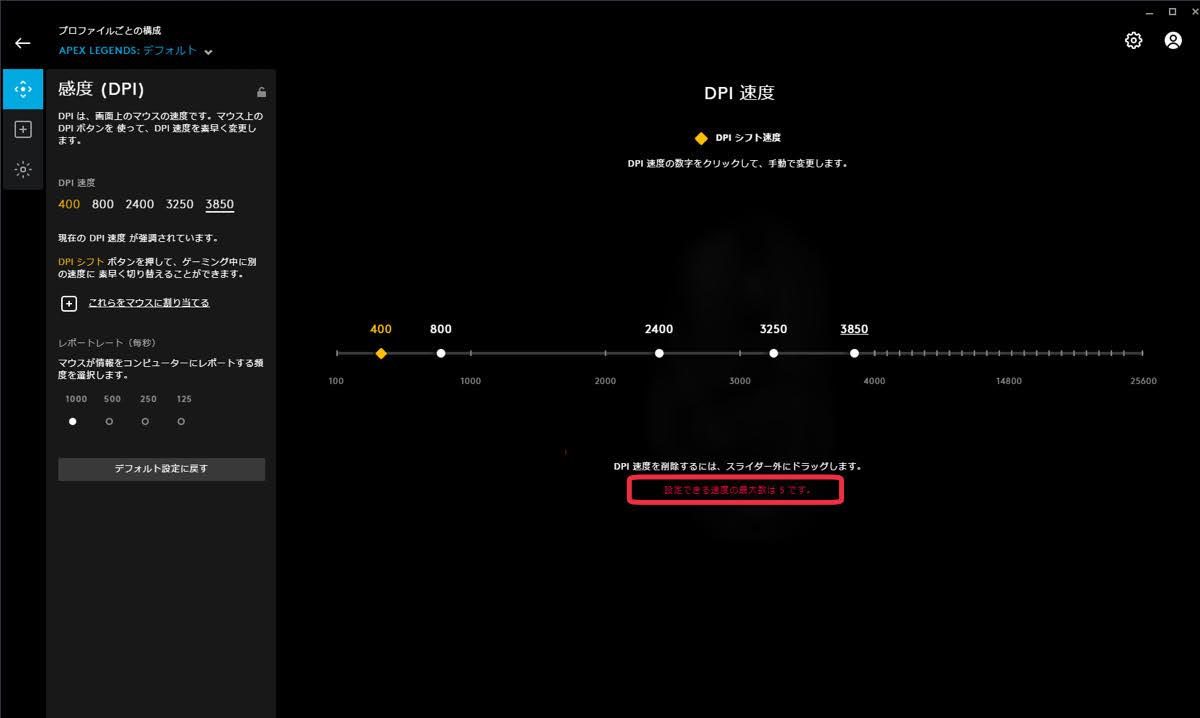
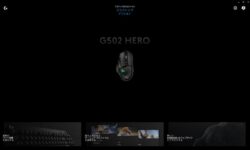
コメント