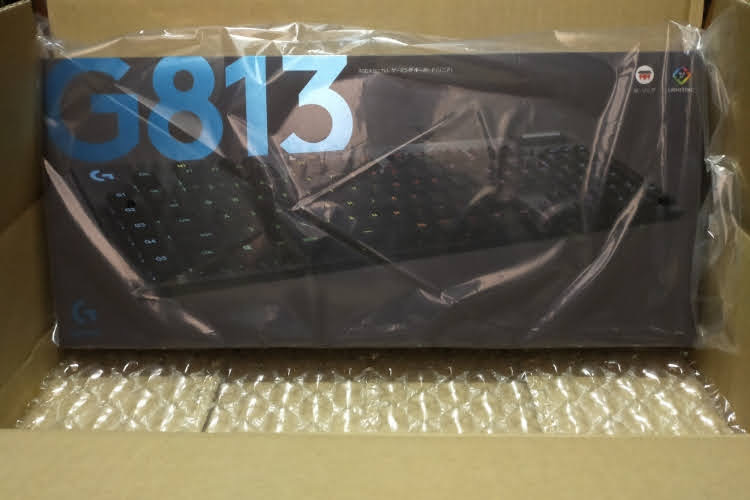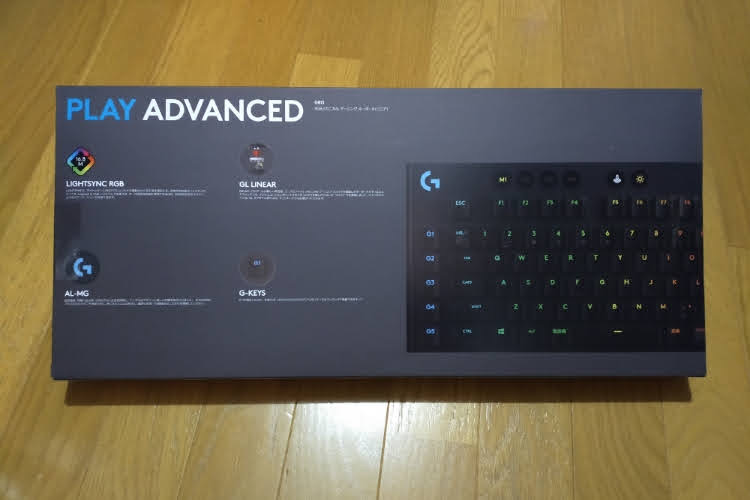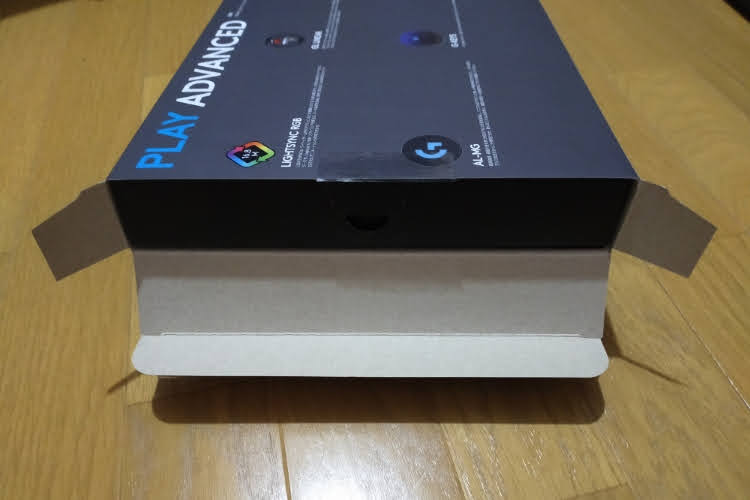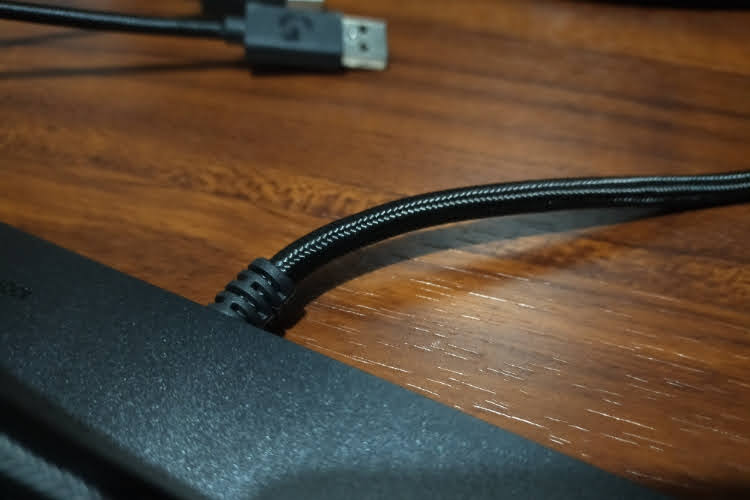先日、ゲーミングマウス「G502 HERO」を購入した訳ですが

今回、新たにゲーミングキーボード「Logicool G813」を購入しました。
ゲームの為。と言うのもありますが、どちらかと言うと「ブログ」の文章作成の為の方がウェイトが大きいですかね。
ゲームの為に作られたキーボードであれば「文章作成」にも役立つはず。
結果
大満足!!
ワタクシは、タイプしたと思っても、押す力が足りなくて入力されていない事が多く、そういうタイプミスが多いのです。
しっかり押せよ!!
と言われると思いますが、パパパッってタイピングをしていくと、チョンしか押せてない時が多いのです。
それが、このキーボードを使うと大幅に改善されました。
慣れない方は、この逆で「反応しすぎ」でのタイプミスが多くなるかもしれません。
しかし「小指」での入力がダントツにやりやすくなりました。
(これは本当に素晴らしいです。ワタクシのタイピングの癖・力でも簡単に反応して、今までのキーボードに比べて桁違いです。)
ただでさえ、力が入れにくい「小指」。しかし、その左手小指の先には母音である「A」があります。そして「SHIFT」も左手小指側を多用するワタクシです。
今まで、この「A」の入力がされていない(押す力が足りない)事でのタイプミスが多かったのですが「無くなりました」。
単純な押し間違いのタイプは別と考えます。
本当に素晴らしいキーボードです。
個人差があるので万人に受けるとは限らないですが「キーストローク」が短いのが好き・慣れている方は、一度、店頭で触れてみてはいかかでしょうか?
そんな、購入して間もないワタクシが感動したキーボードの紹介です。
Logicool H813を選択した理由
冒頭でも理由を書きましたが、なぜ「G813」を選択したかです。
理由は単純です。
「かっこいい」からです。
見た目重視なワタクシなので、ゲーミングマウスをLogicoolのHPで見ていた時、ゲーミングキーボードも覗いてみました。
すると、
「G913 TKL」
を発見。
コンパクトでかっこいい。
本体がアルミニウム合金で、ヘアライン仕様。
好きです。
しかし、価格にびっくりしました。
ゲーミングキーボードって、こんなに高いの?
物欲がフツフツを湧いて出たのですが、持ち運びをするために「テンキーレス」のキーボードは持っていますが、自宅で使用するには「テンキー」があった方が便利です。
その為、候補から外れました。
あまりゴテゴテした見た目は好きじゃ無いので、アルミニウム合金の「G913・G813」に目が行きました。
細やかな仕様は違いますが、大きく分けて、この二つは「ワイヤレスかどうか」の違いです。
マウスの時もそうでしたが、自宅のタワーPCで使用するためのキーボードなので、ワイヤレスは特に必要は無いと判断です。
そこで「G813」に焦点が決まりました。
しかし速攻で「ポチッ」っと出来る金額では有りません。
100均商品みたいに気軽に買えない金額です。
その為、先述しましたが、ワタクシはまず「見た目」で商品を判断して、その見た目が好きで「購入したい」と思った次に「機能」をじっくり調べます。
「見た目」が良ければ、頻繁に使う商品なので、使うたびに楽しくなります。その為、「見た目」を重視して「機能」に妥協することも有ります。
その「見た目」と「機能」を確認して「購入」に至った詳細を、画像を含めて紹介させて頂きます。
Logicool G813 リニア 開封です
届いたダンボールから開けたところです。
マウスの時も感じましたが、パッケージが好みで格好いいですね〜。
もった感じは「重たい!!」
開封です。
上蓋にうっすらと「Logicool」とロゴが入っているのがおしゃれです。
表はむき出しですが、裏面は保護フィルムが張ってありました。
そのキーボード下に入っていた書類関係です。
ワタクシ的に、こういった商品のパッケージングが始まったのは「iPhone」の影響が大きいきがします。
昔の海外製品のパッケージは、あくまでも「商品を守るための箱」であって、あまりお金をかけていなかったイメージです。
パッケージ(見た目)にお金をかけるなら、商品自体の品質アップにつぎ込む。
と言った、割り切りと言うかストイックと言うか・・・。
対して日本人(ワタクシ)は、「見た目」を重視する傾向にあります。
iPhone3GSを購入したとき(Apple商品を初めて購入)海外メーカーなのに、「おしゃれなパッケージング」と感動を覚えました。
それ以降、iPhoneを真似たようなパッケージをよく目にします。
「G813 RGBメカニカルゲーミングキーボード (リニア)」
このキーボードでは3種類のキースイッチの中から選択できます。
- GLリニア
- GLタクタイル
- GLクリッキー
「スイッチ」と言っても切り替えするためのスイッチでは有りません。
「A」のキーを押したときに「A」と入力するための、それぞれのキーの下についてるスイッチの事です。
ワタクシは何も知らなかったので、びっくりしました。
キーを押したときの感触やキータッチ音など、選べるようになっていたのですね。
メーカーHPで、キータッチ音が確認できます。
合わせて、キースイッチの違いも詳しく書いているので、ここでは省きます。
ワタクシの選択したのは「リニア」です。
FPSゲームをする場合は「タクタイル」がオススメと書いていましたが、文章作成をメインで考えているので、静かなスイッチが良いと考えました。
また、キーを打った時に、スイッチ的な引っ掛かり?手応え?は欲しくなかったのです。(手応えがあるかは不明です。実機を触って選んだ訳では無いので)
そして、このキーボードに決めた理由として
「キーストロークの短さ」
「アクチュエーションポイントの短さ」
これが挙げられます。
キータッチの違い
キーストロークはそのままの意味ですね。
アクチュエーションポイントとは?
キーを押して、そのキーが押されたと反応する為に、必要な押し込み量です。
この数字が小さければ小さいほど、ちょっと触れるだけでもキーが反応します。
このキーボードでは、キーストロークが「2.7mm」アクチュエーションポイントが「1.5mm」です。
キーが「1.5mm」押されるだけで、反応します。
これが冒頭で書いた「小指」でも簡単にキーが反応してくれる理由です。
欠点としては、押したつもりじゃ無いのに反応してしまいす。
つまりは「敏感」と言うことです。
これは好みや、今まで使ってきたキーボードでの慣れ次第なので、使い難いと感じる人もいるかと思います。
ワタクシは薄いキーボードが好きで、今までは「エレコム」の
- TK-FBP014(自宅用)
- TK-FBP013(持ち運び用)
を使っていました。
では、今まで使っていたキーボードはどうでしょうか?
どちらも「アクチュエーションポイント」の記載は有りません。
なぜか?
キー自体が、ストローク入力を感知するような感じではなく、スイッチのように一番下まで押し込んで反応する、文字通り「スイッチ」で、押し込むのには力が必要です。
ゆっくりとキーを押し込んでいっても、ある一定の力が加わるまで、キーがびくともしません。そして、一定の力を超えたところで、一気に一番下まで下がる感じです。
これが「小指」で押したキーが反応しなかった理由ですね。
そうなると「キーストローク=アクチュエーションポイント」になります。
- TK-FBP014 → 3.5mm
- TK-FBP013 → 1.9mm
と、なっていました。
「G813」のアクチュエーションポイントと比べて「014」は倍以上の違いが有ります。持ち運び前提となっている「013」でも0.4mmの違いが有ります。
また、エレコムのキーボードが「スイッチ入力」との言い方をすれば「G813」は「ストローク入力」とでも言いましょうか?
ゆっくりと押し込んでいくと、軽い一定の押し込む力でも、徐々にキーが沈んでいきます。すると、ある程度(1.5mm)押し込んだところでキーが反応します。
押し込まなくても反応するので、「013」と比べても圧倒的にスムーズでタイピングしやすいです。
これは購入して比較できたから判明したことですが、結果的に「大正解」だった訳です。
色々とキーボードにも機能が付いていますが、1番の選ぶポイントがこの「キータッチの違い」なんだと、購入後に思い知りました(購入する前に調べろよってね)。
そして、キー自体の質感と言いますか、手触りも重要なんだと感じました。
エレコムのキーは「つるつるスベスベ」です。この手触りが好きな人もいますので、好みの問題かと思いますが、「G813」はザラザラはしてません。「ツルツルすべすべ」でもありません。
言葉にして言うのは難しいですが、思いついた感じで言葉にすると、キータッチも含めて
「果汁グミみたい」
そう。お菓子で売っている「グミ」を「ぷにぷに」している感じに似ています。
かなり好きな感触です。
キーを強い力で一番下まで押し込むと「底打ち」するので、衝撃はきますが、軽いタッチで打つと、まさに「グミをプニプニしている感触」みたい。と、今、思いつきました。
気持ちいいのです・・・。
クセになりそう・・・。
メディアコントローラー
キーボード右上についている「コントローラー」です。
ローラー部分がボリューム調整。
後は見たままの動作をします。
ワタクシはこういった「コントローラー」は特に必要性を感じていませんでした。
しかし、必要でした。
ブログをPCで書いているときは「アマゾンミュージック」を流しています。

今までは、曲をスキップする時は、マウスを使用してクリックしていました。
ボリュームを調整する時はアンプでボリューム調整していました。
それがキーボードで出来ることに、初めて「便利」と感じました。
今更ながらの機能に感動かもしれませんが、感動しました。
しかも、何も設定せずに使用できています。
本機のUSBケーブルをPCに繋いだだけです。
それで
- ボリューム調整
- スキップ
- ミュート
- 一時停止
の機能が使えます。
Windowsでの操作を、このコントローラーで操作できるようになっています。(アンプ自体のボリューム調整が出来ているわけではありません)
めっちゃ便利!!
何か難しい設定をしないと使えないと思っていたので、ズボラなワタクシにピッタリです。
しかし、まだこの便利機能を使うことに慣れていないので、思わず右手がマウスを握ろうと動いてしまうワタクシです。
ちなみに、今現在も、ケーブルを繋いだだけで「G HUB(Logicoolのデバイスコントローラーアプリ)」の設定は一切、行っていません。
今後に行います。
USB端子がキーボードに装備
右上の上部にUSB端子が差せるようになっています。
購入前に調べて知っていたのですが、正直「いるのか?」と、思っていました。
しかし、スマホを充電するのに便利だと思いました。
但し、キーボードのUSBケーブルをPC本体に接続しただけでは機能しません。
キーボードから出ているケーブルの先端は、2つのUSB端子があります。
マークをよく見てみると、キーボードとUSBのマークが入っています。
キーボードのUSB端子を使用する場合は、PCのUSB端子の一つ使う必要があります。
背面の端子をキーボードに持ってくる「移設」です。「増設」では無いみたいです。
ちょっと残念。
キーボードのみを使用する場合は端子の接続間違いに気を付けましょう。
キーボードの設置角度
背面の脚を起こすことによって、「4°」「8°」に調整できます。
もう一段、高い設定があってもいいように思いました。
裏正面からの写真なので分かりにくいかもです。
4°は、ほんとうに「ちびっと」だけ高くなる感じ。
ワタクシは「8°」です。
LIGHTSYNC RGB
これは「ゲーミングキーボード」の醍醐味なのでしょうか?
キーボードがイルミネーションのように、色鮮やかに光る機能です。
これは、本当に、ほんとうーに「必要ない」と思っていました。
しかし、しかしです!!
「G502」のマウスにも同じ?機能がありますが、「DPI速度」の現在の設定レベルのインジゲーター機能が便利。ぐらいに思っていました。
これが「キーボード」になると、当然ですが、光る箇所が大幅に増えます。
楽しい!!
めっちゃ奇麗なのです!!
花火みたいです!!
馬鹿にしててゴメンナサイ。
テンション上がります。
色々な点灯パターンがプリセットで入っていて、点灯スピードも細かく設定できます。
拘りだすと、これでもかなりの労力が必要です。
しかし、楽しいです。
そして、光の輝度は
画像上部の一番右側のボタンを押すたびに変更できます。
部屋の明るさに応じて簡単に変更できるので「眩しい」に即座に対応できます。
マクロ登録・任意キーなどの登録できる「Gキー」
ゲーム以外にも使用できますが、いわゆるエクセルで言う「マクロ」や、自分がよく利用する「ショートカット」。その他、色々なキーを登録できる「カスタムスイッチ?」が左側に「5個」設置されています。
この「G」から始まる1~5のキーです。
しかも、これは一つの設定だけでは無く
上部左側の「M1」「M2」「M3」があります。
「G HUB」アプリを使用すると、各メモリー設定が出来ます。
これはゲームに限らず、いろいろな編集アプリを使用している場合でも
M1はエクセル。M2はワード。M3はゲームなど。
用のショートカットキーの登録としても使えそうです。
「MR」キーは、「G HUB」アプリを使用せずに、自分でキー操作をすることによって、その動作を記憶させることが出来るスイッチです。
- M1(登録したいMキー番号)を押す
- MRを押す
- G1(登録したいGキー番号)を押す
- 操作したいキーを順次、押していく
- MRを押す
- 完了
これで、自分がよく利用する一連の動作が登録されます。
便利です。
ワタクシはまだ利用していないので、「マウス操作でクリックしたタブ」なども登録できるか不明ですが、これが出来ると、かなり便利かと思います。
ゲームモードキー
ゲームをしているときに、思わず全く違うキーを押してしまう時があります。
例えば、左下の「CTRL」の右隣にある「Windowsマーク」
PCゲーム中に誤って押してしまうと、ゲームが中断される事があったりします。
こういったキーを無効に設定できるモードみたいです。
画像上部の右側から2つ目のボタン。
無効にする為の設定は「G HUB」アプリで行います。
初心者(ワタクシ)に、ありがちな「焦って、キーを押しまくる」事があっても、変な動作をしなくなる、安心モードです。
接続ケーブル・・・
これは機能でも何でもないですが、敢えて書かせて頂きます。
ここまで絶賛していましたが、唯一の不満点。
接続ケーブル
太い・硬い・曲げにくい
です。
色々な機能が付いているので、配線が太くなるのは仕方が無いのでしょうが、昔のコタツのコードみたいです。
太いのは仕方ないとしても、柔軟性は欲しかった・・・。
ワタクシの総合評価
はっきりと言えます。
買ってよかった!!
タイピングが本当にやり易くなりました。
ブログの記事を書くの為のタイピングが、凄く楽になりました。
こんなにも変わる物なんだな~と、実感。
タイピングするのが楽しくなるぐらい、タッチもキーの質感も、ストロークもアクチュエーションポイントもズバリです。
他のキーボードと比較していないから、そう感じるだけかもしれませんが、比べる気もないので
最高の気分!!
ではでは・・・