動画編集ソフトのレビュー依頼を頂いて、初めて挑戦した動画編集。
そして、YouTubeへの初投稿。
楽しかったです!!
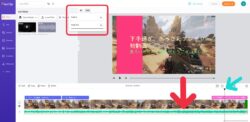
以前から、ApexLegendsの下手くそっぷりの動画を投稿したいと思っていたので、いいきっかけでした。
で、初心者にも使いやすいと評判の「PowerDirector」を、早速、購入した訳ですね。
しか〜し、商品が届く前にちょっとでも触ってみたい。との事で、無料版をダウンロードして、試した訳です。
はい。いきなりゲームの編集は無理と実感しました・・・。
いくら使いやすいと言えど、動画編集の全くの初心者が、激しく動き回るFPSゲームの編集は難しかった・・・。
それ以前に、「複数のモザイクを設置する」事ができなかったのです・・・。
モザイクって大事です。
動き回る画面の中で、上手くモザイクを複数かけるのは必須技能だと感じています。
静止画なら簡単にモザイクをかけれるので、PowerDirectorでも、止まっている状態の画面なら簡単に出来ると思っていましたが、無理でした。
やり方が分からん!!
ネットで検索しても、違うバージョン?っぽくて、画面が違ったりしたので、よくわかりませんでした。
なので、まずは複数のモザイクをかける方法を模索した訳です。
その方法です。
【PowerDirectorEssential】をDL
サイバーリンクさんのHPに入って、ダウンロードするだけです。
ワタクシの場合は、何も入力する事なくクリックしたら、ダウンロードできました。
起動します。
ショートカットをクリックすると、毎回この画面が出てきます。
無料版なので仕方ないですね。
「無料版を起動」をクリック
16:9を選択して「フルモード」で起動します。
トップ画面が出てきました。
ここからスタートです。
静止画をインポートする
本来は動画で行うのですが、今回はモザイクを複数かけるための方法と練習です。
その為、あらかじめ用意されている素材で試しました。
「プロジェクト」を作成する。と言うみたいです。
「動画・画像・音楽」に、あらかじめ用意されている静止画があります。
モザイクの練習なので、人が写っている画像を選びました。
クリックすると、右上の画面にプレビューされます。
この状態では、まだプロジェクト(編集)は始まっていません。
選んだ画像にカーソルを合わせて、下の空白(タイムライン)にドラッグします。
画像が入りました。
この状態になって、初めて編集ができる様になります。
静止画なのに5分の動画みたいになってますが、静止画を5秒間流すことによって、スライドショーが作れるように準備されているのだと思います。
前述しましたが、このバーが見えているところが
「タイムライン」
と、呼ぶみたいです。こういった言葉は覚えていかないとダメですね・・・。
で、左下の赤矢印ですが、このタイムラインの表示コマ数を、減らしたり増やしたりする調整ボタンです。
1時間の動画が1センチのバーで表示されると、ピンポイントの場所で編集できないですよね?そう言った時は、このボタンのプラスを押して、コマ数を広げて編集しやすくします。
モザイクを掛ける
画面左上にあるメニューバー。
ここの「fx」をクリックすると、色々なエフェクト効果の素材が出てきます。
いっぱいあってモザイクの加工を探すのが面倒なので、右上の「ライブラリーの検索」をかけます。
出てきましたね。
この時、「すべて表示」をした状態で検索をかけてください。
画像をインポート?した時と同じで、モザイクの素材を画像のタイムライン上にドラッグして持っていきます。
右上のプレビューを見てください。
全体にモザイクがかかりました。
しかし、顔だけにモザイクをかけたいのだ。
そういう場合は、赤枠(水色枠を拡大しています)の「エフェクト・モザイク」と、表示されていますよね?
モザイクにカーソルを合わせてモザイクをクリックします。
すると、左上の画面が
こんな感じで、モザイクの調整画面に切り替わります。
マスクタイプは、モザイクを掛ける形を決めます。
そして、モザイクを掛ける範囲を調整するのが
「マスク」です。
ここをクリックします。
すると
画面中央に、別の画面が出てきます。
ここでモザイクの大きさと位置を決めます。
赤丸の白い四角(随所にあります)をドラッグすることでサイズ調整できます。
で、モザイクを掛けたい場所に移動させます。
男性の顔にモザイクを掛けてみました。
で、「OK」をクリックします。
プレビュー画面が、モザイクがかかった画像になっています。
成功です。
モザイクを無事に掛けることができました。
しかし、ここからが問題でした。
もう1箇所にモザイクをかけようとしても
「モザイクのエフェクトはすでに設置されています」
みたいな文章が出てきて、追加できなかったのです。
モザイクの調整をする画面で、右クリックで「コピー」って出てくると思いきや、それも出てこない。
ならばと、
①のタイムラインをコピーして②に追加。
そして、②のモザイクを女性の顔に合わせて設置してみましたが、モザイクが動いただけでした。
今、思えば、①の画像に②の画像を同じ大きさで被せてるだけなので、当たり前だったのかな?
女性の顔だけをトリミングして、そこにモザイク掛けて、オーバーレイ?ピクチャーインピクチャー?で設置してあげれば可能かもしれませんが、そんな面倒なことできません。
どうしたらいいか?
トラックを追加する
これが分からなかったのですよね。
タイムラインの左側にある、フィルムのマークと音声のマークに、それぞれ①や②・③と、数字が入っています。
これがトラック数ですね。
ネットで調べると、ここのトラックに「fx」なる、エフェクトトラックが存在する画像を発見したのですが、ワタクシの画面には出てきていません。
なので、タイムラインの画像に直接、モザイクのエフェクトを追加したのです。
トラックの高さを調整する
まずは、トラックの高さを調整します。
これは、サブモニターを使っている方や、各画面のサイズを調整して、タイムラインを大きく表示している時は、必要ないと思います。
ビデオトラックとオーディオトラックの高さが、それぞれ調整できます。
今回はモザイクを掛けるだけなので、両方とも小にしました。
トラックの高さが狭まって、スペースができました。
そして、水色矢印のアイコンにカーソルを合わせると
「ビデオ・オーディオトラックを追加」と、出てきます。
しかし「エフェクトトラック」も、ここで追加できます。
クリックします。
エフェクトトラックの追加
トラックマネージャーが出てきました。
動画・音声のトラックの追加。そして
「エフェクトトラック」
出てきました!!
動画と音声のトラックは必要ないので、エフェクトトラックの追加数を「5」にして、「トラック2の上」に追加されるように選択してOKです。
無事にエフェクトトラックが追加されました!!
しかし、なぜ初めか表示されていないのか謎です。
このエフェクトトラックに、モザイクのエフェクトをドラッグして追加します。
無事に追加されてました。
そして、モザイクの表示時間の調整もできる様になりました。
この状態だと、静止画の表示時間より長いので、短くしてあげます。
これで、画像とモザイクの時間が同じになりました。
プレビュー画面は、まだモザイクの調整をしていないので、全体にモザイクが掛かっています。
これを、前述した方法で調整していきます。
成功です。
タイムライン上に直接設置したモザイクが、追加したモザイクの調整画面にも表示されています。
これを繰り返し、合計で6個のモザイクを設置してみました。
あっ・・・。
ツカマッテルカンジニナッタヨ・・・。
成功で〜す!!
モザイク加工って、一番メジャーで、初歩的なことだと思っていたのですが、さすがは動画編集初心者のワタクシです!!
これが出来る様になるまで、検索時間も合わせて約4時間!!
複数個のモザイクを掛ける方法を教えてくれる記事が見当たらなかったので、調べた結果を統合して、手探りで辿り着きました!!
これで一歩前進です!!
複数個のモザイクが設置できない!!と、悩んでる方の助けになれば幸いです。
ではでは・・・。
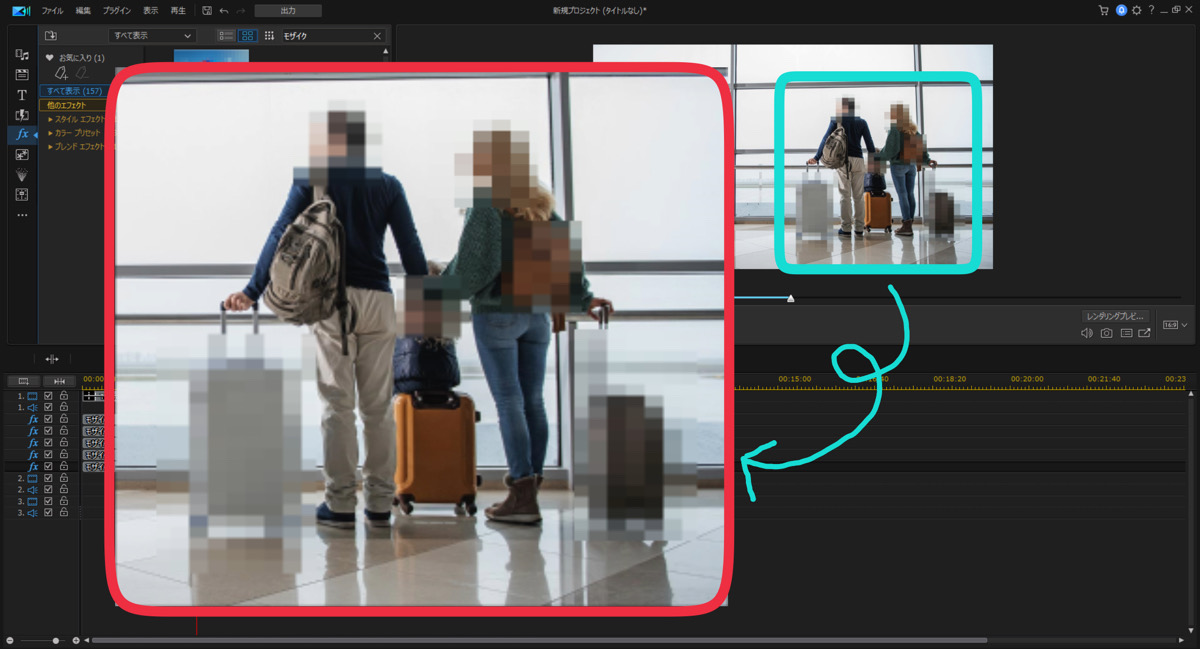
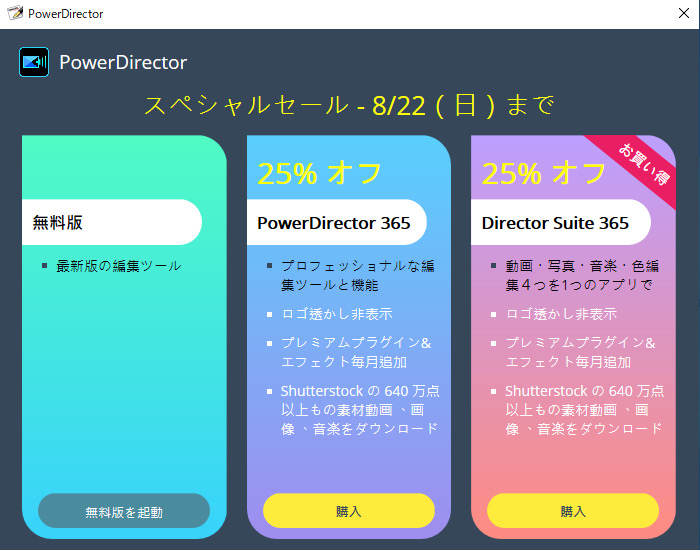
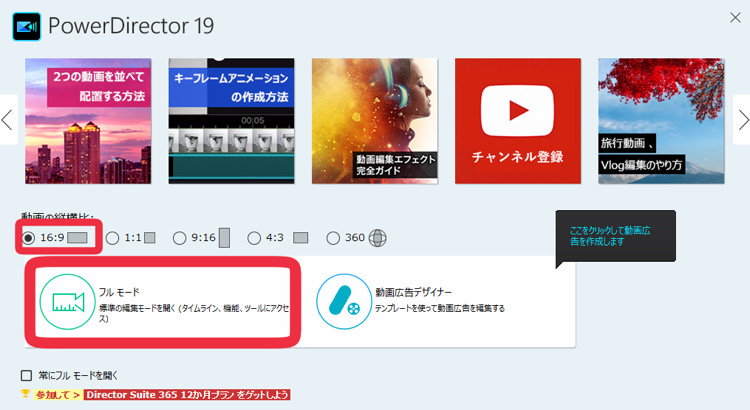
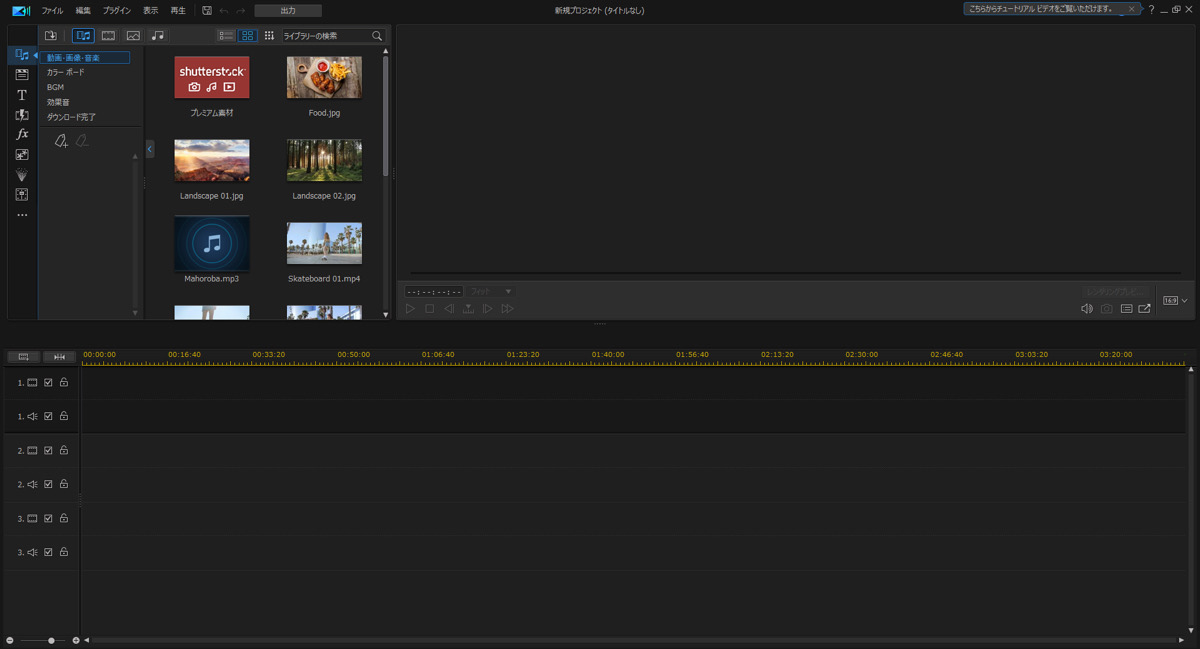
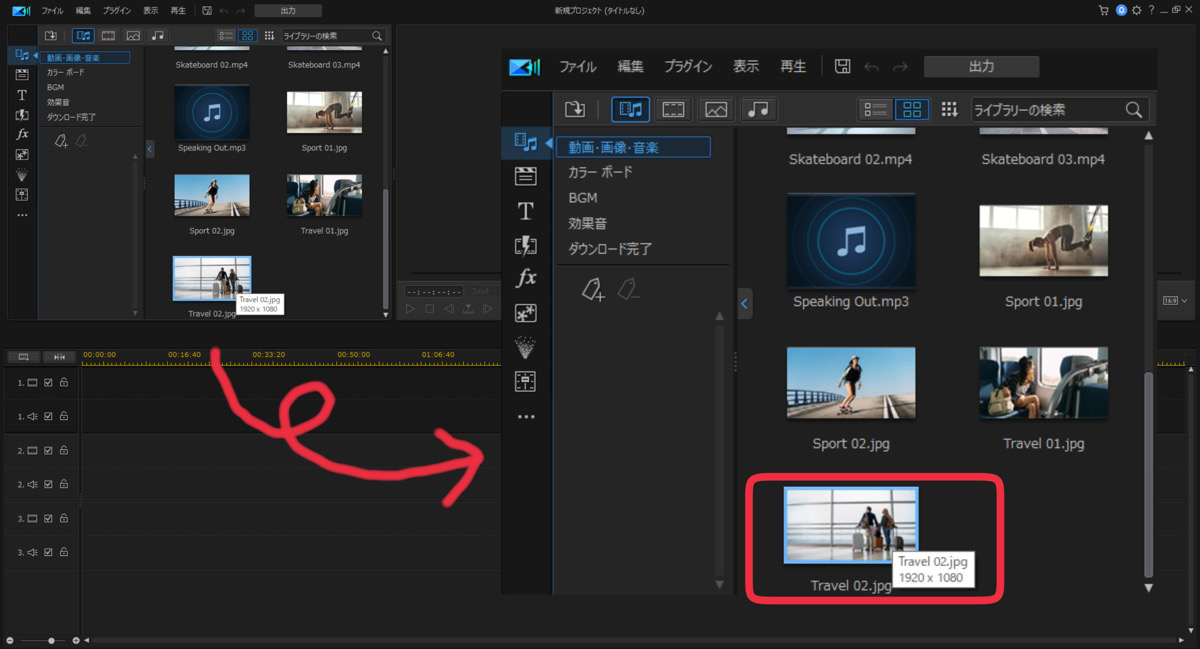
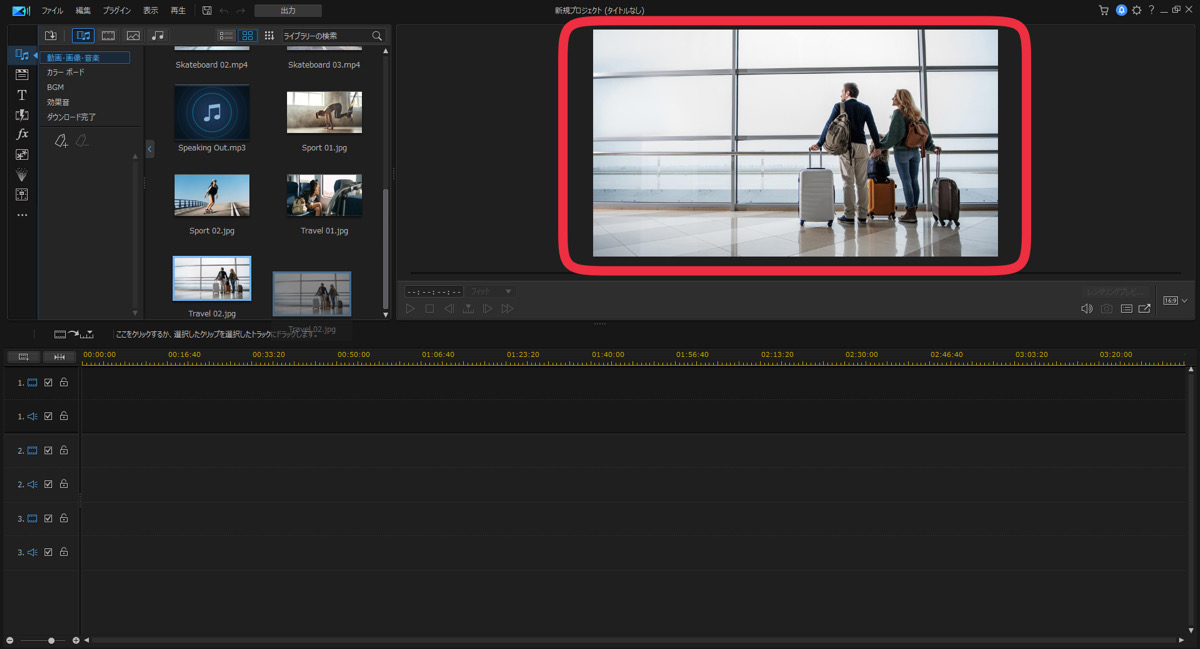

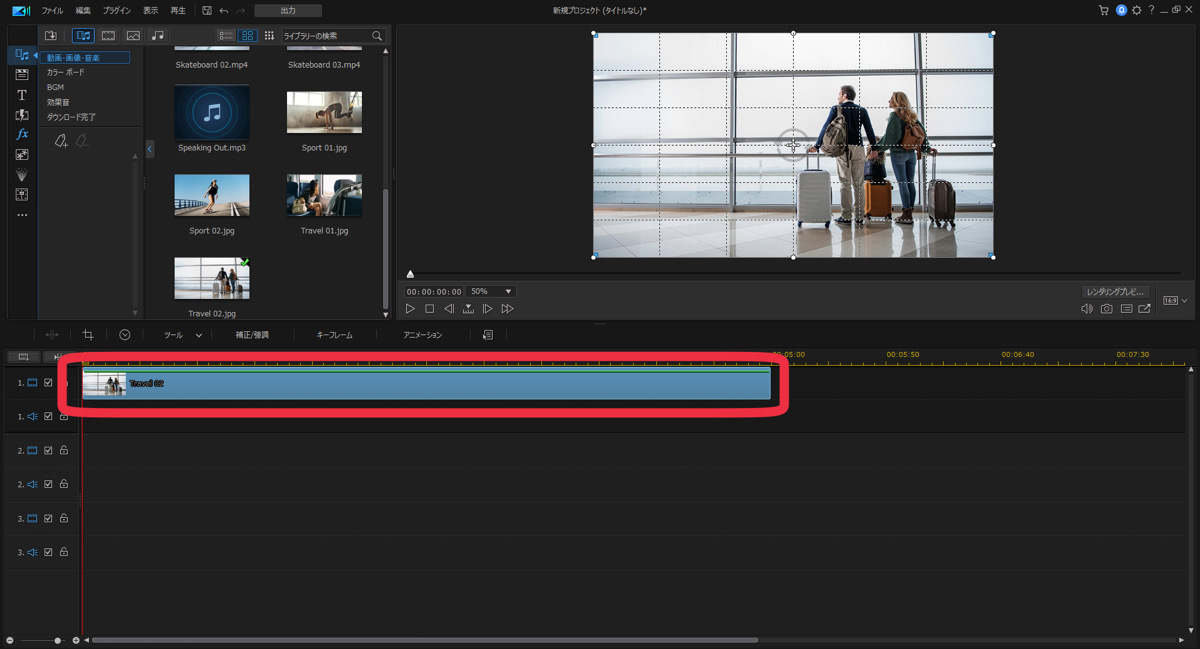
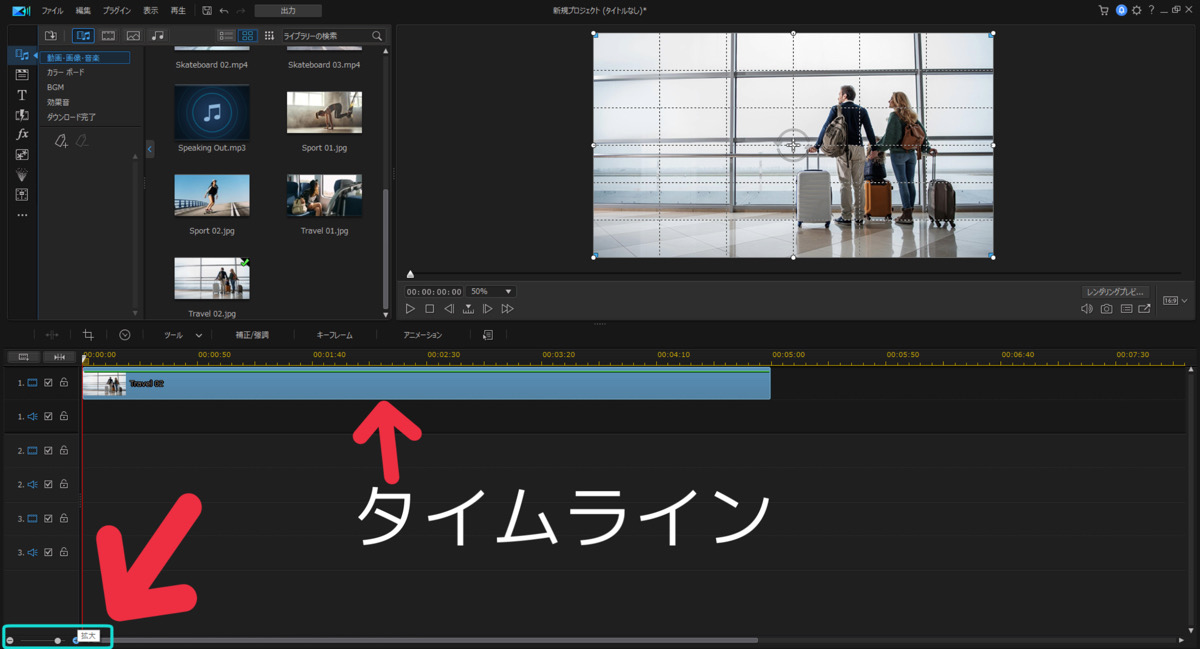
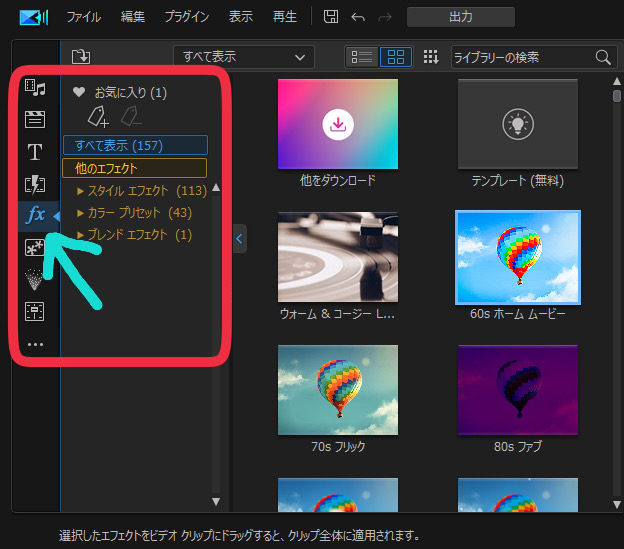
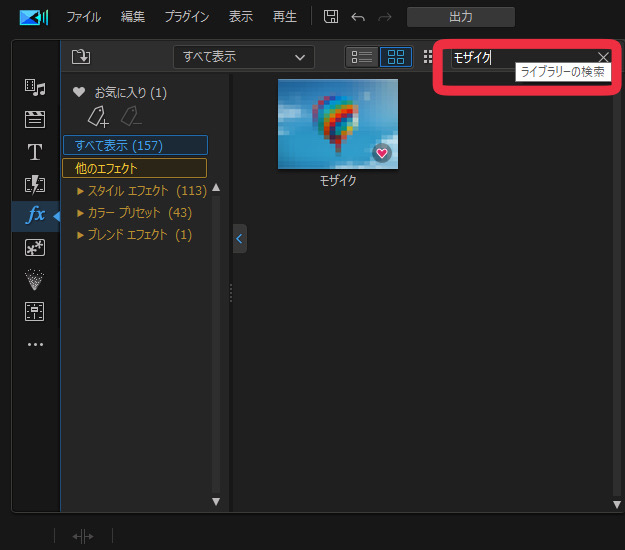

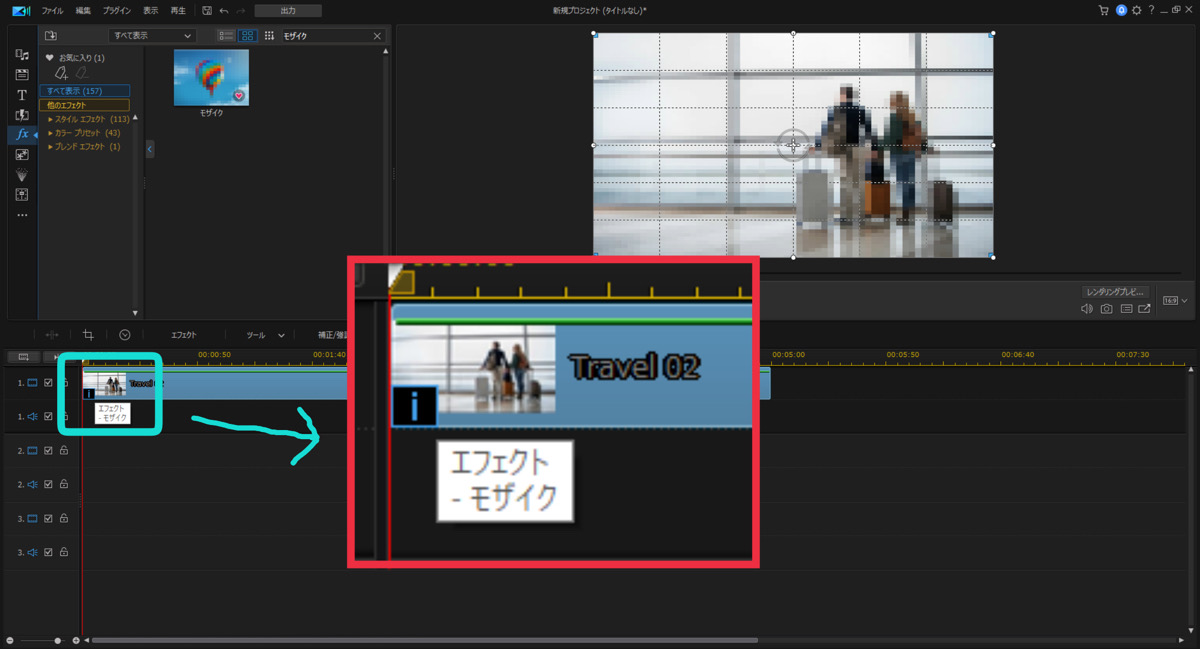
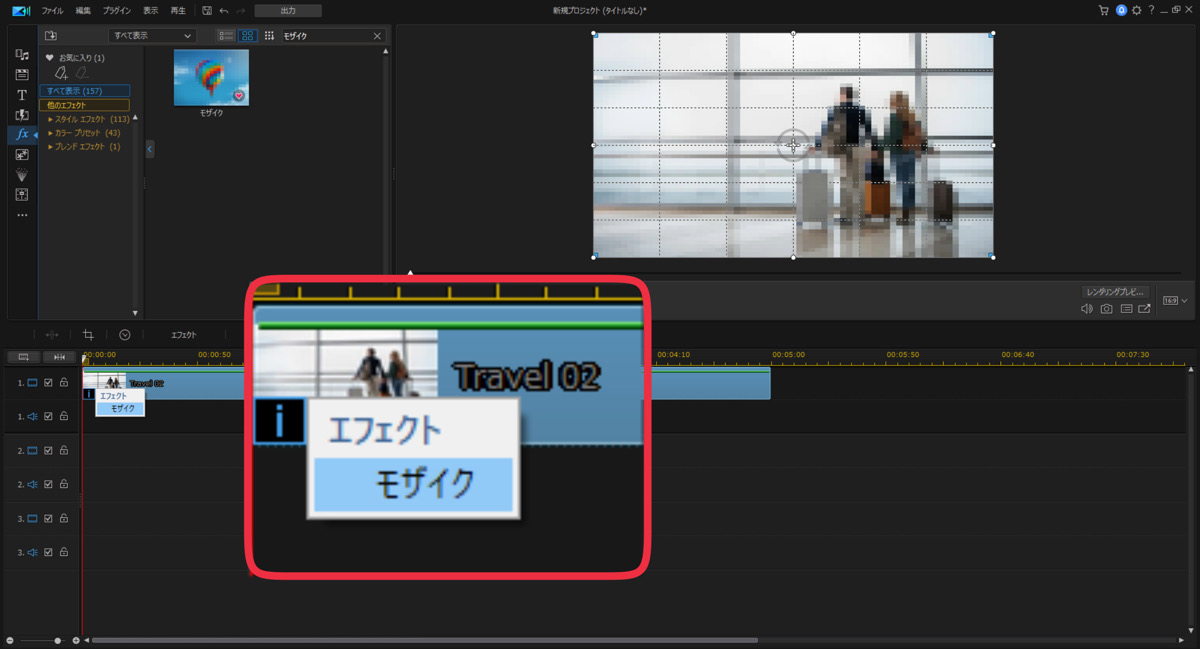
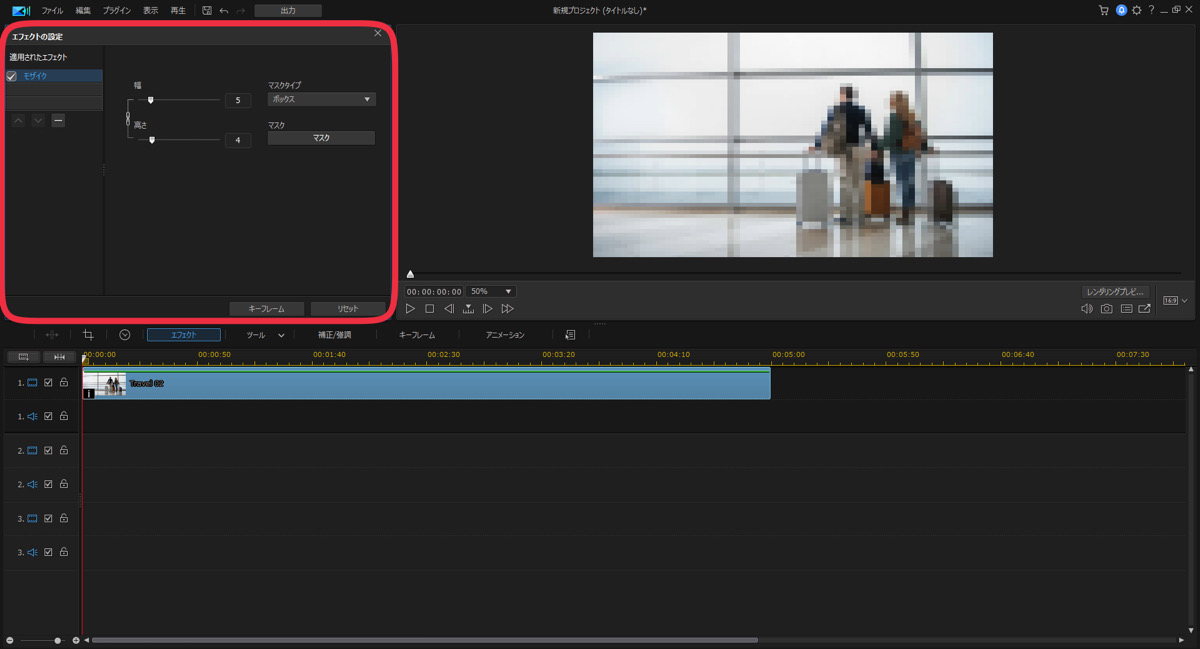
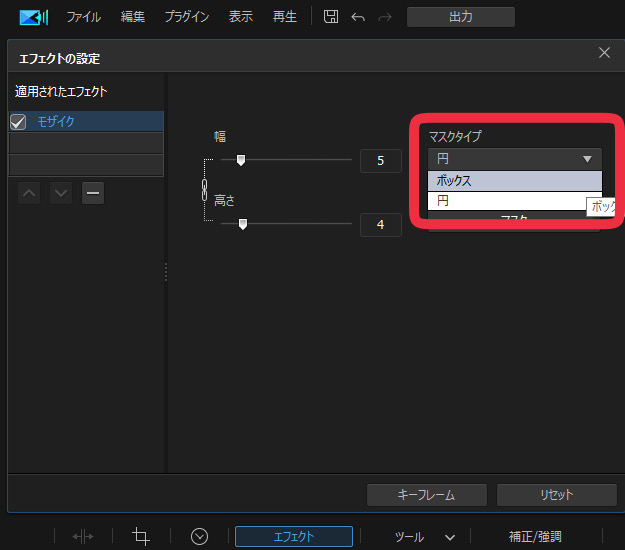
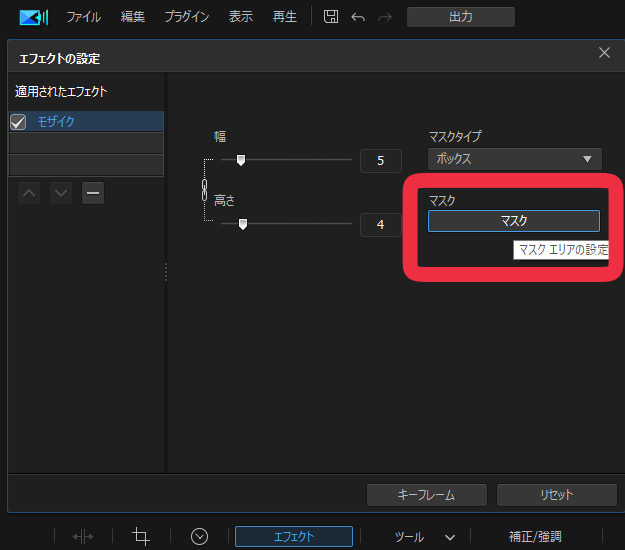
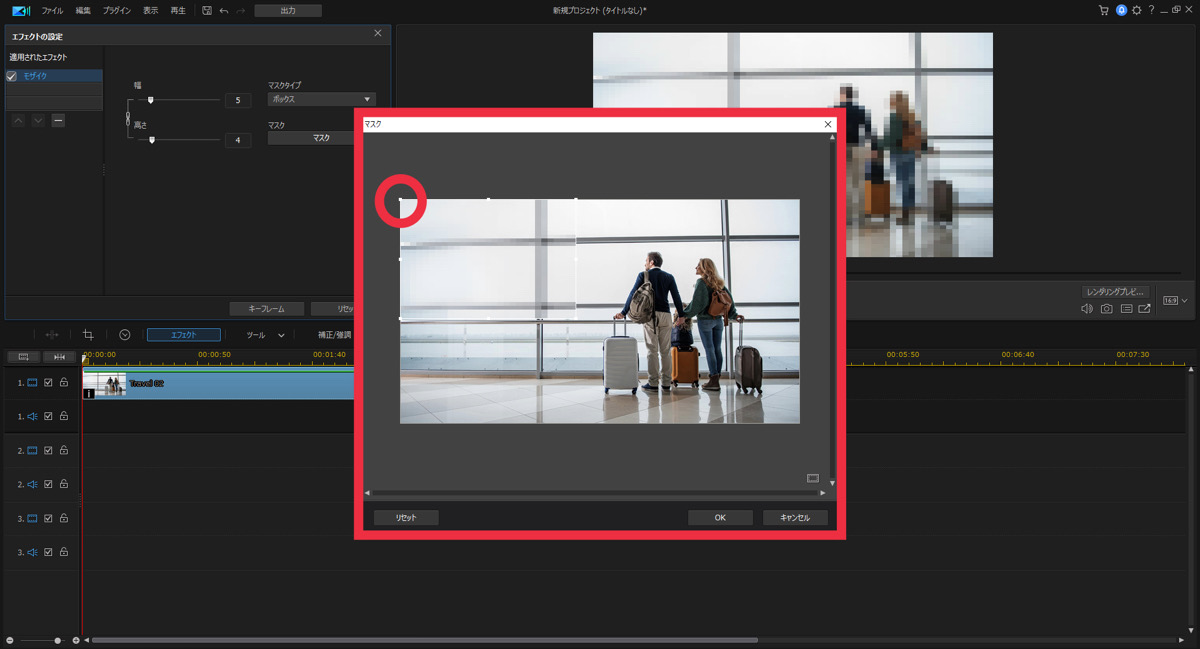
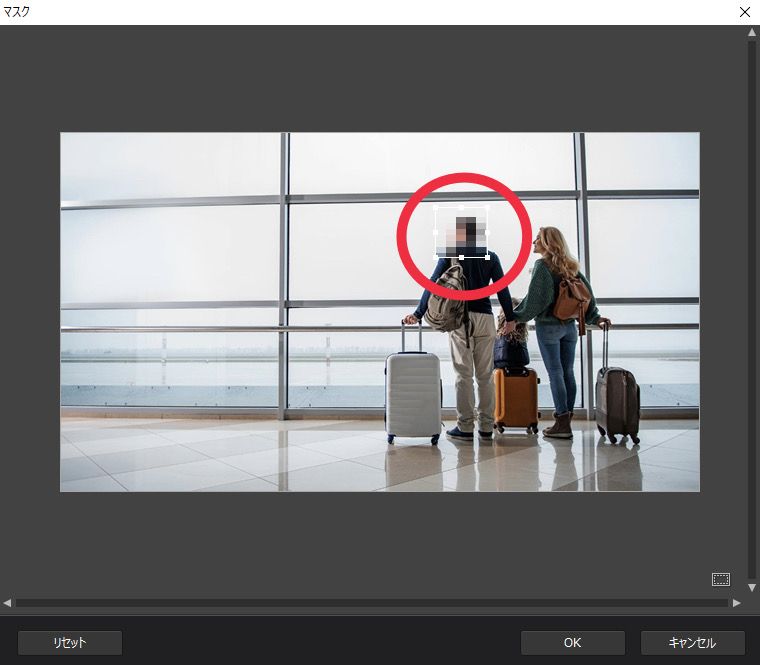
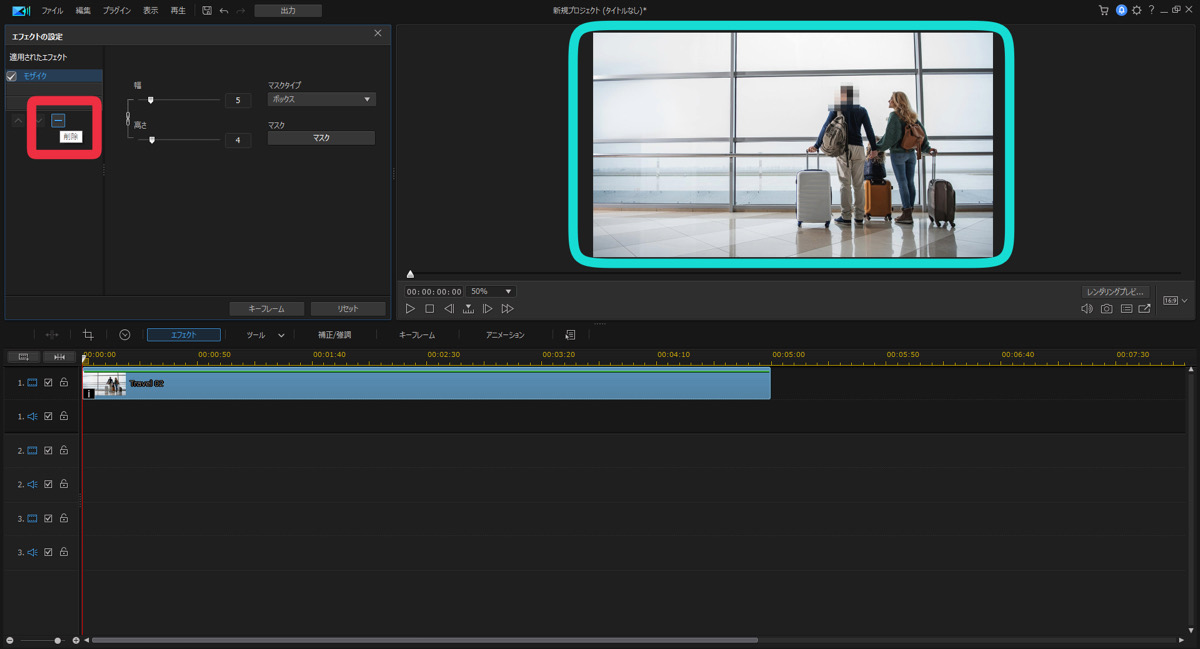

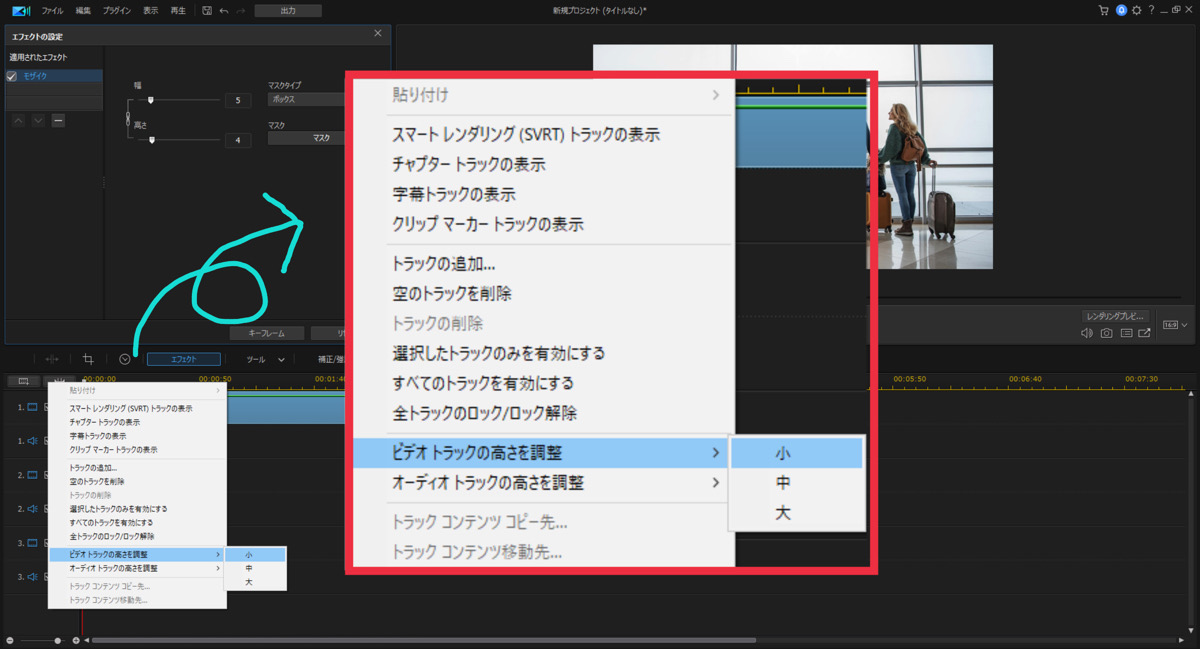
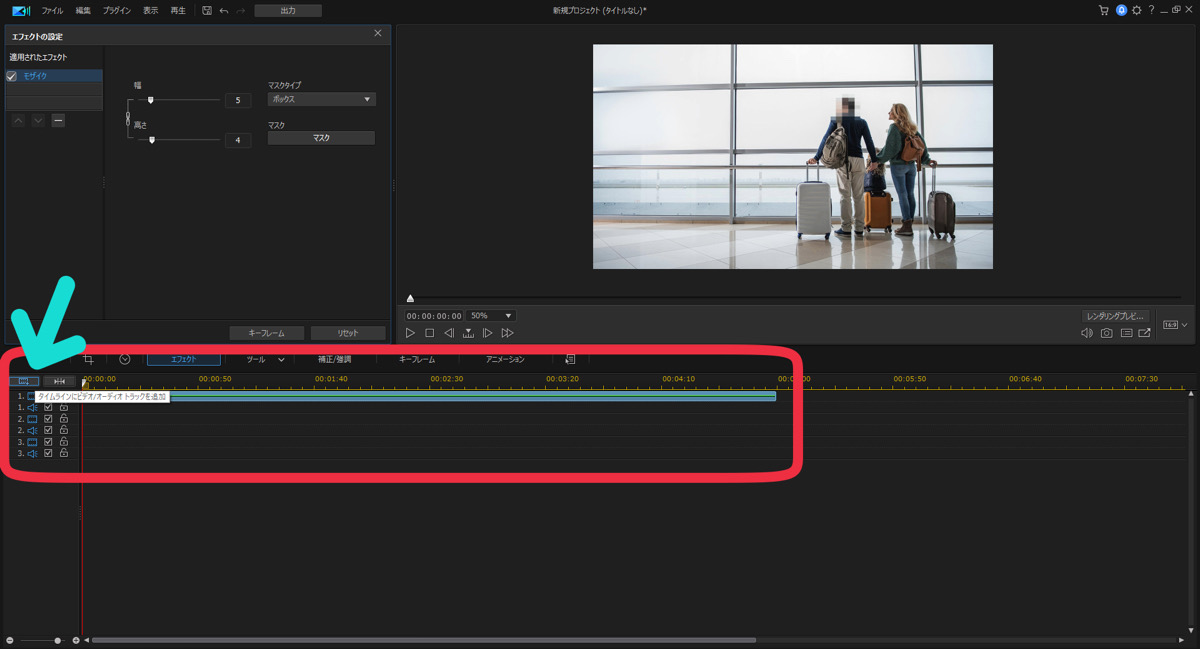
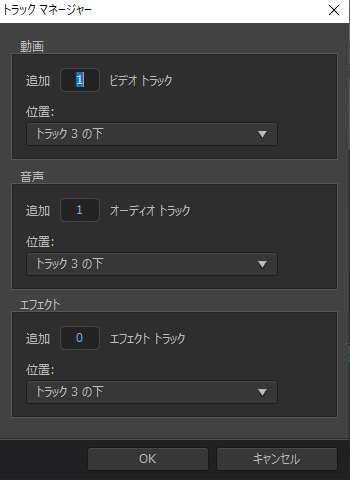


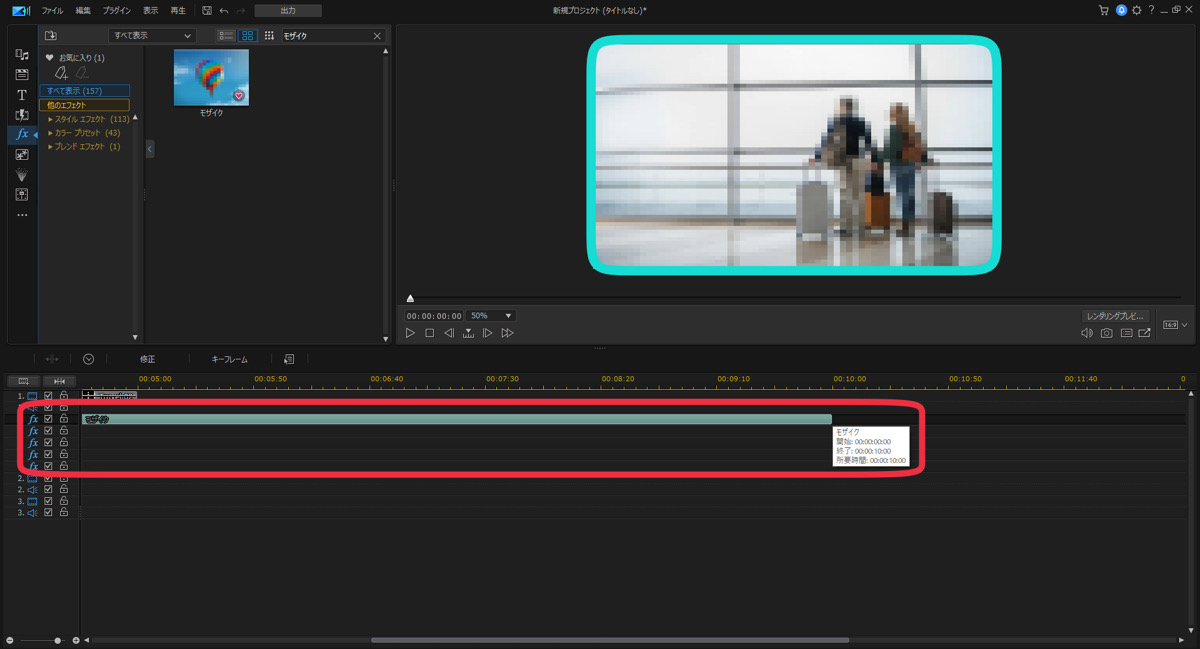
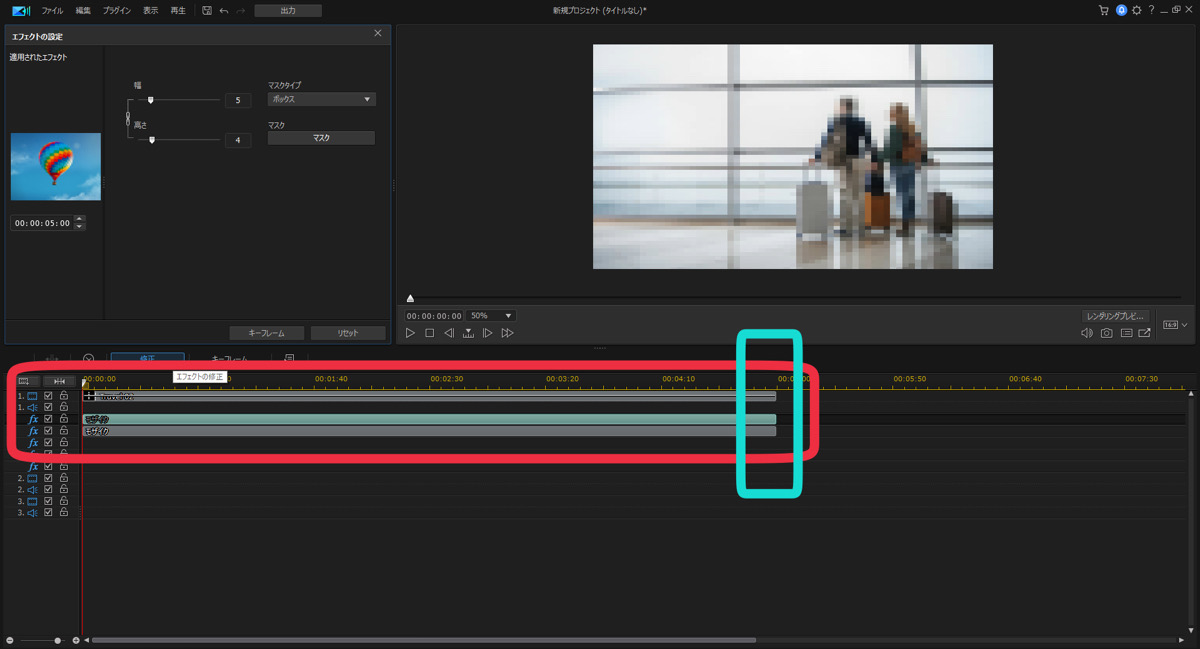
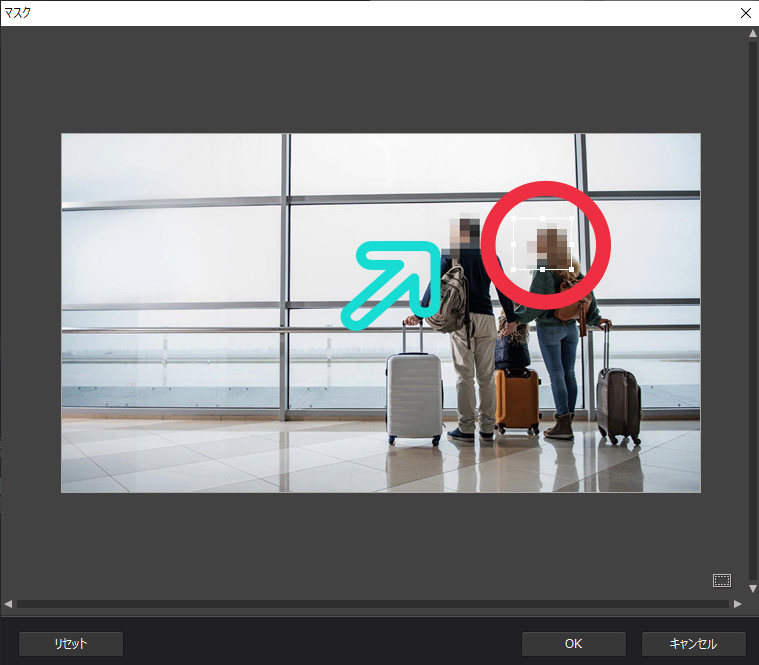
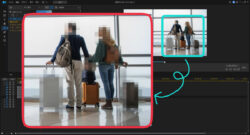
コメント