FLEXSPOT様のキャンペーンで【電動昇降ゲーミングスタンディングデスク・セット GD9E」が当選して、ワタクシの作業部屋へ設置した訳です。
結果は「めちゃ楽にキーボードが打てる!!」です。
デスクが変わるだけで、こんなにも違いが出るのか!!と、驚くほどです。
その設置には作業が伴います。
組み立が簡単です。
それは簡単でした。
が、
諸々の移設作業が大変でした。
その一環で、ワタクシの環境での話ですが、パソコン本体を横置きにしたのです。
すると、カラーラックとの横幅の関係で、あとチョット・・・。
置けるには置けるのですが、ケーブルにテンションが掛かってしまうので、どうにか解決できないかと思い立ったわけです。
その時に「SwitchBot」の機械式スイッチ商品が使えないか?
と、思った次第です。
結果は大成!!
ちょっと特殊なワタクシの環境ですが、
腰をかがめてパワーオン!!
している方は、絶対に便利と思うはずです!!
【SwitchBot】とは?
スマートリモコンと言われている商品です。
他にも色々なメーカーが販売しています。
「Iot(インターネットオブシングス」
色々な商品(電化商品)をインターネットに接続して、便利に使おう!!
って言う一つです。
でも、スマートリモコンと言っても、何それ?って方も多いと思います。
家電商品のメーカーごと・商品ごとに「リモコン」があったりしますよね?
そのリモコンを一つにまとめて「スマホで操作してしまおう!!」って商品です。
ただし、アプリをスマホにインストールしたり、ネットに接続したりする設定をする必要があるので、安易に「簡単に出来ます」とは言えないかもしれませんね。
ワタクシもその内の一人でした。
「全部の家電を買い替えないと出来ないんでしょ」って・・・
違いました。
そういった商品もありますが、今回、紹介する「Bot(スイッチ)」は単独でも使用できる便利な
遠隔操作が出来る物理スイッチ(人間の指の代わり)
なのです。
こんな動きです。
スマホは必要ですが・・・。
これを使って、快適にパソコンの電源のオン・オフを可能にした話です。
パソコンだけでなく、部屋の電気のオン・オフ(壁に付いてるスイッチを押してくれたり出来ます)にも使えたりします。

パソコンの設置環境
前記しましたが、「FlexiSpot」様が販売している「電動昇降ゲーミングスタンディングデスク・セット GD9E」が、キャンペーンで当選したのです!!
そして、そのデスクを設置して、モニターパソコン本体、その他もろもろを設置していった訳ですが、パソコン本体の出っ張りが邪魔をして、良い感じに置くことが出来なかったのです。
そして、本来のタワー型のパソコンは、縦?に置いて電源ボタンが正面に来るかと思います。
ワタクシの部屋は狭いのです。
縦置きにするより、横置きにした方がスペースが確保される。
と、切実な理由から横置きにしたのですが、パソコン本体の横にカラーラックを置いたので、ギリギリ感満載!!
コードが断線するよ!!ってぐらいの曲がり具合だったので、パソコン本体の「出っ張り部分」を移設して、ついでに「遠隔操作、必殺指ボタン(Bot)」を使って、より便利にしてみました。
ちなみに、こんな感じのパソコン設置状況です。

右側に見える黒い脚が、パソコンテーブルの脚です。
ギリギリどころか「密着」状態です。
なので、パソコンの電源を入れる為には、かがんで腕を伸ばして、見えないスイッチ目掛けて手探りで押さないとダメな訳です・・・。
そんなの、毎回やってられません!!
画像の下側の白いBOXが見えますか?
これが「SwitchBot」の「Bot」です。
ややこしい名前ですが、画像の商品名は「ボット」です。
パソコンの電源スイッチの加工
パソコンの電源スイッチを外します。
外さなくても、そのままでOKな場合がほとんどかと思いますが「出っ張り」が、邪魔だったので、スペース確保の為に外しました。
外し方は、パソコン・ケースによるので割愛します。
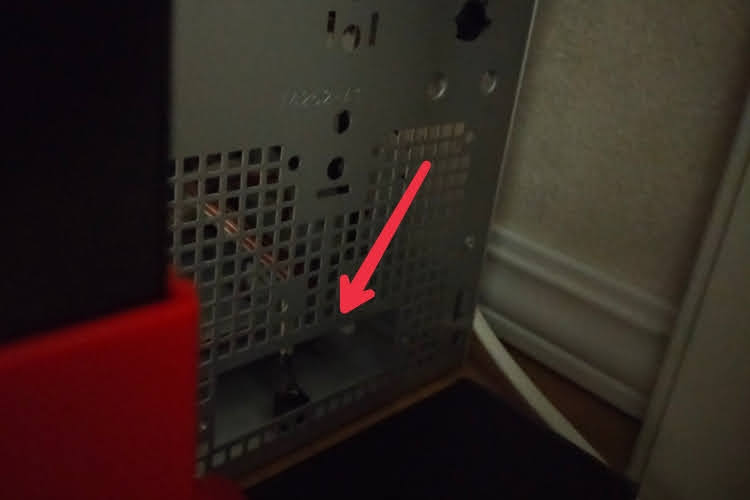
ちなみに、一番の出っ張りで邪魔だったのは、赤矢印の部分についていたUSB端子です。

これです。
今のパソコンは付いていなかったりしますが、昔のパソコンでは当たり前ですね。
自作PCなので、ケースにも寄りますが・・・。
AMDのAthlonステッカーが時代を感じさせます・・・(自分で貼ったのですけどね)
で、肝心のスイッチですが

これです。
プッシュ式です。
このままだと「ボット」の取り付けが出来ません。
なので。思い切って

えいや!!
って、ペンチで下のツメ部分を折ってやります。
ペンチで挟んでグニッってやるだけで、こういったツメ部分は折れてくれます。

はい。
折ってあげました。
平らにする必要もないので、ヤスリ掛けなどもせずに、このまま次の作業に移ります。
スイッチと「ボット」の高さ調整
先にも動画を載せましたが、ボットは「ボタンを押す指の代わり」になります。
が、押す力と、押す振り幅の設定は出来ません。
なので、スイッチとの位置関係が重要になります。
と、言うのも「ボット」の押す力は「めっちゃ強い」です。
その為、軽く押しても動作するスイッチの場合は浅く押す必要があるので、押したいスイッチより本体を高い位置に設置する必要があります。
ここで活躍するのが「ベニヤ板」です。
ホームセンターに行けば、格安で手に入ります。
そして、カッターで簡単に切ることが出来ます。
これを利用して高さ調整を行います。

適当な幅と長さでカットしていきます。
こんな感じでカットして、両面テープで貼っていきます。

両面テープは「強力タイプ」を使うので、その厚みも考慮して一枚ずつためしてきます。
最終的には、こんな感じになりました。

スイッチの台座よりか、ベニヤ板一枚分、高い位置になるようにしました。
実際の動作を確認
高さを調整しながら、ボットを動かしながら、押さえつけ過ぎないような高さに調整して、張り付けました。
その動作風景です。
無事に動作して、パソコンが起動しました。
これで、スマホから操作してパソコン起動ができます。
そして、「SwitchBot」は「アレクサ」対応なので、「AmazonEcho」に
「アレクサ、パソコンつけて」
と、呼びかければパソコン起動です。
便利です。
みなさんも、よかったら検討してみては?
ではでは・・・




コメント