以前にもブログで書きましたが
「ApexLegends」を、ちょこちょことプレイしています。

しかし、K/Dが「1.0」どころか「0.5」いやいや「0.1」付近を、うろちょろしています。
視力みたいです。
そんな下手過ぎなプレイヤーですが、楽しんでますよ。
そんなワタクシが、一番初めに手を付けたのが「マウス」
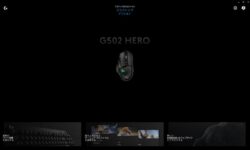
かなり操作がし易くなりました。
お次は「キーボード」

これはブログの為に買い替えたのですが、当然、ゲームの役にも立ちます。
そして今回は・・・
「モニター」です!!
まぁ、今まで使用していたモニターも10年選手・・・。
ゲーム用と言う訳ではなく、普通のモニター。
安くて解像度がその当時「いいな」と感じたので購入しました。
しかし、ゲームをするに至っては、画面が小さくて見えない~。
ワタクシの索敵能力の無さなのですが・・・。
ゲームの技術では無く、ギアの力を借りるワタクシ。
結果は果たして・・・?
今までのモニターと比較
今までは「UNITCOM LCD19」と言うモニターを使っていました。
専門的な作業をするわけでもなく、普通の一般家庭で、普通にパソコンを使用するには、今でも全く問題ないモニターだと思います。
作業用サブモニターとして、ブログ書いてる時に動画を再生させとモニターとしてなど、今後も使っていきたいです。
スペースの問題で、まだ撤去したままですが・・・
で、新たに購入したモニターと簡単に比較していきます。
| ASUS VG278QR-J | UNITCOM LCD19 | |
| モニターサイズ | 27インチ | 19インチ |
| アスペクト比 | 16:9 | 16:10 |
| 最大解像度 | 1920x1080 | 1680x1050 |
| 輝度 | 400cd/㎡ | 300cd/㎡ |
| コントラスト比 | 1000:1 | 1000:1 |
| 応答速度 | 0.5ms | 5.0ms |
| リフレッシュレート | 165Hz | 60Hz |
| 視野角 | 170°/160° | 170°/160° |
| 周波数 | 195~195 KHz (H) 40~165 Hz(V) (DisplayPort) |
30~80 KHz (H) 56~75 Hz(V) |
比較とすれば、こんな感じですかね?
さすがゲーミングモニターと言うべきか、応答速度とリフレッシュレートが違います。
そうは言っても、LCD19の仕様がこれぐらいしか分からないです。
取説は、ちょっと前まで置いてたのですが、不要と思って破棄しました。
正直、ワタクシはモニターサイズとリフレッシュレートぐらいしか見てません。
解像度ですが、LCD19を購入した時は「画面が広がった」と、かなり感動した覚えはありますが、今回は、あまり感動はなかったです。
ちょっと悲しかった・・・。
ASUS VG278QR-J 開封です
まぁ、一番初めに感じたのは「でっか」です。
普通に考えて、27インチって大きいですね・・・。
結婚した当初は「薄型液晶ワイドTV」って感じの売り文句で「ワイドTV」って言ってましたよ・・・。今では当たり前ですけど、4:3のブラウン管のテレビからすれば、同じインチ数でも小さく感じて、非常に違和感を感じてた記憶です。
20インチの液晶テレビを購入した思い出です。
パッケージです。
玄関前に置き配してもらったのですが、すぐに家の中に入れました。
開封です。
付属品が見えます。
きれいに梱包されて入っています。
当たり前?
まずは付属品です。
HDMIケーブルDisplayportケーブル。電源、オーディオケーブルです。
Displayportケーブルが付いてて、ありがたいです。
あと、取説が入ってましたが、詳しい説明は書いて無かったです。
モニターの台座です。
しっかりした重さがあります。
「NVIDIA G-SYNC」対応品であるステッカーが貼ってます。
まぁ、ワタクシの「GTX970」では対応していないっぽいですが・・・。
台座の裏側です。
ドライバーレスで取り付けできるのは嬉しいですね。
接続端子です。
モニターの角度調整の根本部分と、台座に接続する部分です。
本体右側の裏に各種スイッチと、左側にモニター盗難防止のロックが付けれるようになってます。
早速、モニターをPCデスクに置きます。が、その前に、今までのモニターの写真です。
19インチで、こんな感じです。
これが
どど~ん。と、こんな感じになりました。
高さ調整・上下左右の角度調整・縦回転など、調整の幅は広いです。
スピーカーが完全に隠れてしまった・・・。
センタースピーカーの高さにも迫る勢いです。
27インチは大きすぎたかな・・・。
大きすぎると、視点移動に時間がかかるので、FPSゲームだと不利になるかも?
大型モニターでよく見る湾曲モニターって、この視点移動を考えての事なのかな~?
後は、電源とDisplayportケーブルをパソコンに繋ぐだけです。
ちなみに、ワタクシはHDMIケーブルでAVアンプ「DENON AVR-X1600H」を経由して、ディスプレイに接続してましたが、アンプのリフレッシュレートの最大出力が「60Hz」なので、今回のモニターはアンプを経由せずに、パソコンに接続しました。
パソコンの音声をアンプ経由でスピーカーから出力しているので、アンプに接続しているHDMIケーブルはそのままです。
モニター設定を見てみる
さて、詳しい説明書が入っていない状態だったので、とりあえず触ってみます。
モニター右裏側にある、黒丸のスイッチを押します。
「Game Visual」
プリセットされてる、各種ゲームに最適なモードを選べる感じになってます。
- シーンモード
- レースモード
- 映画モード
- RTS/RPGモード
- FPSモード
- sRGBモード
- MOBAモード
各モードの説明は、後述しています。
ブルーライト低減
ブルーライトをカットするレベルを選べます。
が・・・
上の画像は「MOBA Mode」にしています。
その状態で、ブルーライト低減レベルを変更すると
バックが青なので見にくいですが「レースモード」に、勝手に変更されてしまいます。
これは、「レースモード」以外のモード全てに該当します。
その為、ブルーライト低減は「レースモード」のデフォルト値がインポートされるみたいないので、ブルーライトカットを使用する場合は、ここから自分好みの設定に変更していかないとダメみたいです。
サウンド
サウンド設定です。
この画面では調整しないと思いますが、ボリュームとミュートが出来ます。
また、音声入力ケーブルを選択できます。
ワタクシはアンプ経由なので、使わないですけど
入力機器
モニターに出力するケーブルを選びます。
入力端子は一つずつなので、一つのケーブルに一つの機器ですね。
ワタクシはパソコンをDisplayportケーブルで接続しています。
もし、このモニターにHDMIケーブルで他のゲーム機などを接続した場合は、切り替えができますね。
ワタクシは、他の機器はサラウンド再生する為に、アンプ経由での接続になるので、HDMIケーブルはモニターへの映像出力の為に、アンプと接続します。
もし、今後、PS5などを購入した場合はHDMI切り替え機が必要ですね。
システム
システム設定画面です。
初めは英語表示だったので、ここの「言語」で日本語を選択しました。
それ以外はそのままですかね?
このメニュー画面が消える秒数の設定をするぐらいかな?
My Favorite
自分好みの画質設定を行った場合、ここで保存しましょう。
で、その画質設定などにいきます。
色と画像
ここでモニターの明るさやコントラストなどを変更できます。
ただし、各モードによって設定できる項目が違います。
ワタクシのモニター設定(Windowsとグラボの設定含む)では、アスペクトコントロールとELMBの設定は、すべてのモードにおいて設定不可です。
シーンモード
風景画像を表示するときに適しています。
全ての色の調整ができます。
画像調整も、全てが調整ができます。
- 鮮明度:鮮明度の調整です
- Trace Free:モニターの応答時間の調整
- アスペクトコントロール:アスペクト比をフル画面・4:3に調整
- Vivid Pixcel:映像の輪郭を強化して、高品質画像を生成
- ASCR:ASUSスマートコントラスト比のオン・オフ
- Adaptive-Sync/FreeSync:省エネ・縦ブレ防止・低レイテンシーディスプレイアップデートを行うために、標準コンテンツのフレームレートを元にディスプレイのリフレッシュレートを調整する機能のオン・オフ
しかし、使用するに当たって、グラボやモニター、OSなどが対応している必要があるみたいで、必ずしも使用できる訳ではないです。
ちなみにワタクシのグラボはGTX970なので、モニターは対応品ですが、NVIDIAのG-Syncは利用できないっぽいです。(設定画面でも出てきません)
レースモード
レースゲームをプレイする時に適しています。
彩度・肌の色合いが調整不可です。
鮮明度・ASCRが調整不可です。
映画モード
映画鑑賞に適しています。
全ての調整が可能です。
こちらも全ての調整が可能です。
RTS/RPGモード
RTSゲームやRPGゲームをプレイする時に適しています。
全ての調整が可能です。
こちらも全ての調整が可能です。
FPSモード
FPSゲームをプレイする時に適しています。
全ての調整ができます。
こちらも全ての調整ができますね。
sRGBモード
パソコンの画像やグラフィックを表示する時に適しています。
「Smart View」のみの設定ができます。
ワタクシは全てのモードでオフですけどね。
画面が白っぽくなるので。
鮮明度、ASCRが調整不可です。
MOBAモード
MOBA(マルチオンラインバトルアリーナ)ゲームに適しています。
ワタクシは特にオンラインゲームに詳しい訳ではないで、どんなゲームなのだ?と、思うばかりです・・・。
白黒みたいな画面になります。
彩度、肌の色合いが調整不可です。
鮮明度、ASCRが調整不可です。
色々と設定ができますが、煮詰めていくには、かなりの時間と労力が必要になりますね。
なので、ワタクシは、とりあえずデフォルトのレースモードでプレイしています。
ゲームの腕前が上がって、満足できなくなってきたら(これがこうなればもっといいのに。と、わかるようになってから)、調整していきたいと思います。
Game Plus機能
使い方によっては、ゲームを有利に?進めることが出来る機能?
ポインターとタイマー、FPSカウンターをディスプレイ整列。
ポインターは、モニターの真ん中に(位置調整可能)サイトを表示できます。
以上のサイトをモニター上に常に表示されるので便利です。
タイマーは、タイマーですね。
FPSカウンターもfpsを表示してくれますが、モニターの機能で表示される方は少ないのではないでしょうか?
ディスプレイ整列は・・・、よくわかりません。
こんなぐらいですかね?
あと、ディスプレイの裏側にあるボタンは、モード切替が簡単に出来るボタンと、電源ボタンです。
基本的に、モニターで調整できる箇所は、特にいじっていません。
グラボの設定で調整しています。
調整と言っても、大したことはしていませんが・・・。
また、長くなるので別記事で書こうと思います。
ではでは・・・





















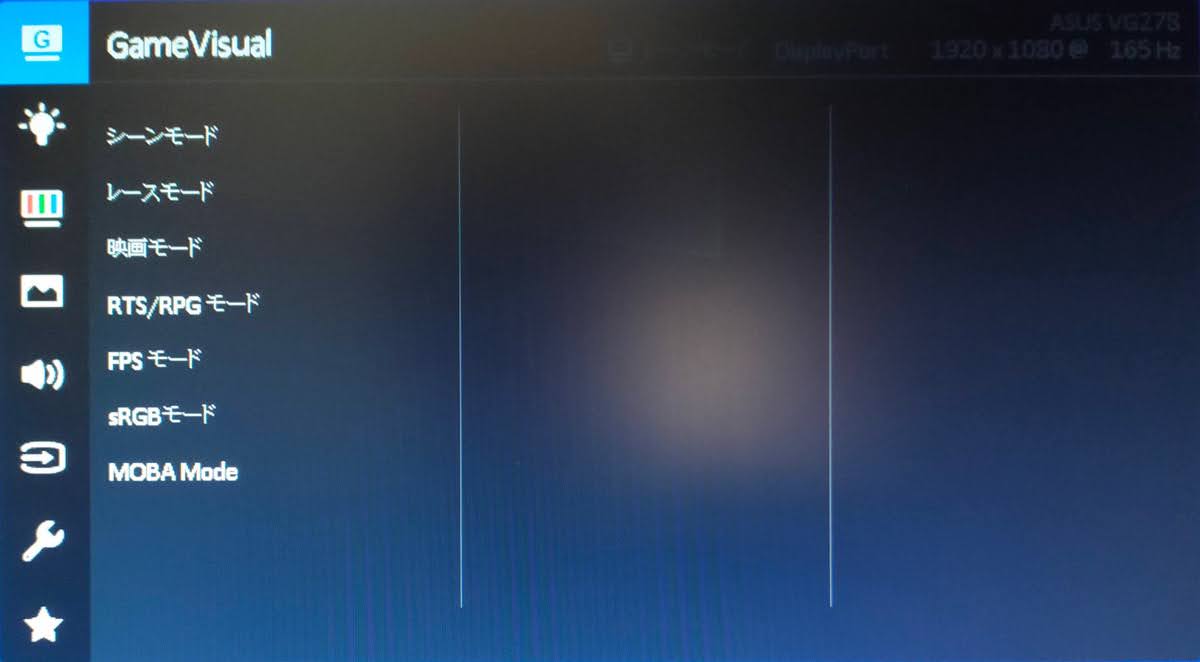
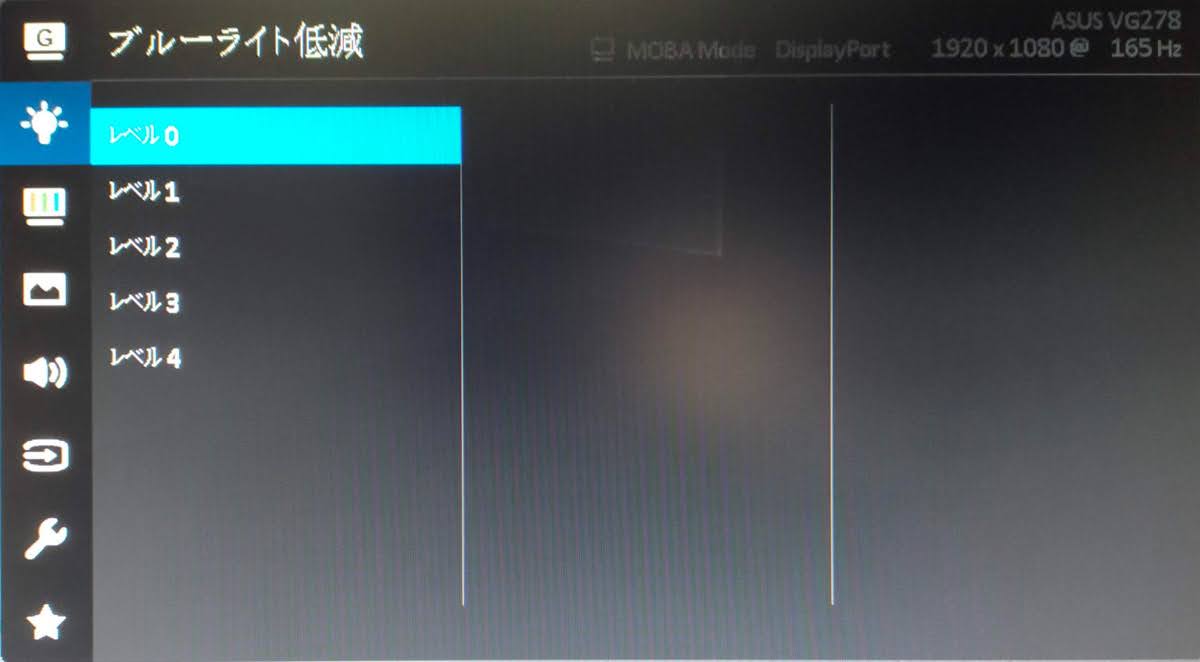
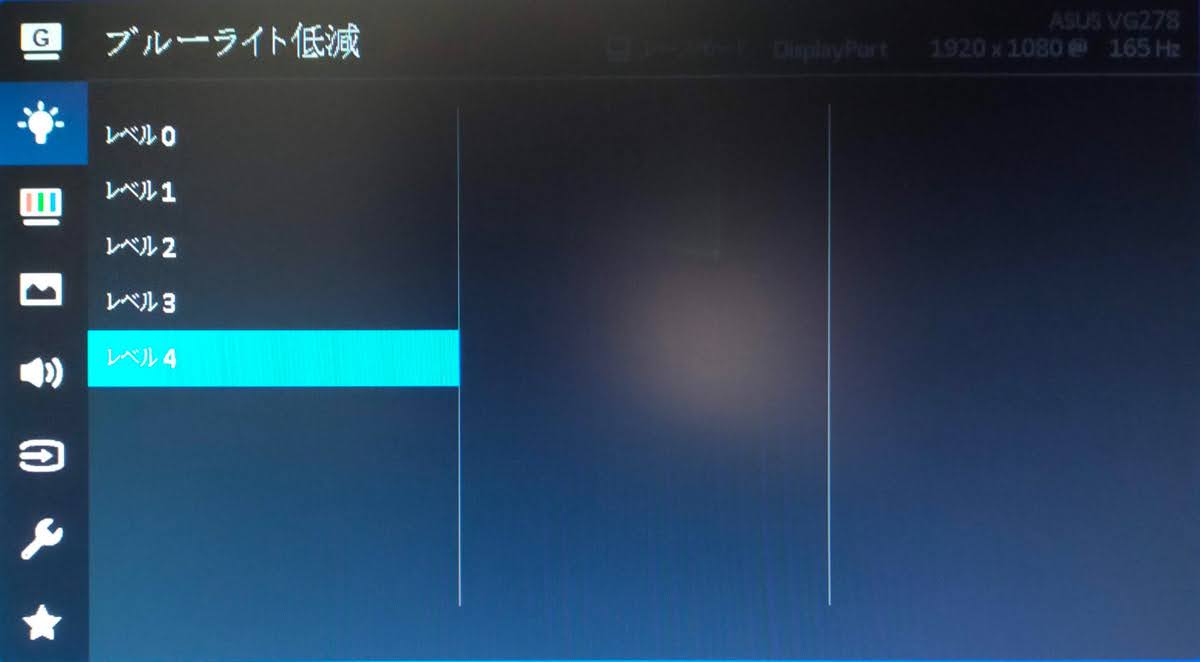

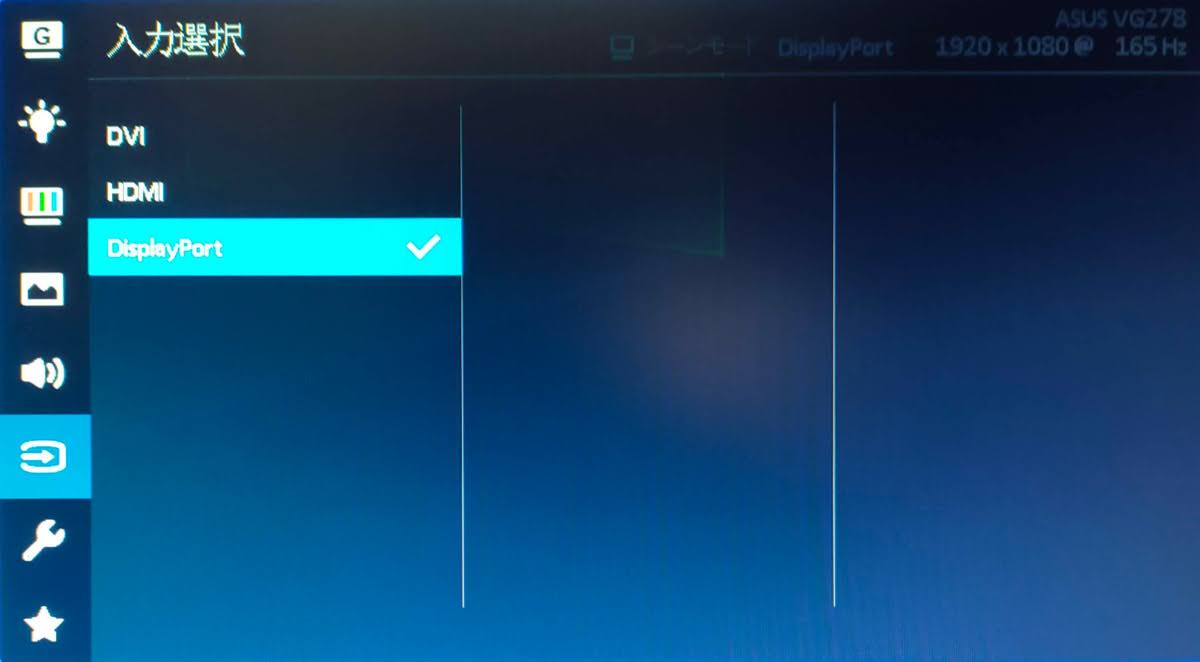
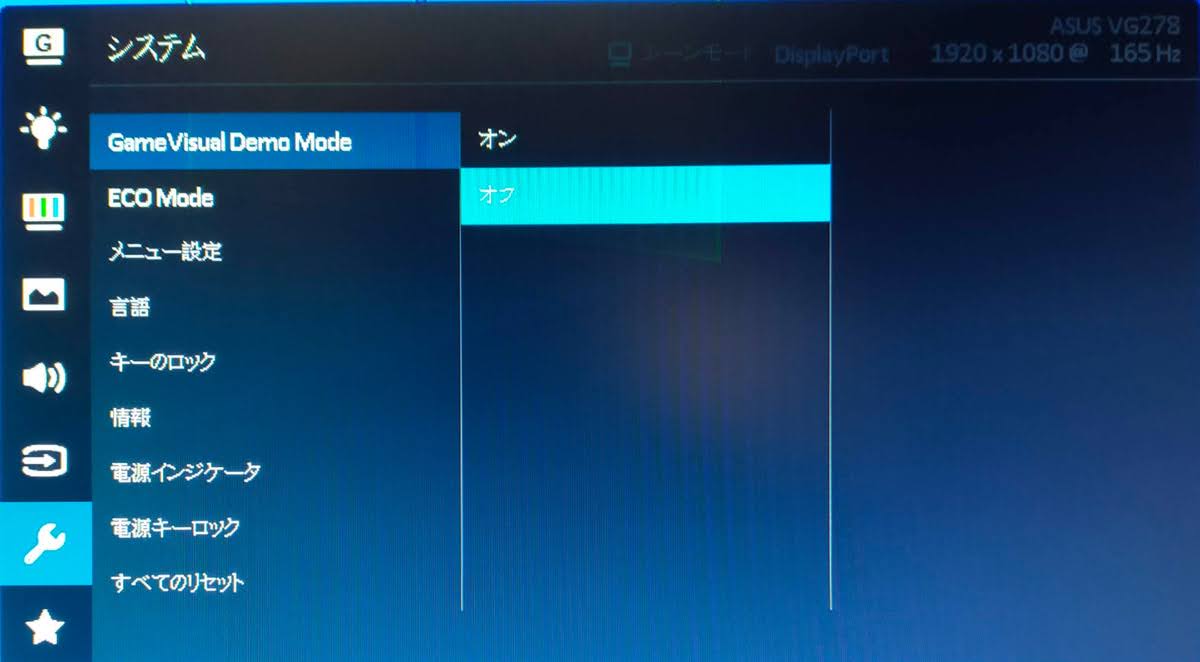
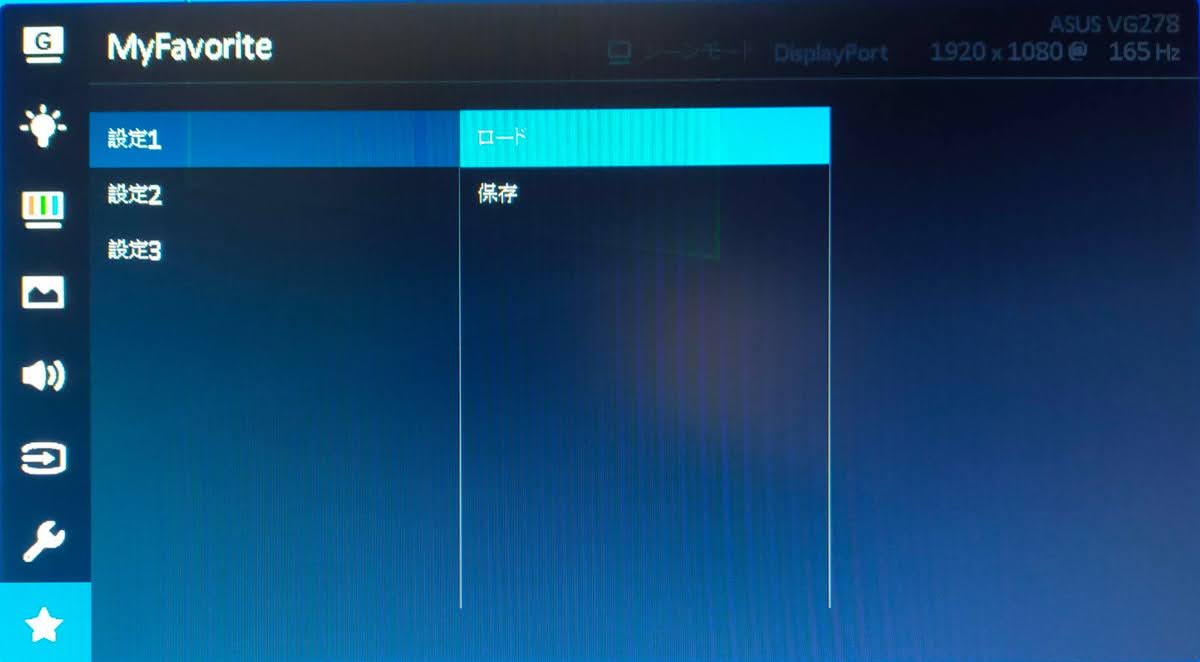
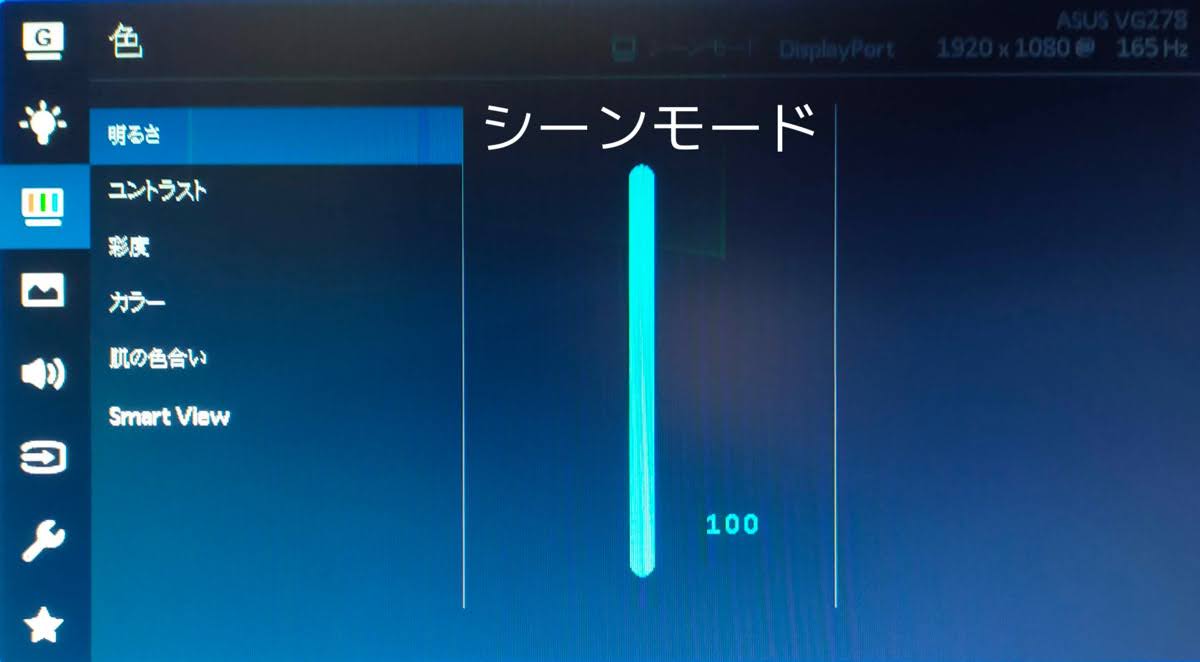
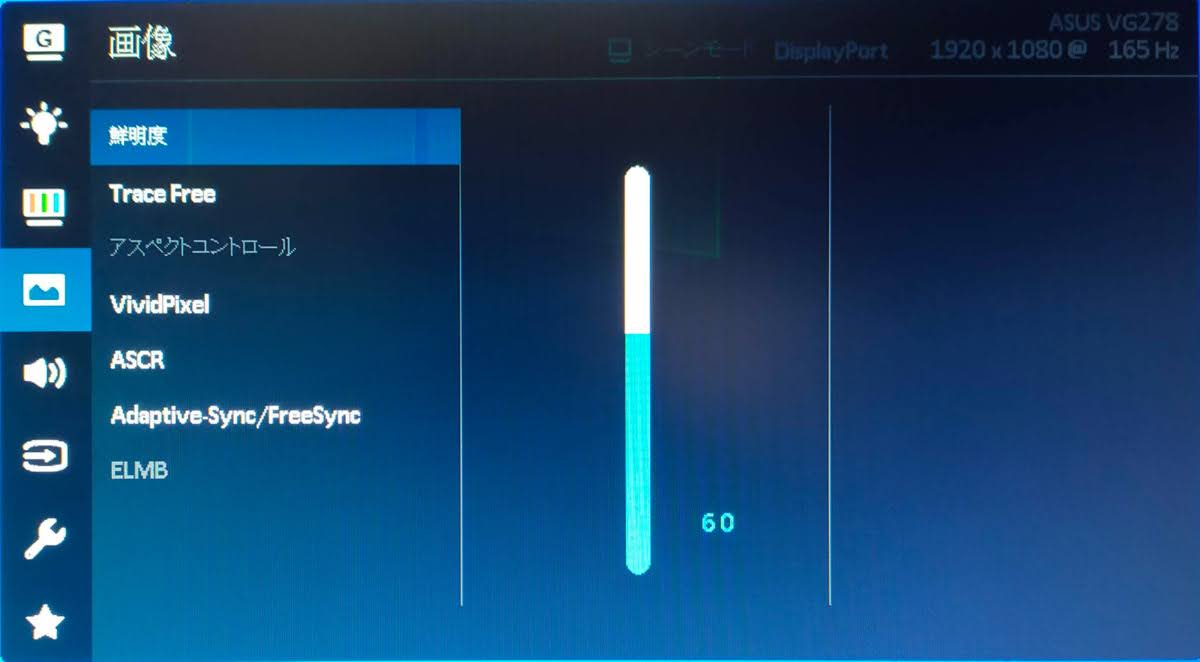

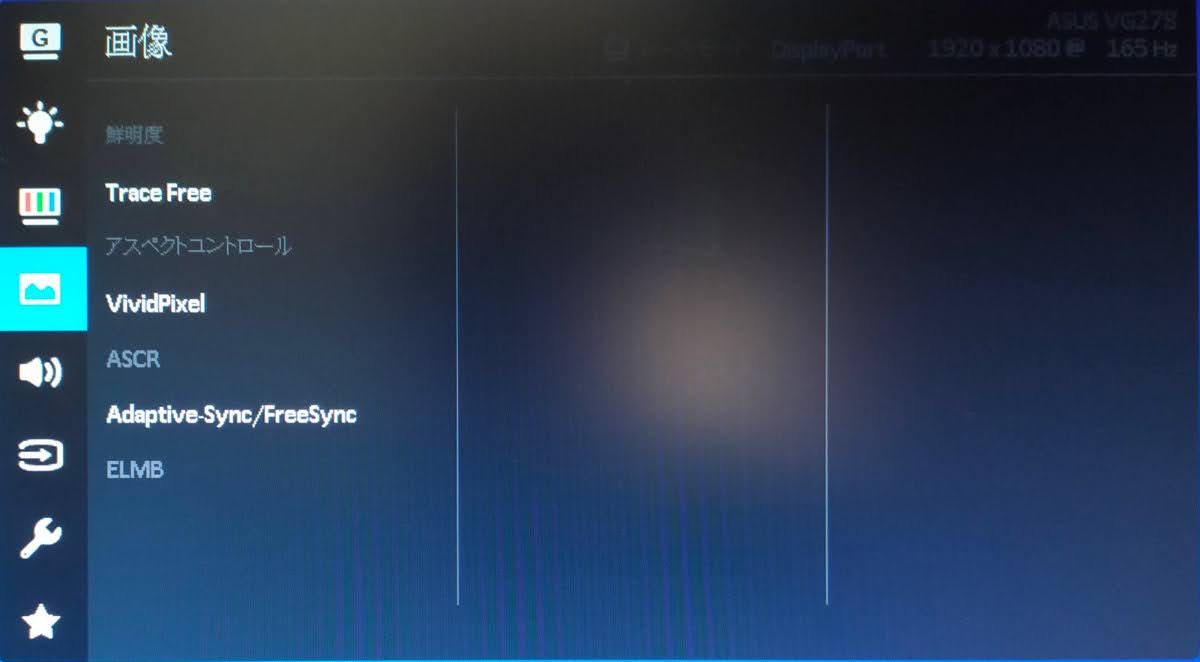

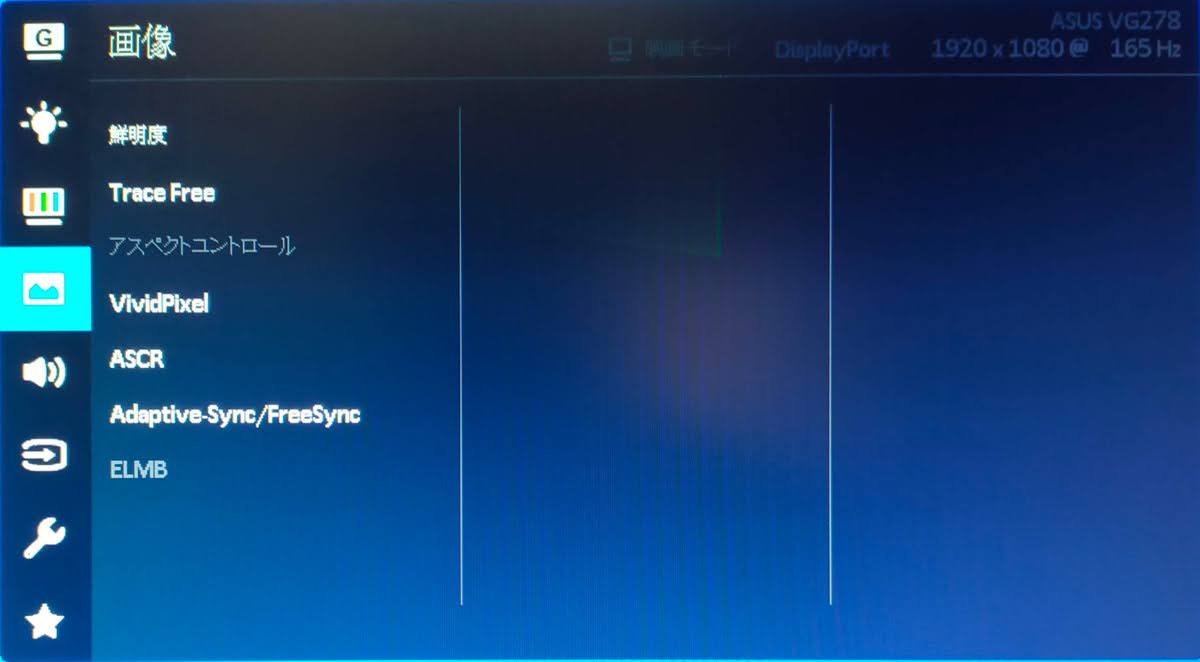
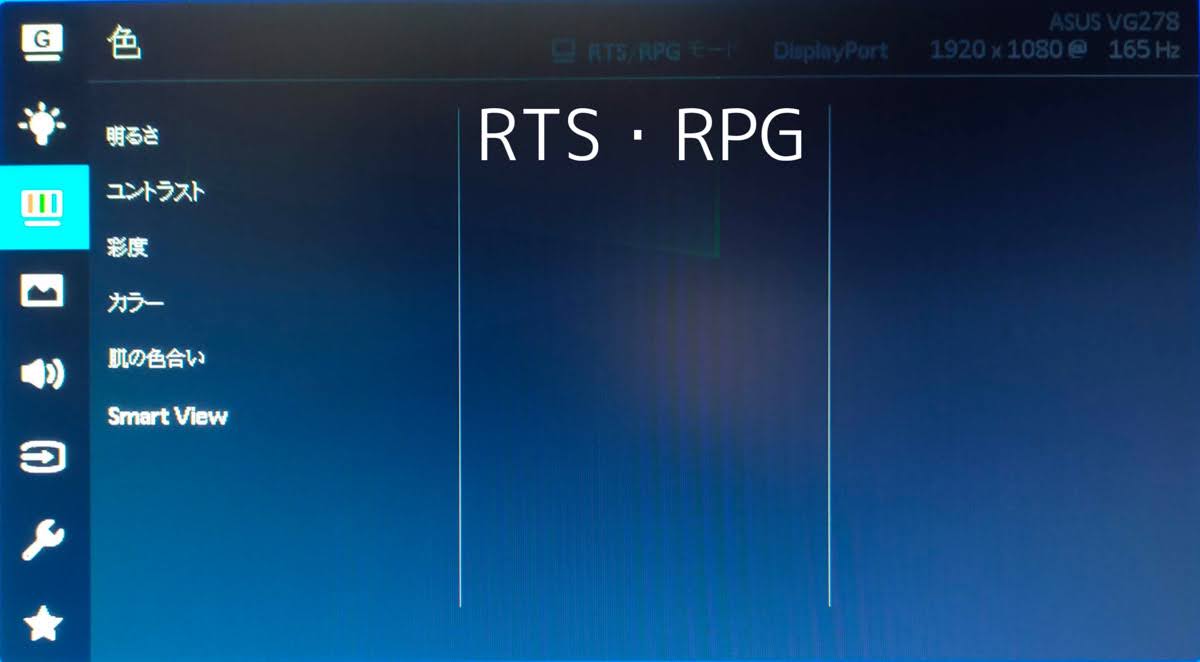
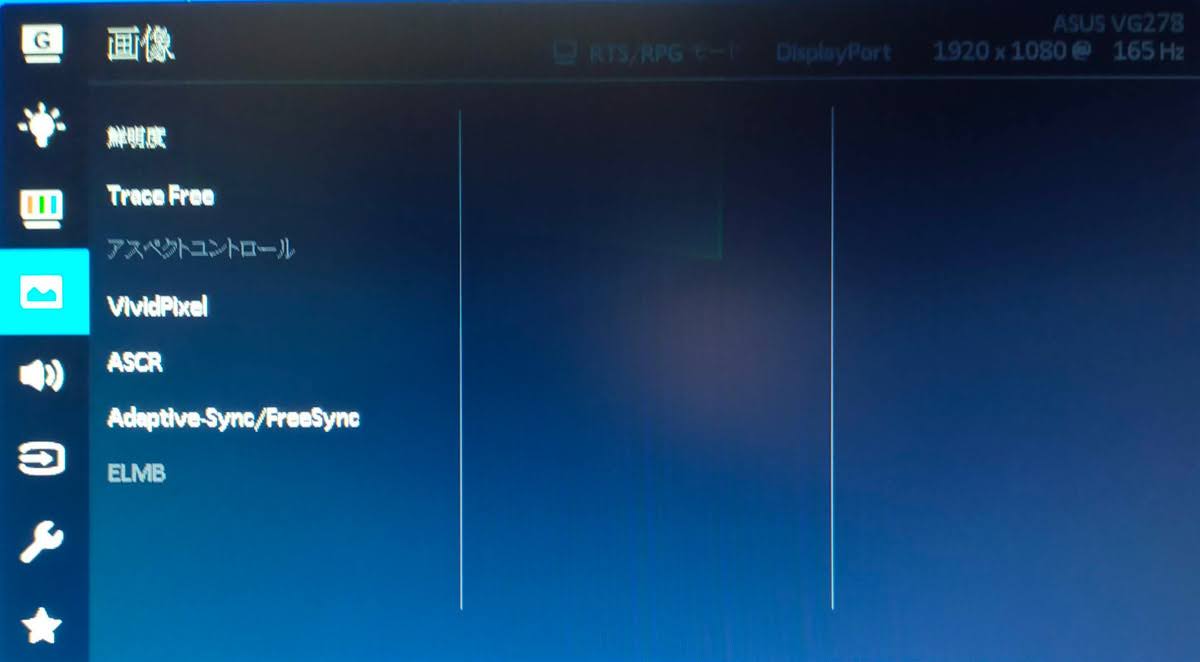
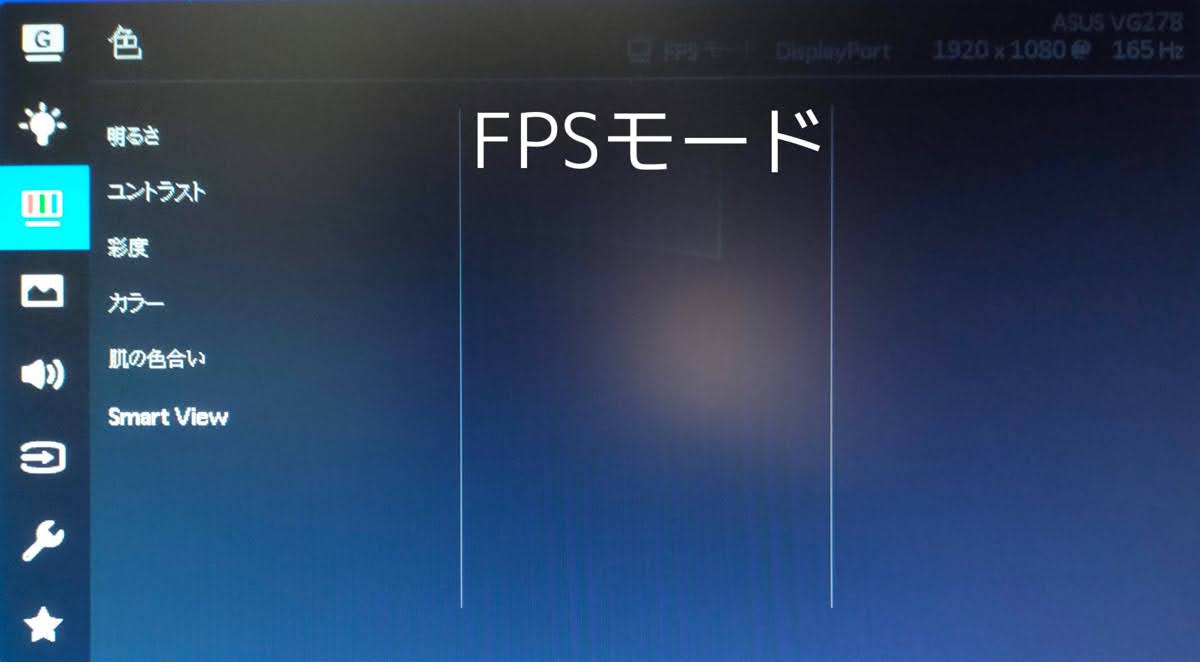
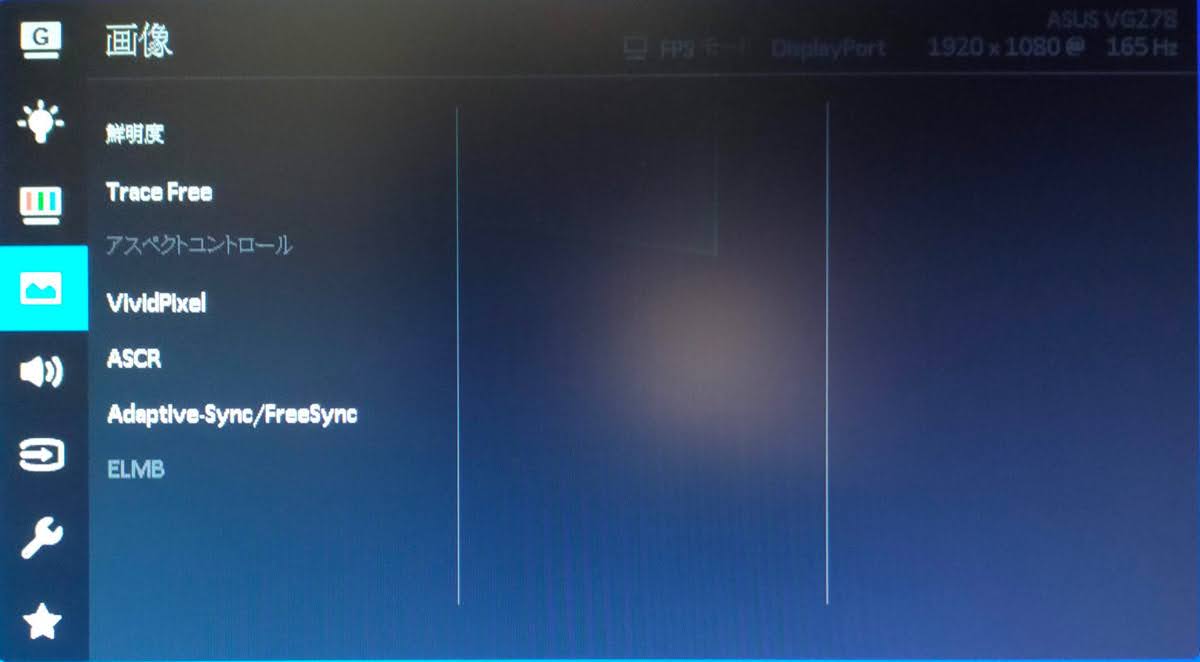
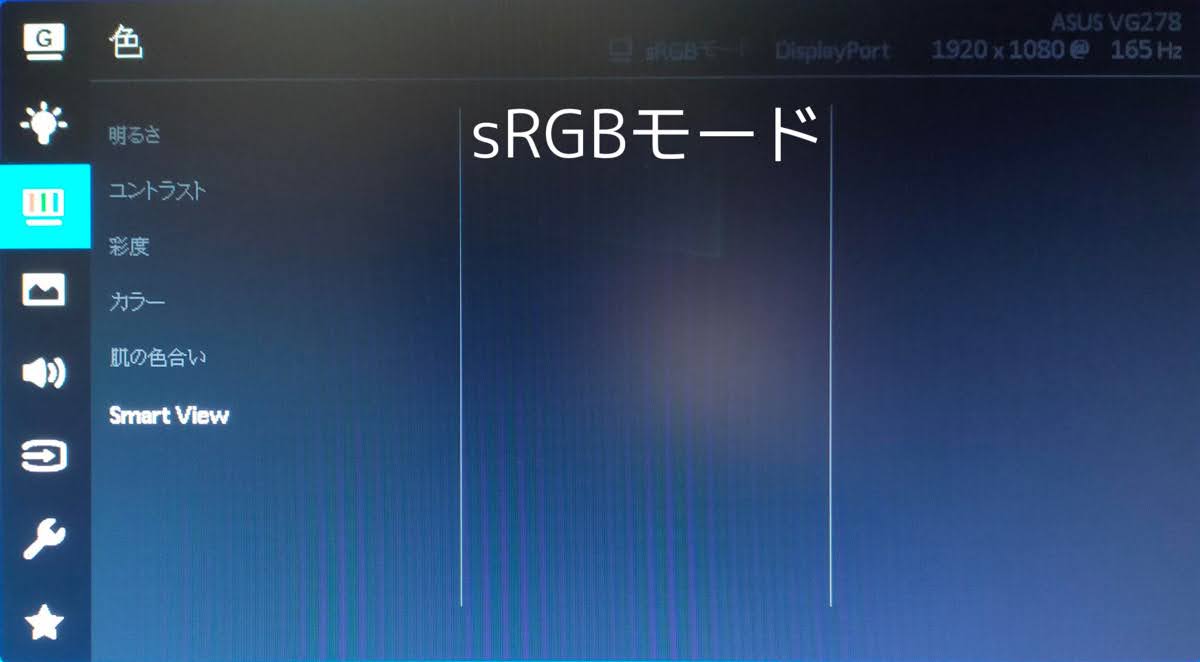
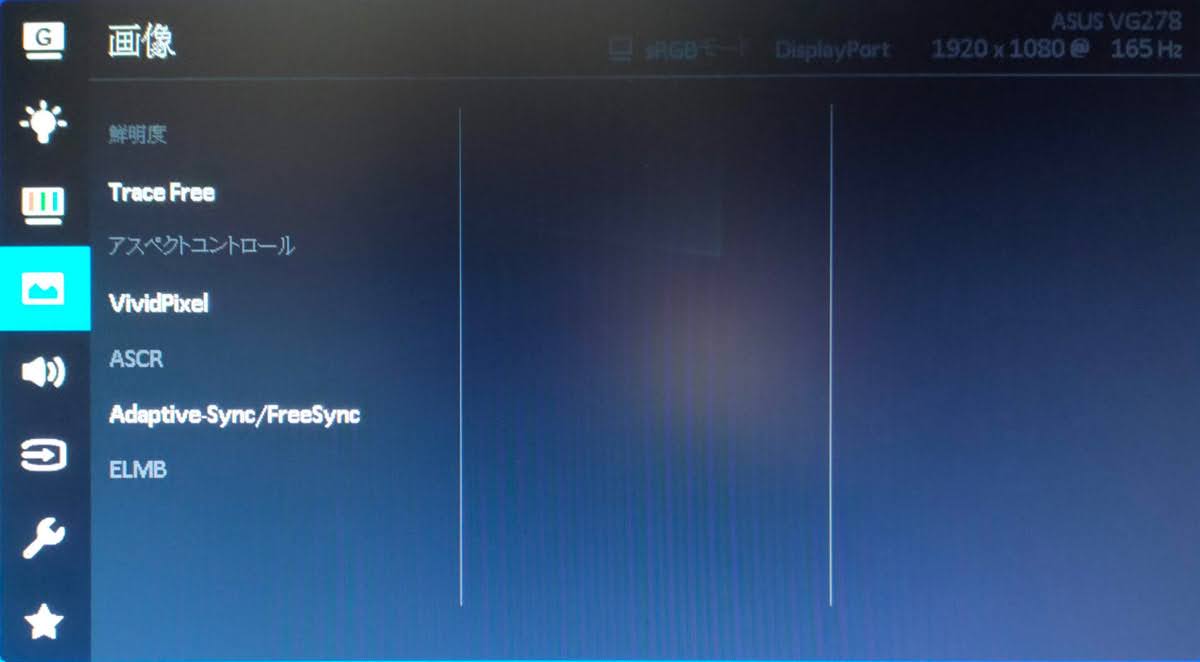
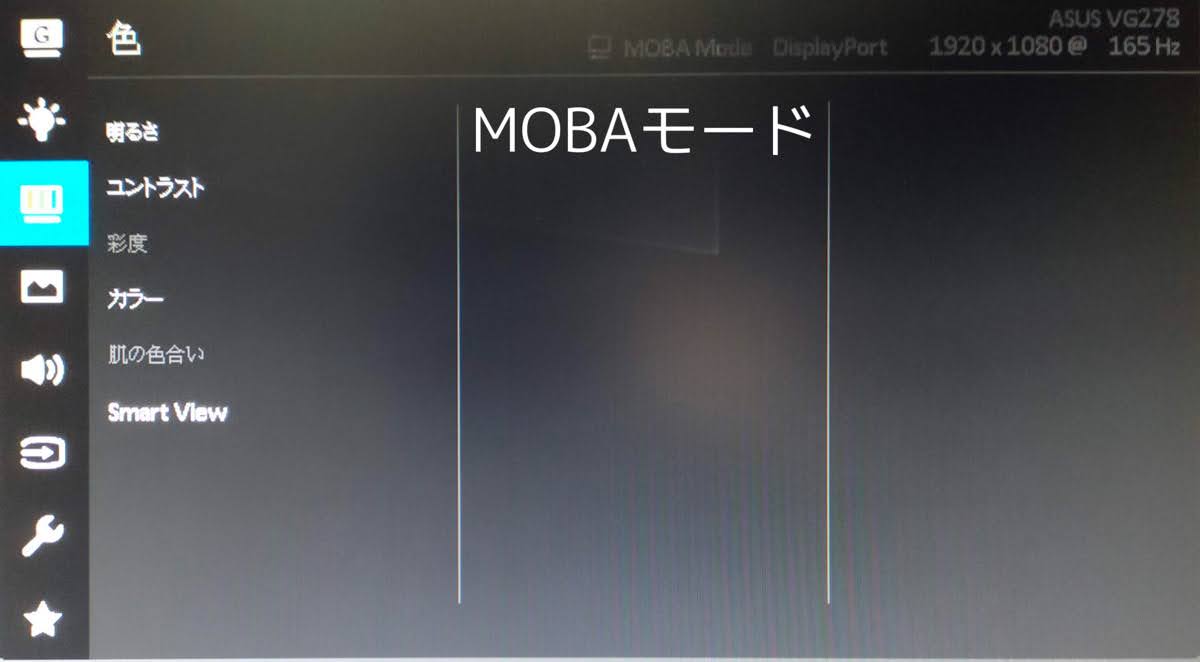
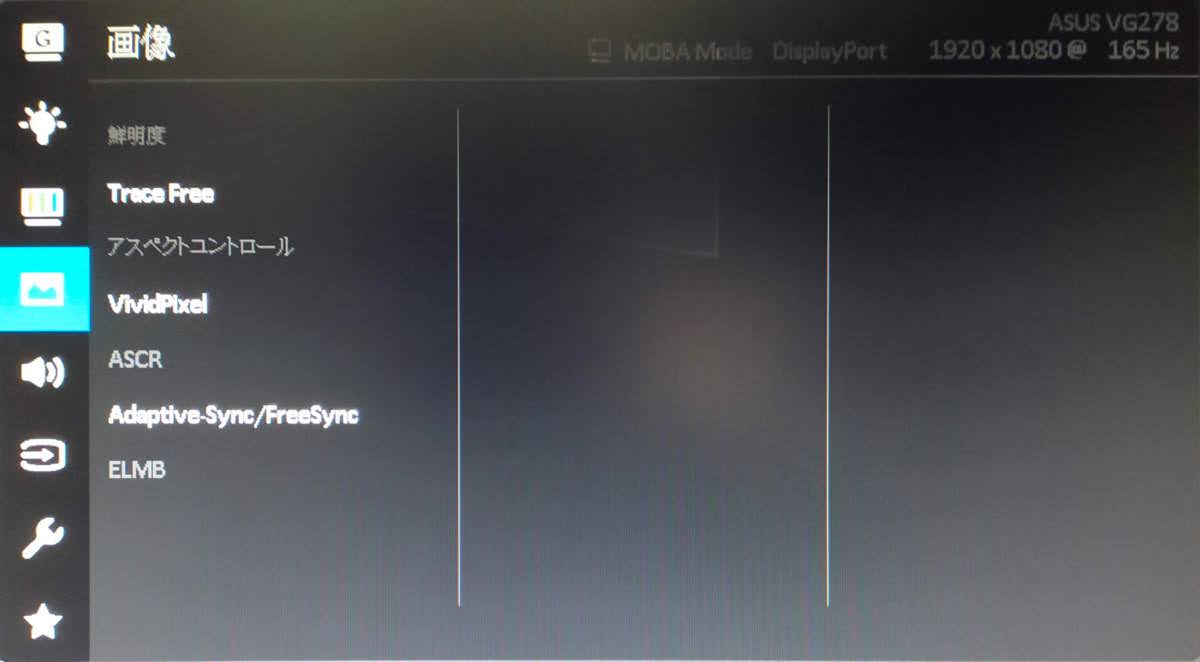
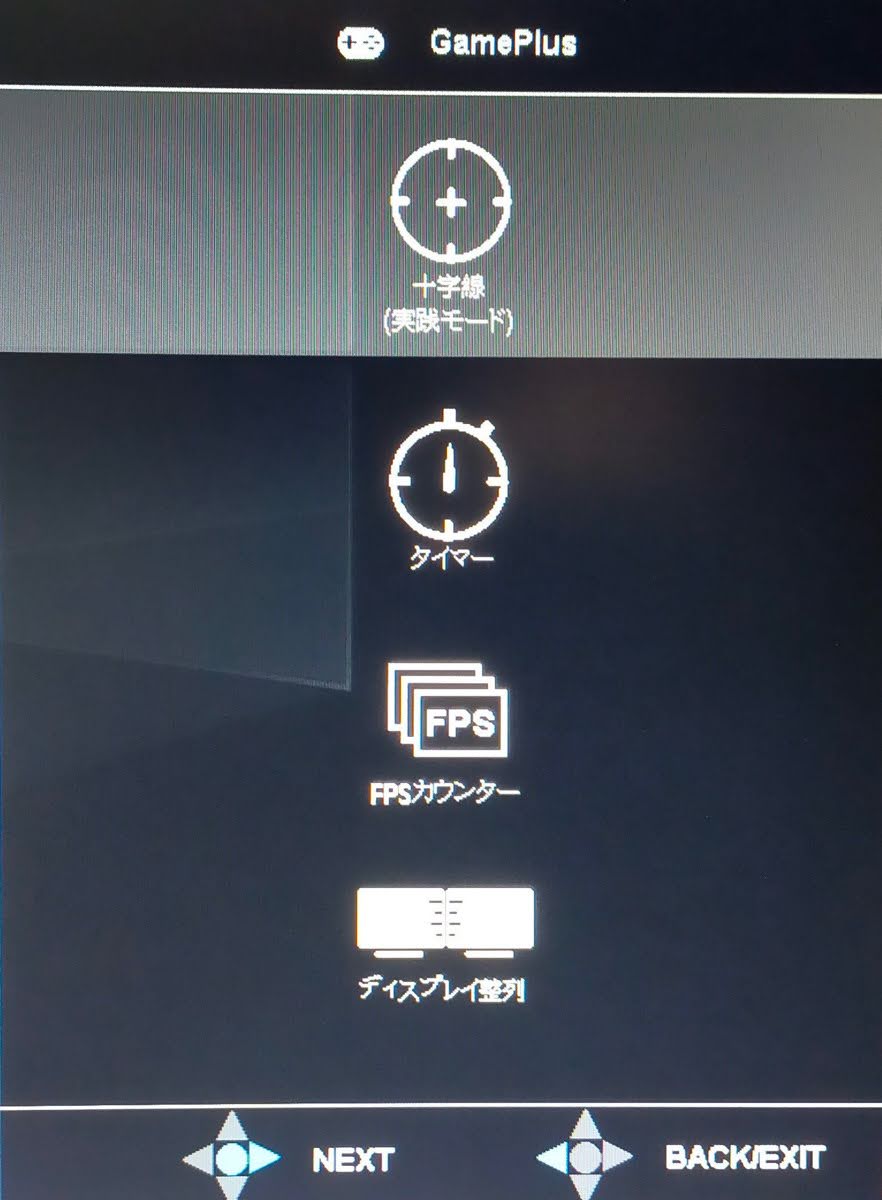
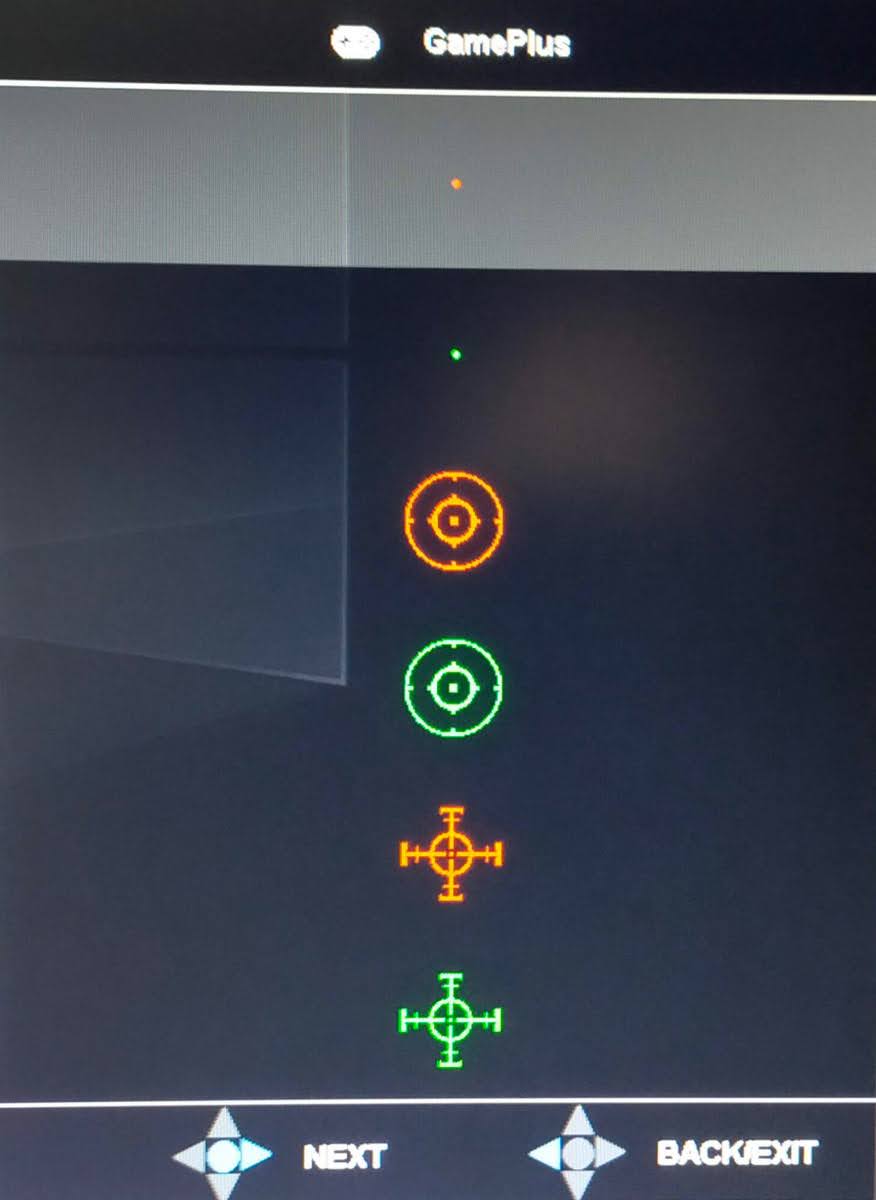

コメント